Cómo hacer que la papelera se vacíe automáticamente en Windows 11
Una de las partes que más se usan, sobre todo para vaciar, es la papelera de reciclaje, pero ¿sabías que puedes hacer para que se vacíe de manera automática? Pues sí y nosotros te vamos a mostrar cómo se hace

Getty Images
Todo el mundo que usa asiduamente Windows sabe lo que es la papelera de reciclaje y está claro que de vez en cuando la tenemos que vaciar para que no vaya acumulando archivos que no se necesita y que, al fin y al cabo, están ocupando memoria.
Está claro que la papelera de reciclaje es un parte de almacenamiento donde se guardan los archivos y carpetas que nosotros mismos desechamos. Están ahí de forma temporal hasta que decidamos que queremos hacer con ellos.
Es decir, tenemos la posibilidad de recuperarlos a la carpeta donde estaban o de borrarlos definitivamente, lo que implica que una vez ocurra esto, desaparecerán definitivamente del sistema y dejaran de ocupar espacio.
¿Cómo abrir y borrar la papelera de reciclaje de manera manual?
La papelera de reciclaje casi siempre la utilizamos de manera manual, puesto que tenemos el icono en el escritorio y a simple vista vemos si tiene archivo o no, puesto que el icono cambia.
Si no tiene ningún archivo observamos como el dibujo muestra una papelera vacía y si tiene algún archivo, ese icono da paso a otro donde dicha papelera está llena.
Si queremos entrar en la papelera lo único que debemos hacer es hacer clic dos veces seguidas en su icono o pulsar con el botón derecho sobre él y después hacer clic en Abrir.
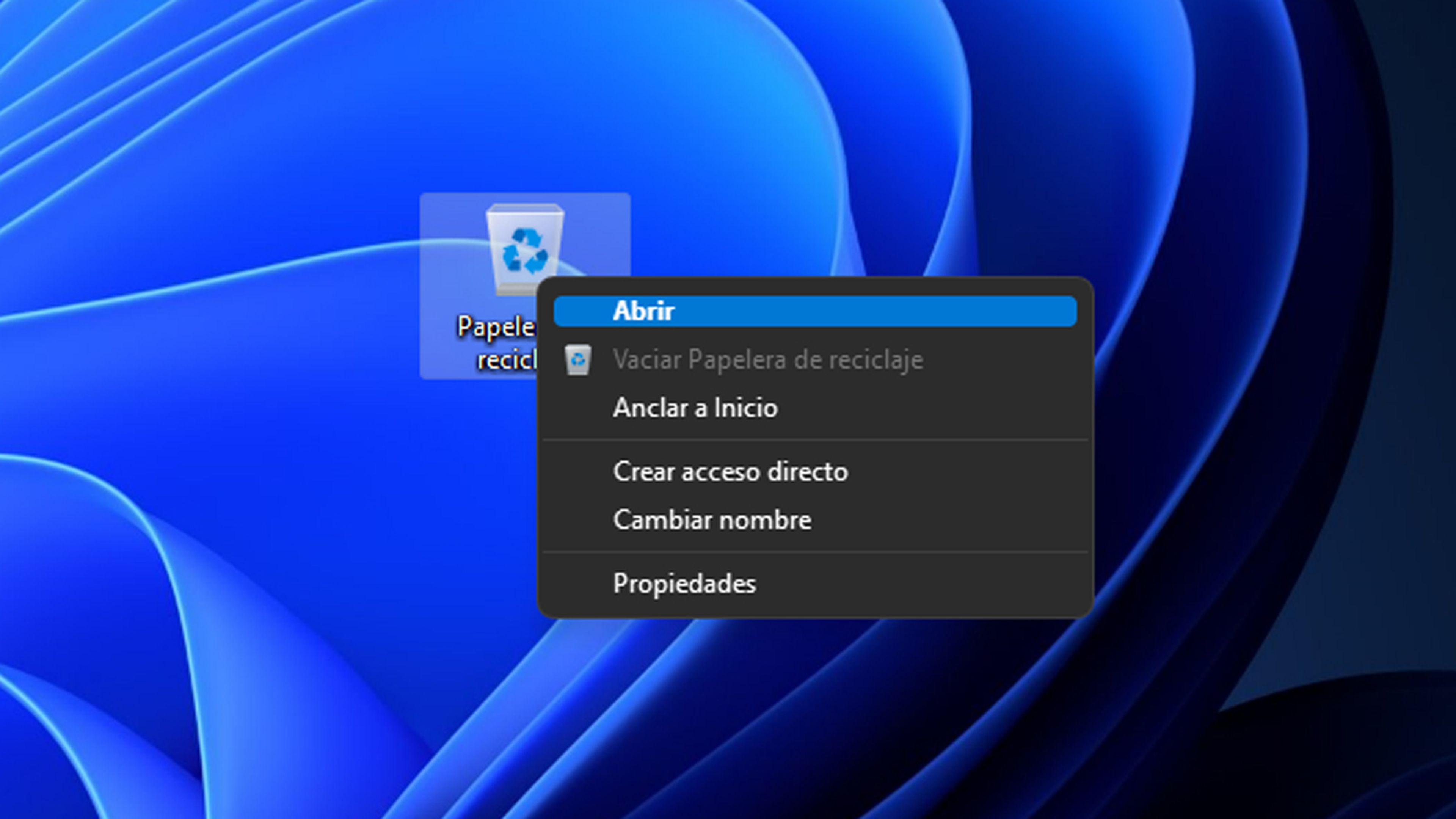
En ese momento entrarás en la papelera para poder interactuar con los archivos que están dentro.
Si quieres borrar un archivo en concreto, solo hay que pulsar con el botón derecho del ratón sobre él y seleccionar Eliminar. Si por el contrario lo queremos devolver a la carpeta que estaba antes de borrarlo debemos hacer lo mismo, pero seleccionar Restaurar.
En el caso de que queramos borrar todos los archivos de la papelera de una sola vez, nos ponemos con el ratón encima del icono de la papelera, pulsamos el botón derecho y seleccionamos Vaciar la Papelera de reciclaje.
¿Cómo vaciar la papelera de reciclaje automáticamente?
Existe una manera por la cual la papelera de reciclaje puede vaciarse de manera automática en Windows 11 y seremos nosotros los que marquemos cuando queremos que esto ocurra.
Es una forma de asegurarnos que cada cierto tiempo, todo lo que hay en dicha ubicación, va a dejar de ocupar espacio en nuestro almacenamiento interno.
Para conseguirlo hay que realizar estos sencillos pasos:
- Lo primero que tenemos que hacer es ir a Configuración de Windows 11 desde el menú de inicio o pulsando las teclas Windows + I al mismo tiempo.
- Una vez dentro de Configuración debemos asegurarnos que estamos en Sistema.
- Ahora dentro de Sistema debemos ir desplazándonos hacia abajo en el menú de la derecha hasta que encontramos Almacenamiento, lugar donde debemos pulsar.
- En ese momento debemos bajar ligeramente el menú de la derecha hasta encontrar Administración de almacenamiento y pulsar en la opción Sensor de almacenamiento.
- Ahora debemos habilitar la opción de Limpieza automática de contenido de usuario, la primera opción que sale, que seguro os saldrá desactivada.
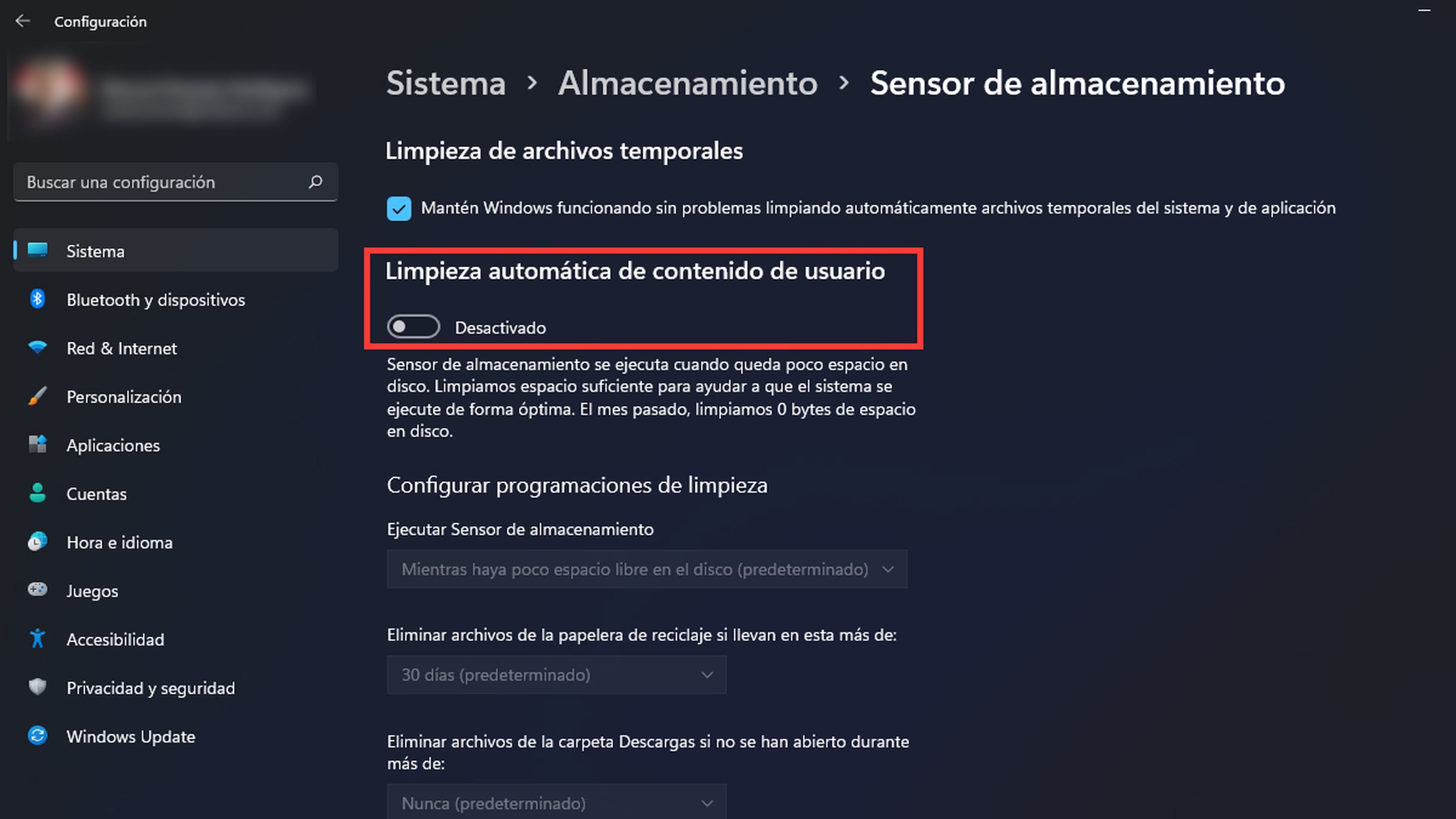
- Seguidamente debemos ver los tres desplegables que hay en la sección Configurar programaciones de limpieza.
- Donde pone Ejecutar Sensor de almacenamiento, vamos a ponerle cada cuanto queremos que se vacíe la papelera de reciclaje. Las opciones que tenemos son Mientras haya poco espacio libre en el disco, que es la que sale como predeterminada, además de Diariamente, Semanalmente o Mensualmente.
- Después tenemos la opción Eliminar archivos de la papelera de reciclaje si llevan en esta más de, y elegimos los días que queremos ponerles de entre Nunca, 1 día, 14 días, 30 días o 60 días.
- Por último, se nos presenta la opción Eliminar archivos de la carpeta Descargas si no se han abierto durante más de, eligiendo entre Nunca, 1 día, 14 días, 30 días o 60 días.
- Una vez lo hemos configurado a nuestro gusto debemos pulsar en Ejecutar Sensor de almacenamiento ahora, botón que está abajo del todo.

Dependiendo de cómo lo hayamos configurado, así se ejecutará de una manera u de otra el tipo de vaciado automático, sabiendo que, a partir de ahora, no tendremos que hacer nada para realizar esta tarea.
Todo lo que es el vaciado lo hará Windows a partir de ahora, aunque nosotros podremos seguir vaciando la papelera a mano, igual que hemos hecho hasta este momento.
No aparece la papelera de reciclaje en el escritorio
A varios usuarios les ha pasado en Windows 10 que de repente les ha desaparecido la papelera de reciclaje del escritorio y no saben cómo recuperarla, algo que se ha reproducido en alguna actualización de Windows 11 según ha reportado algunas personas.
Es un error que hace algún tiempo ocurría más, incluso con el icono Mi Equipo, pero que después dejó de producirse porque, en teoría, Microsoft subsanó el error, pero nunca ha llegado a desaparecer del todo.
Ahora con la actualización a Windows 11 algunos usuarios han comunicado que tanto la papelera de reciclaje como el icono Este Equipo les han desaparecido.
Pues bien veamos cómo se solucionaron unos sencillos pasos:
- Vamos a Configuración, bien por el menú de inicio o pulsando las teclas Windows + I.
- Seguidamente debemos pulsar en Personalización.
- Buscamos en el menú de derecha donde pone Temas y pulsamos.
- Ahora, si bajamos un poco nos encontramos con Configuración de iconos de escritorio, lugar donde debemos hacer clic.
- Seguidamente contemplaremos como dentro de Iconos de escritorio, tenemos desactivada la Papelera de reciclaje y posiblemente Equipo.
- Solo debemos activarlos haciendo clic en el cuadrado que está al lado de cada icono.
- Únicamente queda pulsar en Aplicar y después en Aceptar.
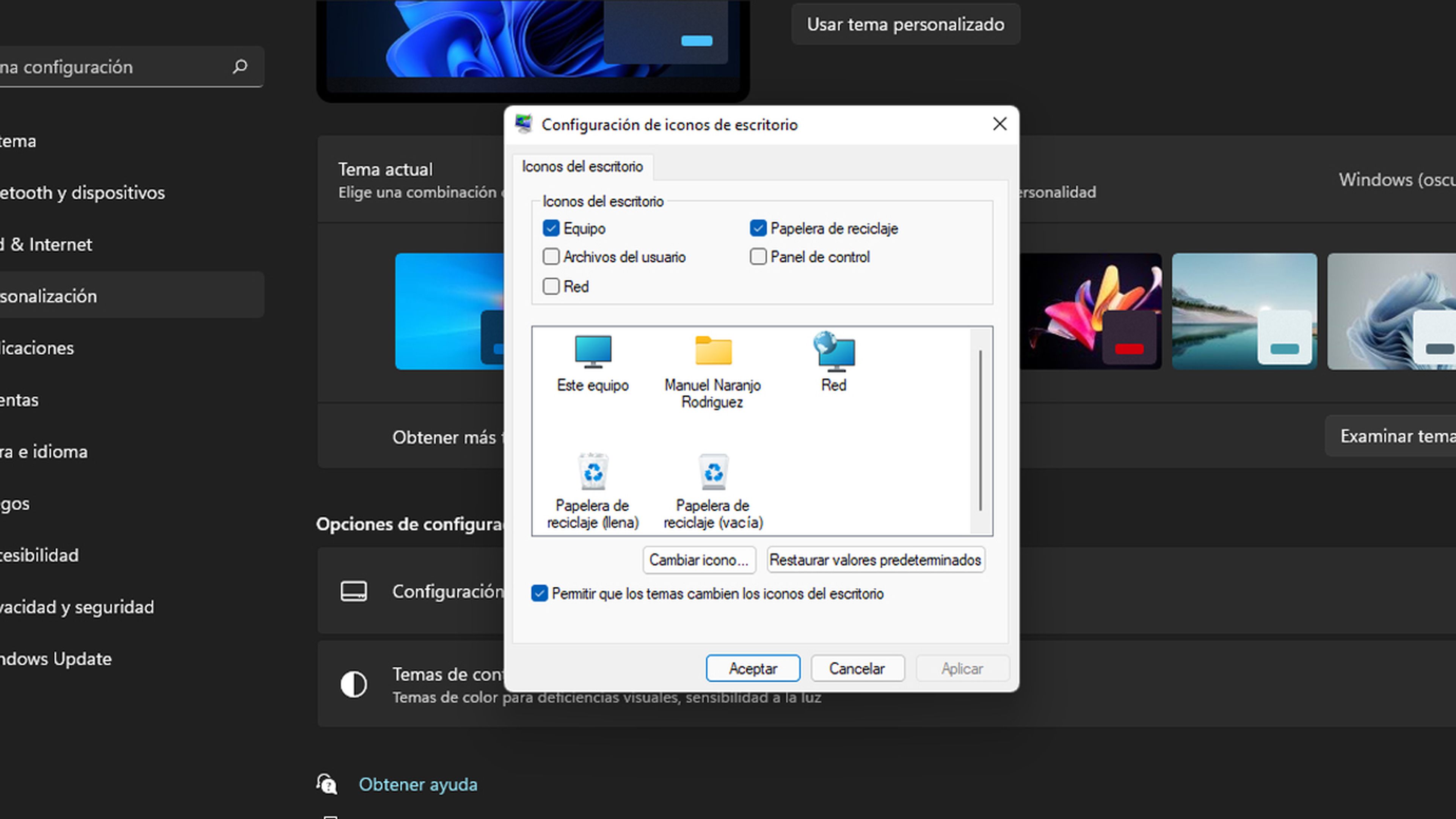
Ahora ya observaréis como el icono de la papelera se ha recuperado y podréis volver a verlo en el escritorio como era lo normal hasta aparecer el error.
Desde este momento estará visible y configurado según lo hayamos puesto, es decir, de manera automática o lo dejamos para vaciarlo cuando nos apetezca a la vieja usanza.
Conoce cómo trabajamos en ComputerHoy.
Etiquetas: Windows 11
