Cómo mandar emails adjuntos de más de 25 MB en Gmail
Si eres un usuario habitual de Gmail, sabrás que el envío de archivos adjuntos es de solo 25 MB por cada uno. Pues bien, existen algunas maneras que podemos aprovechar para pasar ampliamente de este límite. Te contamos cuales.
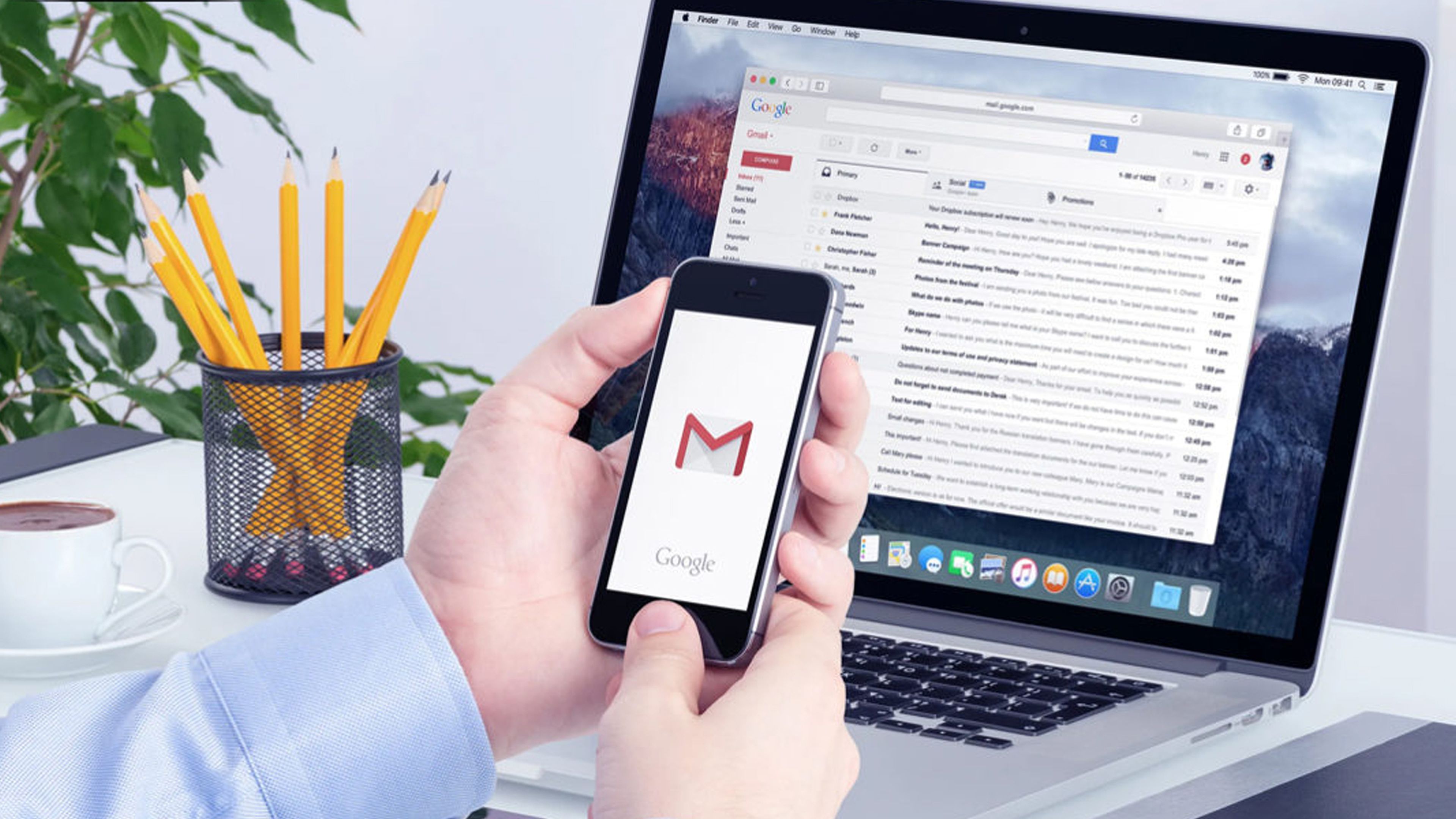
Todos aquellos que utilizan Gmail habitualmente tendrán muy clara la limitación que existe sobre los archivos adjuntos, puesto que no pueden pasar de 25 MB, una cantidad realmente irrisoria.
Existen soluciones que pueden cambiar este hecho, que son verdaderamente simples de ejecutar y a tener en cuenta. Algunas desde el propia Gmail, otras desde programas afines e incluso desde apps de terceros.
Solucionando este tema se puede suprimir uno de los problemas que más incomprensible es de este programa, ya que hoy en día esa cantidad de 25 MB la consigue cualquier tipo de archivo.
Veamos cuáles son las soluciones que tenemos a nuestra disposición.
Utilizar Google Drive
La propia Google solucionó el problema en parte con este problema de la capacidad de lo que enviemos. Es decir, si nosotros ponemos en la ventana de archivo adjunto un fichero que supere los 25 MB, este se carga automáticamente en la cuenta de Drive que está asociada a nuestro email de Google.
Seguidamente, se añade un enlace al archivo que se acaba de cargar en Drive dentro del mensaje que estemos escribiendo, para que el destinatario haga clic en dicho link y así pueda descargar el archivo desde nuestro Drive.
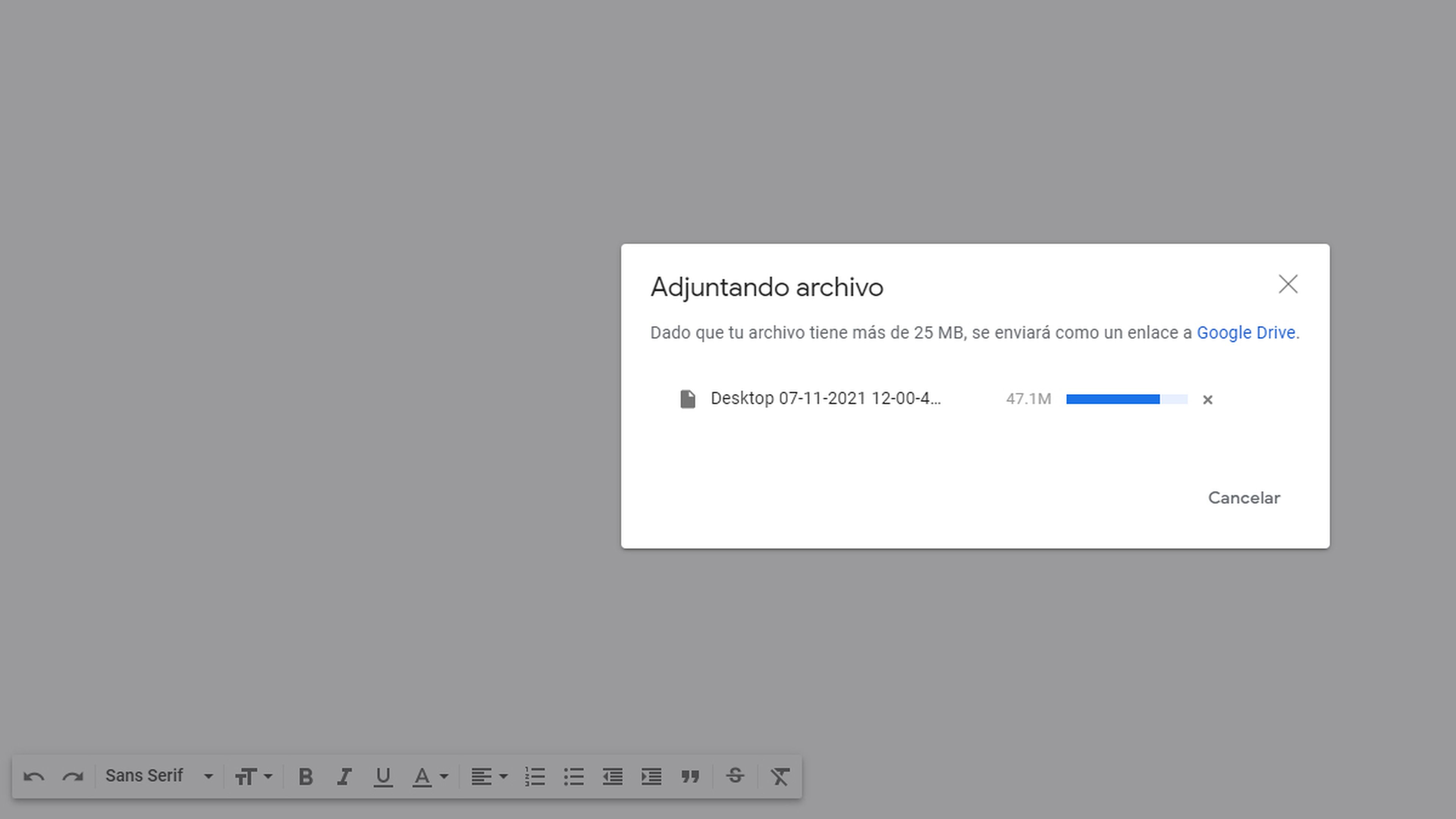
Esta es una forma de adjuntar archivos en Gmail que no ocupen más de 10 GB de tamaño, siempre y cuando en tu cuenta de Drive haya espacio suficiente para lo que mandes, ya que se adjuntará como cualquier otra cosa que hayas metido en la nube de Google.
Como es normal si tenemos un archivo de 4 GB, pero nos quedan solo 3 GB, no se va a poder utilizar este método y debemos optar por algún otro de los que os enseñemos.
También podemos realizar la tarea inversa, es decir, colocamos primero el archivo de Drive y nos servimos de él para después ponerlo en el correo electrónico que creemos con Gmail.
Una vez que tengamos el archivo en nuestro Google Drive, entonces debemos realizar lo siguiente
- Abrimos Gmail e iniciamos sesión connuestra cuenta.
- Pulsamos en Redactar un nuevo mensaje.
- Seguidamente, debemos hacer clic en el icono de Google Drive que está en la parte inferior.
- Seleccionamos el archivo que queremos enviar.
- Ahora elegimos si queremos mandarlo como enlace de Google Drive, pudiendo mandar cualquier archivo que tengamos en la nube de Google, o mandarlo como Archivo adjunto, lo que solo es válido para archivos que no se hayan creado con los servicios de oficina de Google.
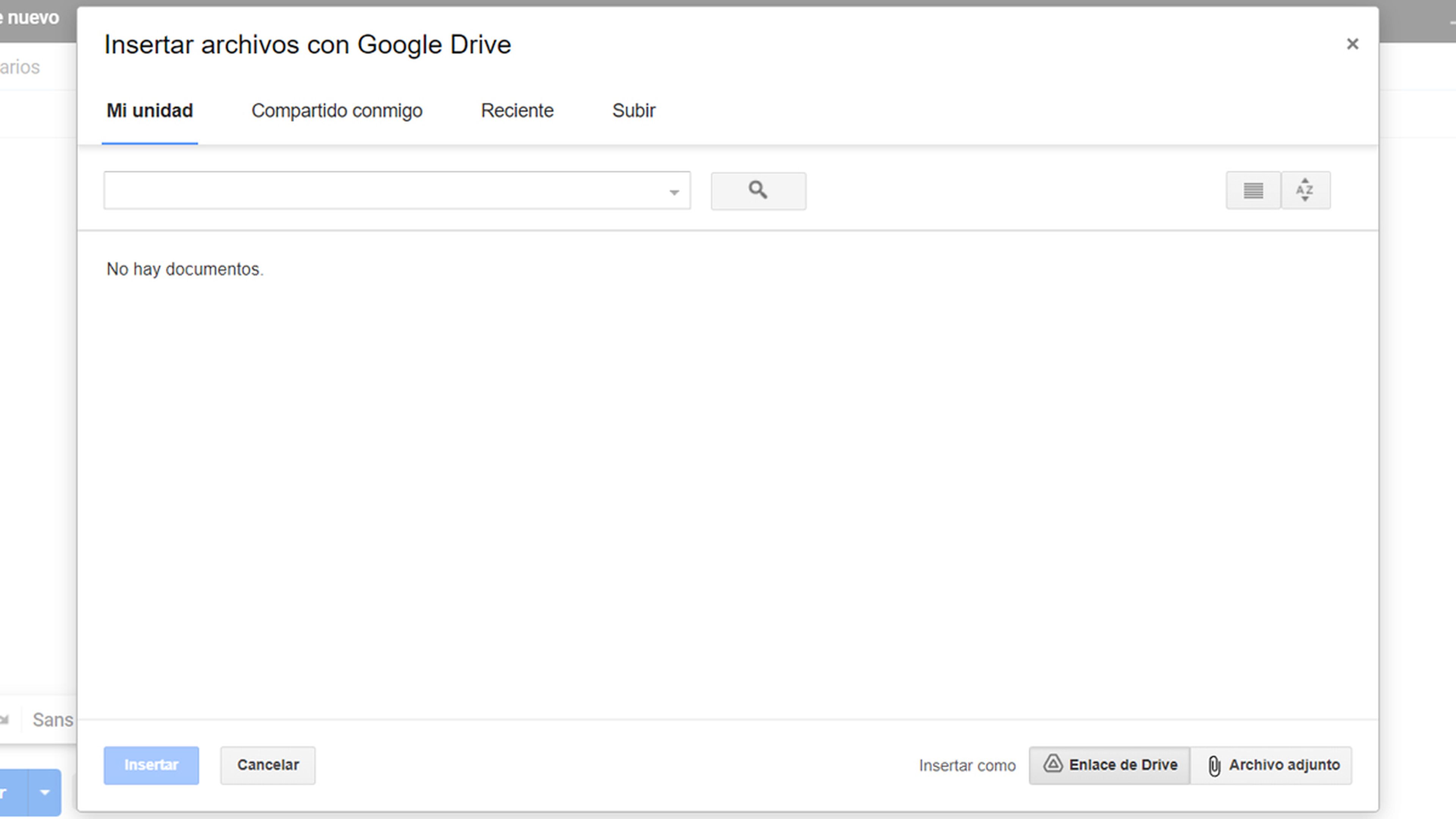
- Después lo único que queda por hacer es pulsar en Insertar, para después escribir el email y enviarlo, pulsando en el botón azul que pone Enviar.
A partir de ahí ya tendremos enviado el archivo que queramos y que sea mayor de 25 MB desde Gmail, bien con un sistema o bien con el otro.
Es decir, metiéndolo directamente con Gmail o usando Drive primero y luego el servicio de correo de Google.
Comprimir archivos
Otra opción que tenemos es la de comprimir el archivo, para de esa manera intentar que su peso no supere los 25 MB, algo que en ocasiones es imposible aun comprimiéndolo.
Si lo logramos lo que tenemos que hacer es exactamente igual que lo que hemos visto hasta ahora, lo único que el archivo que adjuntaremos a nuestro email será uno con formato ZIP o RAR, los dos más utilizados.
Los archivos que son de vídeo será prácticamente imposible que cumplan la norma a no ser que el propio fichero sea ya pequeño, sin embargo, lo que son documentos si pueden lograr no pasar de los 25 MB.
Herramientas de terceros
Podemos optar por guardar el archivo que queramos en un servicio de nube como puede ser Dropbox, OneDrive o Box.
Después de eso el funcionamiento será el mismo que hemos tenido con Drive, es decir, dentro del propio email pondremos un enlace que será el que sirva para qué la persona que recibe el correo pueda acceder al fichero en cuestión.
Dropbox, por ejemplo, tiene un complemento gratuito de Gmail que, posteriormente de acceder a la nuestra cuenta del servicio de la nube, podemos entrar desde Gmail y adjuntar el archivo que queramos.
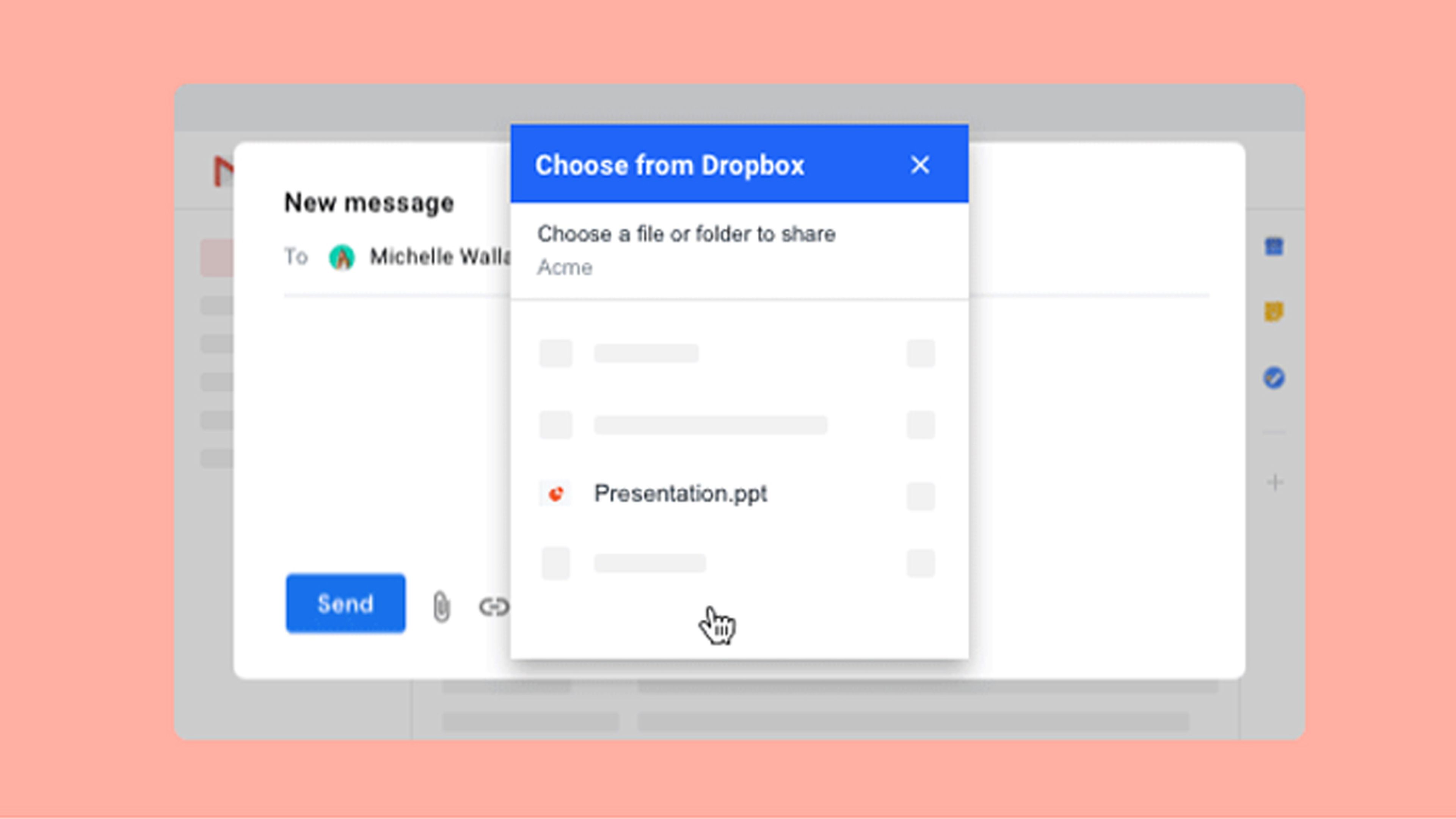
Después todo funciona como hemos hecho antes con Google Drive, puesto que lo que se envía es un enlace para que el destinatario solo tenga que hacer clic y así entrar en el archivo.
También tenemos alternativas como WeTranfer con las que podremos adjuntar archivos muy grandes de hasta 2 GB, por lo que no tendremos problemas en cuanto al volumen de los ficheros.
Podremos registrarnos de forma gratuita u optar por una versión de pago, donde los archivos pueden ser de hasta 200 GB, cuyo coste es de 12 dólares mensuales.
Al optar por la versión gratuita lo único que debemos hacer es rellenar los datos que nos piden, como poner a donde enviamos el email avisando del archivo, nuestro propio email, el título de este y el mensaje que queramos escribir.
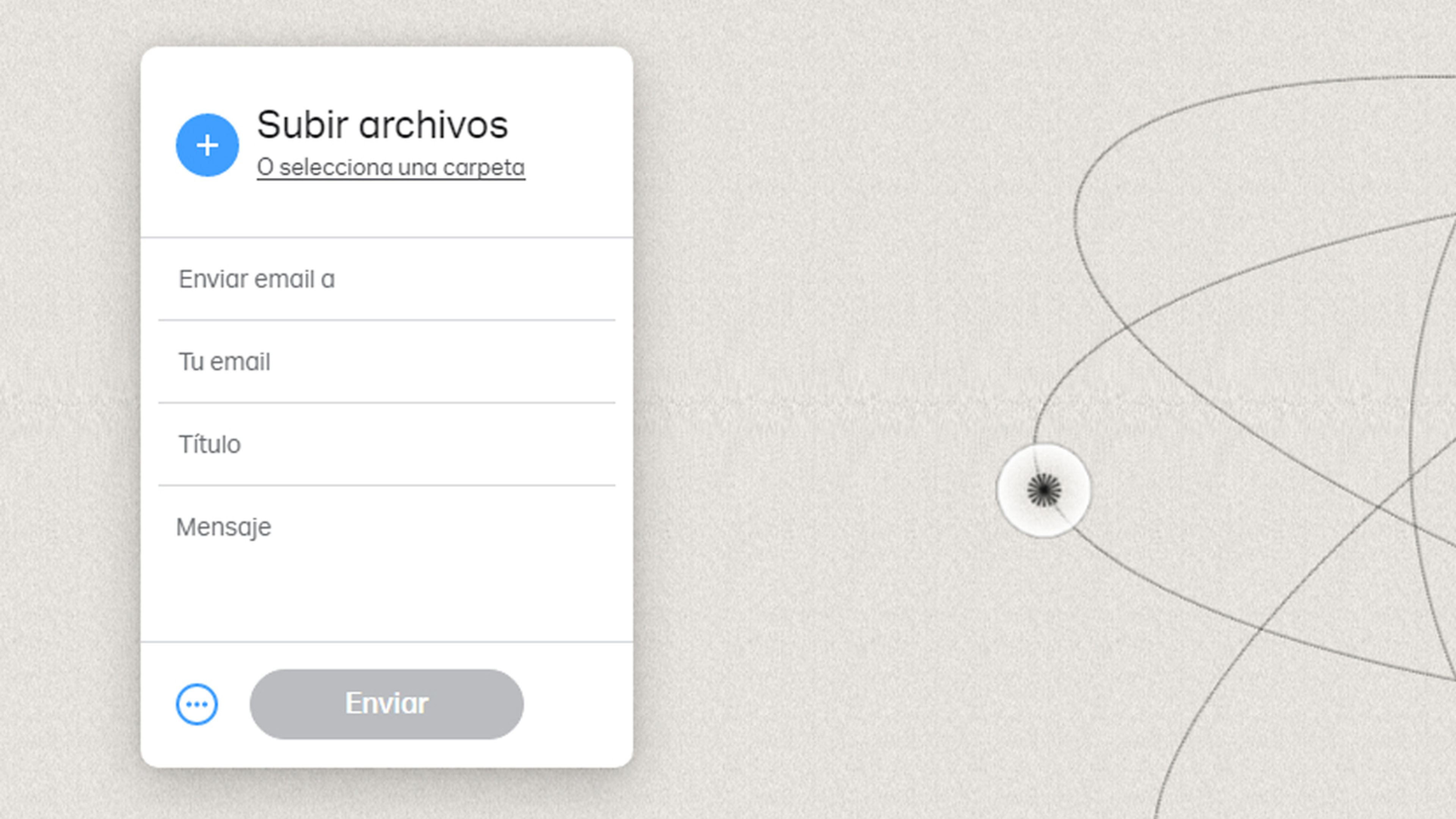
Si lo utilizamos para mandar un email de Gmail, una vez se haya introducido el archivo en WeTranfer, ya tendremos un enlace que es el que tenemos que compartir con las personas o personas que queremos que se sirvan de ese fichero.
Si WeTranfer no te convence tenemos otra posibilidad que se llama YDray y por la cual podemos subir archivos de hasta 10 GB. El funcionamiento es muy simple:
- Abrimos la web de Ydray y pulsamos en Añade tus archivos (a la izquierda de la imagen).
- Elegimos el archivo y una vez enviado es el momento de pulsar en Enviar.
- Si damos en Ajustes vamos a poder elegir los días que durara este enlace y ponerle una contraseña en caso de que lo necesitemos.
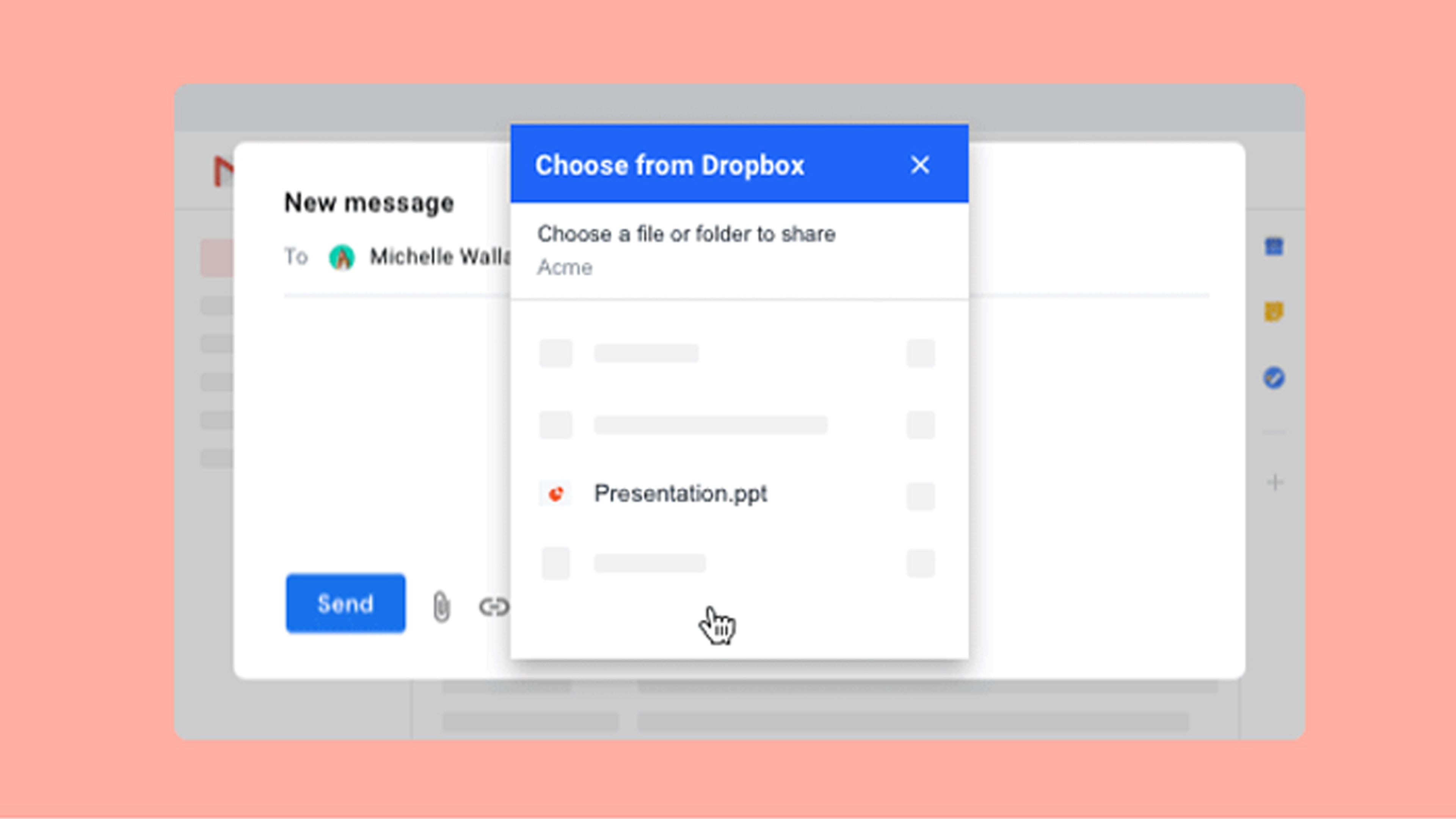
- Ahora nos saldrá el enlace que debemos copiar para ponerlo dentro de Gmail al enviar el correo electrónico a la persona o personas que queramos.
Como ves es sencillo pasar el máximo de los 25 MB que tiene Gmail, aunque tengamos que recurrir a Drive, otra nube o herramientas externas.
Conoce cómo trabajamos en ComputerHoy.
Etiquetas: Gmail
