Cómo obtener una lista completa de todos los programas instalados en Windows
¿Para qué podemos querer un listado de todos los programas que tenemos en Windows? Pues, por ejemplo, si necesitamos reinstalar el sistema operativo, con este listado sabremos seguro los programas que teníamos instalados y no se nos va a olvidar ninguno.
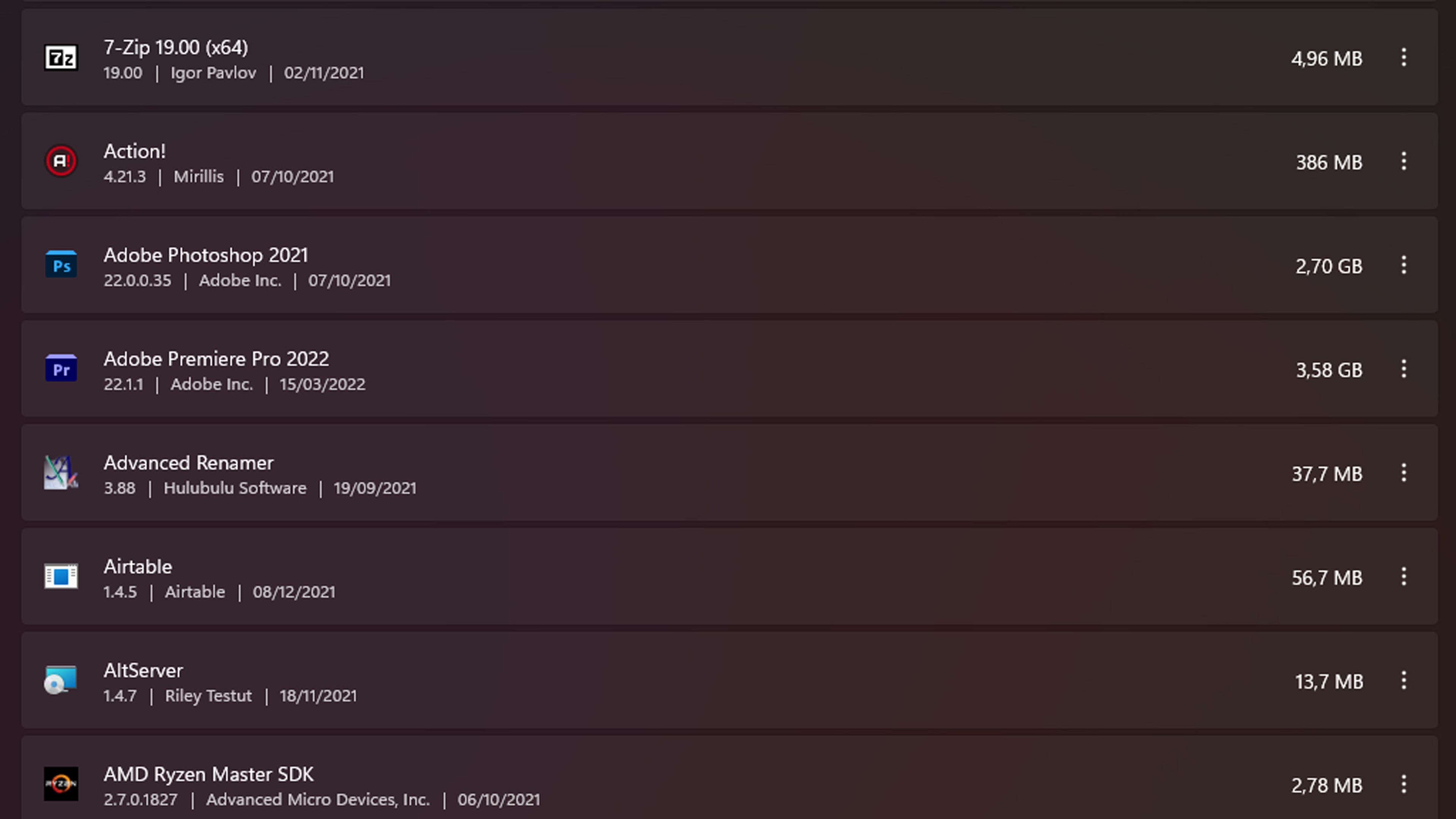
Pues sí, existen varias formas para conseguir tener un listado de todos los programas que tenemos instalados en nuestro ordenador con el sistema operativo Windows.
Como ya habréis podido leer en la introducción, esto puede venir bien si el sistema operativo si hay que volver a instalar o incluso para tener claro que programas tenemos en el ordenador y cerciorarnos que no hay ninguno que se nos escape y que no queramos que esté. A veces en el propio ordenador se ve peor al ir bajando con la rueda del ratón.
Podemos tener programas que se instalaron para probarlos y que luego nunca más los volvimos a utilizar (esto pasa a menudo). El tema está en que al tener tanto almacenamiento a nuestra disposición como hay hoy en día, muchos de estos programas pueden pasar desapercibidos y seguir instalados pese a no servir para nada.
Lo peor no es que sigan instalados, lo peor es que funcionen en segundo plano y encima también estén ocupando recursos del sistema.
Si tenemos un listado completo, posiblemente lo veamos todo mucho más claro que si únicamente los observamos en la pantalla con el ratón moviéndola de arriba abajo, lo que puede provocar que algún programa pase desapercibido.
Vamos a ver cómo podemos sacar estos listados para tener toda la información de los programas instalados en nuestro ordenador.
Lista de programas con PowerShell
Vamos a usar la herramienta Powershell para conseguir sacar un listado de todos aquellos programas que tengamos instalados en el ordenador y así poder cotejar que son todos absolutamente necesarios.
Para eso debemos realizar los siguientes pasos:
- Hacemos clic en la lupa que está al lado del botón de inicio en la barra de tareas de Windows 11 y escribimos powershell.
- Seguidamente, vamos a pulsar en la coincidencia que sale justo debajo para que se abra esta parte de Windows.
- Una vez abierto debemos escribir (aconsejamos copiar y pegar) el siguiente comando: Get-ItemProperty HKLM:\Software\Wow6432Node\Microsoft\Windows\CurrentVersion\Uninstall\* |
- Después de ponerlo debemos pulsar Enter.
- En la ventana de PowerShell ahora se mostrarán todos los programas que hayamos instalado, junto con la versión, el nombre del desarrollador y cuándo se descargó por primera vez.

Ahora lo que debemos hacer es exportar a un archivo el texto que estamos viendo en la pantalla.
Debemos desplazarnos hasta el final de la lista donde veamos PS C:\ seguido de nuestro nombre de usuario, para realizar lo siguiente:
- A la derecha del símbolo >, copie y pegue lo siguiente: Get-ItemProperty HKLM:\Software\Wow6432Node\Microsoft\Windows\CurrentVersion\Uninstall\* | Seleccione el nombre para mostrar del objeto, la versión para mostrar, el editor, la fecha de instalación | Format-Table –AutoSize > C:\Users\???\Documents\InstalledPrograms.txt
- Muy importante es reemplazar la ruta del archivo y el nombre del documento con los detalles propios de nuestro ordenador. Esta es la zona que se debe poner con nuestros datos C:\Users\???\Documents\InstalledPrograms.txt
- Entonces ya tendrás un archivo txt con todos los programas que tienes instalados en tu ordenador.
Si todo esto lo hemos hecho porque vamos a reinstalar Windows, sería muy interesante poder comparar el documento de antes de la reinstalación del sistema operativo con uno posterior a este hecho.
Pues bien, hay una manera de comparar dos archivos de este tipo:
- Volvemos a abrir PowerShell como ya te hemos contado arriba.
- Ahora debemos escribir este comando (copia y pega si puedes) siempre con la información de dónde se encuentran los archivos específicos y cómo se llaman puesta como es normal: Compare-Object -ReferenceObject (Get-Content C:\Users\anyro\Documents\ InstalledPrograms.txt) -DifferenceObject (Get-Content C:\Users\anyro\Documents\InstalledPrograms2.txt)
- Ahora pulsamos Enter, para que seguidamenteveamos una lista de ambos, una al lado del otra.
- En la columna SideIndicator, este símbolo => significa que está instalado en el segundo, pero no en el primero y viceversa para <=. El signo = se muestra si una aplicación está en instalada en ambos.
Podemos utilizar programas de terceros
Para conseguir estos listados también se pueden utilizar programas de terceros, que debemos instalar en el ordenador, como pueden ser Geek Uninstaller o UninstallView.
Geek Uninstaller, aparte de ser un programa para desinstalar cualquier programa en Windows, puede servirnos para exportar un listado de todos los programas instalados en el sistema operativo.
Hemos seleccionado Geek Uninstaller porque es tan sumamente sencillo sacar el listado de los programas que puede hasta resultar satisfactorio tener que instalar esta herramienta, aunque en un principio pueda resultar chocante si lo que pretendemos es borrar todo el sistema.
Solamente presionamos la combinación de teclas Ctrl + S y automáticamente se generará un archivo con los programas. Posteriormente, pulsamos en Archivo y elegimos Exportar a HTML, para que ya tengamos en el ordenador listo para abrir cuando queramos.
Como habéis visto es una manera sencilla, rápida y fácil para conseguir este listado, por lo que seguro que más de uno prefiere hacerlo con este programa.
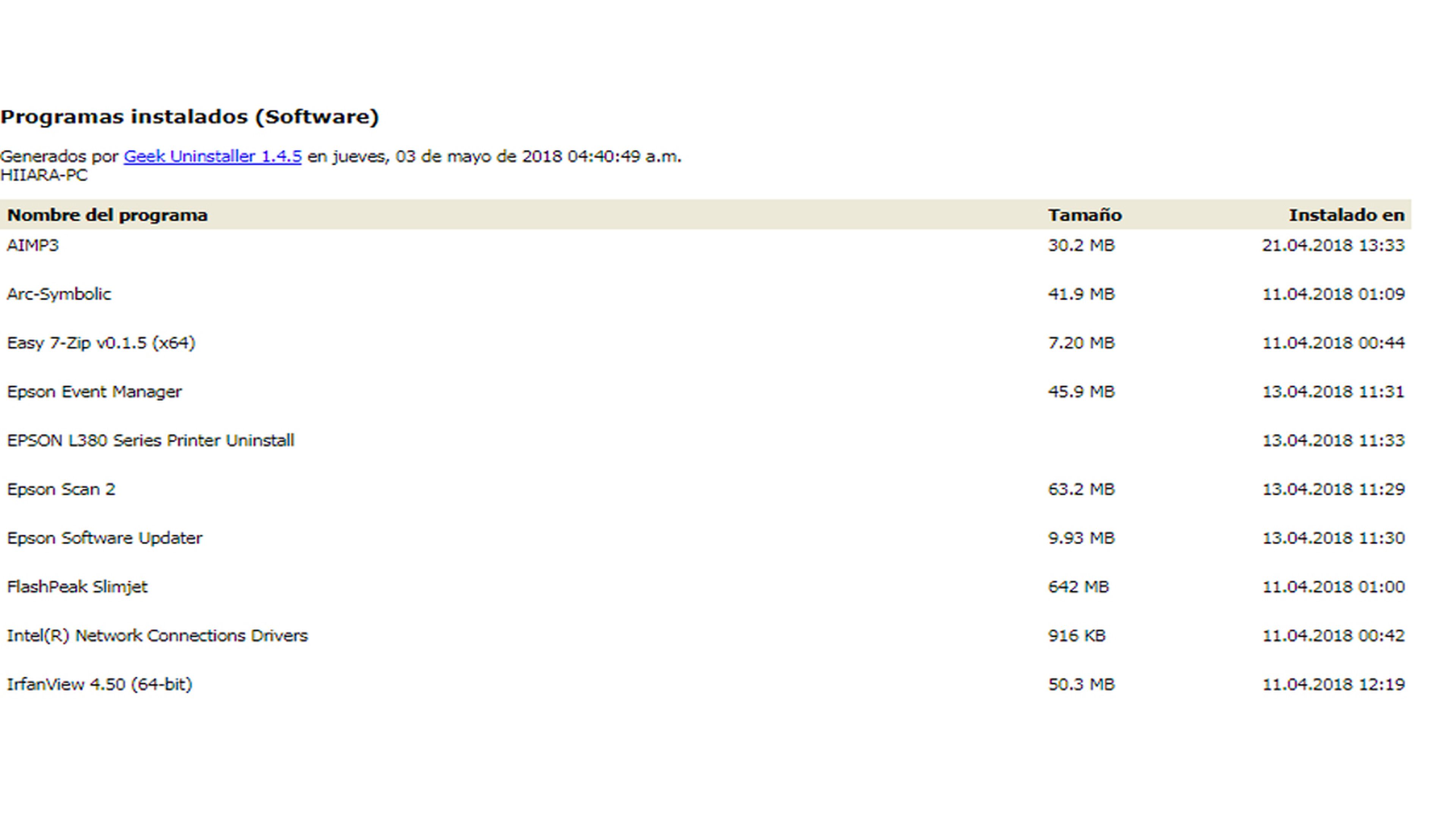
hiberhernandez
La otra opción que tenemos a nuestra disposición es UninstallView. En este caso tendremos más opciones para crear el archivo resultante, puesto que puede hacerlo en formatos .xml, .txt, .csv y .html.
También el nivel de información será mayor, puesto que podremos saber muchos más datos que los que nos otorgaba la anterior opción.
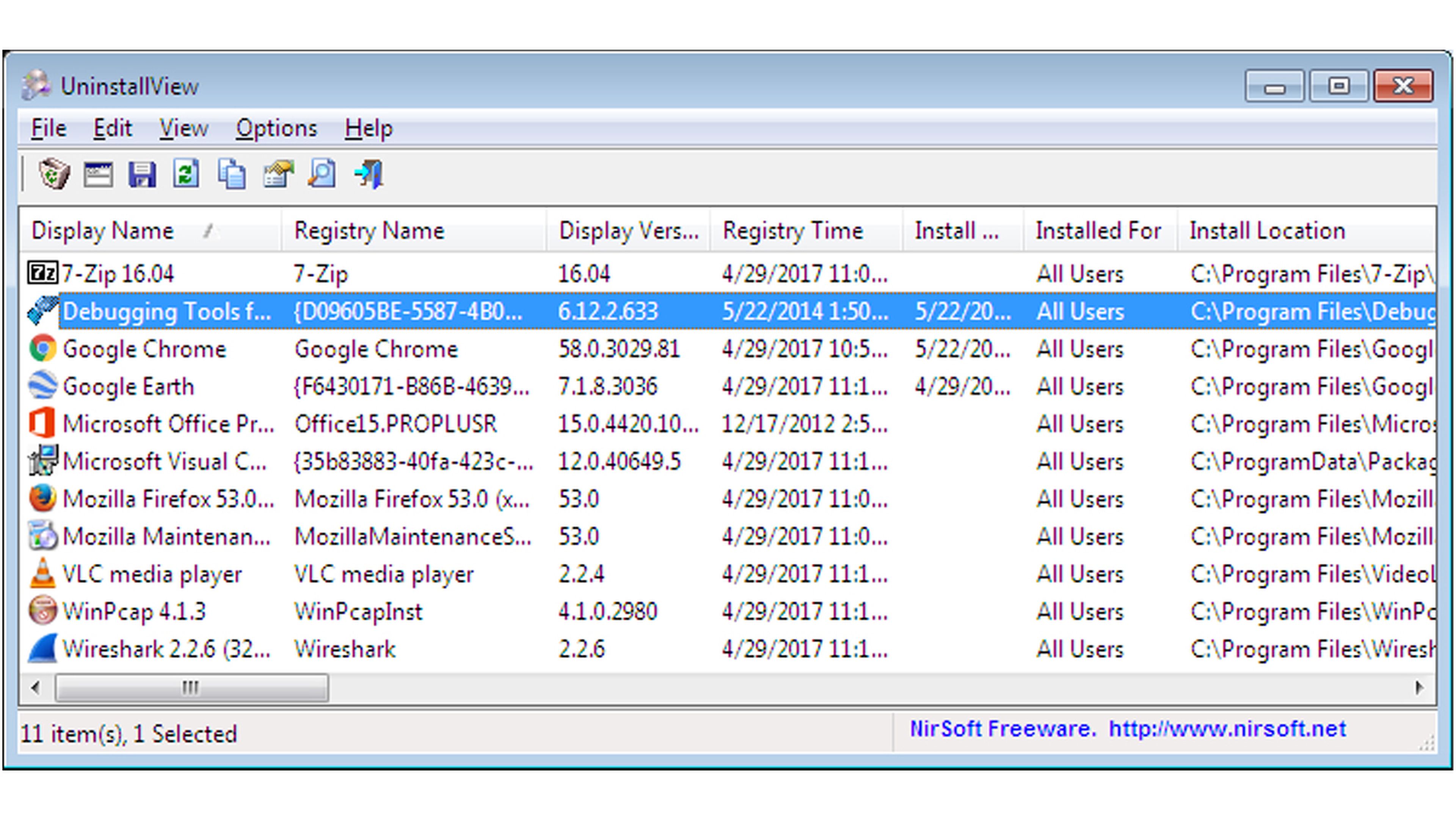
Para conseguir el listado debemos ir al menú View, para seguidamente pulsar en Choose Coluns.
En este momento debemos elegir qué información queremos que nos proporcione. Nosotros creemos que nos puede valer con el nombre (Display Name), la versión (Display Version) y cuando se instaló (Install Date).
Seguidamente, volvemos a View y en el desplegable seleccionamos HTML Repost - All Times.
Automáticamente, se generará un archivo y se abrirá el navegador para que veamos los resultados, pudiendo guardar la información. Como veis, es una manera sencilla y sumamente rápida de tener un listado de todas las aplicaciones instaladas.
Estas son las mejores maneras que tenemos, una de ellas desde el propio Windows para no tener que instalar nada, y otras dos donde dependemos de programas que debemos descargar y grabar en el disco duro de nuestro ordenador.
Puedes contarnos en nuestras redes sociales cuál te ha gustado más o la que tú mismo has utilizado. Estaremos encantados de saber de ti, de tus opiniones e incluso, si tienes cualquier duda, nosotros trataremos de resolvértela.
Conoce cómo trabajamos en ComputerHoy.
Etiquetas: Programas, Windows 11, Windows 10
