Cómo organizar tu configuración multipantalla en Windows 11
Si tienes varias pantallas y quieres organizarlas en tu ordenador, para configurar todo lo que es la multipantalla en Windows 11, has llegado al lugar adecuado, puesto que te vamos a contar como lo puedes hacer.
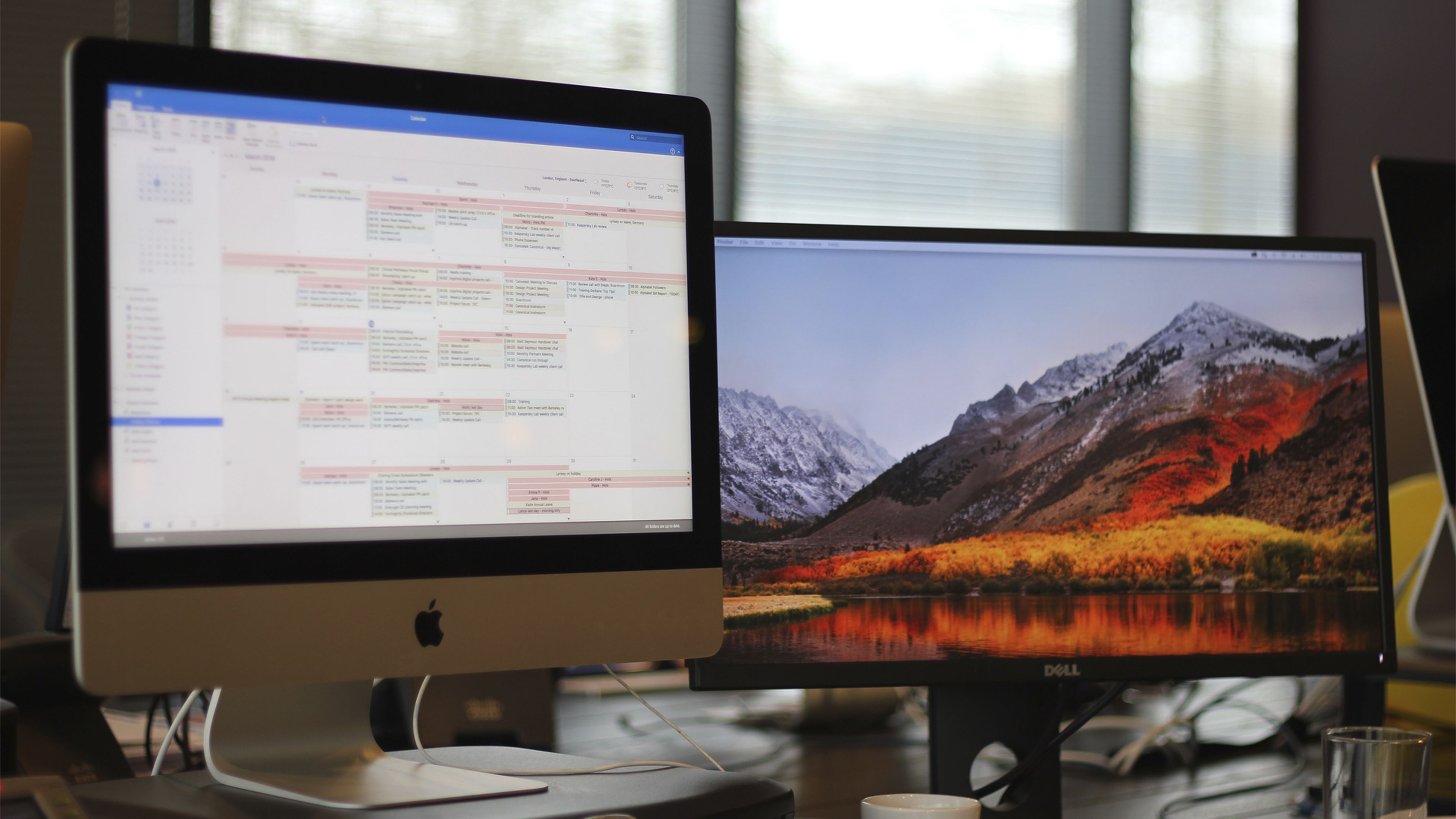
UnSplash
Tener un ordenador con dos monitores puede ser una excelente solución para muchos usuarios, tanto a nivel particular como para trabajar.
En lo particular puede servir para utilizarlo con juegos en donde pudiéramos tener en cada monitor una parte de este y así poder manejarlo de mejor manera.
También se podría dar el caso en que gracias a los dos monitores se consiga ampliar el juego y así conseguir una mayor sensación inmersiva dentro de él.
El hecho de tener dos monitores también nos puede servir en el trabajo, siendo realmente interesante poder funcionar con cada uno de ellos en distintos programas que necesitemos, para realizar nuestra tarea.
También podemos hacer que el escritorio de Windows ocupe los dos monitores, lo que nos permitiría poder regularlo con muchísimo más espacio y más capacidad de almacenar aquello que necesitemos.
Lo más conveniente siempre sería intentar que ambos monitores fuesen iguales, es decir, de la misma marca y del mismo tamaño, aunque asumimos que esto normalmente es complicado.
Si los dos monitores no pueden ser iguales, lo mejor sería que al menos el tamaño sí que fuese el mismo, además de compartir también resolución, ya que si hay mucha diferencia entre uno y otro puede resultar molesto a la vista de algunos usuarios.
Una vez que todo esto está resuelto, lo mejor es conocer cómo podemos cambiar la disposición de los monitores en Windows 11, algo que puede resultar útil, como ya te hemos dicho, tanto a nivel particular como si lo queremos utilizar para trabajar.
Organizar pantallas en la Configuración de Windows 11
Podemos usar el sistema operativo Windows 11 para conseguir organizar dos o más pantallas que tengamos el mismo ordenador.
Cómo vais a poder leer, no es complicado de realizar, pero sí que se deben seguir unos determinados pasos para lograrlo.
Como os decimos, Windows 11 nos permite organizar ambas pantallas de la siguiente manera:
- Lo primero que vamos a hacer es pulsar las teclas Windows + I, para conseguir que aparezca en pantalla la Configuración del sistema operativo.
- El siguiente paso será hacer clic en Sistema, opción que aparece en el lado izquierdo.
- Después debemos pulsar en Pantalla, esta vez en el lado derecho.
- Ahora vamos a poder arrastrar y soltar las pantallas que deseamos al lugar que queramos para seguidamente pulsar en Aplicar. Si por un casual no estamos seguros de que pantalla pertenece a cada número, siempre podemos pulsar el botón Identificar para que aparezca en cada pantalla el número correspondiente y así estemos seguros de cuál es.
- En este momento deberíamos probar el nuevo diseño moviendo el puntero del ratón por las diferentes pantallas para asegurarnos de que todo funciona según esperamos.
- Una vez que hayamos terminado y comprobado que todo va según lo previsto, podemos cerrar la configuración de Windows, para comenzar a disfrutar de nuestras pantallas.
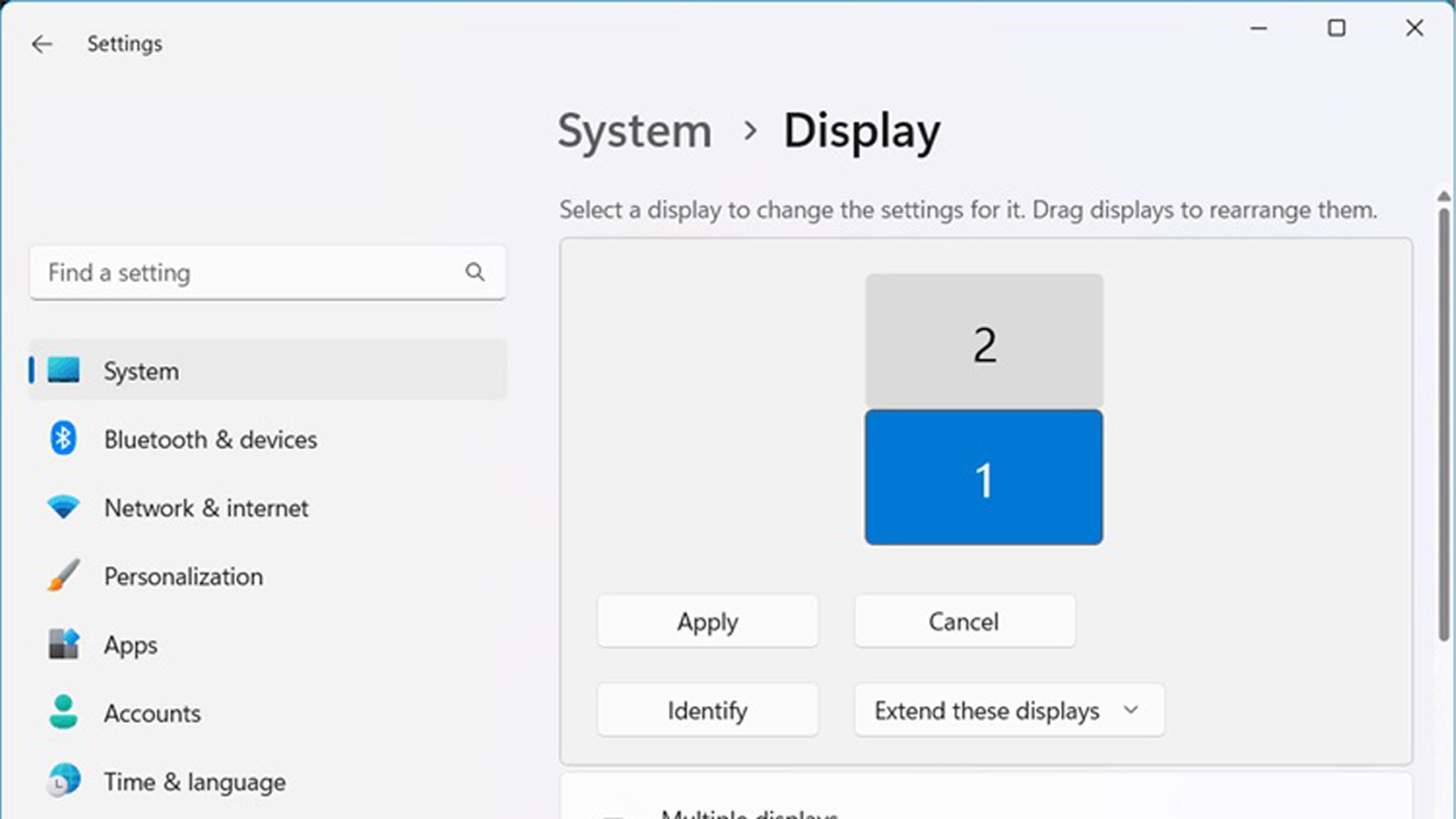
Organizar pantallas mediante NVIDIA
Como es evidente, esta opción solamente va a funcionar en aquellos ordenadores en los que su gráfica sea una de la marca NVIDIA y que, por supuesto, tenga los controladores pertinentes instalados.
Para poder utilizar las tarjetas gráficas NVIDIA para gestionar las pantallas en el ordenador, debemos acceder al Panel de Control de este hardware.
El Panel de control NVIDIA es un software de configuración en el que podremos establecer muchos de los parámetros de nuestra tarjeta gráfica e incluso podemos cambiar, en algunos casos, la implementación de las propias funciones de este hardware.
No es un software precisamente intuitivo ni visual, pero sí que es muy efectivo. Lo vamos a utilizar para qué podamos gestionar dos pantallas en un ordenador de la siguiente manera:
- Lo primero que tenemos que hacer es abrir el Panel de Control de Nvidia.
- Para eso tenemos dos formas. Una de ellas es yendo a la Barra de tareas y pulsando con el botón derecho encima del icono de NVIDIA, para después seleccionar Panel de Control de NVIDIA. La otra manera es yendo al escritorio de Windows, pulsando el botón derecho, hacer clic en Mostrar más opciones y seguidamente veremos cómo aparece Panel de Control NVIDIA, lugar que debemos pulsar.
- Una vez que estamos dentro del Panel de control debemos hacer clic en Configurar varias pantallas en Configuración de pantalla en el lado izquierdo de este panel.
- Ahora arrastramos y soltamos las pantallas que deseamos mover en el sitio que queramos para en el momento que finalicemos pulsar en Aplicar. Si no estás seguro de qué pantalla pertenece a un número, puedes pulsar en Identificar para que el número de cada pantalla aparezca brevemente en cada una.
- Entonces hacemos clic en Sí para confirmar. Si no pulsamos Sí, los cambios se revertirán automáticamente en 20 segundos.
- En este momento probamos que todo funciona realmente como queremos moviendo el ratón por las distintas pantallas, queremos configurar.
- Cuando estemos seguros de que todo funciona realmente según esperábamos ya podemos cerrar el panel de control de NVIDIA.
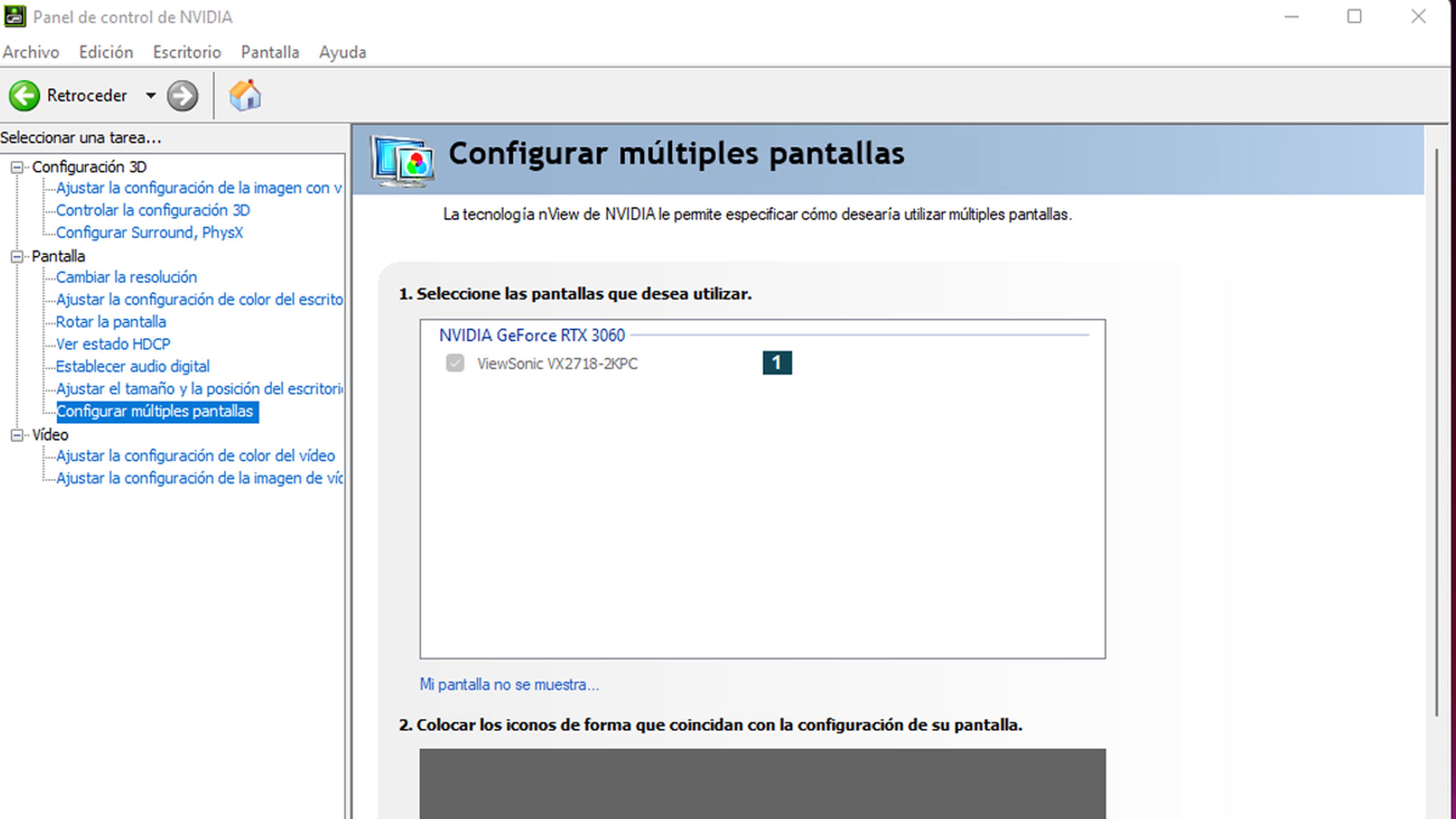
Organizar pantallas mediante Intel Graphics Command Center
Para todos aquellos que utilicen una gráfica de Intel y tengan los controladores al día, van a poder gestionar las pantallas desde software de este hardware.
Vamos a tener que usar el Panel de control de gráficos Intel para conseguir organizar varias pantallas en el ordenador.
Los pasos que debemos seguir son los siguientes:
- Pulsamos en la lupa que hay justo al lado del botón del menú de inicio de Windows 11 y escribimos Intel.
- Hacemos clic en el resultado de búsqueda del Panel de control de gráficos Intel para iniciar la aplicación.
- Ahora vamos a Pantallas.
- Arrastramos y soltamos las pantallas que queramos mover a donde las deseemos.
- Una vez hayamos terminado es el momento de tocar en Aplicar. Si no estamos seguro de qué pantalla pertenece a un número, podemos pulsar en Identificar para que el número de cada pantalla aparezca brevemente en cada una.
- Comprobamos que todo funciona correctamente y en el momento en que sea así, ya podemos cerrar el Panel de control de gráficos Intel.
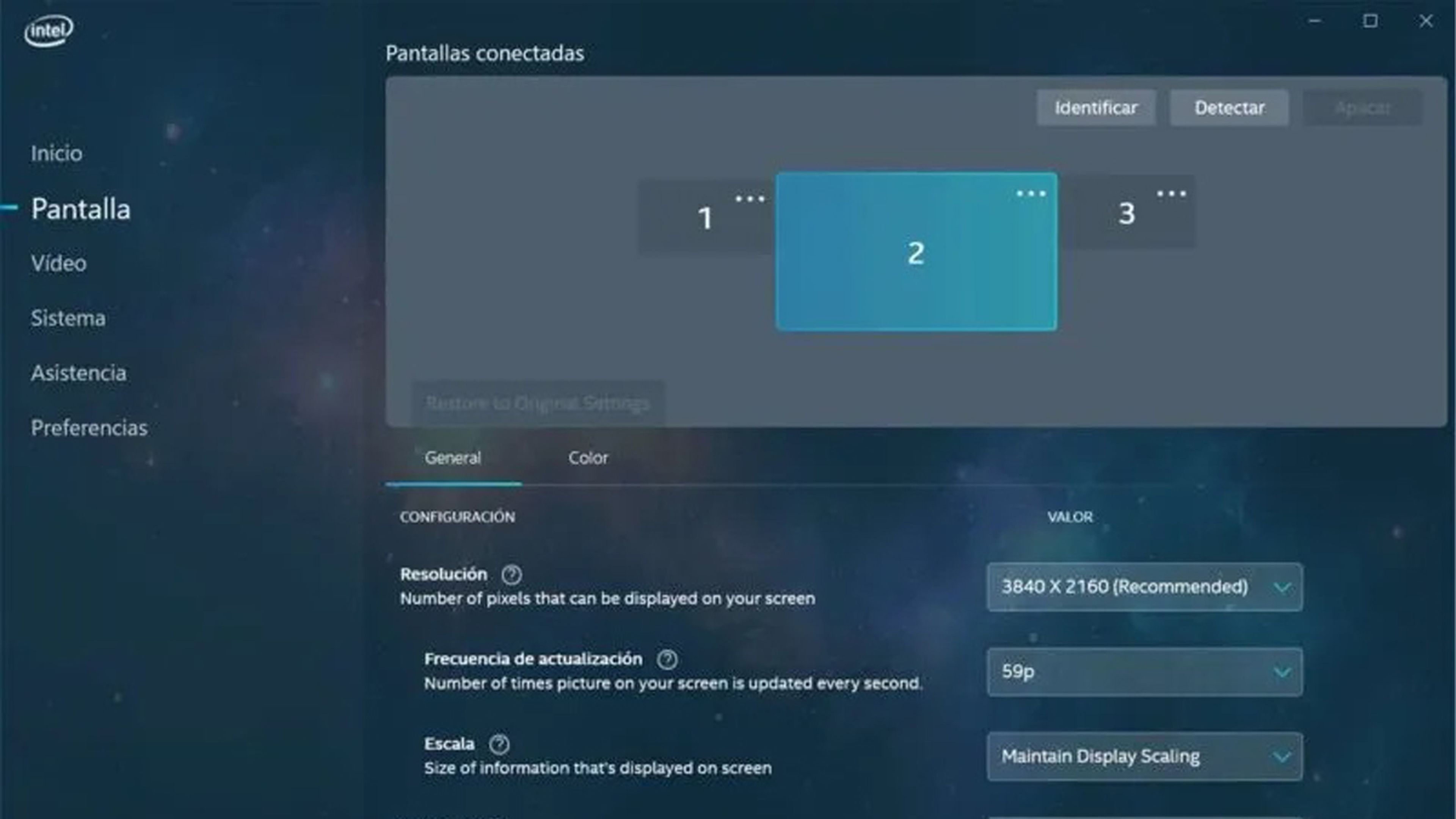
Cómo has podido ver, organizar la configuración de las pantallas que queramos poner en nuestro ordenador resulta sumamente sencilla, teniendo varias opciones a nuestra disposición.
Una de ellas desde Windows 11 y las otras dos desde los software que no existan en las dos principales gráficas que todo el mundo utiliza, como son las de Intel y las NVIDIA.
Ya solo queda que comiences a disfrutar y a sacarle todo el partido a tus pantallas de ordenador.
Conoce cómo trabajamos en ComputerHoy.
Etiquetas: Windows 11
