8 configuraciones por defecto de Windows 11 muy molestas que deberías desactivar
Como le ocurre a todo sistema operativo, en Windows 11 existen configuraciones predeterminada que son algo molestas y que puede acarrear incomodidad para mucha gente, por lo que lo mejor sería no tenerlas. Veamos cuales son.

unsplash
Windows 11 está llegando cada vez más a más ordenadores y trae consigo sus nuevas virtudes, su aspecto renovado y todo lo que tiene que ofrecer con respecto a su rendimiento.
Pero, al igual que ocurría con Windows 10, existen una serie de configuraciones predeterminadas que no son del todo ideales y que pueden ser algo molestas dependido de las situaciones.
Alguna de estas configuraciones acarrea incomodidad, como las que tienen que ver con Cortana o la publicidad, pero sí que es cierto que otras directamente ralentizan el ordenador, mostrando un montón de notificaciones o recopilando información.
Lo mejor será que desactivemos o cambiemos la configuración de ciertas partes del sistema operativo para asegurarnos de que todo irá fluido y sin ningún tipo de interrupción molesta.
Actualizaciones compartidas
Windows 11 puedes descargar las actualizaciones pertinentes de su sistema de los servidores de Microsoft o puede hacerlo de otros ordenadores, pudiendo ser nuestro equipo usado para ese intercambio de actualizaciones entre dispositivos.
Evidentemente, eso ralentiza el funcionamiento del sistema, por lo que es bastante conveniente, sobre todo en ordenadores limitados en potencia, que lo desactivemos.
Para eso debemos ir a la Configuración del sistema, entrar en Windows Update y seguidamente pulsar en Opciones Avanzadas.
Ahora, dentro de la sección Opciones adicionales, debemos buscar y pulsar en Optimización de distribución, entonces debemos desactivar Permitir descargas de otros equipos.
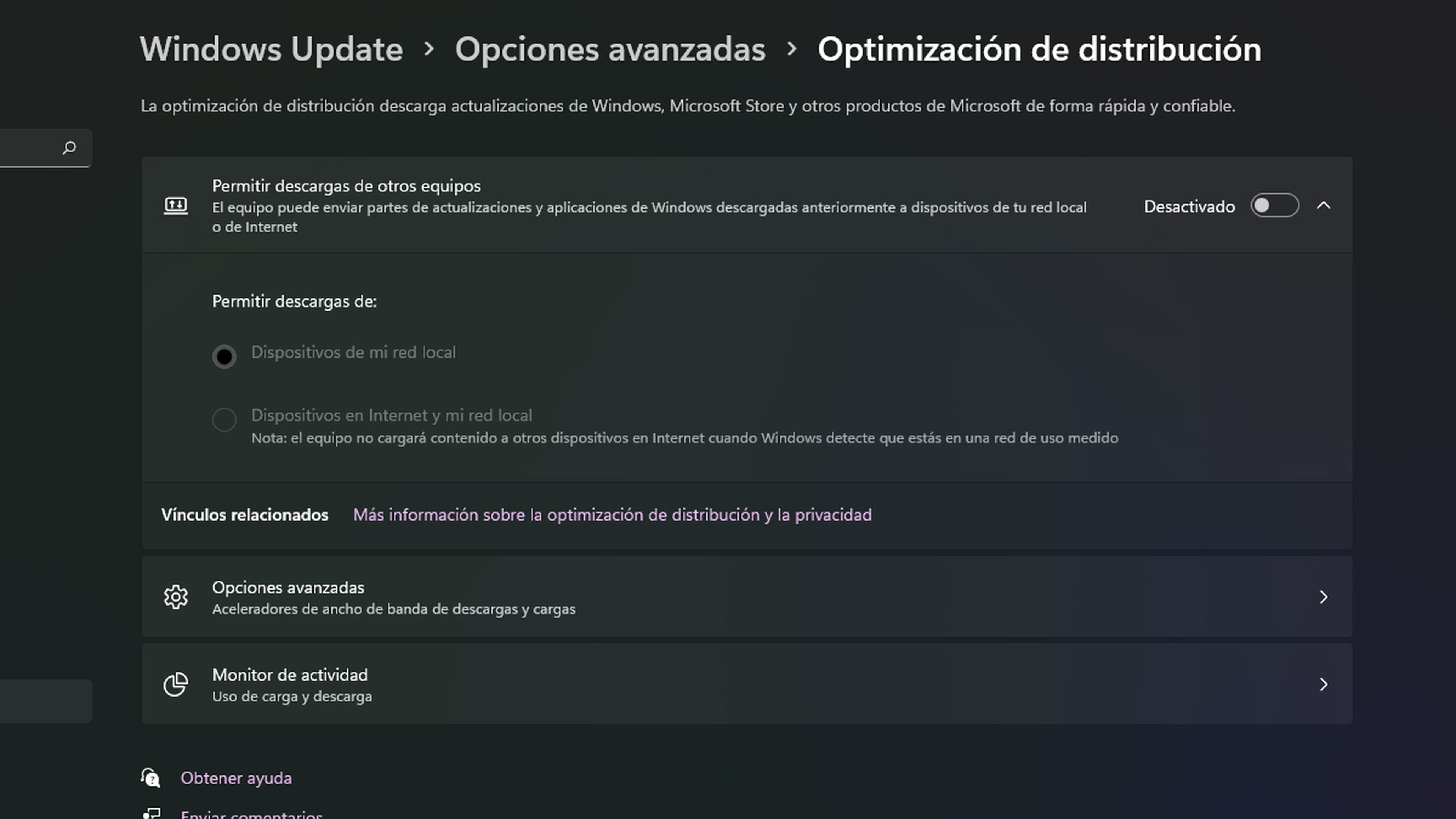
Notificaciones
El Centro de actividades de Windows 11 es útil, ya recibimos notificaciones de aplicaciones o recordatorios más o menos interesantes.
El problema viene cuando todo ello se empieza a acumular y no paran de salir notificaciones como pueden ser las sugerencias de Windows, que en muchas ocasiones llegan a molestar, intentando enseñarnos cosas que ya sabemos.
Para limitar todo esto debemos ir a la Configuración, seguidamente a Sistema y luego a Notificaciones.
Si desactivamos Notificaciones, cortaremos todas las que se den en el sistema operativo, algo que puede ser un poco radical. Podemos optar por ir aplicación por aplicación, desactivando las que más nos molesten.
Si no queremos desactivarlas todas, pulsando encima de Notificaciones se nos abrirá un desplegable en el que vamos a conseguir limitar ciertos parámetros como:
- Mostrar notificaciones en la pantalla de bloqueo.
- Mostar avisos y llamadas de VoIP entrantes en la pantalla de bloqueo
- Permitir que las notificaciones reproduzcan sonido.
También podremos entrar dentro de Asistente de concentración para ahí configurar cuando y que notificaciones queremos recibir.
Eligiendo entre todas, solo prioritarias o solo alarmas, además de configurar los tiempos y reglas para recibirlas.
Anuncios
En Windows 11 se muestran anuncios de nuestro interés, puesto que se analiza lo que vemos o las webs donde entramos. Pero estos anuncios incluso se comparten la información de la publicidad de nuestro perfil con aplicaciones de terceros mediante la propia tienda de Microsoft, por lo que es conveniente desactivarlo.
Tanto porque no salga más publicidad en el sistema operativo, como para que se respete un poco más nuestra privacidad.
Debemos ir a Configuración, después a Privacidad y seguridad, para encontrarnos con la opción Permitir que las aplicaciones muestren anuncios personalizados mediante mi id. en publicidad, la cual debemos desactivar.
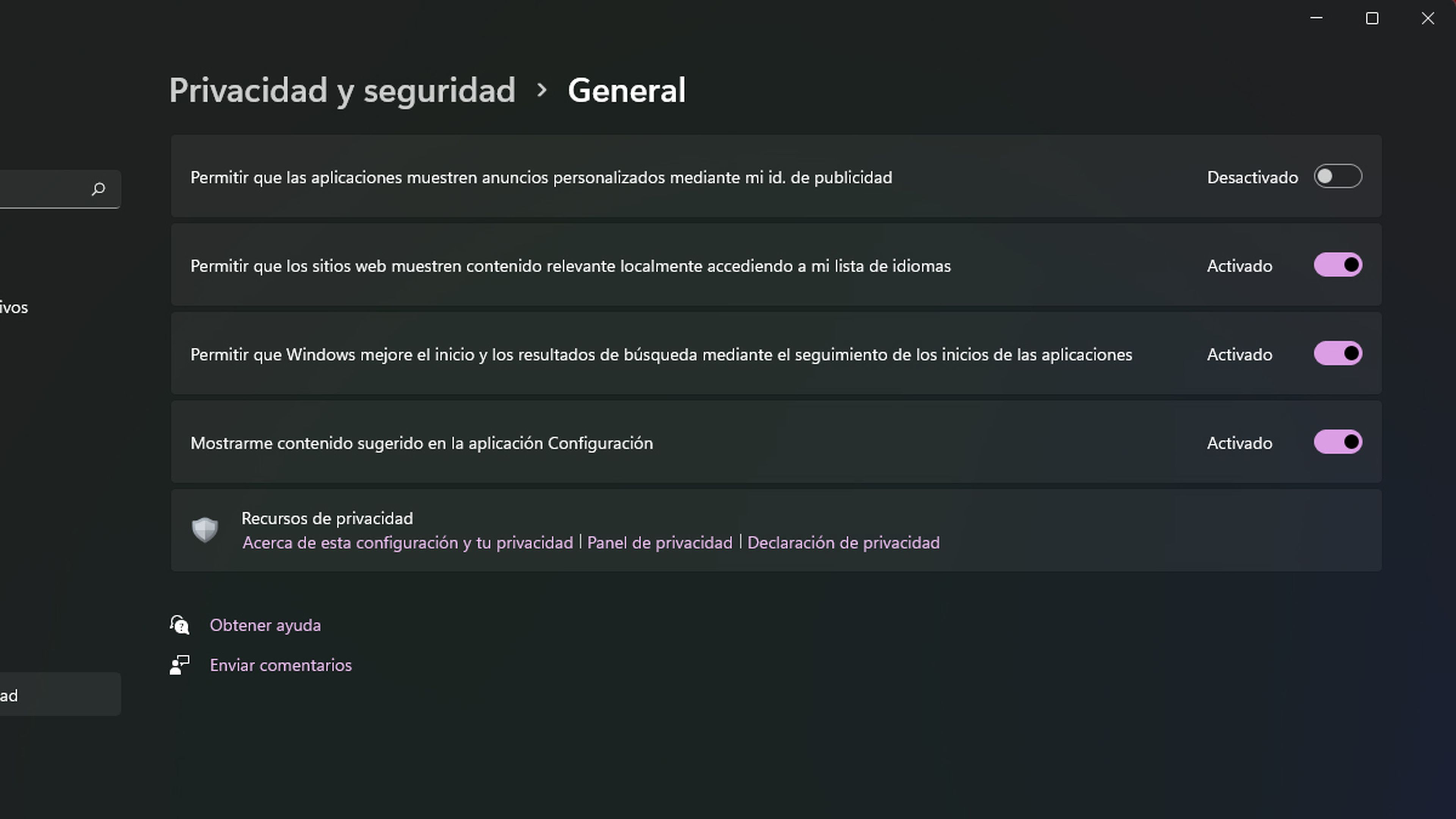
Adiós Cortana
Cortana es el asistente de Microsoft que puede estar permanentemente activo en Windows 11, haciendo que no únicamente se ralentice el sistema, sobre todo en ordenadores poco potentes, sino que puede que nos moleste esta falta de Privacidad, ya que está todo el rato analizando lo que hacemos o decimos.
Para conseguir que Cortana no esté operativa hay que ir a Configuración, después pulsar en Aplicaciones y seguidamente hacer lo mismo en Aplicaciones y características.
Es el momento de buscar donde está Cortana para pulsar en los tres puntos verticales de la parte derecha y seleccionar Opciones avanzadas. Si queremos que pare del todo debemos buscar y pulsar donde pone Finalizar. Si no podemos poner Nunca en el desplegable de los Permisos de aplicaciones en segundo plano.
Aplicación en segundo plano
También puedes elegir que una aplicación no se ejecute en segundo plano porque esté siendo molesta con notificaciones o con recopilación de información que interesa.
Para eso debe ir a Configuración > Aplicaciones > Aplicaciones y características. Después debemos ir a la app que queramos, pulsamos en los tres puntos verticales departe derecha y seleccionamos Opciones Avanzadas.
En la siguiente ventana, donde pone Permisos de aplicaciones en segundo plano, marcamos Nunca en el despegable.
Desactivar sincronización
Si quieres desactivar todo lo que es la sincronización que tenga Windows 11 para guardar datos del ordenador, porque consideramos que con esto el dispositivo pierde fluidez, podremos hacerlo fijándonos en todas las partes.
Hay que dirigirse a Configuración, y seguidamente pulsar en Cuentas, para después entrar en Copia de seguridad de Windows.
Entonces veremos que podemos dejar de sincronizar las carpetas de OneDrive, podemos desactivar Recordar mis aplicaciones (para que se sincronicen nuestras apps en cualquier dispositivo con nuestra cuenta) y Recordar mis preferencias (todas nuestras preferencias se configurarán en otro equipo con nuestra cuenta).
Actualizaciones automáticas
Las actualizaciones automáticas no se pueden quitar realmente en Windows 11, además de que tampoco es que sea muy conveniente, puesto que siempre traen mejoras para el sistema.
Sí que puede ser que en un momento dado no quieres que las descargue para que el ordenador no se vea comprometido en su fluidez, algo que pasa si tienes un equipo que no es precisamente potente.
Para conseguirlo debemos ir a Configuración > Windows Update, para después, donde pone Pausar actualizaciones, elegir si queremos 1, 2, 3, 4 o 5 semanas. De esa manera paramos cualquier actualización durante el tiempo que hayamos elegido.
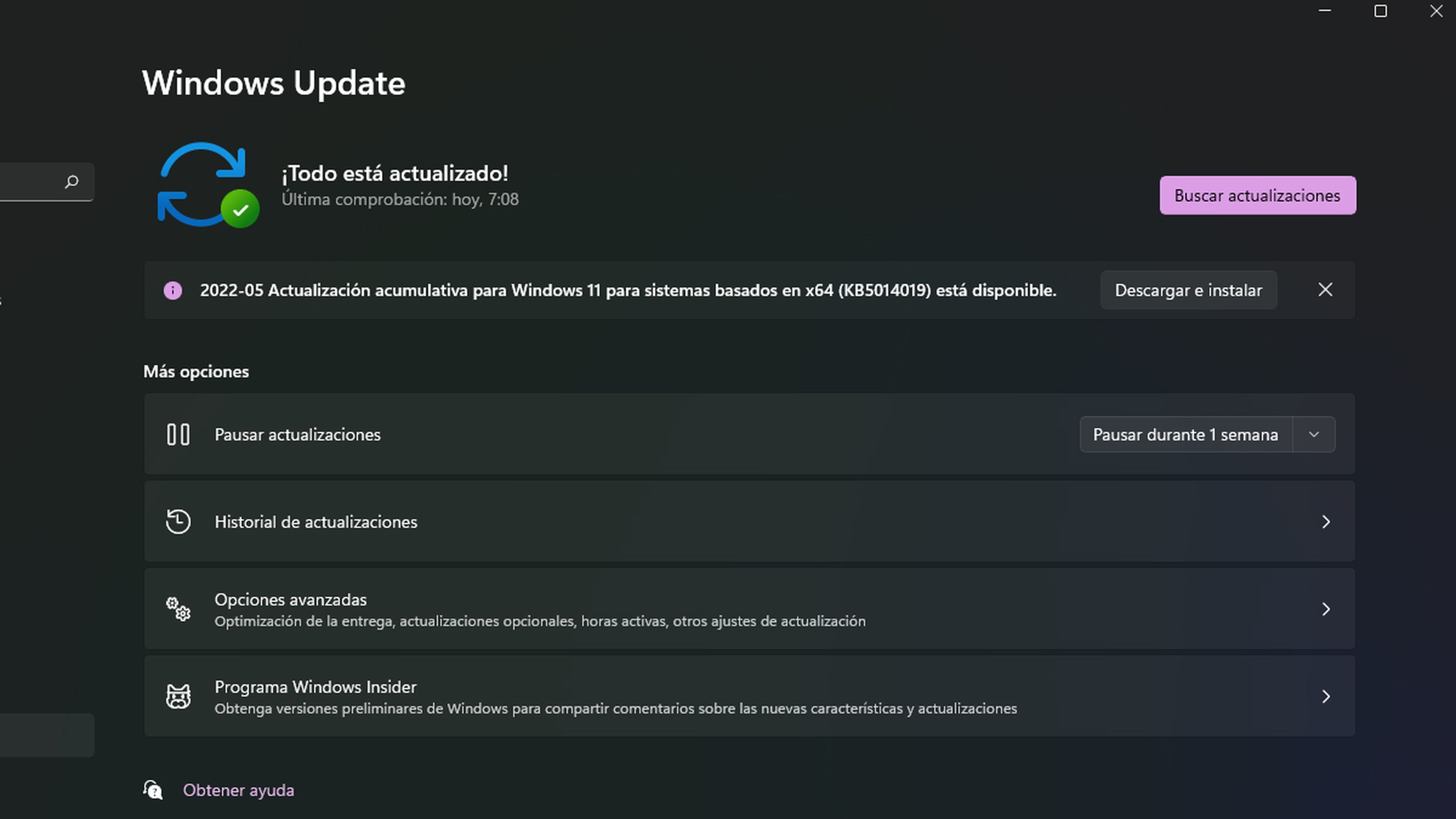
Desactivar aplicaciones del inicio
Puede que haya algunas aplicaciones, como puede ser Microsoft Teams, que nunca la utilicemos y que, sin embargo, siempre que activamos Windows automáticamente aparece y está activa.
Podemos limitar ese tipo de aplicaciones que casi nunca usamos, que no queremos borrar, pero que tampoco nos parece buena idea que se cargue al inicio del sistema operativo. La manera es la de ir a Configuración, después dirigirnos a Aplicaciones, para ahora pulsar en Inicio.
Aquí es posible activar y desactivar las aplicaciones que queremos que se inicien al arrancar Windows y las que no.
Con todo esto lograrás estabilizar Windows 11 y conseguir que vaya más fluido, además de, en muchos casos, lograr una mayor privacidad.
Conoce cómo trabajamos en ComputerHoy.
Etiquetas: Windows 11Tutoriales, Tutorial


