9 errores de Windows 11 y cómo solucionarlos sin morir en el intento

Depositphotos
Si ahora tienes Windows 11 y has notado una serie de errores que son molestos o caracterizas que eran mejores en la versión anterior, nosotros vamos a mostrarte la solución para 9 de los principales fallos de este sistema operativo.
Si eras de las personas que estaban muy contentas en Windows 10, pero, aun así, decidieron dar el salto a la nueva versión, esperando las mejoras que prometían desde Microsoft, tal vez en ciertos aspectos te ha decepcionado un poco.
Evidentemente, hay muchas razones por las que actualizar a Windows 11 en este momento, ya que tienen muchas facultades muy interesantes, como mejores ajustes de las ventanas, más control sobre el escritorio, un diseño y posibilidades de personalización mayores que las de la versión anterior y unas cuántas cosas más.
Pero también es cierto que podemos encontrar ciertos errores o inconvenientes que nos hagan echar de menos la versión 10 del sistema operativo.
Ciertos detalles como tener que pulsar una vez más el menú contextual, una barra de tareas mejorable o un menú de navegador que nos quiero obligar a utilizar Microsoft Edge, se pueden considerar como molestos o bastante mejorables.
Algunas de las cosas que vamos a ver a continuación no se pueden considerar estrictamente errores, pero sí características que son molestas y que tendremos que solucionarlas o al menos mitigarlas.
Los menús contextuales
Esta será, posiblemente, la primera característica de la que todos nos hemos dado cuenta en el momento en el que empezamos a funcionar con Windows 11.
Microsoft decidió que los menús contextuales ahora tuviesen menos opciones y que si queríamos ver todas las posibilidades que nos ofrecían, deberíamos pulsar dos veces en el menú. es decir, una para abrirlo y otra en Mostrar más opciones.
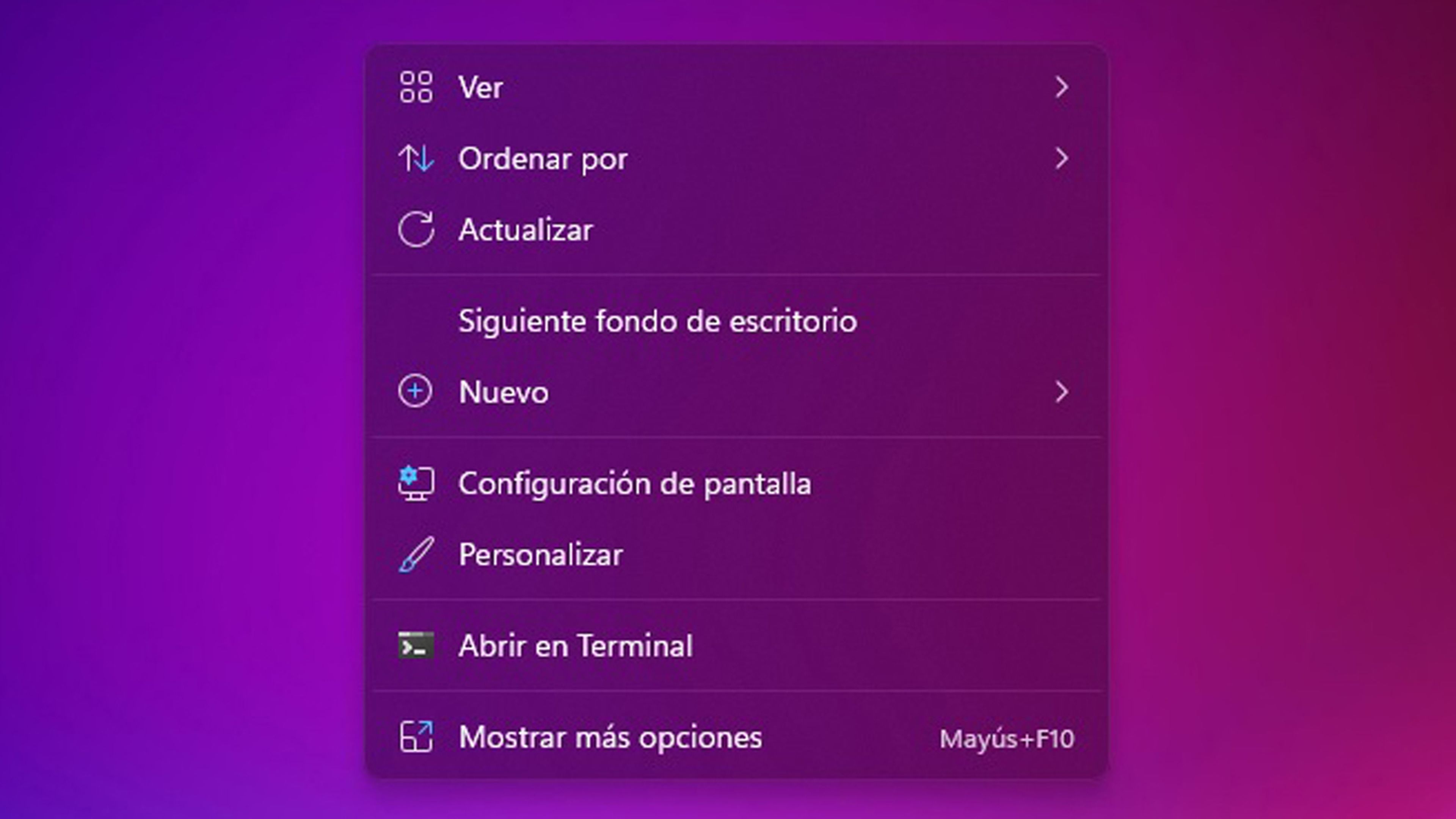
Si por algo se caracteriza la tecnología en general, es por intentar minimizar al máximo todos los pasos a seguir en cualquier tipo de software, pero en este caso eso no se ha cumplido, y nos hace pulsar dos veces.
Para solucionarlo debemos realizar lo siguiente:
- Pulsamos Windows + R, escribimos regedit y presionamos Enter.
- Navegamos hasta: HKEY_CURRENT_USER\SOFTWARE\CLASSES\CLSID\
- Creamos una nueva clave de registro llamada {86ca1aa0-34aa-4e8b-a509-50c905bae2a2} debajo de CLSID. Esto se realiza haciendo clic con el botón derecho del ratón en el panel derecho de la ventana y seleccionando New, después Key y luego ingresando el nombre correcto para la carpeta.
- Ahora debemos crear una nueva clave llamada InprocServer32 debajo de {86ca1aa0-34aa-4e8b-a509-50c905bae2a2}
- Abrimos esta clave recién creada y establecemos su valor en blanco.
- Seguidamente pulsamos en Aceptar.
- Cerramos el Editor del Registro y reiniciamos el ordenador.
Opciones del Explorador de archivos
Otro de los lugares donde se han reducido las opciones es en el explorador de archivos, ya que Microsoft ha querido minimizarlo tanto, que para encontrar ciertas opciones ahora mismo debes entrar dentro de un submenú.
Por ejemplo, si queremos abrir el panel de navegación o el panel de detalles, ahora debemos ir al menú Ver y luego desplazarnos hasta Mostrar.
La forma más sencilla de conseguir el mismo explorador de archivos que había en Windows 10 es la de usar la aplicación StarAllBack, ya que puede reemplazar uno por otro.
Menú de inicio
Puede ser que seas de los que opinan que el Menú de inicio de Windows 11 es demasiado grande y con demasiada información, lo que conlleva que eches de menos el de la versión 10.
Lo cierto es que el de la nueva versión mide 645 x 740, alberga 18 aplicaciones ancladas y cuatro accesos directos recomendados, mientras que el que había en Windows 10 media 648 x por 639, para un total de 30 iconos.
Además, otra de las cosas que los usuarios más echan de menos es que antes se podía desplazar de manera directa hacia abajo para buscar una aplicación en concreto, mientras que ahora hay que entrar dentro de Todas las aplicaciones.
La opción más sencilla para volver a tener el mismo menú de inicio que teníamos antes es la de instalar la aplicación StarAllBack o Start11, Ya que ambas nos permiten volver al estilo De Windows 10.
Tres características mejorables de la barra de tareas
En lo que es la barra de tareas vamos a poder ver 3 características muy mejorables en Windows 11.
La primera opción fallida es que el nuevo Windows elimina la capacidad de cambiar el tamaño de la barra de tareas.
Si modificamos el registro tendremos la opción de modificarlo. pero solamente en 3 tamaños que son pequeño, mediano o grande. Para poder modificarla a nuestro gusto, lo mejor es instalar los programas que os hemos comentado en el punto anterior, tanto StarAllBack como Start11.
Windows 11 tampoco nos proporciona ninguna forma oficial para mover la barra de tareas, como si se podía hacer en la versión anterior.
Existe un truco para modificar el registro y que nos permita realizar esta acción, pero lo más sencillo es instalar la aplicación Star11, ya que con ella podremos conseguir los movimientos que pretendemos.
Todos los programas que abrimos en Windows tienen su representación en una ventana de la barra de tareas, es decir, si tenemos el navegador Chrome abierto cuatro veces, veremos una ventana que al pasar por encima podremos optar por una de esas cuatro opciones.
Pero Windows 10 nos permitía dar a cada ventana su propio botón, algo que el nuevo sistema operativo de Microsoft no permite. Para lograrlo debemos instalar la aplicación StartAllBack, que también nos permite modificar esta característica.
Chip TPM necesario
Todos sabemos que las restricciones que puso Windows en su momento para que pudiésemos instalar Windows 11, fueron mayores que en cualquiera de las anteriores versiones del sistema operativo.
Una de ellas es la de tener el chip TMP 2.0, una característica que muchas placas base antiguas no tienen. la razón que ha esgrimido Microsoft es por un tema de seguridad, pero lo cierto es que Windows 10 puede funcionar sin TMP, por lo que se podrían haber puesto como algo opcional en Windows 11.
Nosotros ya te hemos contado cómo puedes solucionar el hecho de que no tengas el chip TPM para instalar la nueva versión del sistema operativo de los de Redmond.
Navegador predeterminado
Tanto en Windows 10 como 11 se puede tener el navegador predeterminado que se quiera, pero sí que es cierto que el cambio para configurar dicho elemento en la versión 11 es bastante grande y hace que sea más complicado, no solo de llegar a la zona donde se cambia, sino que se deberá modificar manualmente la asignación para .htm, .html, .pdf, .shtml y varios otros tipos de archivos.
Como en Windows 11 viene predeterminado como navegador Microsoft Edge, si queremos modificarlo debemos realizar lo siguiente:
- Abrimos la Configuración de Windows, pulsamos en Aplicaciones y después en Aplicaciones predeterminadas.
- Una vez hecho esto nos desplazamos hacia abajo y buscamos el nuevo navegador que queremos configurar como predeterminado, por ejemplo, Google Chrome.
- Lo seleccionamos y por lo menos modificamos las partes de http y https, como la opción que nosotros preferimos a Google Chrome.
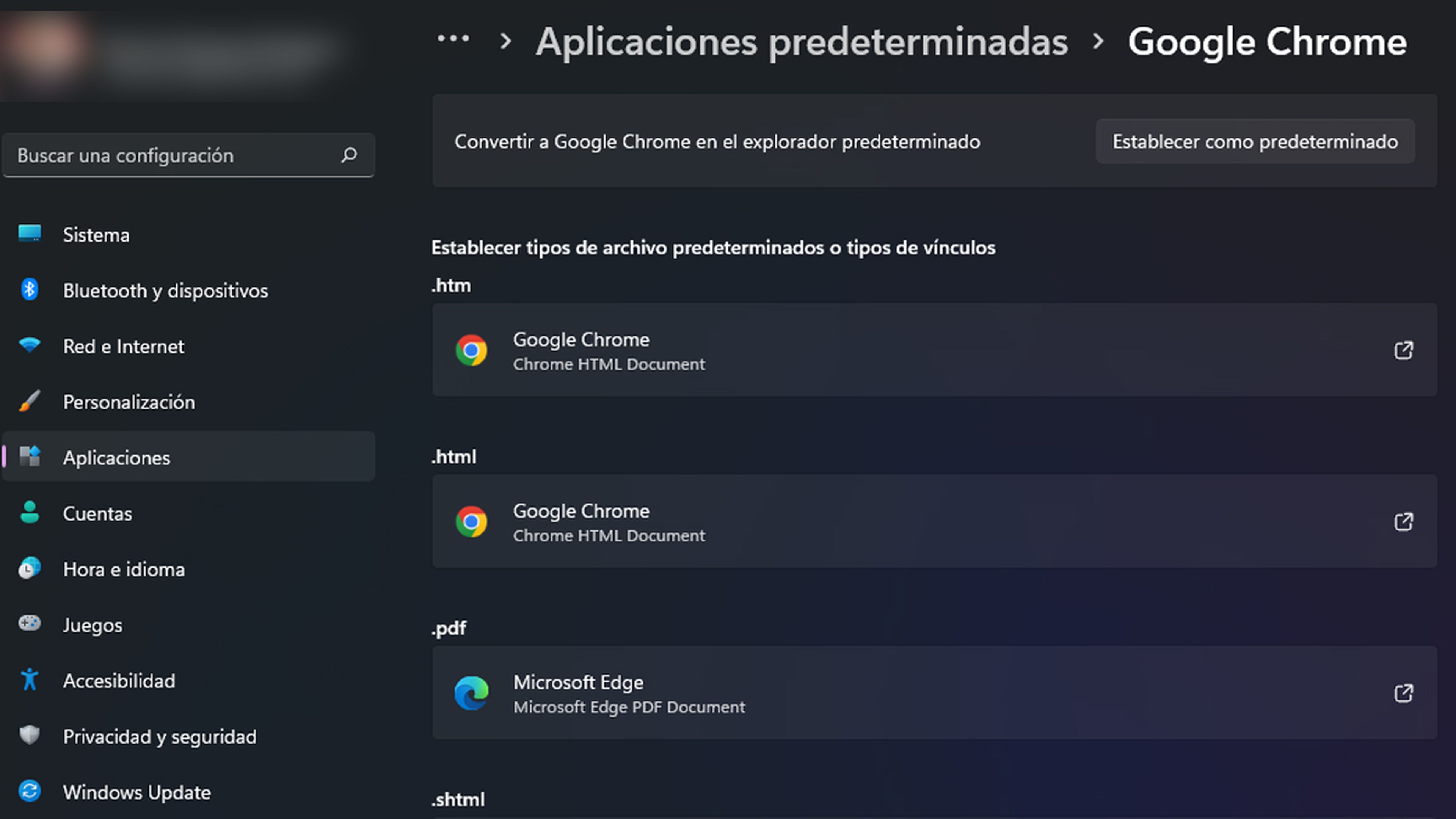
OneDrive por defecto
Microsoft, al igual que ocurre con Edge como navegador predeterminado, también quiere que nuestro servicio en la nube sea OneDrive de manera, digamos, obligatoria. Por eso viene preinstalado y configurado para iniciarse cada vez que arranquemos el sistema operativo.
Si preferimos otros servicios como Dropbox o Google Drive, deberíamos desactivarlo, ya que si no tendríamos un programa consumiendo memoria sin utilizarlo.
La solución es bastante sencilla, solo debemos pulsar con el botón derecho encima del icono de OneDrive y pulsamos en Configuración (rueda dentada parte superior derecha). Una vez ahí, nos aseguramos de estar en la pestaña Configuración y si es así, desmarcamos Iniciar OneDrive automáticamente al iniciar sesión en Windows.
Estas son aquellas características que pueden ser molestas del nuevo sistema operativo de Microsoft, comparándolo con lo que sí nos ofrecía la versión 10.
Afortunadamente, todos estos errores conceptuales que ha provocado las decisiones de Microsoft se pueden corregir de una u otra manera.
Otros artículos interesantes:
Descubre más sobre Manuel Naranjo, autor/a de este artículo.
Conoce cómo trabajamos en Computerhoy.
