Cómo poner una imagen sobre otra en Word

Las versiones más modernas de Microsoft Word incluyen funciones propias de los programas de diseño gráfico más potentes. Podemos fundir imágenes, mezclarlas, añadir marcos, aplicar efectos, o quitar el fondo de una foto para quedarnos sólo con la silueta de una persona u objeto, y que así mezcle mejor con otra foto.
En este tutorial de Word explicamos cómo poner una imagen sobre otra en Word. Incluimos también algunos consejos para quitar el fondo de ciertas imágenes y quedarnos con las siluetas, y ajustar la iluminación tanto de las fotos como del fondo, naturalizando la fusión de distintos elementos.
Abrimos Word y nos colocamos en una página en blanco. Pinchamos en la pestaña Insertar y tocamos en Imágenes para abrir las tres o cuatro fotos que vamos a mezclar. Elegimos también un fondo, aunque es opcional.
Portátiles con Windows 10 para usar Word en cualquier lugar
Podemos ajustar su tamaño arrastando los puntos que hay alrededor de la imagen.

Para manipular imágenes con libertad, hay que colocarlas delante del texto. Así que hacemos doble clic en una de ellas y en la pestaña Herramientas de imagen que aparece, pinchamos en el icono Ajustar texto y pulsamos en Delante del texto:

Repetimos con todas las fotos que tengamos, menos con el fondo. Ahora ya podemos arrastar las fotos delante del fondo. Las cambiamos de tamaño o las giramos con los iconos que hay alrededor de ellas, para encajarlas:
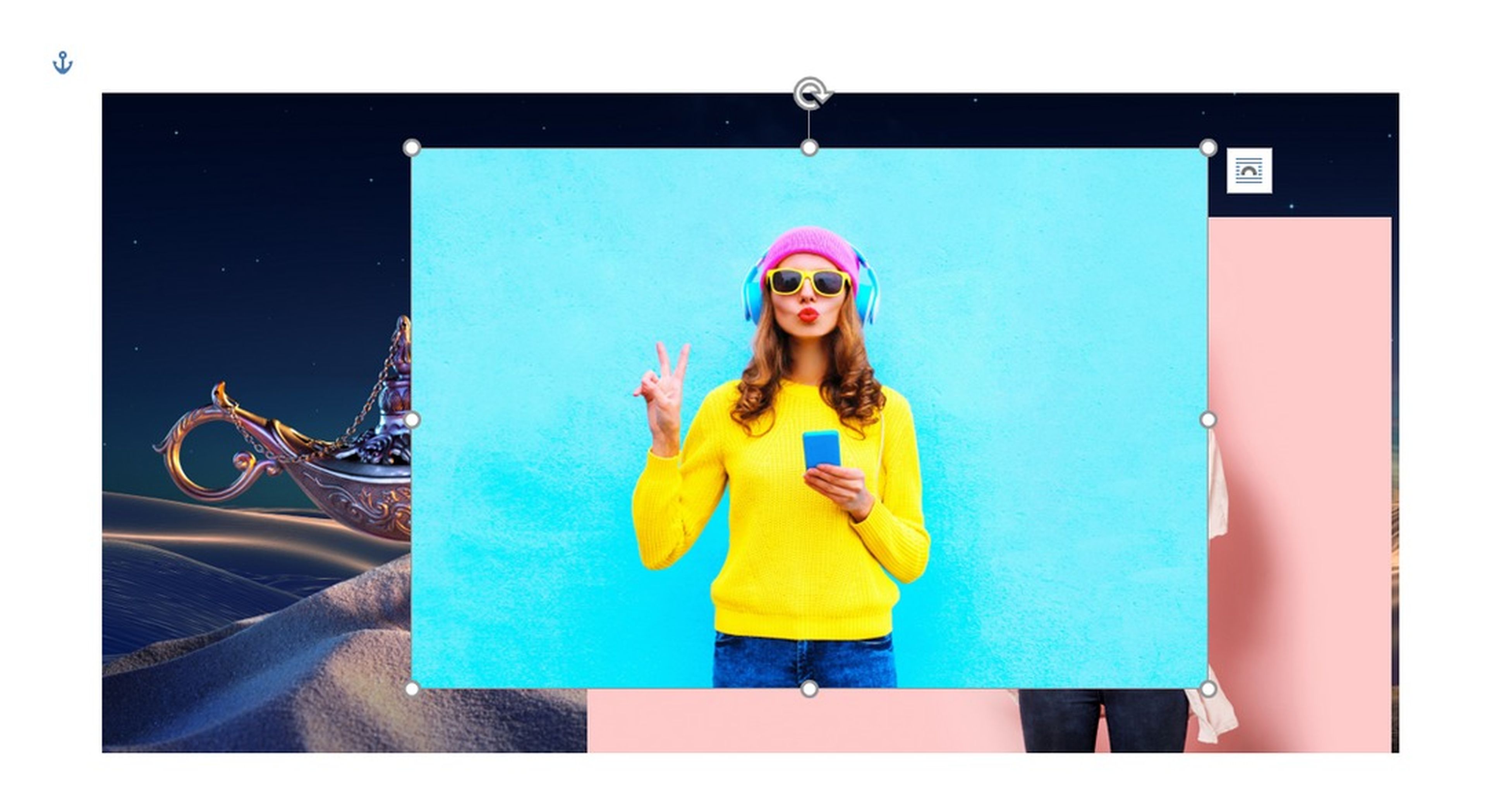
Como vemos, el problema que tenemos es que el fondo de cada imagen, tapa lo que hay debajo. Solo nos interesa la silueta, así que hacemos un doble clic en una imagen, y dentro de la solapa Herramienta de Imagen veremos un icono llamado Quitar fondo, a la izquierda:
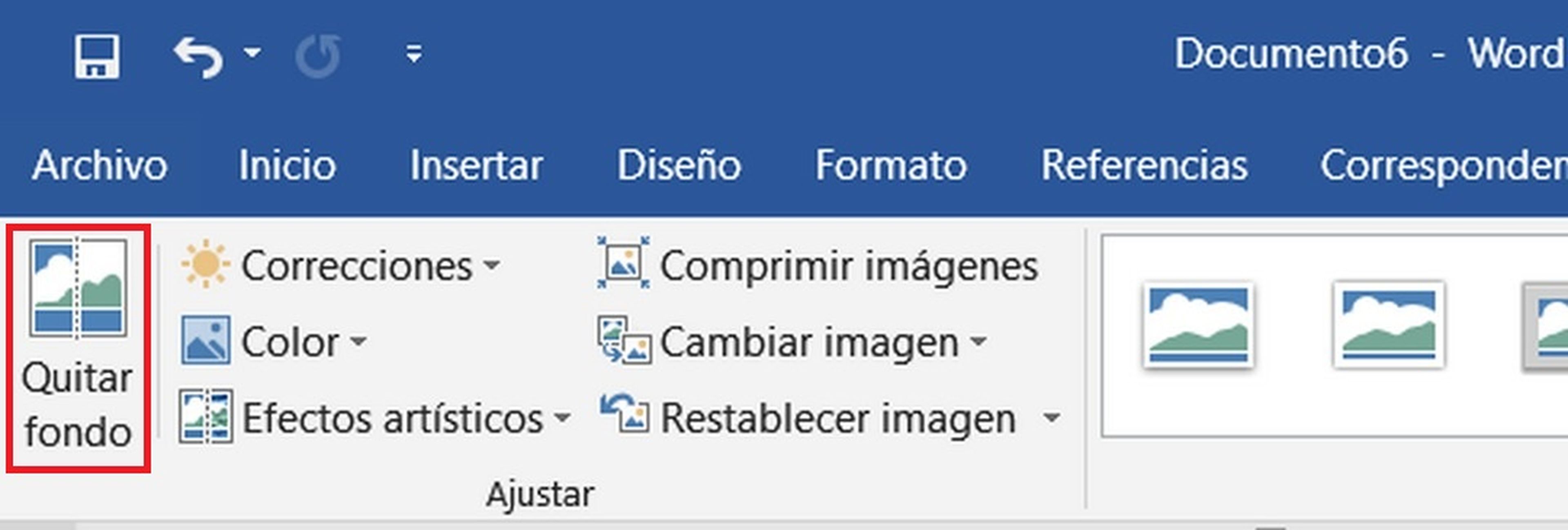
Al pulsar en él, vemos cómo desaparece el fondo y nos quedamos solo con la silueta de la persona u objeto en primer plano. Podemos ajustar la parte de la imagen que queremos siluetear, estirando los puntos alrededor de la silueta:
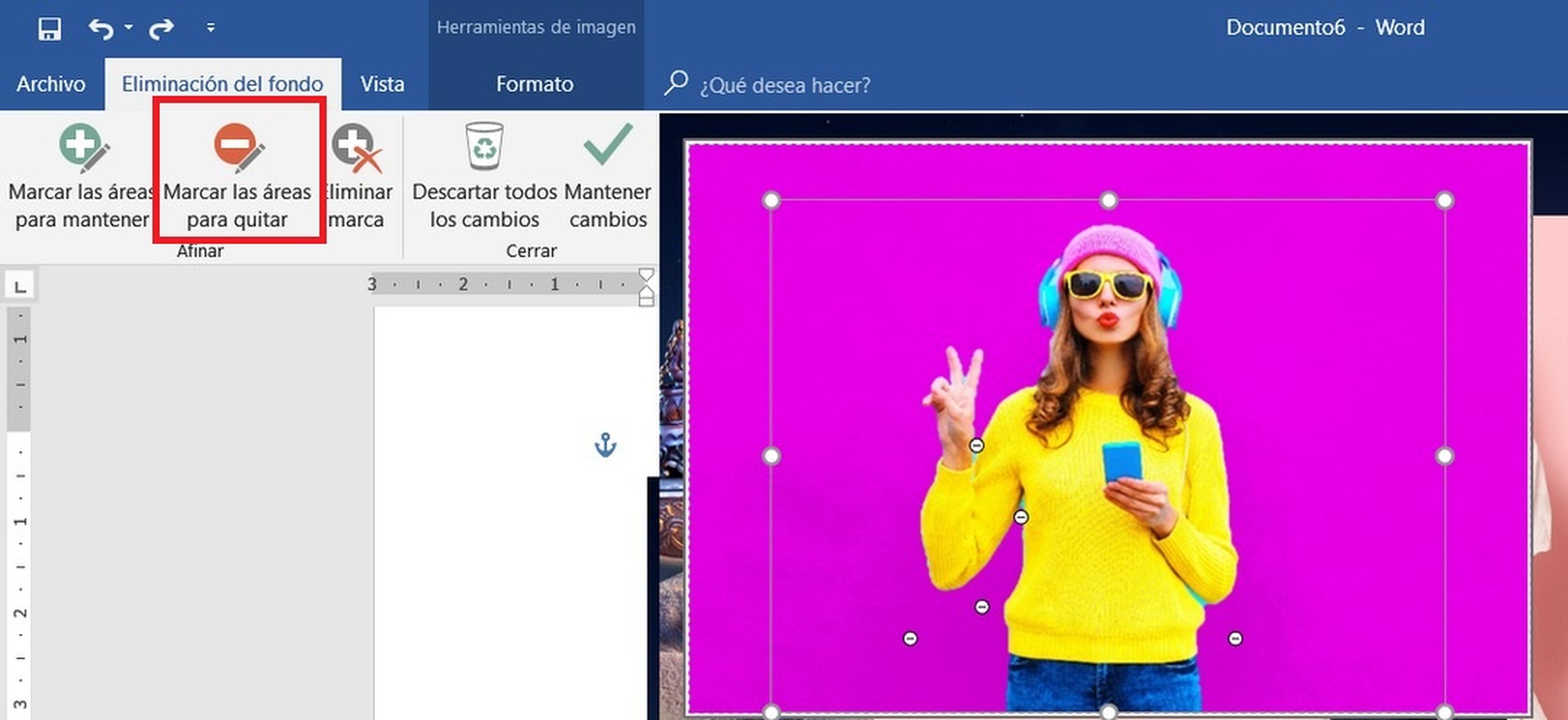
Si algún trozo de escenario no se ha eliminado correctamente, pulsamos en el icono Marcar las áreas para quitar, y pulsamos en el fondo que queremos quitar. Del mismo modo, se puede mantener el fondo en ciertas zonas con el icono Marcar las áreas para mantener. Al pulsar en Mantener cambios, la imagen silueteada se mezclará mejor con el fondo:
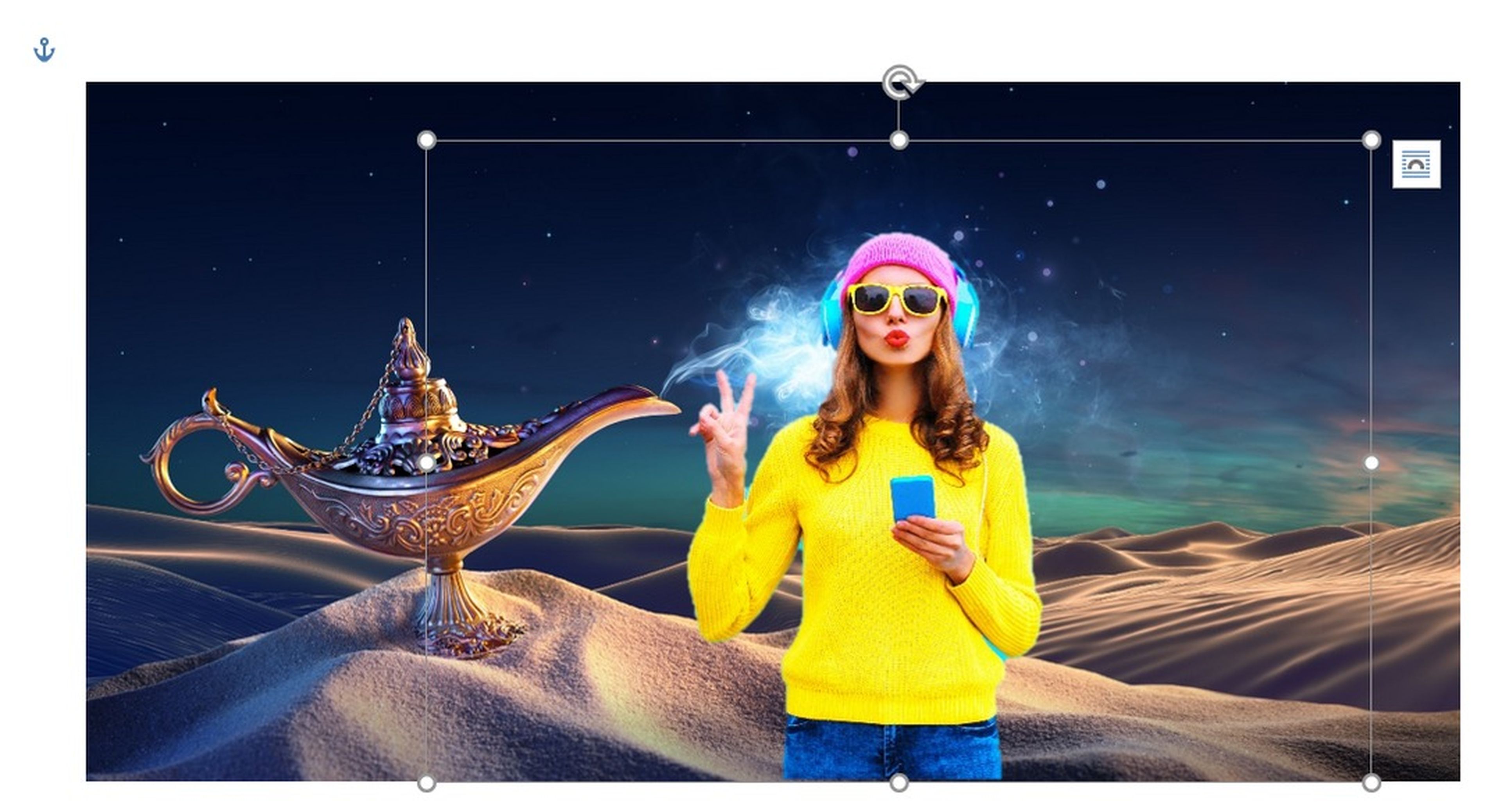
Repetimos con la otra imagen:
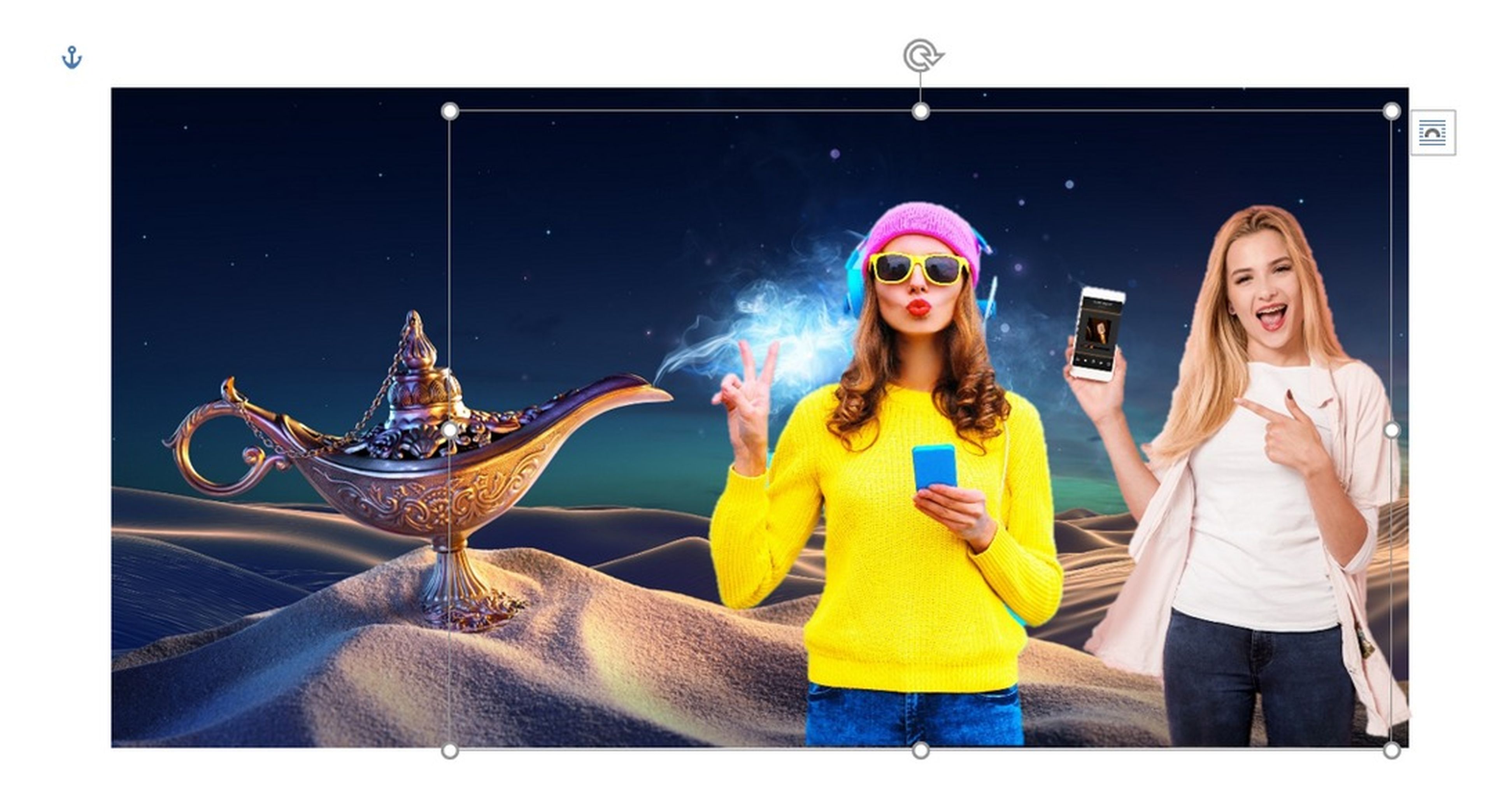
Es posible que el brillo y el contraste de una de estas imágenes no coincida con el fondo. Para igualarlos, hacemos un doble clic en la imagen y pulsamos en Correcciones, en la pestaña Herramientas de Imagen. Aparecerán distintas combinaciones de brillo y contraste que nos permitirán igualar la iluminación de todos los elementos de nuestro collage:
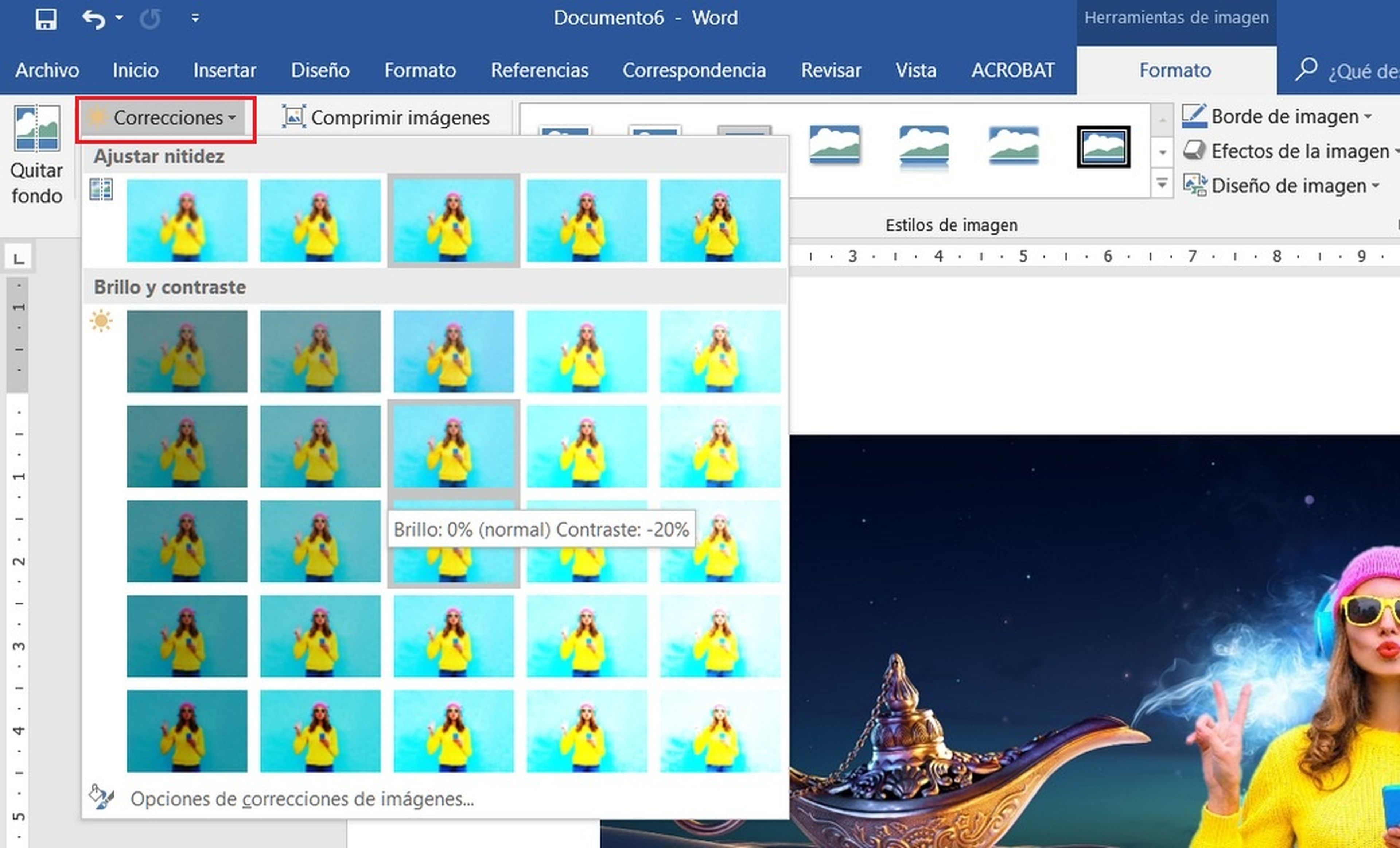
Hemos aprendido a poner una imagen sobre otra en Word, eliminado los fondos que nos sobran.
Otros artículos interesantes:
Descubre más sobre Juan Antonio Pascual Estapé, autor/a de este artículo.
Conoce cómo trabajamos en Computerhoy.
