Cómo probar todas las funciones de Windows 11 sin salir de Windows 10
La mejor forma para que podamos probar todo lo que nos ofrece el nuevo Windows 11 es crear una máquina virtual donde poder utilizarlo, ya que, como bien sabrás, aun no hay ninguna versión definitiva, por lo que los errores serán más que evidentes. Si queremos disfrutar de Windows 11 Insider Preview, no cabe duda de que estamos ante la mejor solución.
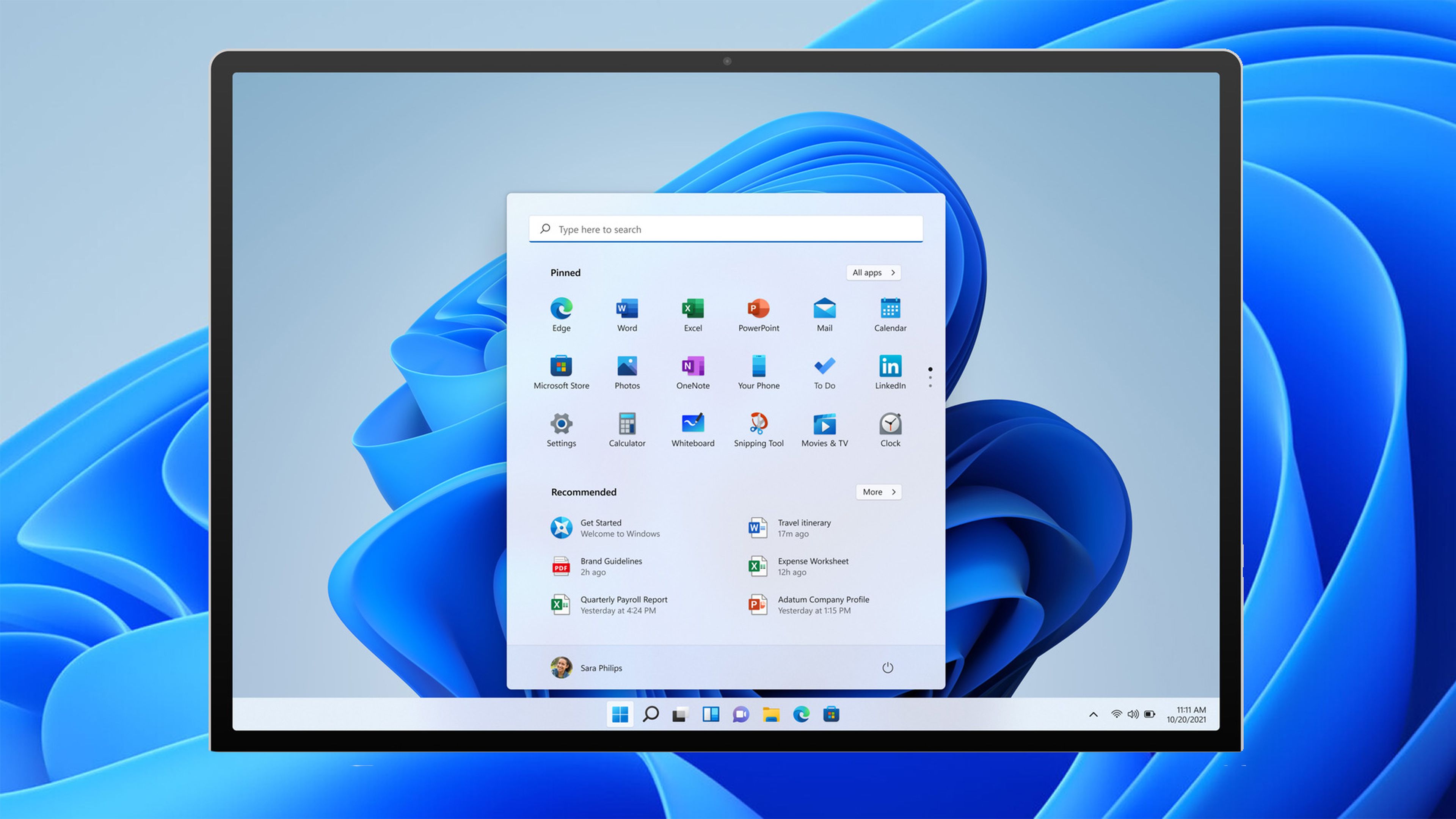
Existe un programa de Microsoft para ir probando todas las nuevas funciones y cambios que va experimentando su próximo sistema operativo, que se llama Windows 11 Insider Preview.
Aquí podrás disfrutar de los primeros pasos de esta nueva versión de Windows, pero el problema es que, como es lógico, tiene errores y no es muy conveniente tenerlo como sistema principal en nuestro ordenador.
Por eso, lo más aconsejable es que tengamos nuestro Windows 10 funcionando de manera normal, tal y como lo hacemos normalmente, pero teniendo Windows 11 en una máquina virtual que nos permita ir probando todo aquello que vayan incorporando desde Redmond.
Instalar Hyper-V en Windows 10
Lo primero que debemos hacer es tener la plataforma de virtualización Hyper-V en nuestro sistema operativo Windows 10.
Debes ser poseedor de la versión Pro o superior de Windows, puesto que en la Home no está operativa esta función.
Requisitos para utilizar Hyper-V
Debemos tener claro que ordenadores pueden utilizar Hyper-V, sabiendo que las características mínimas deseables son, un procesador de 64 bits que pueda admitir la extensión del modo de monitor VM (VT-c en Intel) y un mínimo de 4 GB de memoria RAM.
Además, debemos cumplir otros dos requisitos como son tener la Tecnología de virtualización y Prevención de ejecución de datos forzada por hardware habilitadas en nuestro sistema.
Para comprobarlo realizamos los siguientes pasos:
- Escribimos en la parte donde se puede hacer tal acción de la barra de tareas lo siguiente: Símbolo de sistema.
- Cuando salga la ventana donde aparece el icono de Símbolo de sistema, debemos pulsarlo.
- Una vez abierto, escribimos systeminfo.exe y pulsamos la tecla Enter.
- En el momento que haya finalizado el chequeo veremos cómo al final del todo nos verifica con un Si o un No los dos parámetros que os hemos comentado antes. Si todo es positivo, podrás seguir hacia delante sin problemas.
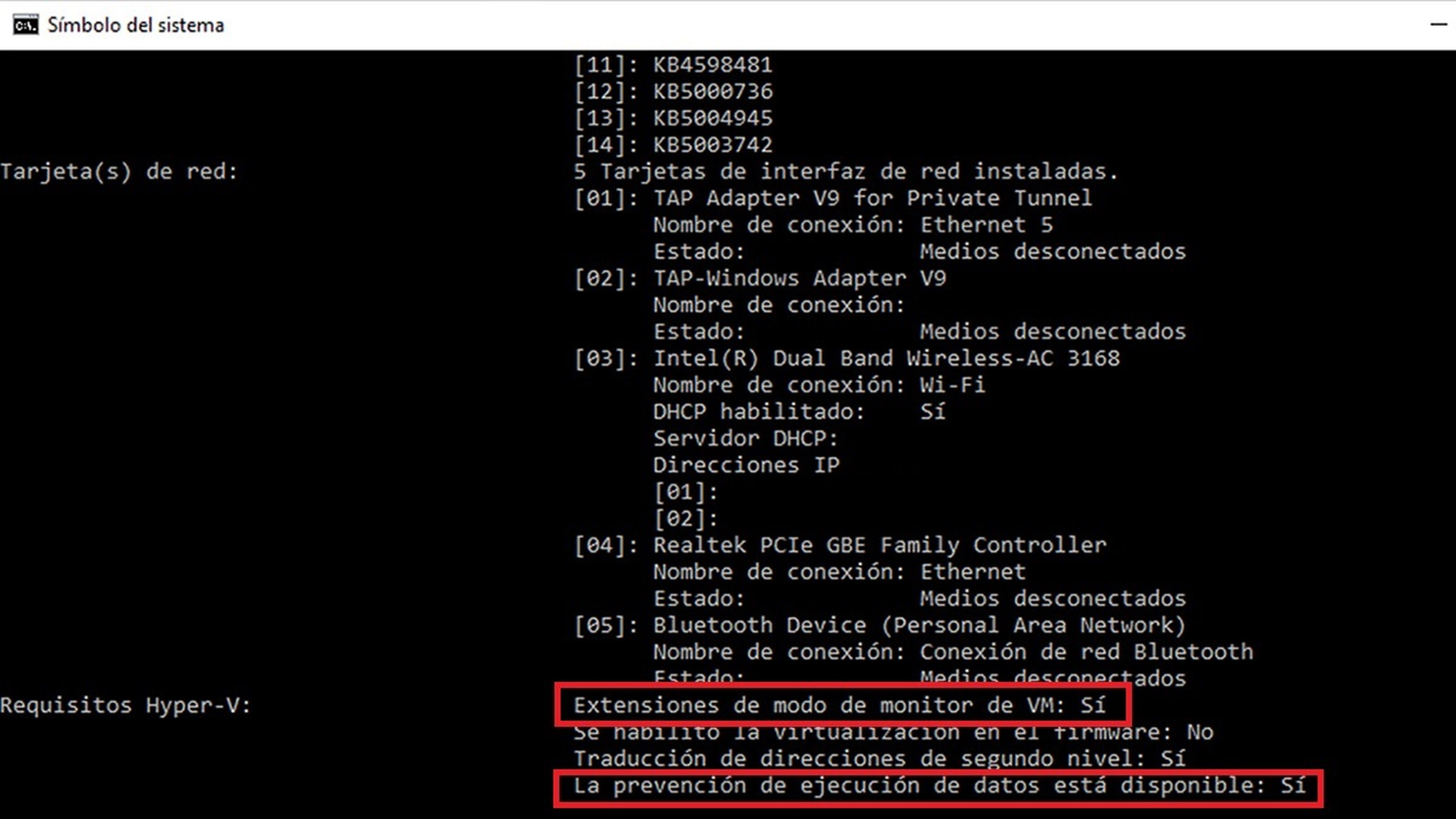
Instalar Hyper-V
Una vez que cumplimos todos los requisitos, es el momento de habilitar Hyper-V en nuestro sistema operativo Windows 10.
Podrás lograr activar el hipervisor siguiendo estos pasos:
- Abrimos el Panel de control de Windows pulsando las teclas Windows + R y escribiendo en la ventana que nos sale Control Panel.
- Seguidamente entramos en Programas y características.
- Para después pulsar en Activar o desactivar características de Windows.
- Ahora debemos mirar si tenemos activadas, dentro de la carpeta Hyper-V las opciones Herramientas de Administración y Plataforma. Recuerda que estas opciones no saldrán si tienes Windows 10 Home.
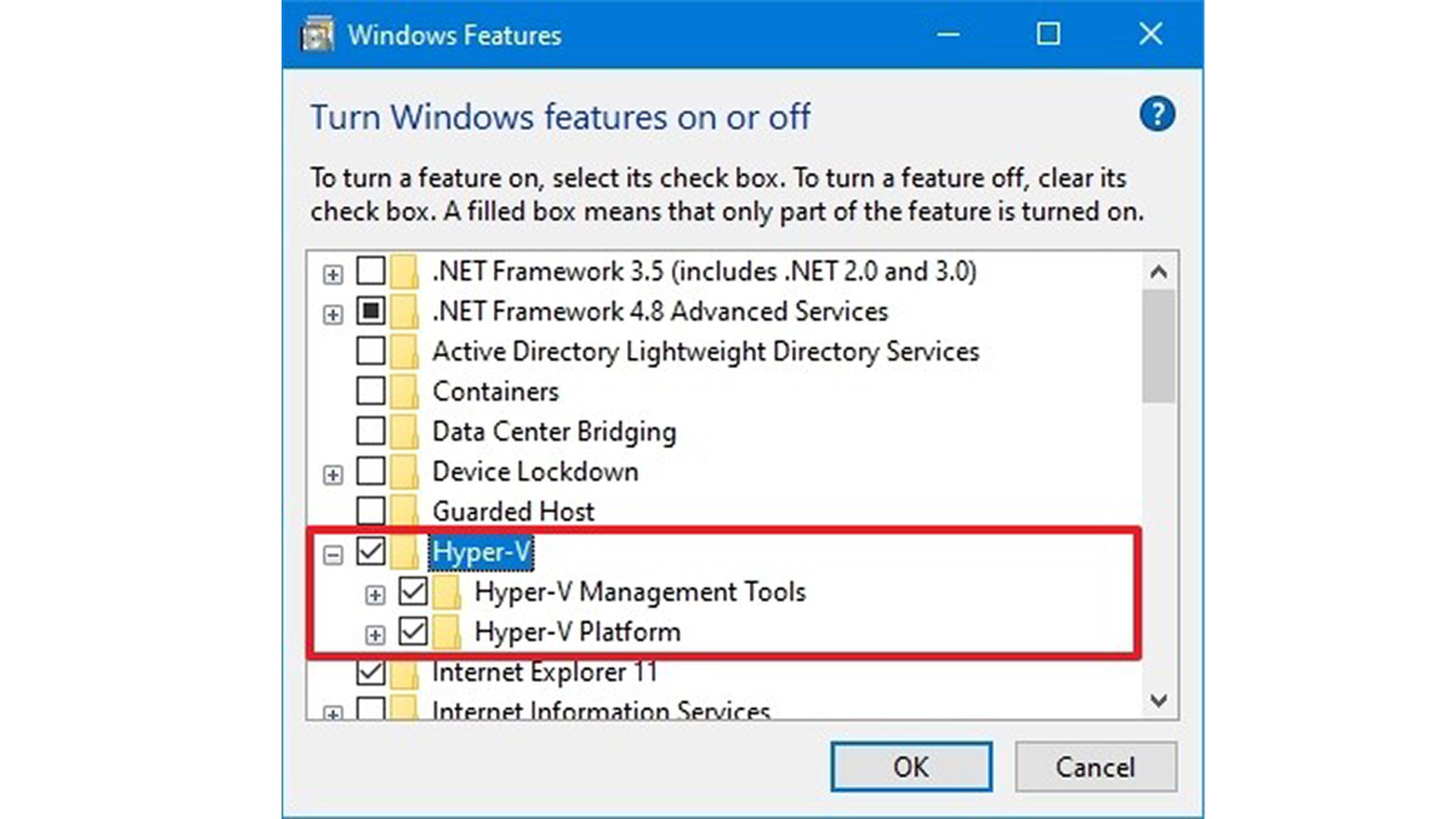
Windows Central
- En este momento debemos pulsar en Aceptar y Reiniciar el ordenador.
Máquina virtual de Windows 10
Para crear una máquina virtual a partir de Windows 11 Insider Preview debemos realizar unos sencillos pasos como estos:
- Abre el Menú de Inicio y busca donde ponga Hyper-V Manager para abrir la aplicación.
- Ahora vamos al menú Acción, seleccionamos Nuevo y después hacemos clic en Máquina virtual.
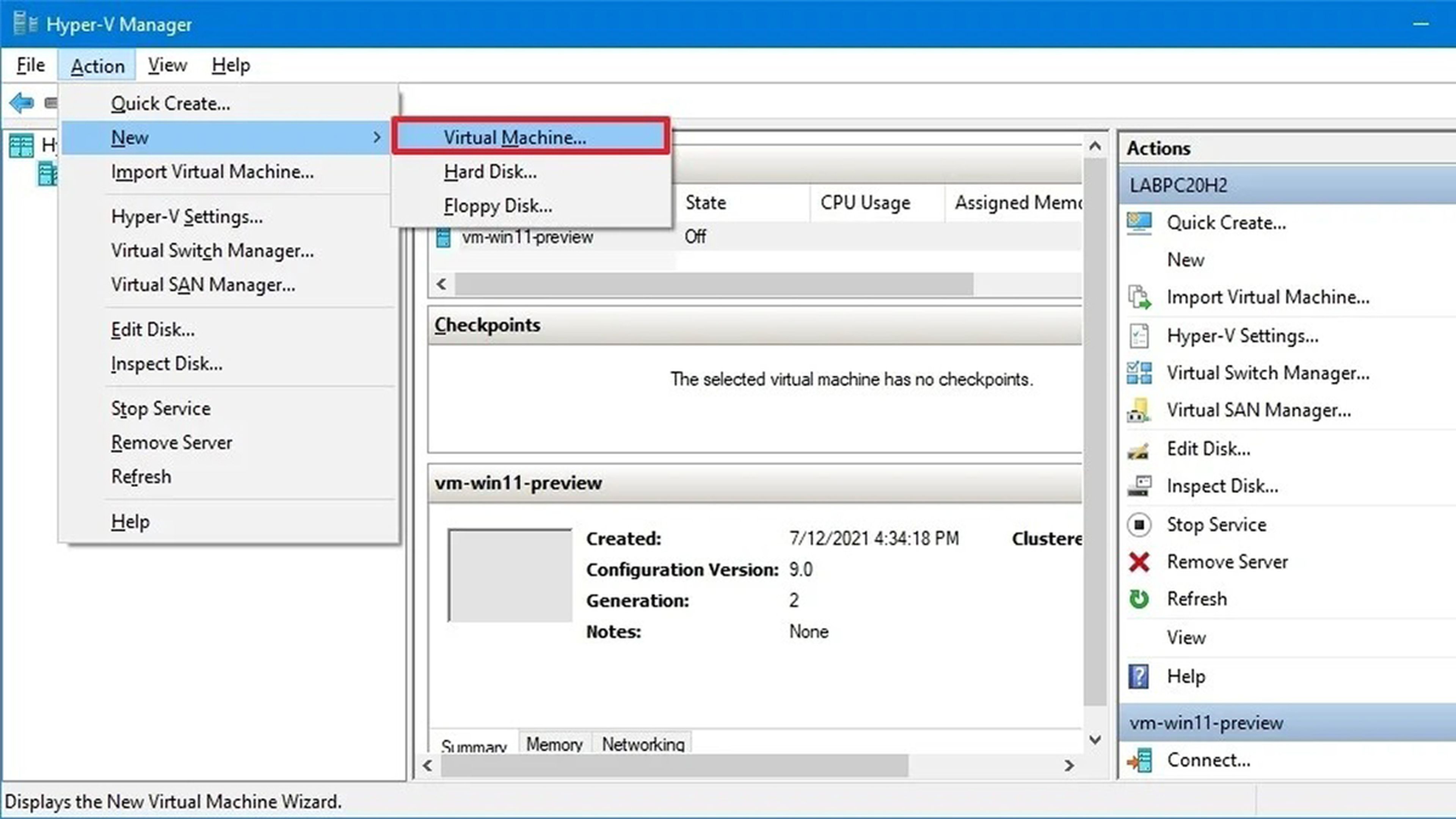
Windows Central
- Después pulsamos en Siguiente.
- En este momento debemos poner el nombre de la máquina virtual.
- Vamos a volver a pulsar en Siguiente.
- Seguidamente tienes que elegir Generación 2 y volver a pulsar en Siguiente.
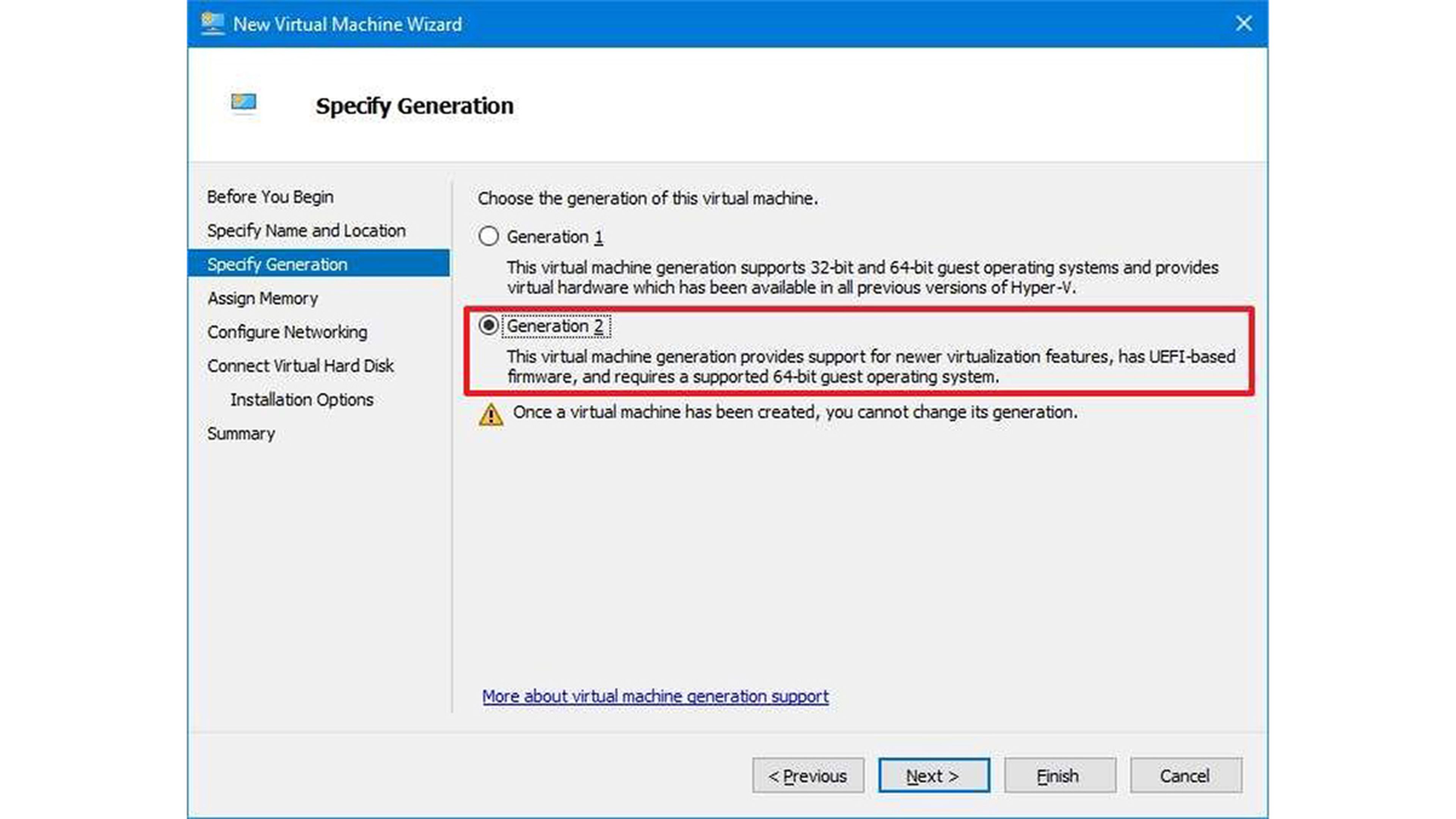
Windows Central
- En la configuración de Memoria de inicio debemos poner al menos 4096 MB, además de marcar la opción Usar memoria dinámica para esta máquina virtual y, como no podía ser de otra manera, hacemos clic en Siguiente.
- Ahora veremos el menú desplegable Conexión donde debemos seleccionar la opción de SwitchPredeterminado y después otra vez a Siguiente.
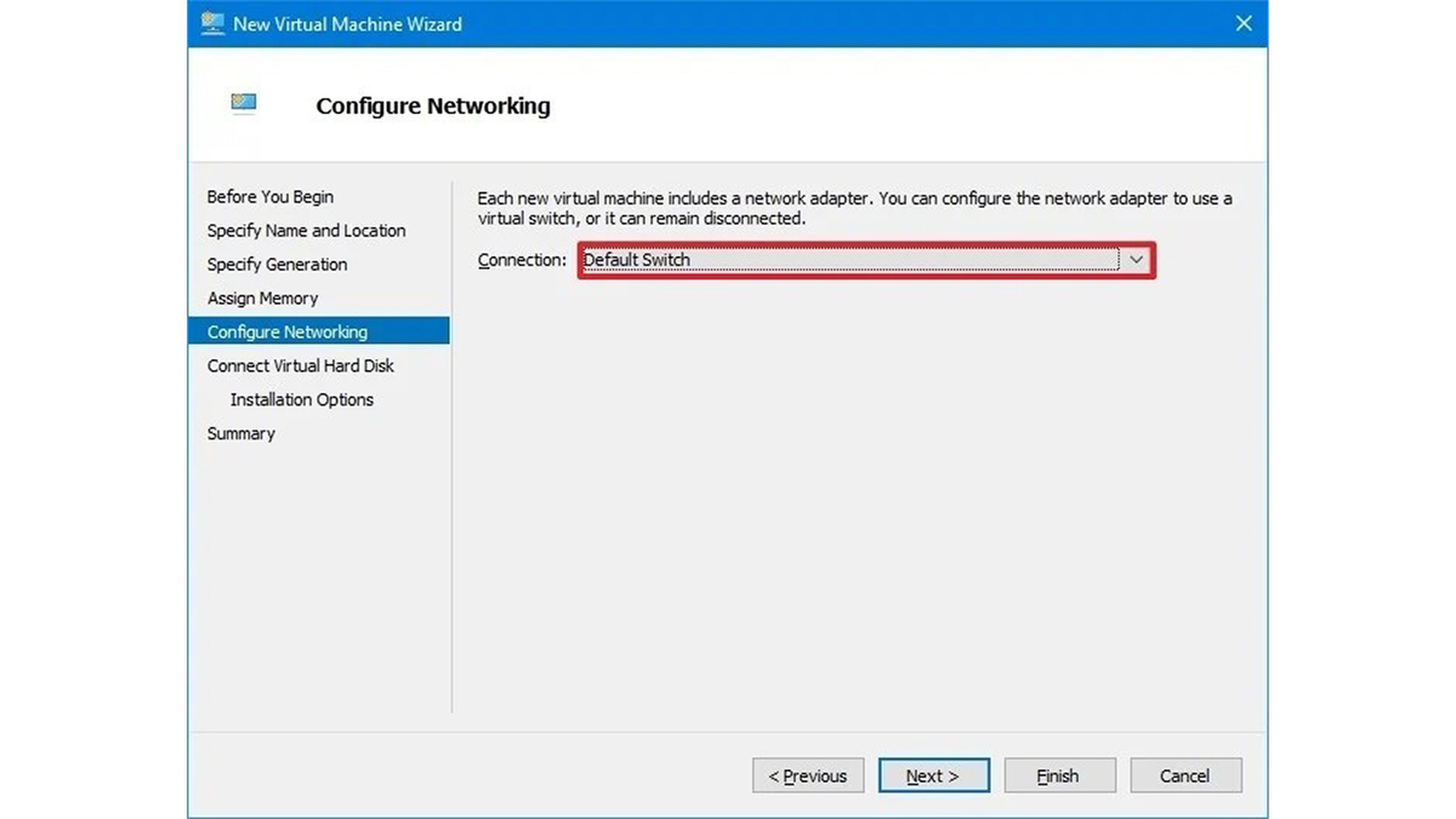
Windows Central
- Vamos a pulsar en Crear un disco duro virtual. Aquí debemos dejarlo todo igual, salvo que tenemos que especificar el tamaño de almacenamiento que vamos a usar para la máquina virtual. Ponemo un valor mayor de 64 GB.
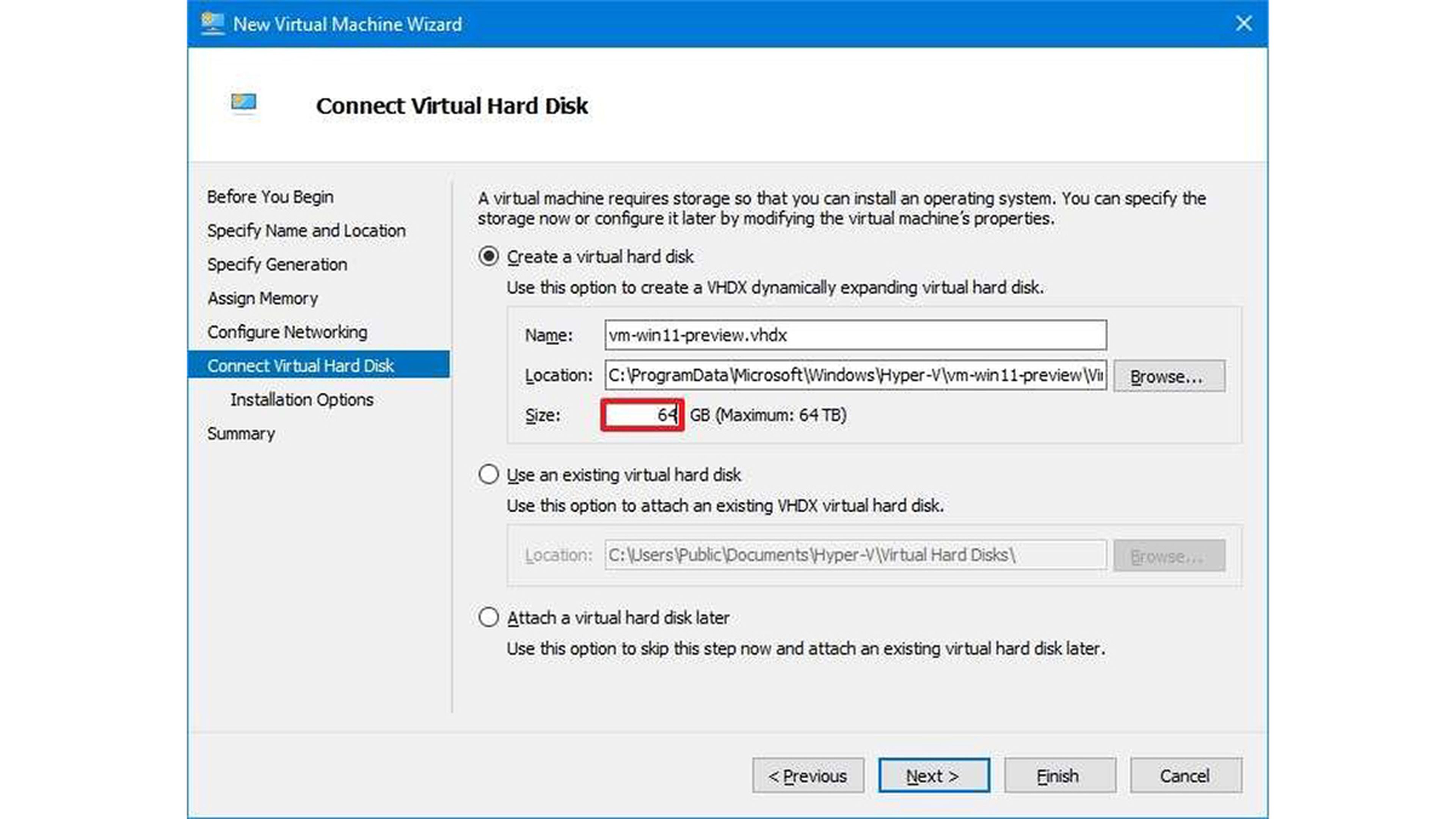
Windows Central
- Marcamos Instalar un sistema operativo desde un CD/DVD-ROM de arranque, para seguidamente pulsar en Examinar, seleccionar el archivo ISO de Windows 10 y dar en Siguiente.
- Ahora pulsamos en Finalizar.
- Como verás hemos vuelto al menú principal, lugar donde debemos hacer clic con el botón derecho del ratón en la máquina virtual que acabamos de crear para seleccionar Configuración.
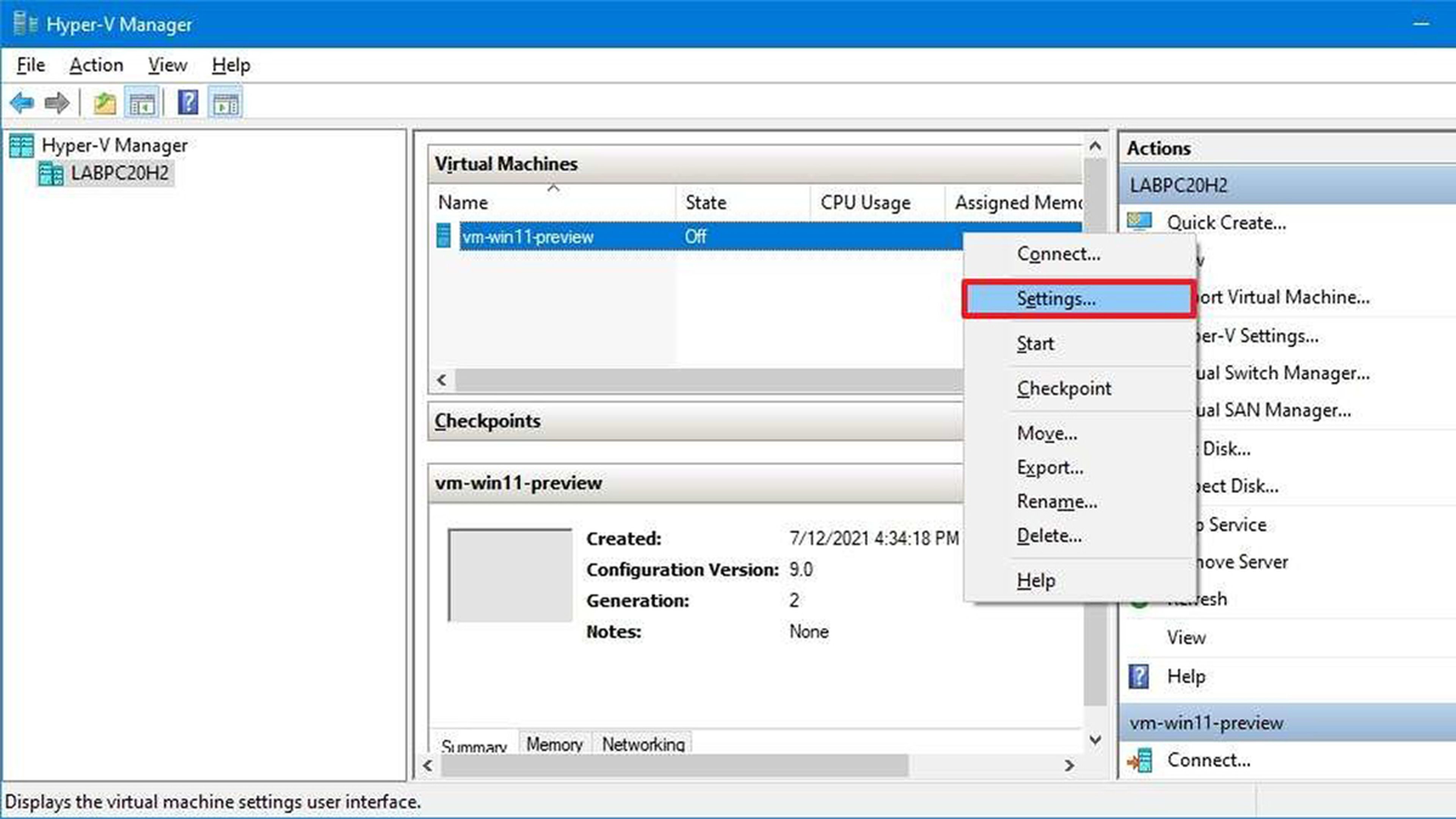
Windows Central
- Pulsamos en Seguridad (panel que sale en la izquierda)y después en la sección Arranque seguro marcamos Habilitar arranque seguro.
- En la opción Compatibilidad con cifrado hay que marcar Habilitar módulo de plataforma segura (esto se utiliza para que el TPM este operativo).
- Después marcamos Cifrar estado y tráfico de migración de máquina virtual, para seguidamente pulsar en Aplicar.
- Ahora vamos Procesador (panel de la izquierda) y ponemos dos o más núcleos para dedicar al dispositivo. Esto lo debemos hacer según sea nuestro propio procesador.
- Solo queda pulsar en Aplicar y después en Aceptar.
Entonces es el momento en el que se instalará la máquina virtual, para después tener Windows 11.
Instalar Windows 11 en la máquina virtual
En el momento en el que Microsoft lance una ISO de Windows 11, el paso de instalación de Windows 10 en la máquina virtual ya no será necesario, puesto que podremos instalar directamente el archivo con el nuevo sistema operativo. Mientras tanto la manera de tenerlo pasa por tener la máquina virtual de Windows 10 previamente.
Para conseguir Windows 11 en nuestra máquina virtual debemos realizar los siguientes pasos.
- Abrimos el Administrador de Hyper-V que encontraremos en el menú de inicio.
- Hacemos clic con el botón derecho del ratón en la máquina recién creada y seleccionamos Conectar.
- Ahora pulsamos en el botón de Inicio.
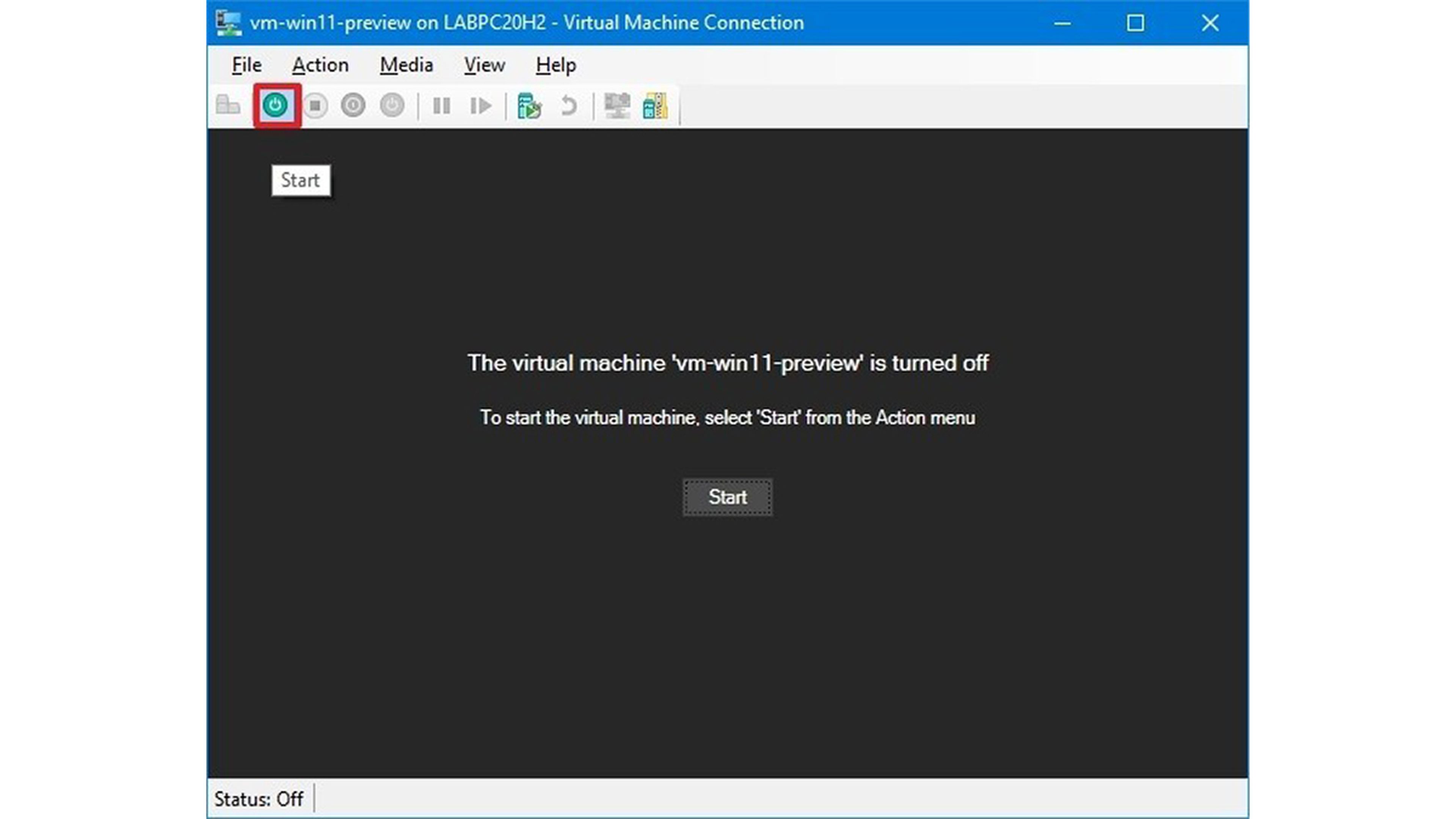
Windows Central
- Ahora pulsamos en Siguiente y después, cuando veamos el sistema de instalación de Windows 10 pulsamos en Instalar ahora.
- Cuando nos pida la clave la debemos escribir, para después seleccionar la versión de Windows 10 que activa la llave que le hemos puesto.
- Después de pulsar en Siguiente, aceptamos los acuerdos de licencia y volvemos a pulsar en Siguiente.
- Seleccionamos la opción Personalizado: Instalar solo Windows (avanzado) y pulsamos Siguiente.
- Ahora toca seleccionar una unidad vacía (Drive 0) y volvemos a hacer clic en Siguiente.
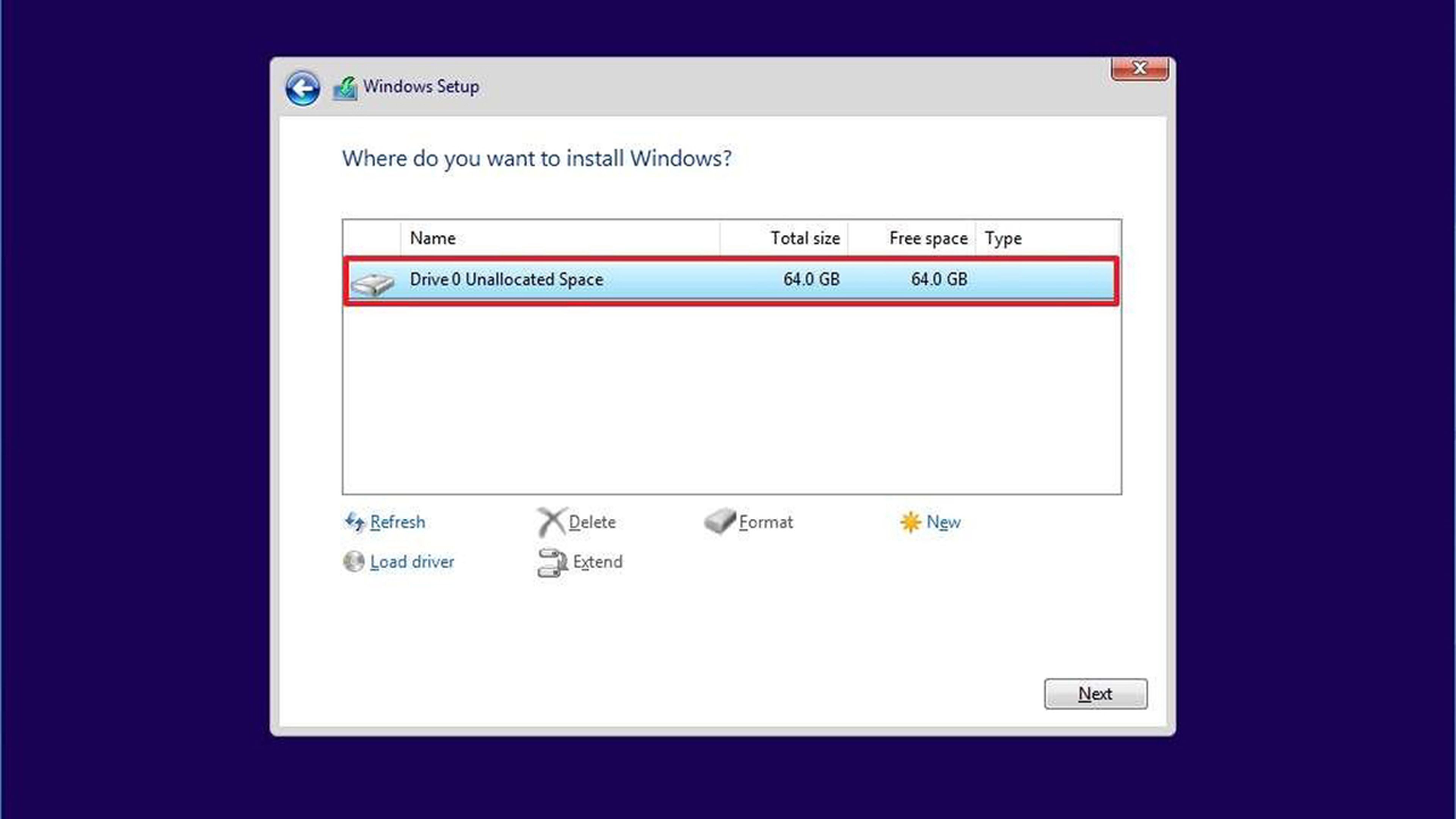
Windows Central
- Debemos seguir las instrucciones de la pantalla para completar la instalación de Windows 10.
- Una vez instalado el sistema operativo abrimos Configuración y después Actualización y seguridad.
- Entonces pulsamos en Windows Insider y después veremos como en la parte derecha podemos pulsar en Comenzar.
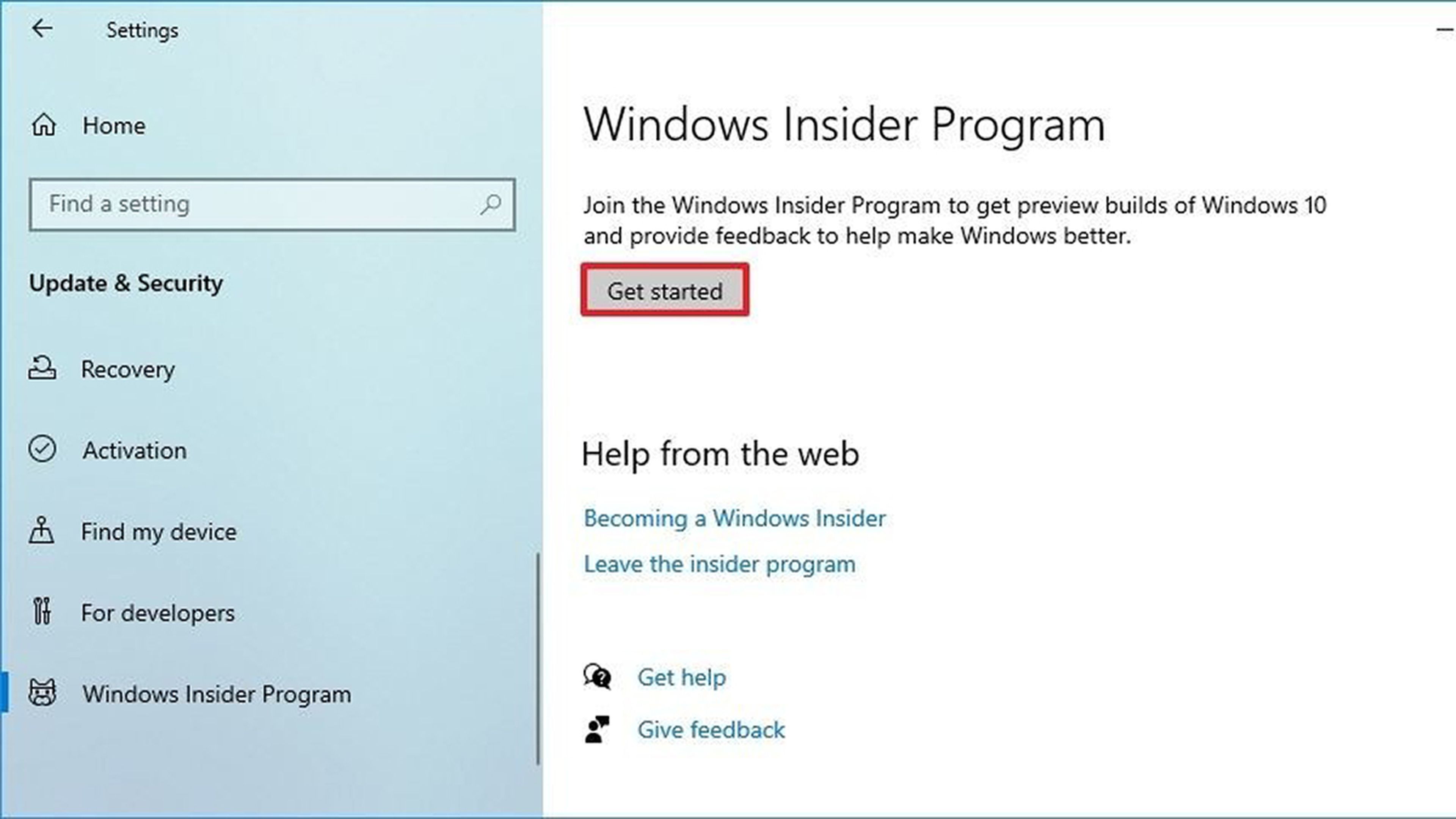
Windows Central
- Ahora pulsamos en Vincular una cuenta y seleccionamos la nuestra, para después pulsar en Continuar.
- En la sección Elija su configuración de Insider, tenemos que elegir Dev Channel, para después pulsar en Confirmar, botón que volvemos a pulsar para aceptar los términos.
- Ahora toca pulsar en Reiniciar ahora.
- Una vez reiniciado volvemos a Configuración y vamos a Actualización y seguridad.
- En Windows Update pulsamos en Buscar actualizaciones.
- En el momento que se instalen todas las actualizaciones de Windows 10, saltará la de Windows 11, la cual se instalará como cualquier otra versión preliminar de Windows.
De esta manera tendremos Windows 11 en nuestro ordenador y lo vamos a poder probar sin que nuestro Windows 10, digamos original, se vea afectado.
Podremos ir experimentando todos los cambios que Microsoft vaya incorporando y todo desde nuestra máquina virtual.
Si quieres saber más, no te pierdas nuestro reportaje con todo lo que debes saber de Windows 11, aquí encontrarás lo último del sistema operativo de Microsoft: mejores apps, últimas actualizaciones y todas las novedades día a día de Windows 11.
Conoce cómo trabajamos en ComputerHoy.
Etiquetas: Windows 10Tutorial


