Qué hacer cuando copiar/pegar en Windows 10 no funciona
El hecho de copiar y pegar es algo que hacemos todos los días en diferentes situaciones y con distintas intenciones dentro de Windows 10. Al ser tan utilizado, es un verdadero incordio si esta facultad de repente deja de funcionar, por lo que hoy vamos a ver qué podemos hacer si esto ocurre.
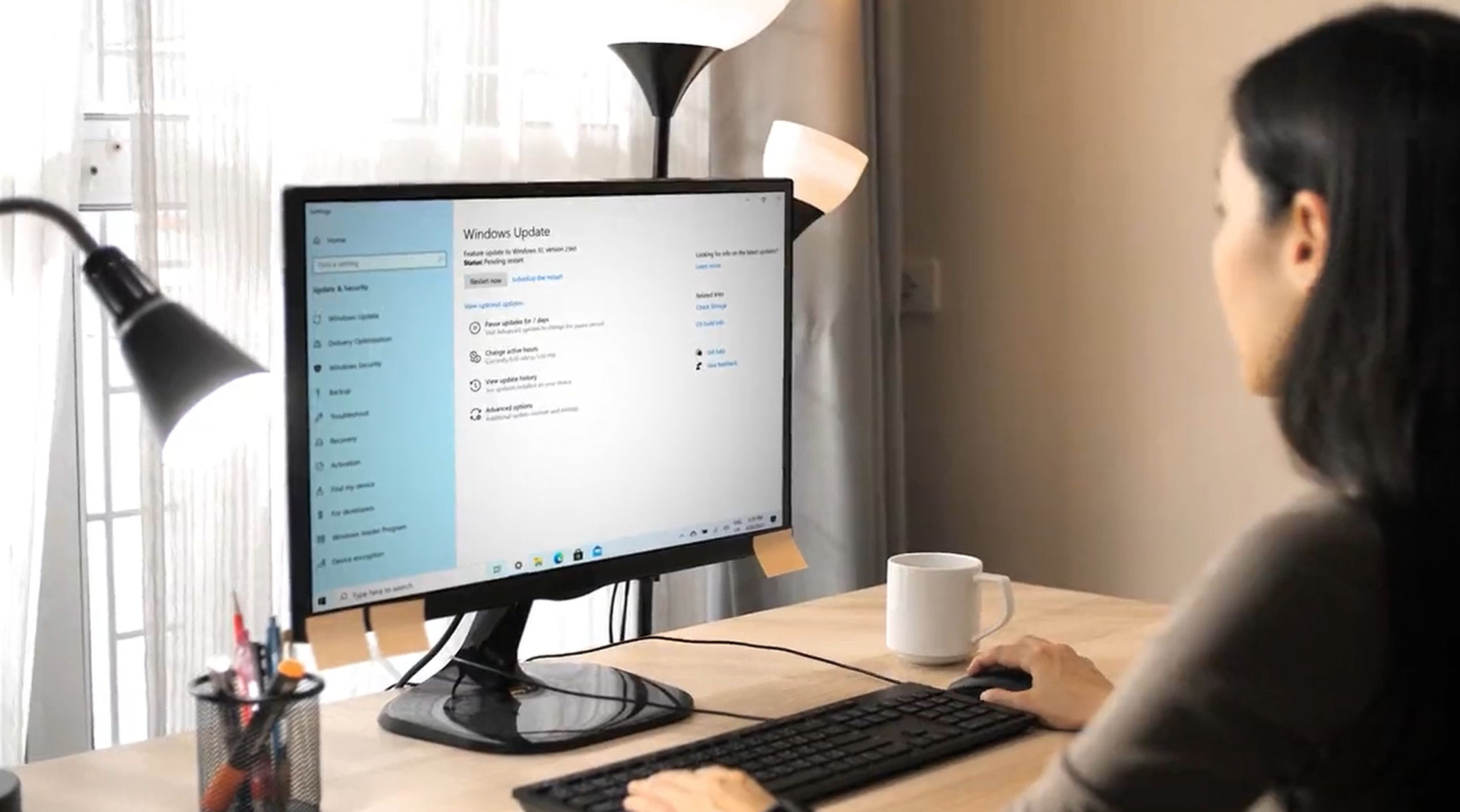
Windows
Existen ciertas facultades de Windows 10 que utilizamos de manera asidua, todos los días. No hablamos de programas precisamente, sino de ciertas opciones que son tan sumamente comunes que incluso pasan desapercibidas.
Una de esas facultades es la capacidad que tenemos dentro del sistema operativo de Microsoft de copiar y pegar aquello que necesitamos, bien sean archivos, iconos, cifras, palabras o cualquier otra cosa.
Si esta posibilidad desaparece de un día para otro, nos daremos cuenta verdaderamente de cuanto la necesitamos y utilizamos, además del incordio que supone no tenerla a nuestra disposición.
Afortunadamente podemos resolver este problema con una serie de consejos.
Índice de contenido:
- Reiniciar software
- Actualizar software
- Teclado o ratón
- Aplicaciones de optimización RAM
- Reiniciar el Explorador de Windows
- Proceso del portapapeles del escritorio remoto
- Portapapeles de Windows 10
Reiniciar software
La primera de las acciones que puedes hacer si no funciona ni copiar, ni pegar, es la de cerrar el programa que estabas utilizando y volver a encenderlo, por si era un problema puntual del momento.
Si después de reiniciar la herramienta que utilizabas continuas con la incidencia, puedes realizar la misma tarea, pero esta vez con el sistema operativo, apagándolo y volviéndolo a encender para ver si así se soluciona.
Actualizar software
Puede ser que la empresa que ha desarrollado el software que utilizamos, ya se haya dado cuenta del error y tengamos una actualización esperando a ser descargada, gracias a la cual vamos a solucionar la incidencia del copia y pega.
Eso mismo lo podemos trasladar al sistema operativo, porque si el error viene de Windows, puede ser que desde Microsoft lo tengan localizado y se solucione con esa actualización que aún no nos hemos bajado.
Teclado o ratón
Si normalmente utilizas el teclado para el proceso de copia y pega porque te resulta más sencillo, pero ahora no te funciona, intenta realizar la misma tarea por medio del ratón.
Si con este periférico todo funciona sin problemas, entonces te aconsejamos que pruebes otro tipo de atajo con el teclado.
Si no responde es que estamos ante un problema de los métodos abreviados del teclado.
Para solucionarlo debes seguir estas instrucciones:
- Entra en la Configuración de Windows pulsado en Inicio y después haz clic en la rueda dentada de la parte inferior izquierda.
- Seguidamente vamos a Actualización y seguridad.
- Ahora entramos en Solucionar problemas y luego en Solucionadores de problemas adicionales.
- En Buscar y arreglar otros problemas, tenemos que entrar en Teclado.
- Seleccione Ejecutar el solucionador de problemas para iniciar el análisis.
- Cualquier problema que encuentre lo solucionará de manera automática.
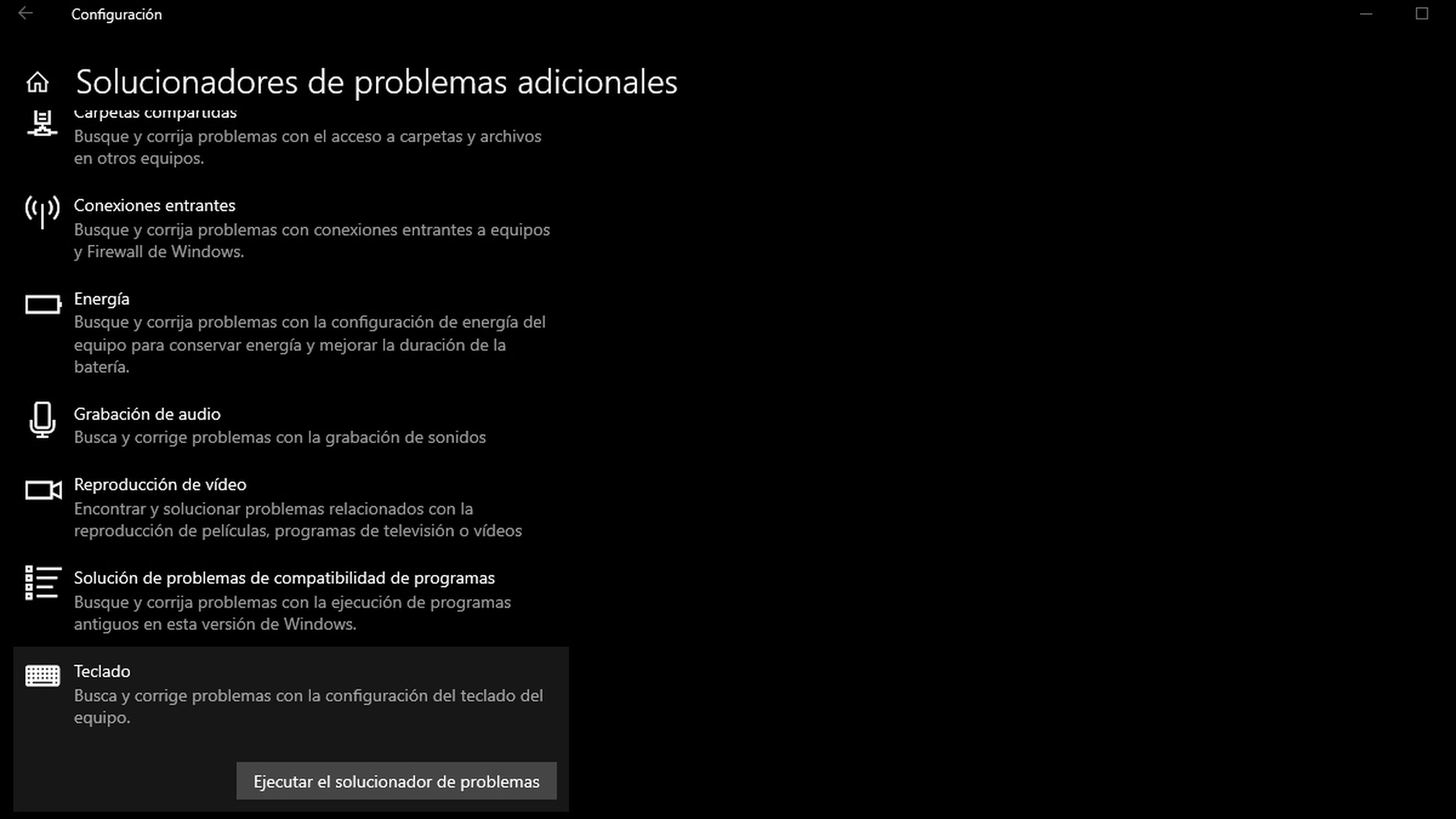
Aplicaciones de optimización RAM
Aunque la verdad es que ocupa bien poco, el sistema de copiado y pegado de Windows 10, accede a la memoria RAM de nuestro ordenador para el guardado temporal de la información que estemos procesando.
El problema puede venir cuando tenemos algún tipo de aplicación que gestione esta memoria para intentar que siempre esté lo más limpia posible, puesto que puede ser la culpable de que el copiado no pueda acceder a ella y por lo tanto no funcione.
Deberíamos de cerrar cualquier herramienta de este tipo que tengamos instalada o configurarla para que deje totalmente libre al portapapeles de Windows y que pueda acceder a la memoria RAM sin problemas.
Si hemos hecho esto y el sistema de copiar y pegar vuelve a funcionar, ya sabemos a qué se debía.
Reiniciar el Explorador de Windows
Puede ser que Explorador de archivos mantenga algún resquicio de la aplicación que estamos utilizando y que antes hemos intentado cerrar. Por eso lo mejor es reiniciar dicho Explorador.
Aconsejamos que guardes cualquier trabajo que esté realizando, puesto que se va a cerrar todo lo que estemos ejecutando en ese momento.
- Hacemos clic con el botón derecho del ratón en el Inicio y después elegimos Administrador de tareas.
- Vamos a la pestaña Procesos y buscamos el Explorador de Windows.
- Hacemos clic derecho y seleccionamos Reiniciar.
- Ahora es el momento de comprobar si el copia y pega vuelve a funcionar.
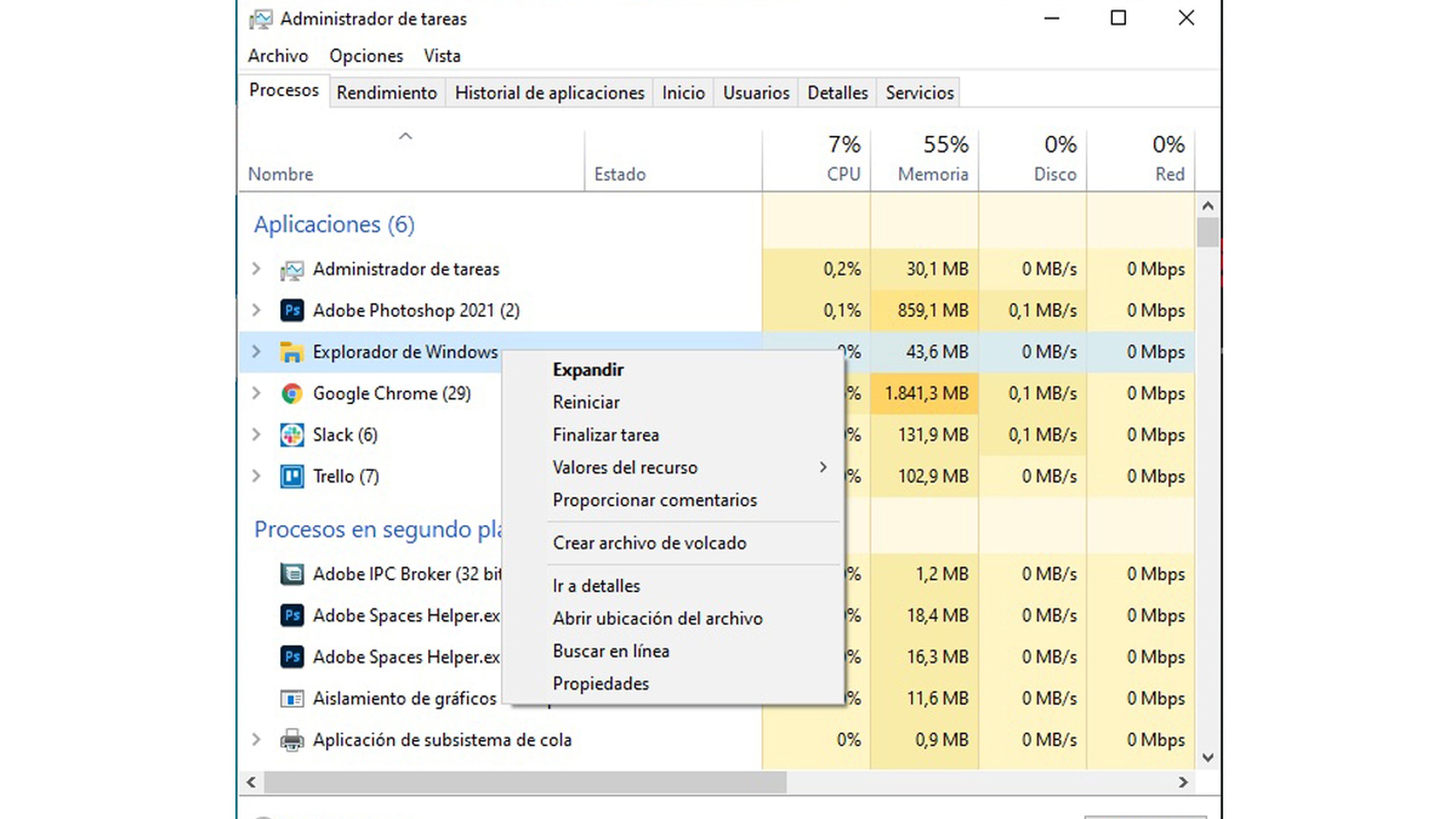
Proceso del portapapeles del escritorio remoto
Otra de las soluciones que podemos aplicar es la de reiniciar el proceso del portapapeles de escritorio remoto utilizando el Explorador de archivos.
Para conseguirlo debemos realizar lo siguiente:
- Abrimos el Explorador de archivos.
- Vamos nuestro PC a la unidad que tenemos como principal.
- Entramos en la carpeta de Windows y después vamos a System32.
- En ese momento hacemos clic con el botón derecho del ratón en el archivo rpdclip.exe y seleccionamos Ejecutar como administrador.
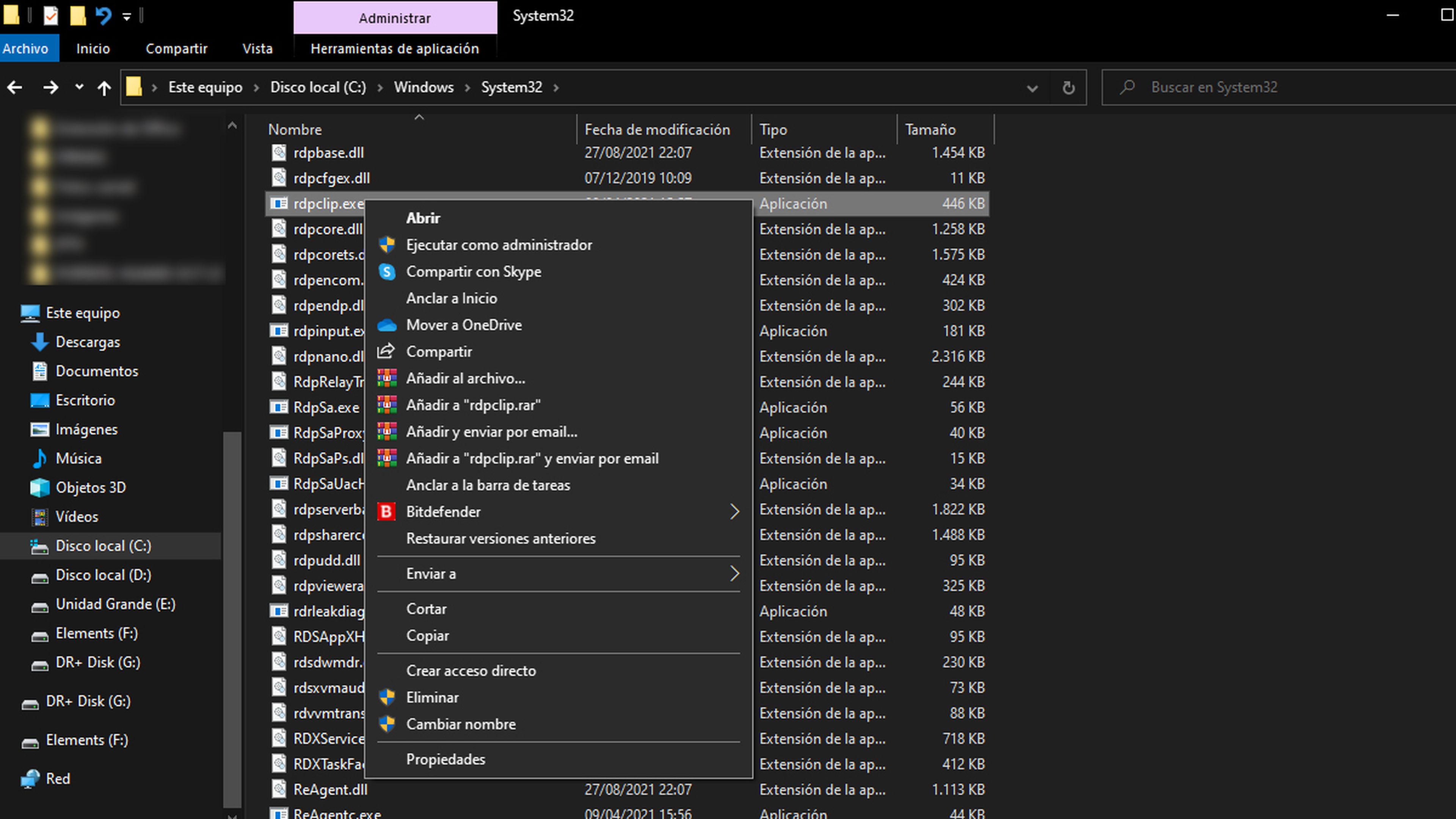
- Buscamos dwm.exe y los ejecutamos también como Administrador.
- Cuando lo hayamos hecho reiniciamos el ordenador y comprobamos si el error ha desaparecido.
Portapapeles de Windows 10
Por tener el error de no poder copiar ni pegar, puede que el propio portapapeles de Windows, es decir, el lugar donde se guarda de manera virtual todo lo que copiamos, esté estropeado y por eso no podamos llegar a pegar.
Tenemos dos formas que nos van a servir para solucionar este problema.
Arreglar el portapapeles de Windows 10 usando el símbolo de sistema
Los pasos para borrar la caché del portapapeles de Windows utilizando el símbolo de sistema son muy sencillos.
Solo hay que escribir en labarra de tareas Símbolo de sistema y cuando nos salga la siguiente ventana, seleccionar para Ejecutar como Administrador. Después solo tenemos que escribir echo off | clip y pulsar Enter. Así de fácil.
Arreglar el portapapeles de Windows 10 con el Editor del registro
También podemos utilizar el Registro de Windows 10 para arreglar el fallo en el portapapeles.
Este método el más lioso que el anterior, por lo que lo utilizaremos y el del Símbolo de sistema no ha funcionado como debería.
- Escribimos en la barra de tarea Regedit y seleccionamos Ejecutar como administrador.
- Vamos a HKEY_LOCAL_MACHINE > SOFTWARE > Microsoft > Clipboard.
- Abrimos IsCloudAndHistoryFeatureAvailable.
- Establecemos los datos del valor en 1 y la base en hexadecimal.
- Pulsamos en Aceptar para que así se guarden los nuevos cambios.
- Reiniciamos el ordenador- Ahora ya debería de funcionar el sistema de copiar y pegar.
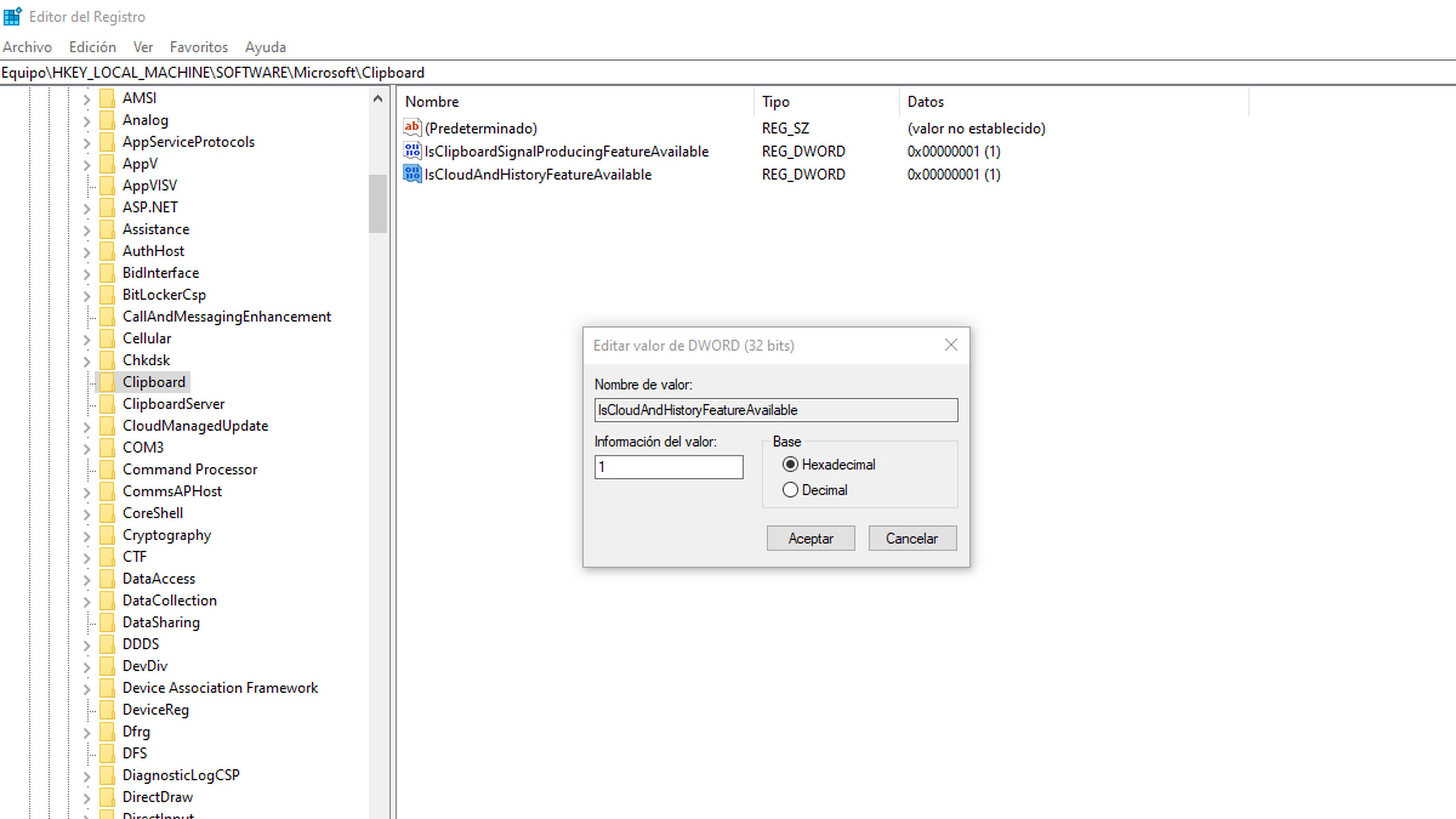
Con estos métodos conseguiremos que un sistema tan simple, pero tan necesario, como el de copiar y pegar algo vuelva a funcionar como siempre lo ha hecho.
Puedes contarnos en nuestras redes sociales que método fue el más efectivo para recuperar la faceta de copiar y pegar.
Conoce cómo trabajamos en ComputerHoy.
Etiquetas: Windows 10


