La impresora no funciona en Windows 10: posibles causas y cómo solucionarlo
Está claro que la mayoría de las impresoras que hay ahora mismo en el mercado funcionan bien con Windows 10 y no hay problemas, pero también es cierto, que algunas veces, por diversos motivos, no son capaces a funcionar de manera correcta o directamente se niegan a imprimir.

Pixabay
Existen bastantes veces en que las impresoras dejan de hacer su trabajo, ya que la conexión entre el ordenador y tal dispositivo se pierde, para quedarse en la memoria del ordenador aquello que queremos imprimir sin que llegue a impresora.
Normalmente o al menos en un caso muy alto de veces, el problema viene de los controladores, bien porque se han estropeado, porque se han quedado obsoletos o porque con alguna actualización del sistema provoca que ya no funcionen.
Sea como sea vamos a ver cómo podemos solucionar este problema para que no vuelva a ocurrir o si lo hace, al menos saber cómo debemos reaccionar.
Instalar los controladores de la impresora con Windows Update
Se puede dar el caso de que en su momento se instalaron los drivers de otra versión de Windows, por ejemplo 8.1, y dichos controladores con el paso de actualizaciones del sistema puede ser que ya no sean adecuados.
O tal vez, los drivers se han vuelto corruptos por algún tipo de error interno del propio ordenador, por lo que lo mejor es instalar los que sean compatibles con Windows 10 y así no tener más problemas con este periférico.
Para eso nos vamos a servir de Windows Update y así conocer si el controlador que tenemos es el más actual para instalarlo.
- Conectamos la impresora al PC a través de una conexión Ethernet o a la red WiFi, según nos permita el propio dispositivo.
- Abrimos el menú Inicio y seleccionamos Configuración o pulsamos las teclas Windows + I.
- Ahora vamos a Dispositivos y luego a Impresoras y escáneres.
- Es el momento de pulsar en Agregar una impresora o escáner.
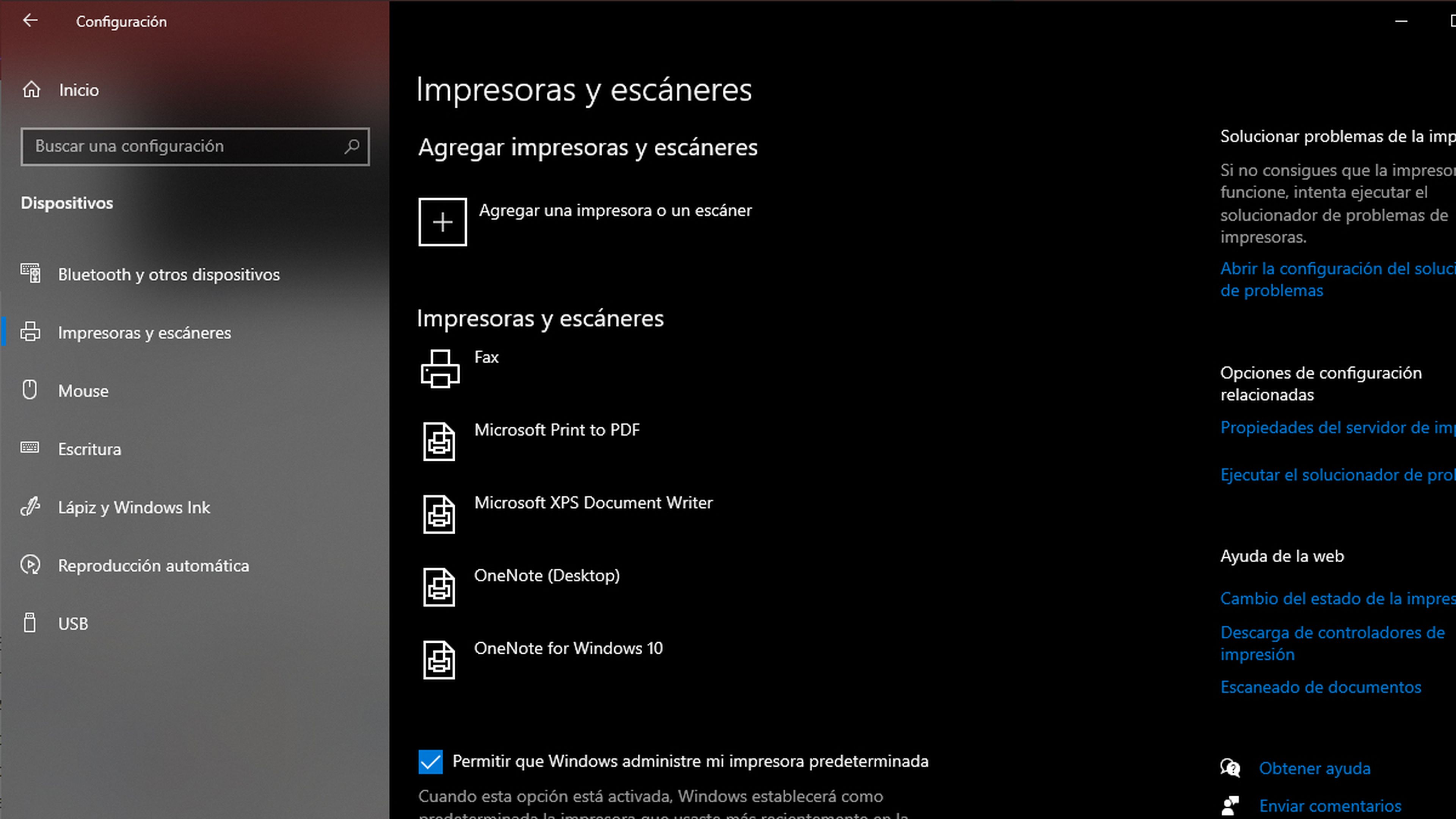
- Esperamos a que finalice la búsqueda y en el momento en el que aparezca la impresora en concreto, presionamos en su nombre y hacemos clic en Agregar.
- Entonces se iniciará la búsqueda automática del mejor controlador disponible y compatible mediante Windows Update. En el momento que lo encuentre lo instala automáticamente y la impresora está lista para usarse.
- A veces ocurre que el propio sistema operativo te aconseja que instales una app de la Microsoft Store, para que la impresora funciones de mejor manera.
Instalar de forma manual los controladores
Si Windows Update no nos convence o directamente la forma automática no ha solucionado tu problema, siempre podemos instalar los controladores de manera manual, algo que tendremos que hacer si la impresora es algo antigua, ya que en el sistema de actualización automática del sistema operativo faltan controladores para dispositivos con bastantes años.
Llegados a este caso lo mejor es que lo hagamos a mano, es decir, como se hacía antiguamente. Para eso debemos seguir estos pasos:
- Conectamos la impresora vía USB (es mejor no utilizar ningún otro método de conexión), aunque si la impresora es WiFi podemos hacerlo directamente de forma inalámbrica.
- Instalamos los controladores bien por CD original que traía la impresora o bien porque hemos conseguido el programa instalable en la web oficial del fabricante. Por supuesto nos irá indicando la pantalla que es lo que debemos ir haciendo en cada momento.
- Cuando haya finalizado lo mejor es verificar que la impresora está en el ordenador, yendo a Configuración, después entrando en Dispositivos y seguidamente Impresoras y escáneres.
Una vez que veamos que la impresora sale en el menú dedicado a ello, el problema se ha solucionado y ya podremos utilizarla.
En este caso el error se ha solucionado y nuestro dispositivo debería funcionar de manera correcta
Instalación avanzada
Si los métodos anteriores no funcionan siempre podemos optar por intentar conectar la impresora de manera más avanzada utilizando directamente los archivos de los drivers.
Este método solamente se puede conseguir casi conectamos la impresora vía USB y consiguiendo los controladores, bien de la web del fabricante o de algún sitio dedicado a drivers de los muchos que hay en la red.
Lo que debemos tener son los archivos de los controladores, no el programa instalable del fabricante como en el caso anterior, esto es algo que hay que dejar claro.
Normalmente este tipo de archivos vienen dentro de un fichero ZIP el cual debemos descomprimir donde queramos, para a partir de ahí ya poder instalar la impresora.
- Vamos a la barra de tareas y escribimos Panel de Control.
- Una vez nos salga el icono debemos pulsarlo y seguidamente ir a Ver dispositivos e impresoras, que está dentro del menú Hardware y sonido.
- Ahora pulsamos en Agregar impresora y seleccionamos la impresora conectada al equipo, colocando como carpeta de controladores en la que hemos descomprimido antes el ZIP.

- Si esa impresora ya existía en el sistema, debes hacer clic con el botón derecho del ratón encima de ella, ir a Propiedades y después a la pestaña Controlador.
- En esa pestaña pulsamos en Actualizar controlador y luego Buscar controlador en el ordenador.
- Finalmente le damos a Examinar, seleccionamos la carpeta donde están los controladores y después pulsamos en Siguiente.
Servicio de impresión alternativo
Si nada ha funcionado, lo podremos intentar con un servicio de impresión alternativo, es decir, fuera de lo que es Windows propiamente dicho, como puede ser PaperCut Mobility Print.
Este servicio lo que hace es integrar un sistema con cualquier impresora producida para Windows desde 2001 en adelante.
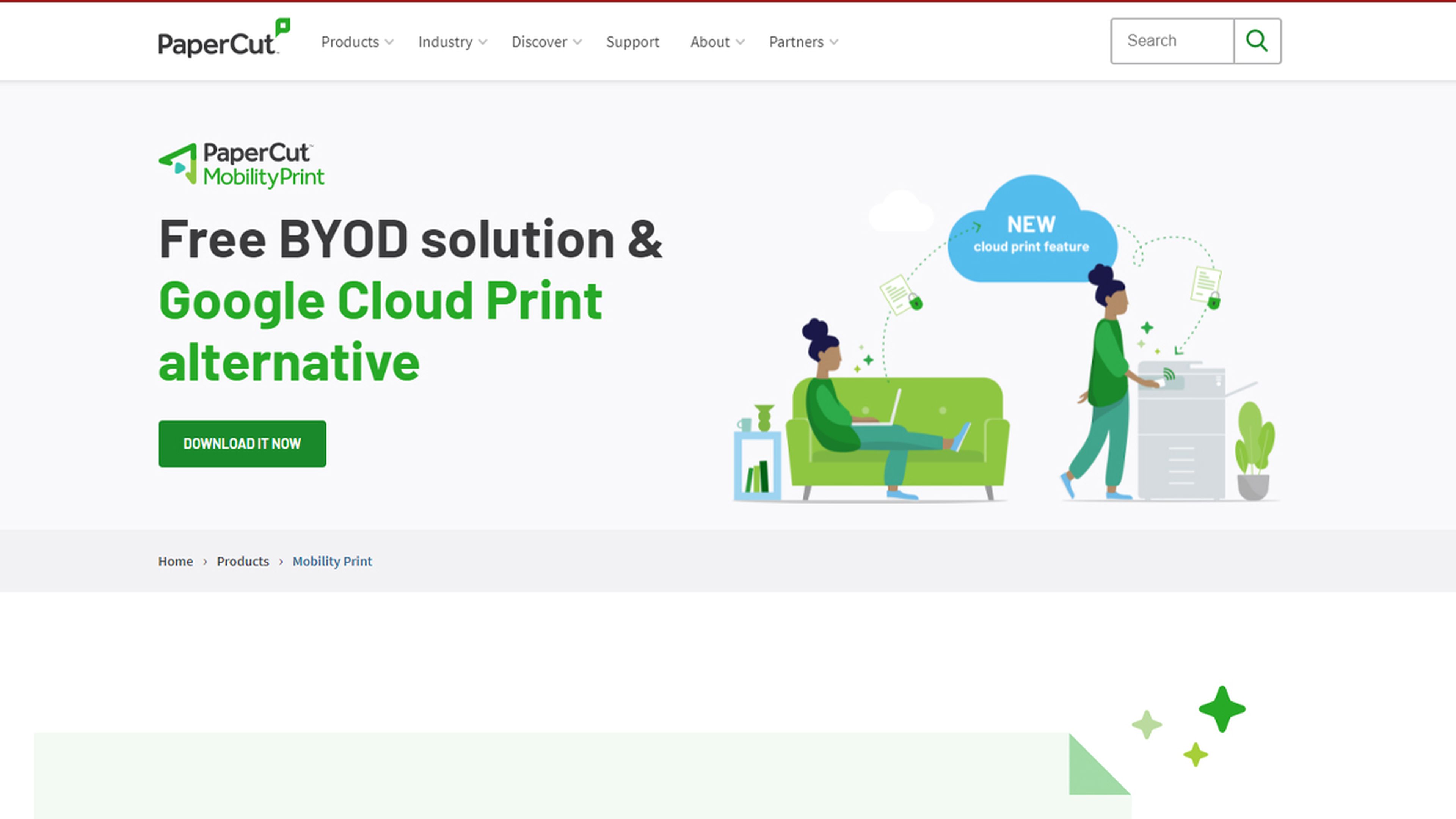
PaperCut Mobility Print
Una vez agregado este servicio, lo podremos utilizar para imprimir desde el PC donde esté configurado el servidor u otros equipos compatibles que estén en la misma red local. Esto se consigue instalando un cliente que permitirá acceder a las funciones de impresión del servidor.
Gracias a lo que hemos visto hoy deberías poder solucionar los problemas de impresión en Windows 10, ya que alguna de estas formas de hacerlo deberían hacer que todos los errores desapareciesen y pudieras imprimir sin incidencias.
Conoce cómo trabajamos en ComputerHoy.
Etiquetas: ImpresorasWindows 10

