USB 2.0 vs. USB 3.0: diferencias y cómo saber cuál estás utilizando

Aunque físicamente son iguales, es importante saber distinguir un USB 2.0 de un USB 3.0, puesto que son dos estándares con diferencias sustanciales.
USB, siglas de Universal Serial Bus (Bus Universal en Serie), es como se llama a un puerto que permite conectar periféricos a un ordenador u otra clase de dispositivos electrónicos.
Fue creado en 1996 cuando siete empresas (Intel, Microsoft, IBM, Compaq, DEC, NEC y Nortel) se unieron para tener un formato que garantizara una conexión más eficaz entre dispositivos. En ese momento fue una revolución, ya que era una forma de conectar sumamente directa.
La primera edición del USB, no fue nada popular, comenzando su éxito cuando se lanzó en 1998 el USB 1.1, cuya velocidad de transferencia era de hasta 12 Mbps.
A partir de ahí se ha ido popularizando y ha llegado a estar presente en infinidad de dispositivos, haciendo que se generalizara, convirtiéndose en el estándar que todo el mundo utiliza.
Las dos versiones más usadas son el USB 2.0 y el USB 3.0, los cuales tienen varias diferencias. Por eso es interesante saber diferenciarlos y conocer que ofrece cada uno de ellos.
- ¿Cuál es la diferencia entre USB 2.0 y USB 3.0?
- USB 2.0 vs. USB 3.0: cómo saber cuál estás utilizando
¿Cuál es la diferencia entre USB 2.0 y USB 3.0?
El USB 2.0 fue lanzado en el año 2000, superando por bastante a la versión 1.1, a la cual sustituye. Para que llegase la versión 3.0, hubo que esperar hasta noviembre de 2008, habiendo dos actualizaciones posteriores como han sido el USB 3.1 y 3.2.
El USB 2.0 consigue una velocidad de transferencia máxima de 480 Mbps, pudiendo entregar un máximo de 500 miliamperios para recarga. Por su parte, la versión 3.0, es capaz de conseguir una velocidad de 5 Gbps y 900 miliamperios.
Cómo se puede observar tanto la versión 2.0 con respecto a la 1.1, como la 3.0 con respecto a la 2.0, son claras mejoras. El USB 3.0 tiene pines adicionales, por lo que la transferencia va a ser más veloz, pudiendo leer y escribir datos de manera simultánea (sistema dúplex), algo en lo que el USB 2.0 no puede igualarlo y se conforma con lectura o escritura al mismo tiempo (semidúplex).
| Especificaciñon | USB 2.0 | USB 3.0 |
|---|---|---|
| Lanzamiento | abril de 2000 | noviembre de 2008 |
| Velocidad de Tranferencia | hasta 480 Mbps | hasta 5 Gbps |
| Corriente máxima | 500 mA | 900 mA |
| Banda ancha | Dirección única | Dirección doble |
USB 2.0 vs. USB 3.0: cómo saber cuál estás utilizando
Para saber cuál es el USB que tienes entre manos, la forma más sencilla es la de interpretar los colores del propio puerto, puesto que dependiendo del estándar que sea, así tendrá un color u otro.
Este colorido se ve en la parte interna, sobre todo en los USB de tipo C (los que utilizan muchos móviles), ya que los fabricantes comenzaron este tipo de marca por ellos.
Lamentablemente, no es una forma que te pueda servir en todo momento, puesto que los USB con más años no respetaban ningún tipo de color, pero para los más modernos puedes guiarte por su colorido interno.
| USB | Color | Máxima velocidad |
|---|---|---|
| 2.0 | Blanco o negro | 480 Mbps |
| 3.0 | Azul | 5 Gbps |
| 3.1 | Verde | 10 Gbps |
| 3.2 | Rojo | 20 Gbps |
Además de los colores, siempre puedes identificar el tipo de USB de un ordenador viendo las siglas que hubiera escritas en lo que es la carcasa, justo al lado de uno, algo que suele darse mucho en los portátiles.
Si ves que pone SS, lo que te está indicando es SuperSpeed, el logo que traen los USB 3.0 para indicar que son de alta transferencia.
En aquellas indicaciones que aparece SS+, lo que está indicando ese símbolo es que el puerto es un USB 3.1, por lo que es incluso más rápido que el estándar que hoy ocupa este artículo.
Comprobar el USB en Windows
Como el tema de colores o símbolos no es algo que se dé en todas las ocasiones, lo mejor será comprobar que tipo de USB tienes por medio de software.
Si utilizas Windows, puedes usar una herramienta que se llama USB Device Tree Viewer, con la cual podrás saber qué tipo de periféricos hay conectados al ordenador, de la siguiente forma:
- Descarga USB Device Tree Viewer, sin conectar nada al USB.
- Una vez hayas ejecutado la aplicación, verás todos los periféricos conectados a los puertos USB de tu ordenador.
- En este momento es cuando deberías conectar lo que quieras al USB que quieres verificar.
- Observarás como el periférico va a aparecer en la vista de árbol, identificándolo al instante.
- Entonces, en el panel derecho estarán todos los detalles del periférico, incluyendo la especificación USB exacta, además de que también lo podrás corroborar por medio de la corriente, lo que marca igualmente el estándar utilizado.
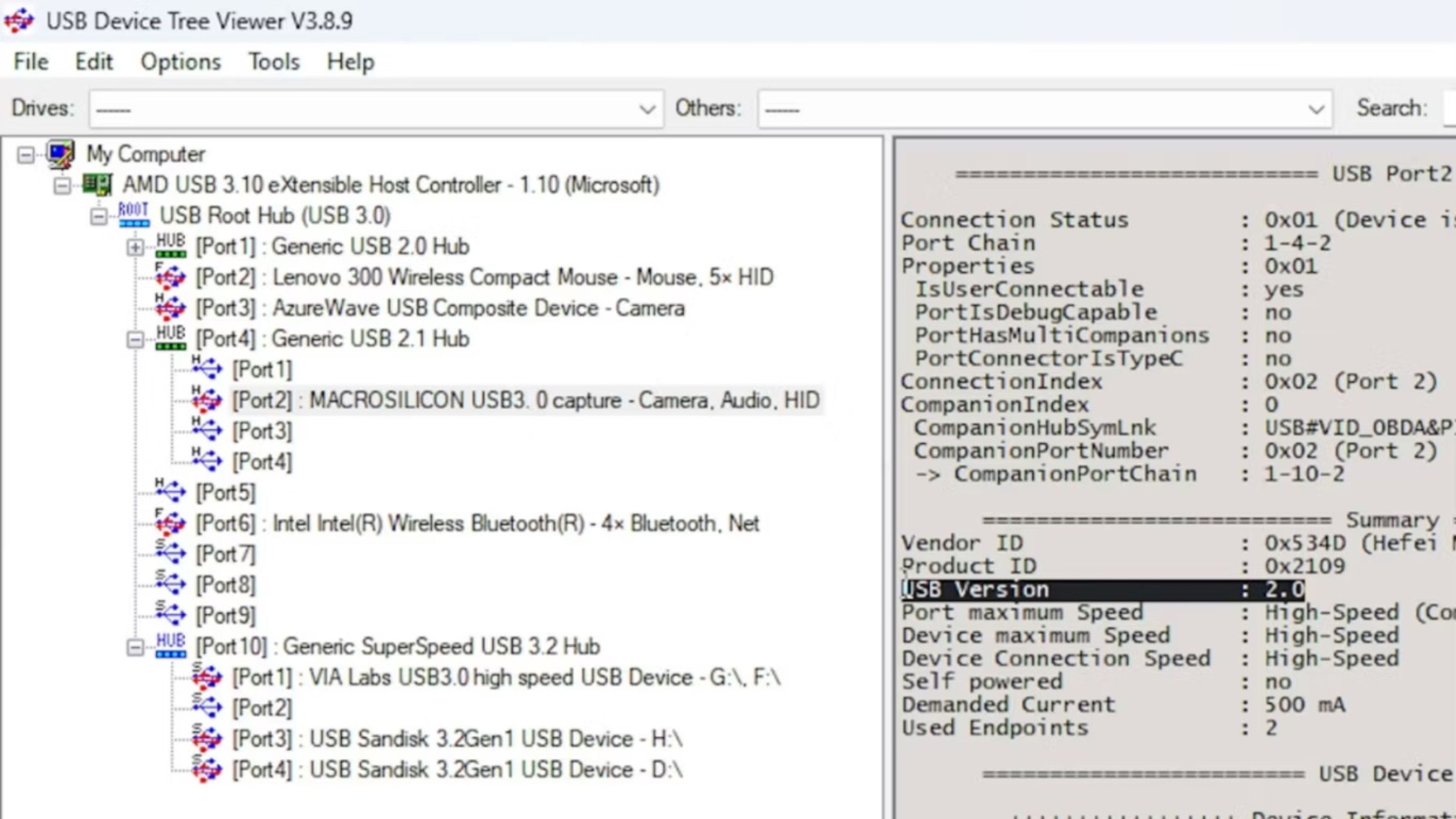
Makeuseof
Comprobar el USB en Linux
En el caso de que quieras saber el estándar desde un dispositivo con Linux, también lo vas a poder lograr.
Los pasos son mucho más sencillos de lo que te imaginas, haciendo que de esta forma puedas saber el USB que estás utilizando en tu dispositivo.
- Aún no conectes nada al USB.
- Vete a línea de comando y enumera los periféricos que tienes poniendo lsusb
- Ahora es el momento de conectar lo que quieras a tu USB y ejecutar ese mismo comando.
- Deberías identificar un USB nuevo.
- Ahora, ejecuta lo siguiente: sudo lsusb -v | grep -iE "Bus|^Device Desc|bcdusb"
- Entonces es el momento en el que verás en los resultados las especificaciones del periférico conectado, indicando el tipo de USB que en el ordenador.
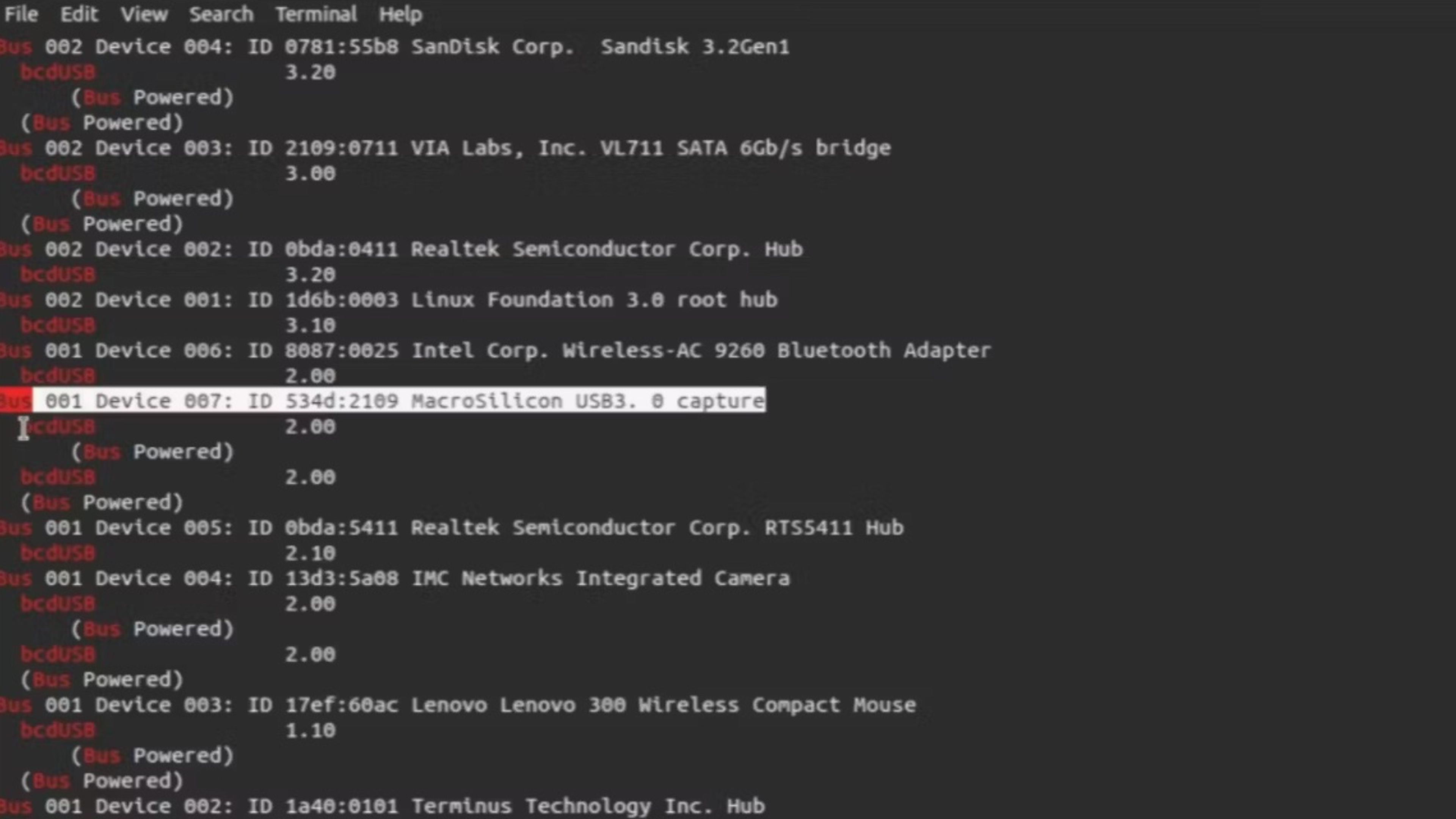
Las diferencias entre el USB 2.0 y el USB 3.0 son sustanciales como has podido leer, haciendo que la versión más actual sea mejor como es lo normal, aunque es conveniente conocerlas a ambas, ya que actualmente son los estándares más usados a nivel global.
Saber cuál de ellos tienes en tu ordenador es muy interesante para conocer hasta donde le puedes exigir y para comprobar que su funcionamiento sea el correcto para su estándar. Ya tienes todos los argumentos para conocer y diferenciar USB 2.0 del USB 3.0.
Otros artículos interesantes:
Descubre más sobre Manuel Naranjo, autor/a de este artículo.
Conoce cómo trabajamos en Computerhoy.
