5 trucos rápidos de Excel que desconocías y que no sabías que necesitabas
Microsoft Excel tiene mucho más que ofrecer de lo que parece a simple vista, y estos trucos son solo el comienzo de todo lo que puedes lograr con esta poderosa herramienta.
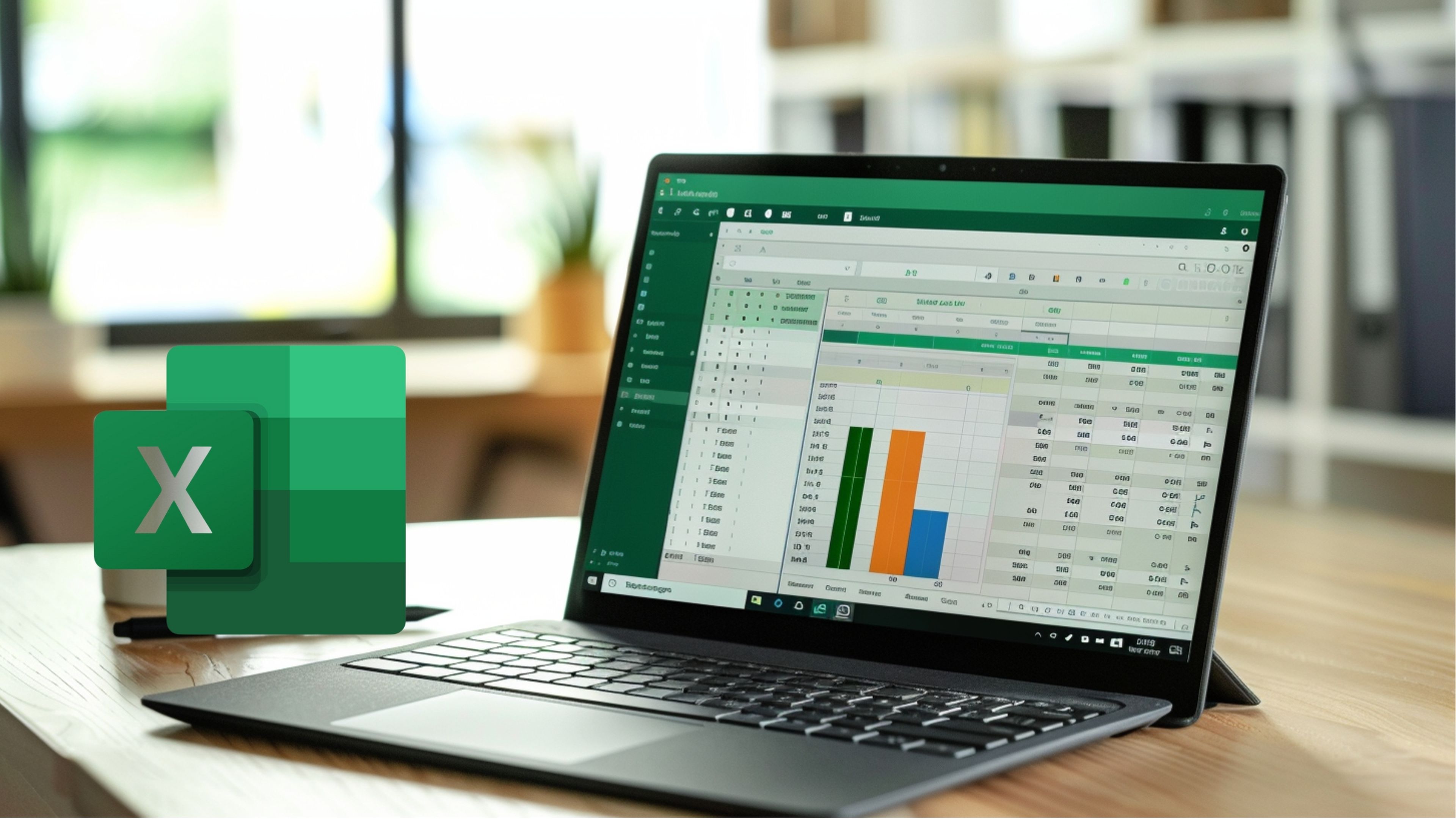
Generado con IA
Excel es, sin duda, una de las herramientas más completas y versátiles que existen en la actualidad. Su popularidad en el ámbito laboral, así como en el educativo, es indiscutible, siendo la aplicación estrella de la suite ofimática de Microsoft.
Su amplia biblioteca de funciones la convierte en una herramienta imprescindible en sectores tan diversos como las finanzas, la contabilidad, la ingeniería, el marketing y muchos otros.
Desde la gestión de presupuestos y el análisis de datos hasta la creación de informes y automatizar tareas, Excel se adapta a las necesidades de cada usuario, ofreciendo soluciones eficientes y personalizadas.
Entre sus funciones más importantes, destacan la capacidad de realizar cálculos complejos, crear gráficos y tablas dinámicas, ordenar y filtrar datos, aplicar formato condicional y utilizar fórmulas y macros para automatizar tareas repetitivas.
Estas características, junto con su interfaz intuitiva y su amplia compatibilidad con otros programas, hacen de Microsoft Excel una herramienta indispensable para profesionales de todos los niveles.
Sin embargo, a pesar de su popularidad y de las numerosas funciones que ofrece, esta app aún esconde algunos secretos que pocos conocen. Se trata de trucos y atajos que, una vez dominados, pueden mejorar significativamente tu productividad y eficiencia en el trabajo diario.
Crea un gráfico para ver tendencias
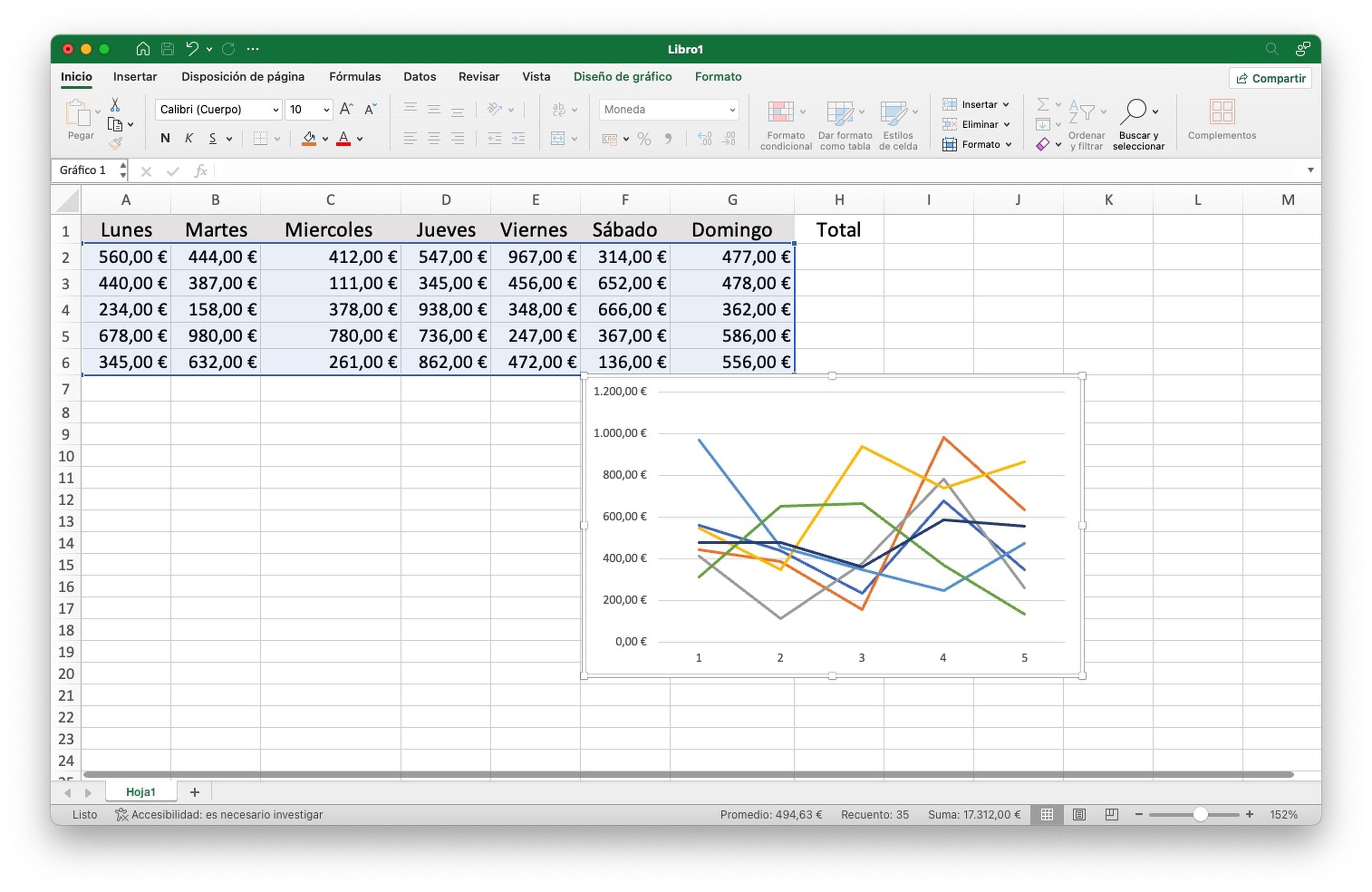
Computer Hoy
¿Quieres representar visualmente las tendencias de tus datos sin tener que crear gráficos complejos? Los minigráficos son la solución, ya que se insertan directamente en las celdas y te permiten visualizar de un vistazo la evolución de tus datos.
Para crearlo, selecciona las celdas donde quieres que aparezcan estos gráficos, ve a la pestaña Insertar en la cinta de opciones y elige entre los tres tipos de gráficos disponibles: líneas, columnas o circular. Luego, selecciona el rango de datos que quieres representar y haz clic en Aceptar.
Selecciona rango de datos con un atajo de teclado
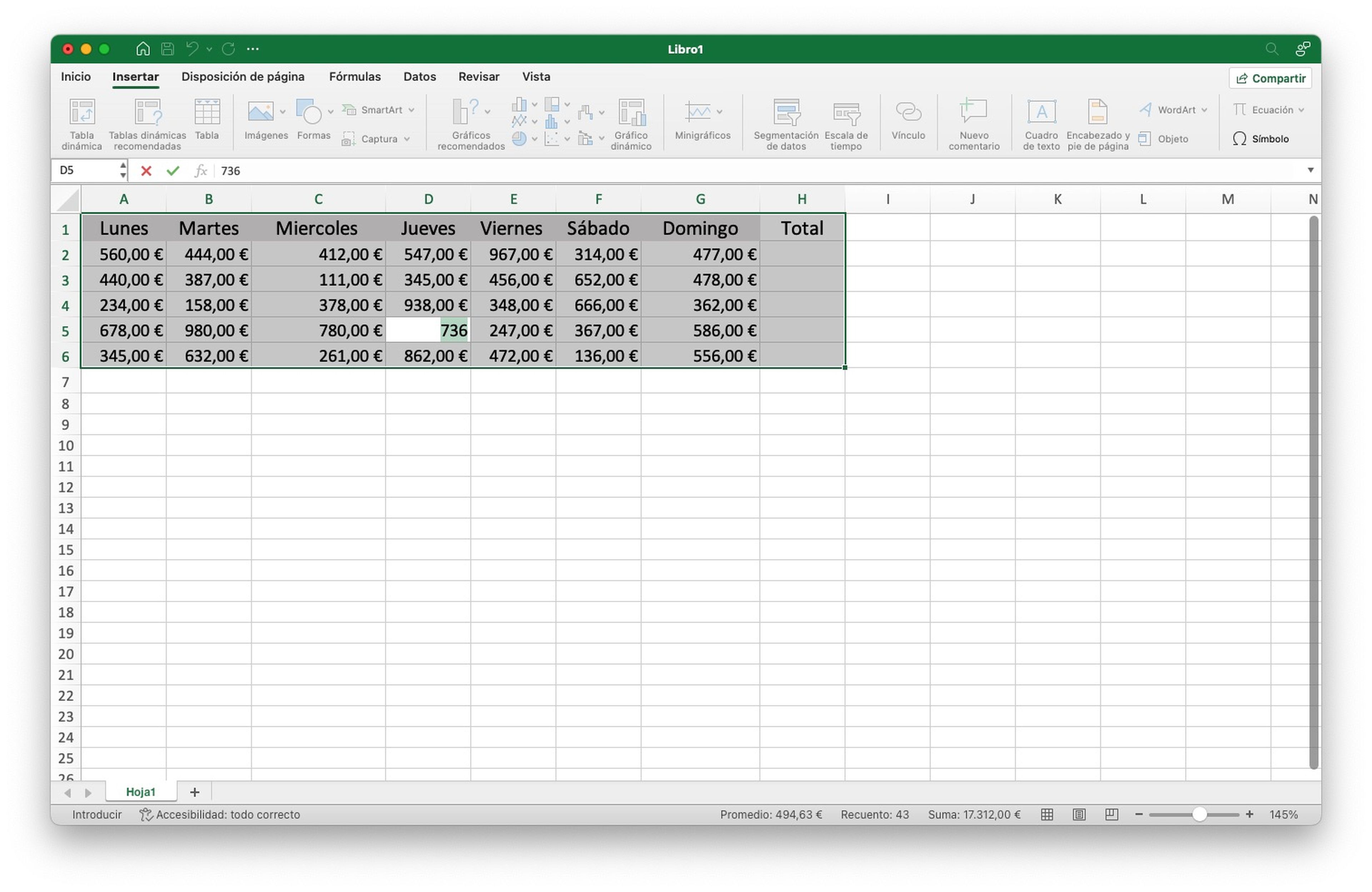
Computer Hoy
En Excel, conocer los atajos de teclado puede marcar una gran diferencia en tu flujo de trabajo, y uno de los más conocidos es Ctrl+A, pero pocos saben que su funcionalidad varía según el contexto.
Por ejemplo, si seleccionas una celda que no forma parte de una tabla o rango de datos, presionar Ctrl+A seleccionará toda la hoja de cálculo. Pero si la celda está dentro de una columna de números o una tabla con formato, presionar Ctrl+A solo seleccionará ese rango específico.
Esta característica es especialmente útil para formatear o analizar solo una parte de tus datos sin afectar el resto de la hoja. Para seleccionar toda la hoja después de haber seleccionado un rango, simplemente vuelve a presionar el atajo de teclado.
Añade slicers para filtrar datos rápidamente
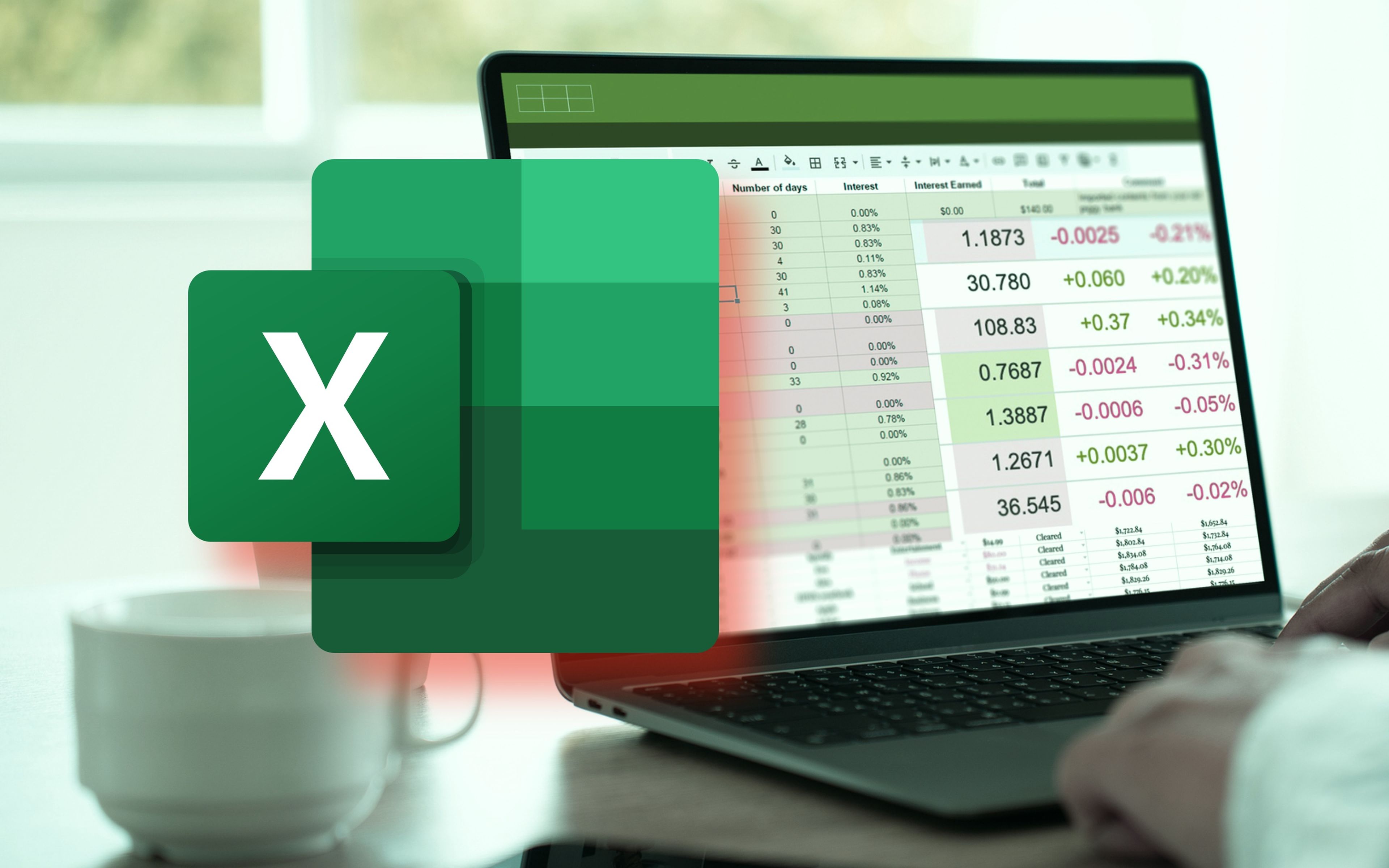
Computer Hoy (Getty)
Los slicers son una herramienta visual que te permite filtrar y analizar tus datos de forma rápida e intuitiva. Al añadirlos a tus tablas, podrás seleccionar los valores que te interesan y ver cómo afectan a los resultados.
Por ejemplo, si tienes una tabla con datos de ventas por región y producto, puedes añadir un slicer para cada uno de estos campos y seleccionar las regiones y productos que deseas analizar. Los resultados se actualizarán automáticamente, mostrándote solo los datos relevantes.
Para agregarlo, selecciona cualquier celda dentro de tu tabla, haz clic en Filtro, ve a la pestaña, Diseño de tabla en la cinta de opciones y haz clic en Insertar. Luego, selecciona las columnas para las cuales deseas crear filtros y ajusta el tamaño y la posición según tus necesidades.
Utiliza el formato condicional preestablecido
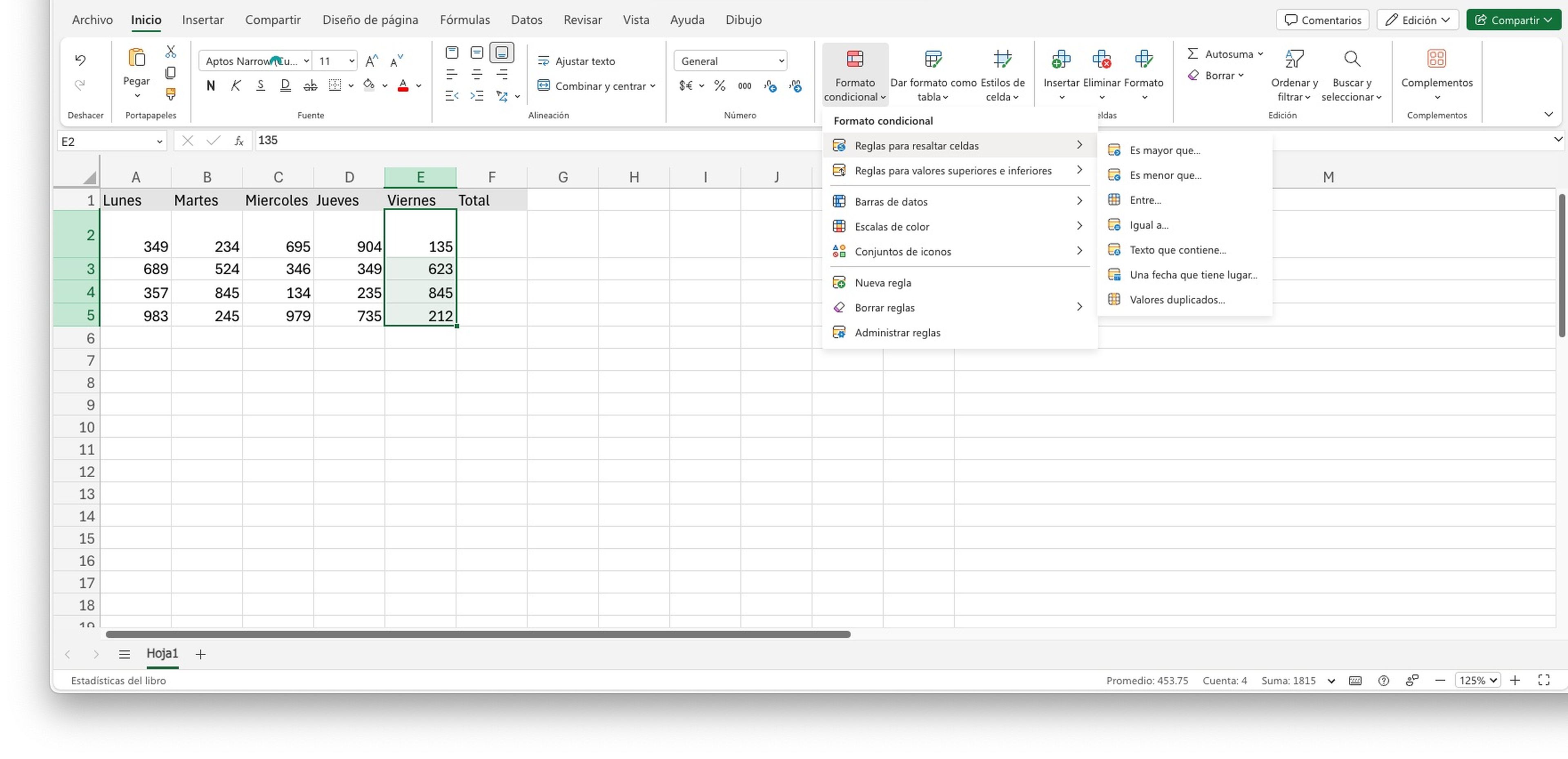
Computer Hoy
El formato condicional en Excel te permite resaltar celdas que cumplen con ciertos criterios, facilitando la identificación de patrones y tendencias. En lugar de configurar manualmente reglas de esta función, puedes utilizar las opciones preestablecidas que ofrece el programa.
Selecciona los datos que deseas analizar, ve a la pestaña Inicio y haz clic en Formato condicional. Aquí, puedes elegir entre barras de datos, escalas de color o conjuntos de iconos.
Por ejemplo, las barras de datos permiten comparar valores numéricos de un vistazo, mientras que las escalas de color destacan variaciones en los datos. Estas herramientas son excelentes para realizar análisis visuales rápidos y efectivos sin complicaciones.
Aprovecha la captura de pantalla dinámica con la herramienta Cámara
Una característica poco conocida, pero extremadamente útil, es la herramienta de Cámara, que te permite capturar un rango de celdas y duplicarlo en otra ubicación. Para ello, ve a Más comandos en el menú de la barra de herramientas, selecciona Todos los comandos y agrega Cámara.
Una vez añadida, selecciona las celdas que deseas duplicar, haz clic en el icono de la Cámara y luego elige la ubicación donde quieres que aparezcan los datos capturados. Aunque Excel trata esta captura como una imagen, cualquier cambio en los datos originales se reflejará automáticamente en la copia.
Esta función es perfecta para crear paneles de control dinámicos y mantener la consistencia de los datos en diferentes hojas o libros de trabajo.
Conoce cómo trabajamos en ComputerHoy.
Etiquetas: Trucos, Microsoft Excel

