10 formas de restablecer o reparar una fórmula de Microsoft Excel
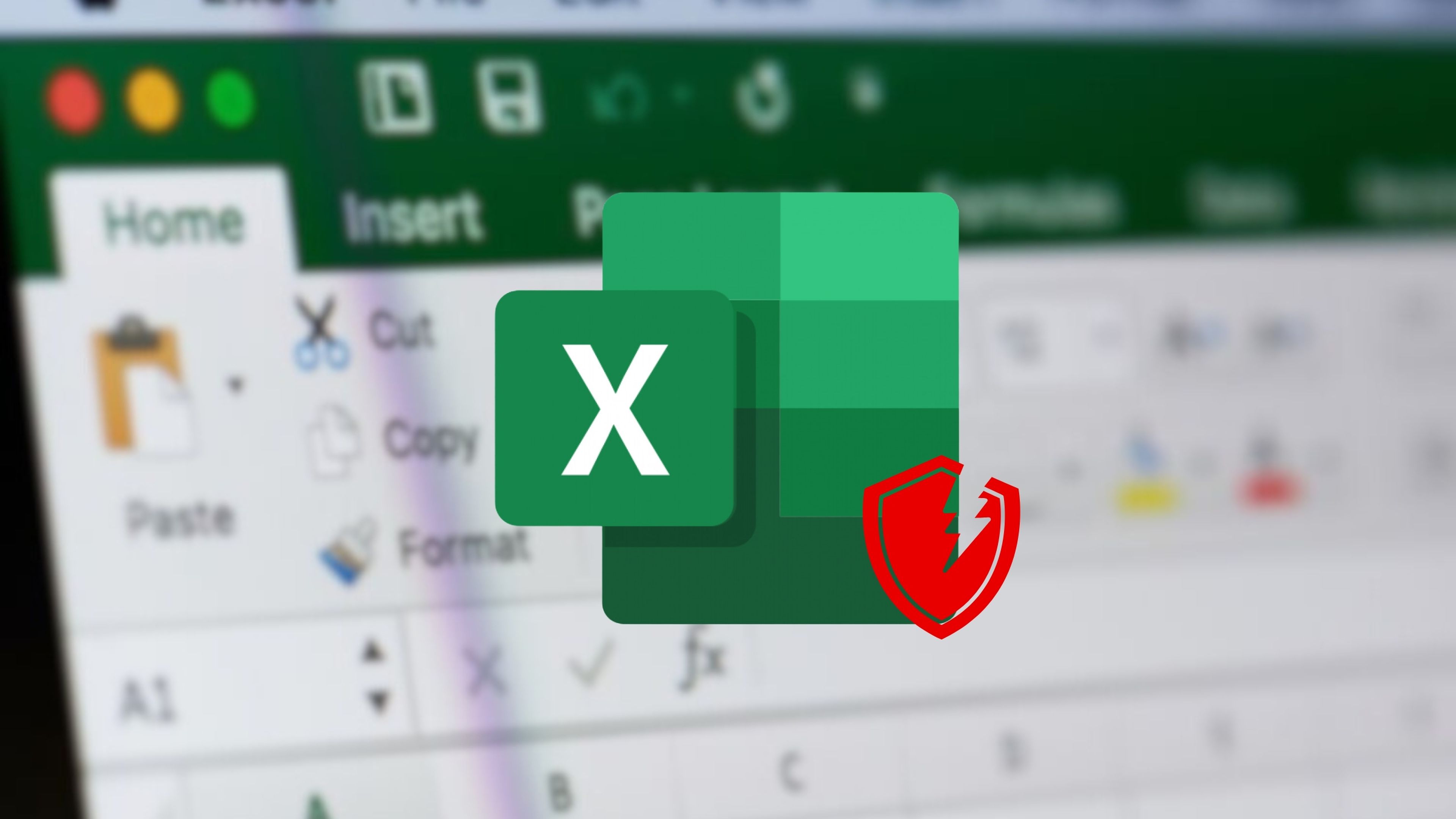
- Cuando trabajas con Excel, es posible que te encuentres con fórmulas que no funcionan correctamente o que dan resultados erróneos.
- Para evitarlo, te compartimos 10 consejos prácticos que te permitirán corregir una fórmula defectuosa en Excel de forma rápida y fácil.
Excel es uno de los mejores programas de hoja de cálculo que forma parte de la suite ofimática Microsoft 365, que te permite realizar cálculos, analizar datos, crear gráficos, desarrollar modelos financieros y mucho más.
Sin embargo, al ser una herramienta avanzada con múltiples funciones, es natural que muchas personas se encuentren con dificultades para usarla correctamente.
Si te encuentras en esta situación, donde una o varias fórmulas no funcionan como esperabas, no te preocupes. Hay soluciones simples y efectivas disponibles para resolver estos problemas en Excel.
En este artículo, te compartimos diez métodos prácticos que te permitirán reparar fácilmente una fórmula dañada, proporcionándote la orientación necesaria para solucionar cualquier error que encuentres en tus hojas de cálculo.
Verifica la sintaxis
Un error frecuente que se comete al introducir fórmulas en Excel es no poner el símbolo "=" al inicio. Este símbolo es indispensable para que Excel reconozca la entrada como una fórmula y no como un dato simple.
Si te olvidas de ponerlo, Excel no realizará el cálculo que deseas. Para evitar este problema, recuerda siempre escribir el símbolo antes de tu fórmula.
Asegúrate de haber utilizado el formato numérico correcto
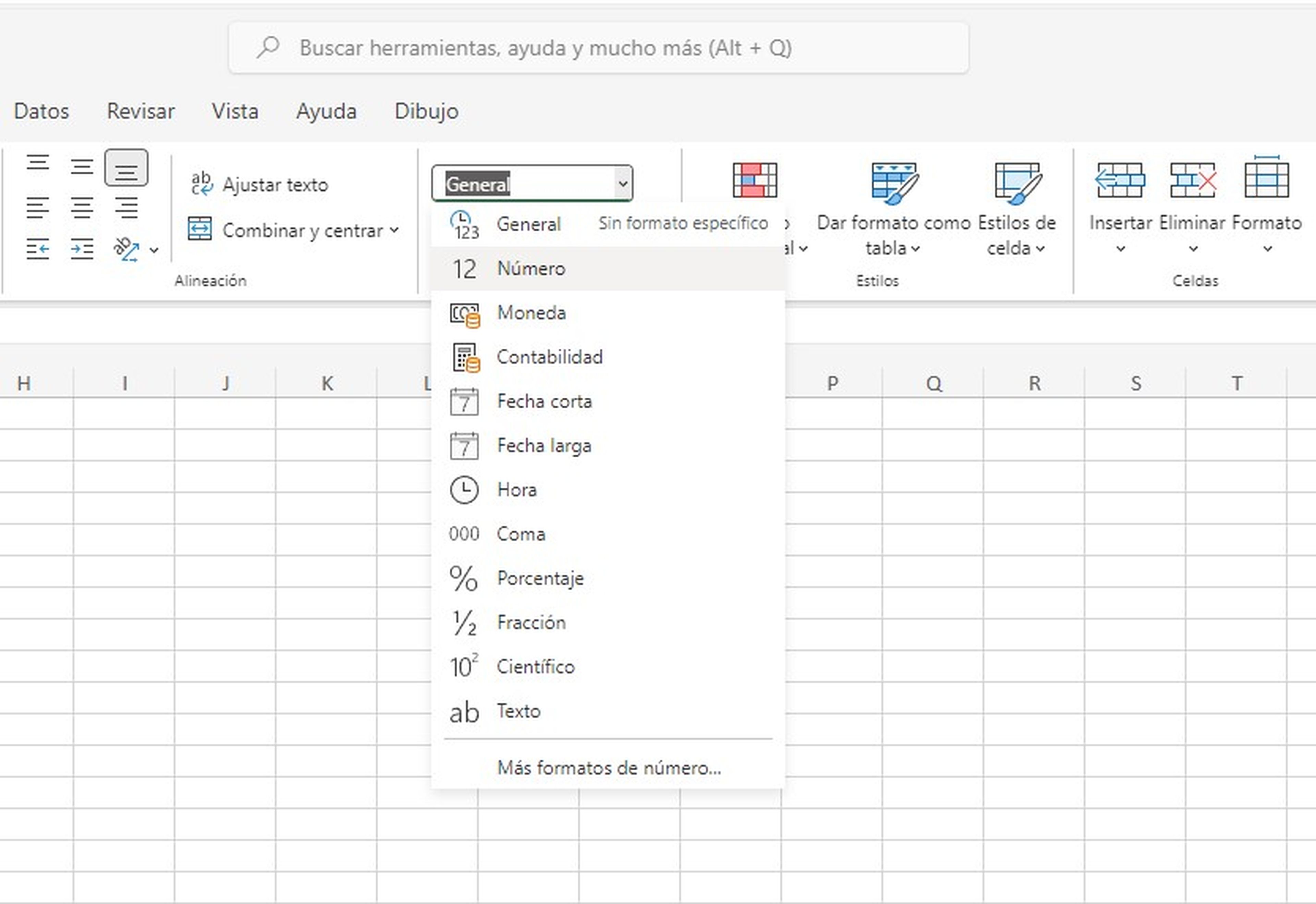
Para evitar errores en tus fórmulas, es importante que las celdas que contienen los datos numéricos tengan el formato adecuado. Por ejemplo, si estás trabajando con valores monetarios, debes aplicar el formato de moneda a las celdas correspondientes, de lo contrario Excel podría interpretar los números de forma errónea.
Es por esta razón que debes revisar el formato de las celdas antes de utilizarlas en tu fórmula y cambiarlo si es necesario.
Evita las referencias circulares
Las referencias circulares son un problema común en Excel que se produce cuando una fórmula se refiere a la celda donde está escrita, directa o indirectamente. Esto crea un error que el programa no puede resolver y que puede afectar la precisión de tus cálculos.
Cuando hay una referencia circular en tu fórmula, Excel te mostrará un mensaje de advertencia o error para que lo corrijas. Para ello, debes verificar la lógica de tus fórmulas para asegurarte de que estás usando las referencias correctas y que no estás creando dependencias innecesarias entre las celdas.
Activa el cálculo automático
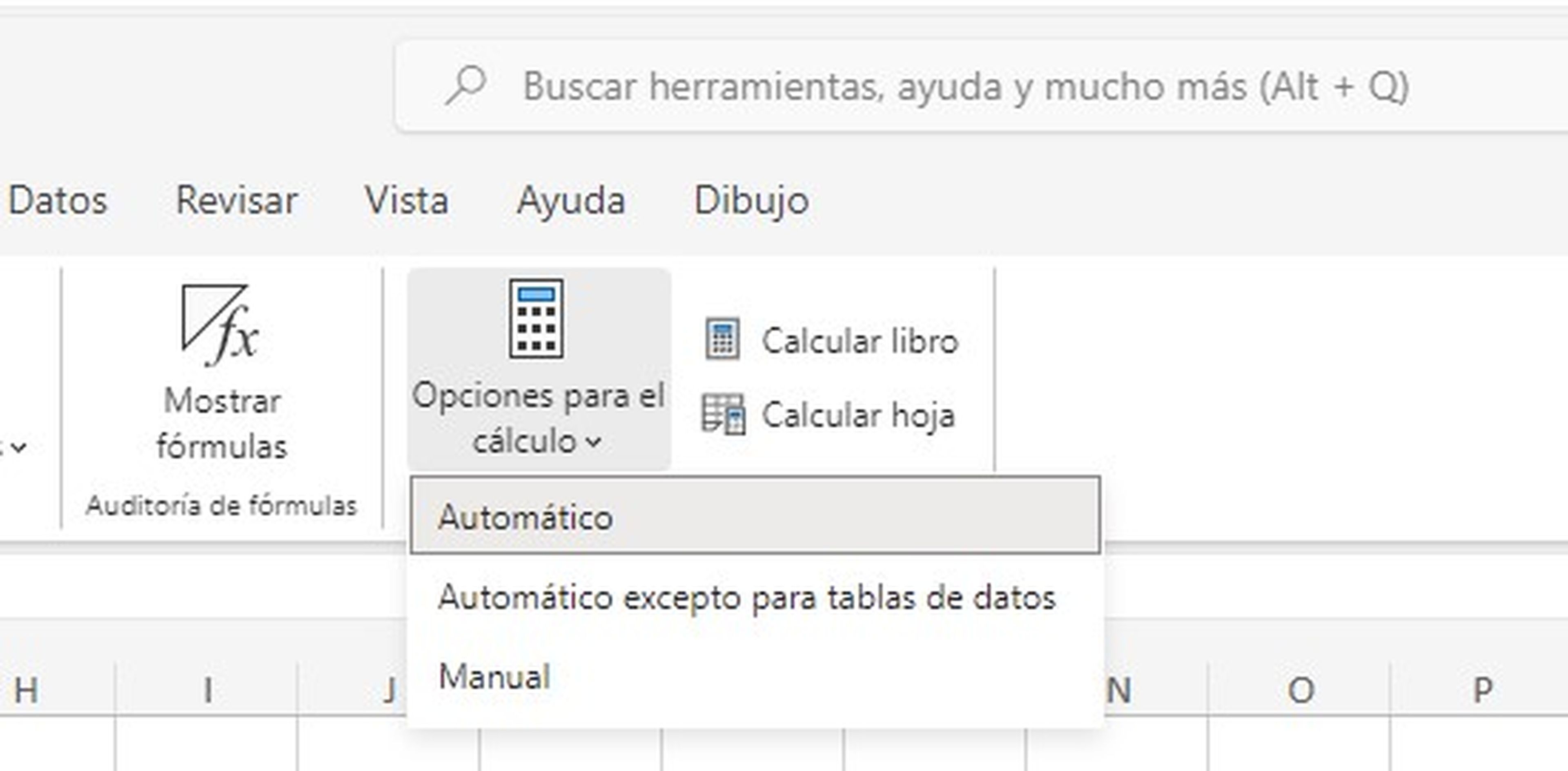
Una de las funciones más importantes de Excel es el cálculo automático, que permite que las fórmulas se ajusten automáticamente a los cambios en los datos de entrada. Si esta opción se encuentra desactivada, las fórmulas pueden no reflejar los valores actuales de los datos de entrada, lo que puede provocar errores.
Para asegurarte de que el cálculo automático esté activado, accede a la configuración de Excel en la pestaña Fórmulas y marca la opción Opciones para el cálculo. De esta forma, Excel actualizará las fórmulas cada vez que modifiques los datos de entrada, lo que te permitirá obtener resultados oportunos y precisos en las celdas.
Esta función es muy útil cuando trabajas con grandes volúmenes de datos o cuando realizas análisis complejos, ya que mejora la eficiencia y la precisión de los cálculos.
Evita formatear dentro de una fórmula
El formato de datos dentro de las fórmulas puede dificultar su lectura y modificación. Por eso, es mejor formatear los datos en las celdas antes de introducirlos en una fórmula, porque puede causar errores si no se hace correctamente.
Por ejemplo, si quieres sumar una columna de valores monetarios y los formateas como moneda dentro de la fórmula, esta, a final, puede fallar si hay algún valor que no sea numérico en la columna.
De esta forma, también podrás editar y reutilizar las fórmulas más fácilmente. Si tienes que hacer cambios en una fórmula que tiene formato, puede ser complicado entender cómo funciona la fórmula y qué efecto tendrán los cambios en los resultados.
Comprueba tus fórmulas manualmente
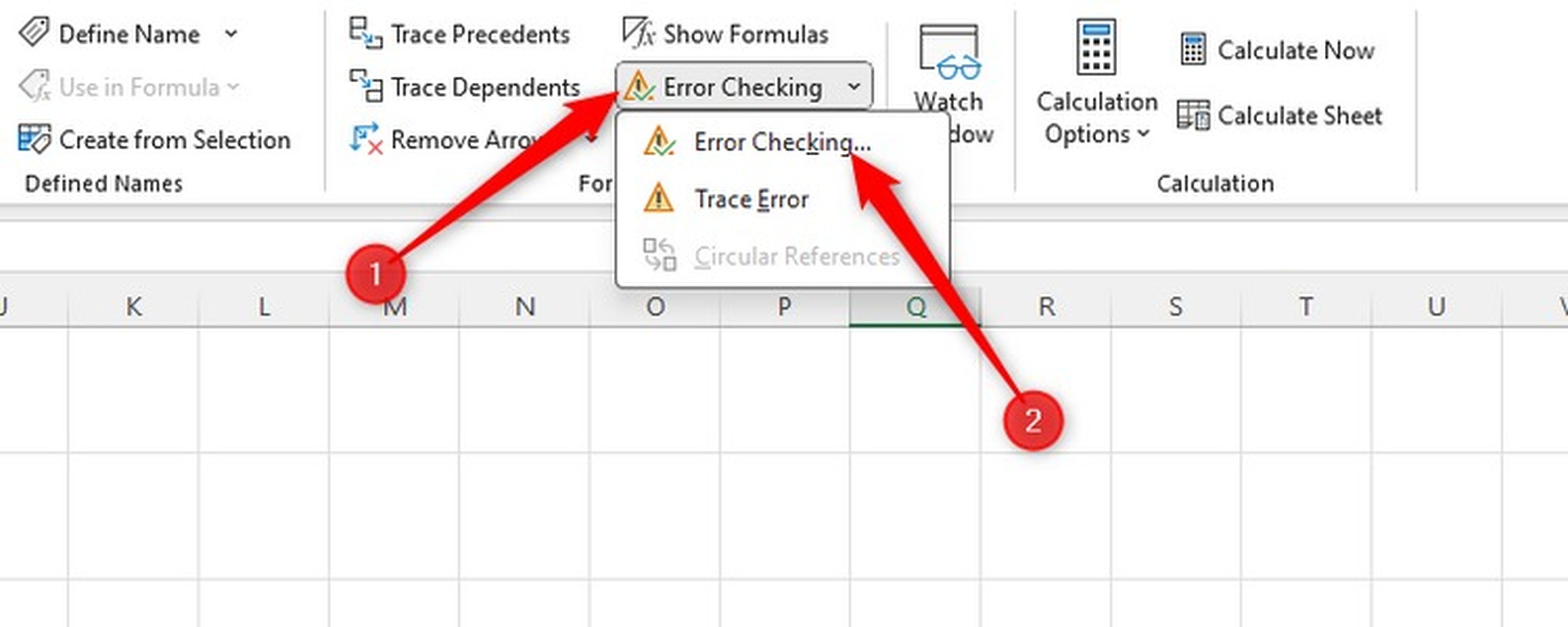
Howtogeek
Algunas veces, puedes cometer errores tipográficos al escribir las fórmulas, y estos pueden pasar inadvertidos si no los revisas. Por eso, te recomendamos que compruebes la fórmula manualmente, prestando atención a la sintaxis y a la lógica de los cálculos.
Fíjate si hay caracteres incorrectos o que falten, y si los operadores y las referencias de celda están bien colocados. Además, verifica que la fórmula esté haciendo los cálculos que quieres y que esté usando las celdas correctas. Así podrás detectar y corregir cualquier error en la fórmula antes de que afecte a tus resultados.
Cierra correctamente los paréntesis
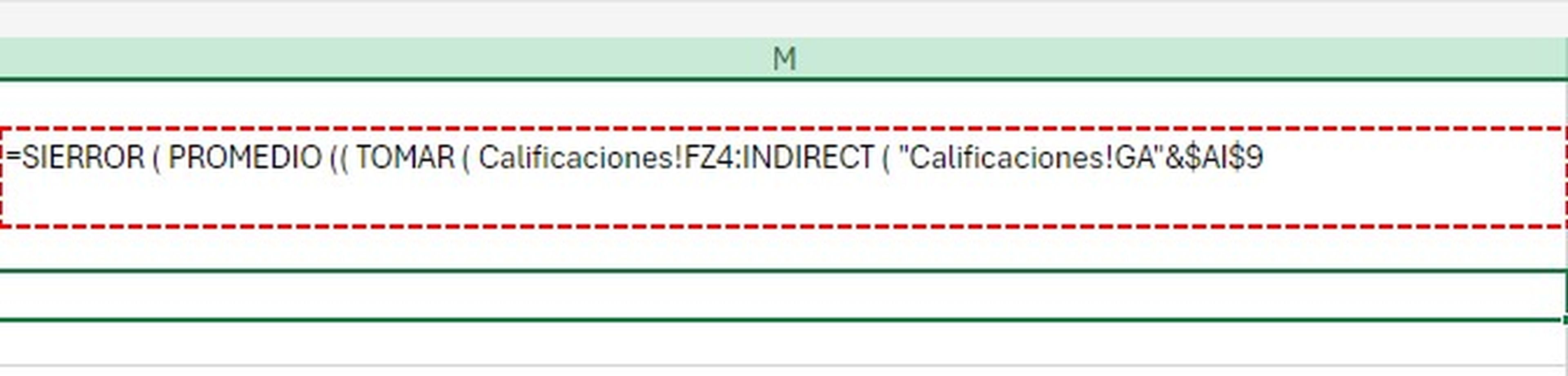
El uso correcto de los paréntesis es esencial para evitar errores en las fórmulas que utilizan funciones con argumentos. Los paréntesis mal cerrados pueden alterar el resultado de la fórmula y generar confusiones.
Por ejemplo, en la función SUMA(A1:B1, es importante cerrar el paréntesis después de ingresar los argumentos. Si no lo haces, Excel podría interpretar mal la fórmula y producir resultados erróneos.
Para mejorar la legibilidad de las fórmulas, se recomienda utilizar espacios entre los paréntesis y los argumentos. Esto facilita la comprensión y la edición de las fórmulas.
Comprueba las referencias de celdas
Un aspecto importante al usar referencias de celda en una fórmula es verificar que se refieren a las celdas adecuadas para obtener los resultados que se buscan.
Si las celdas referenciadas tienen datos diferentes a los esperados o si no están en el lugar correcto, la fórmula puede dar resultados erróneos. Por eso, es esencial revisar estas celdas para asegurarse de que funcionan correctamente.
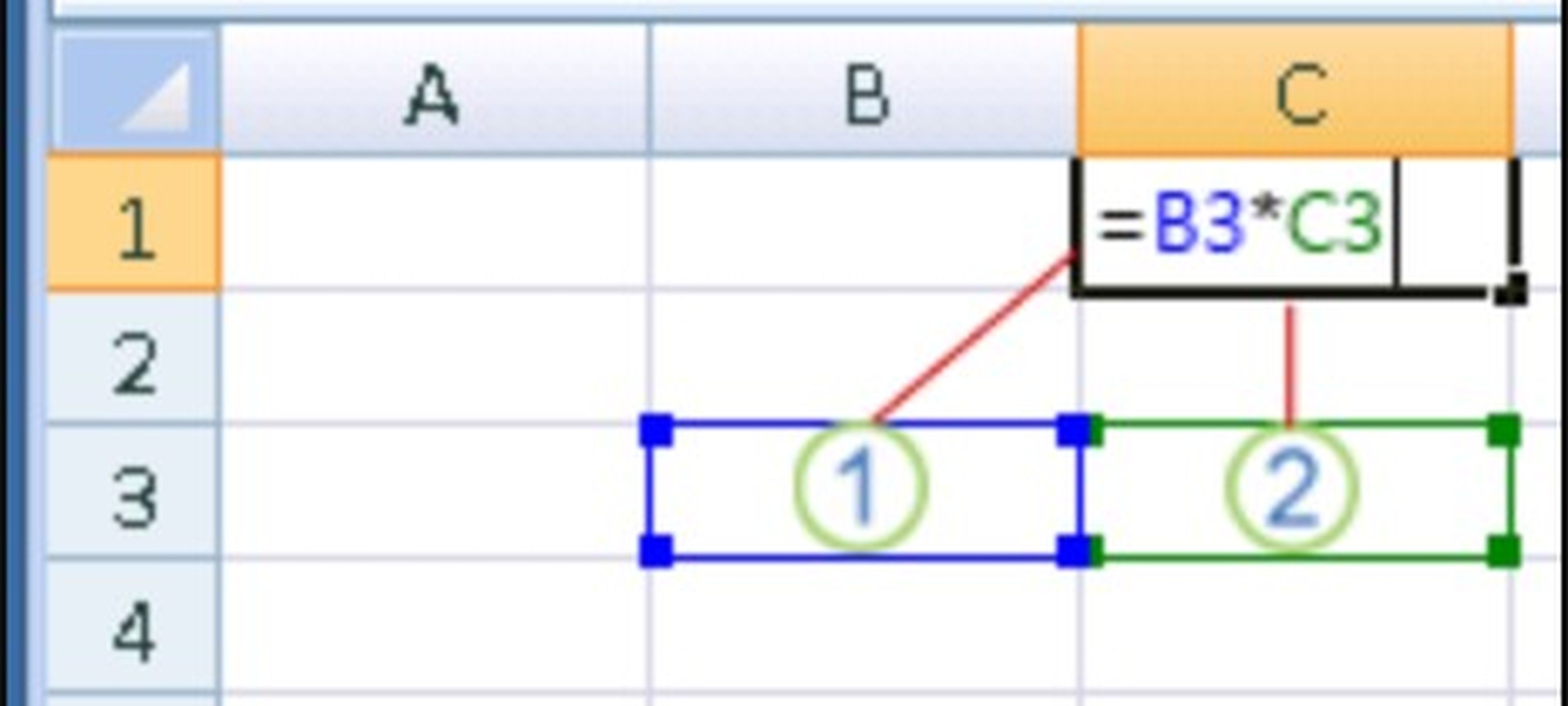
Otra forma de mejorar las fórmulas en Excel es usar nombres de rango en vez de referencias de celda directas. Esto hace que las fórmulas sean más legibles y comprensibles, ya que los nombres de rango pueden indicar el significado de los datos que se usan.
También hace más fácil modificar las fórmulas si los datos cambian de lugar en la hoja de cálculo. Por tanto, se recomienda usar nombres de rango para simplificar y optimizar las fórmulas en Excel.
Saca provecho de la guía de funciones de Excel
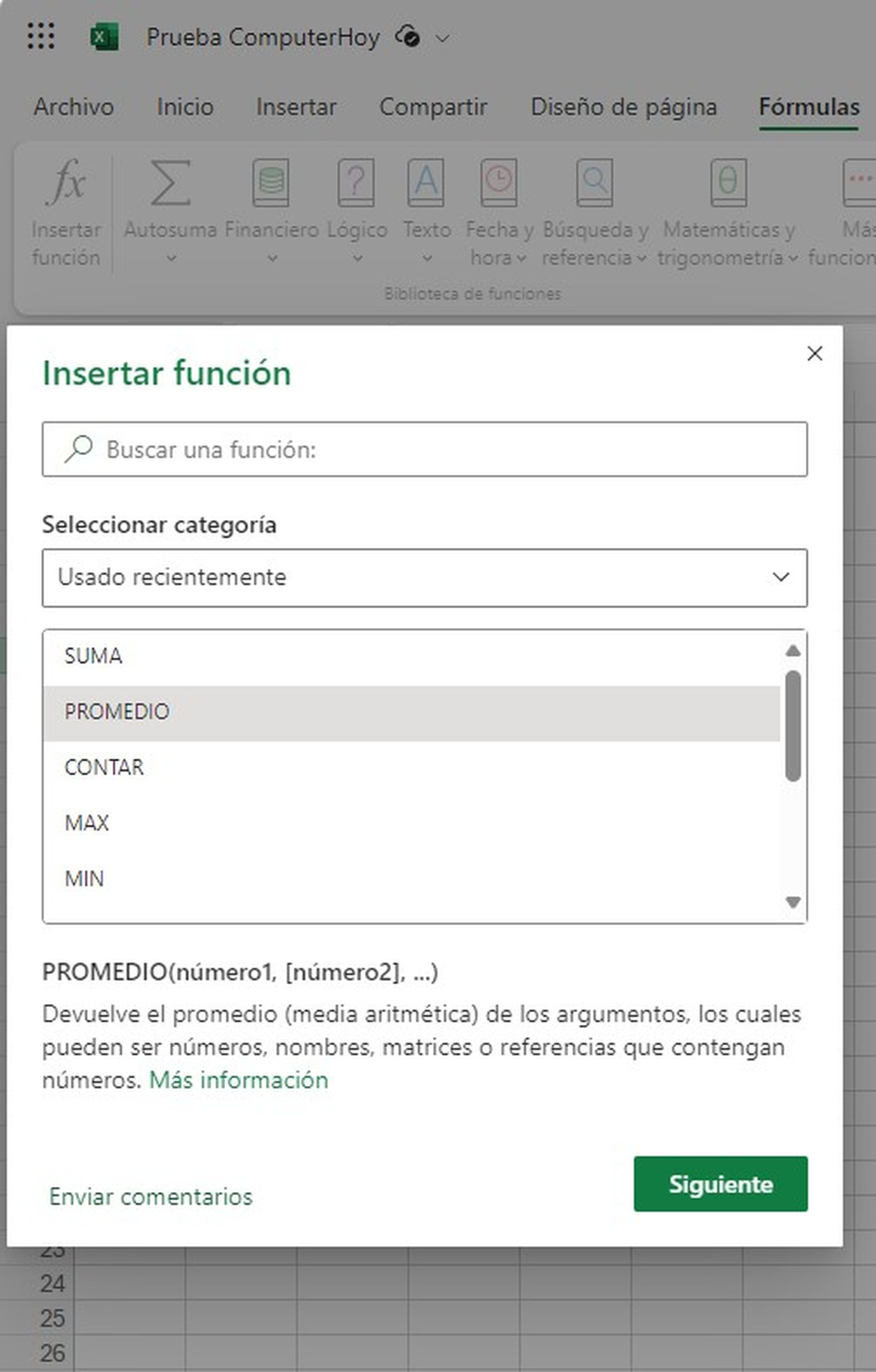
La guía de funciones es una herramienta muy útil para resolver tus dudas sobre cómo escribir fórmulas en Excel. Con esta característica, puedes consultar la descripción, los argumentos y la sintaxis de cada función del programa, así como ver ejemplos de su uso en diferentes casos.
Para acceder a la guía de funciones, solo tienes que ir a la pestaña Fórmulas en la cinta de opciones de Excel y hacer clic en Insertar función. Se abrirá una ventana donde podrás buscar la función que necesitas o explorar todas las opciones que te ofrece la aplicación de ofimática de Microsoft 365.
Usa solo comillas dobles para texto
Un consejo útil para trabajar con fórmulas en Excel es utilizar comillas dobles cuando quieras incluir texto en ellas. De esta forma, la herramienta sabrá que se trata de texto y no de una referencia de celda o un número.
Esto es especialmente relevante cuando usas funciones como Sí, que te permiten introducir valores de texto como argumentos. Por ejemplo, si quieres que una fórmula muestre la palabra "Sí" si se cumple una condición y "No" si no se cumple, tienes que poner estas palabras entre comillas dobles dentro de la fórmula (por ejemplo, "SI(A1>10, "Sí", "No")").
Si no usas comillas dobles para el texto, Excel puede confundir las palabras con referencias de celda o nombres de función, lo que puede provocar un error en la fórmula. Por eso, es importante recordar usar comillas dobles para el texto en tus fórmulas para evitar este tipo de errores.
Otros artículos interesantes:
Descubre más sobre Juan Manuel Delgado, autor/a de este artículo.
Conoce cómo trabajamos en Computerhoy.

