Cómo crear un gráfico en Excel basado en distintos rangos
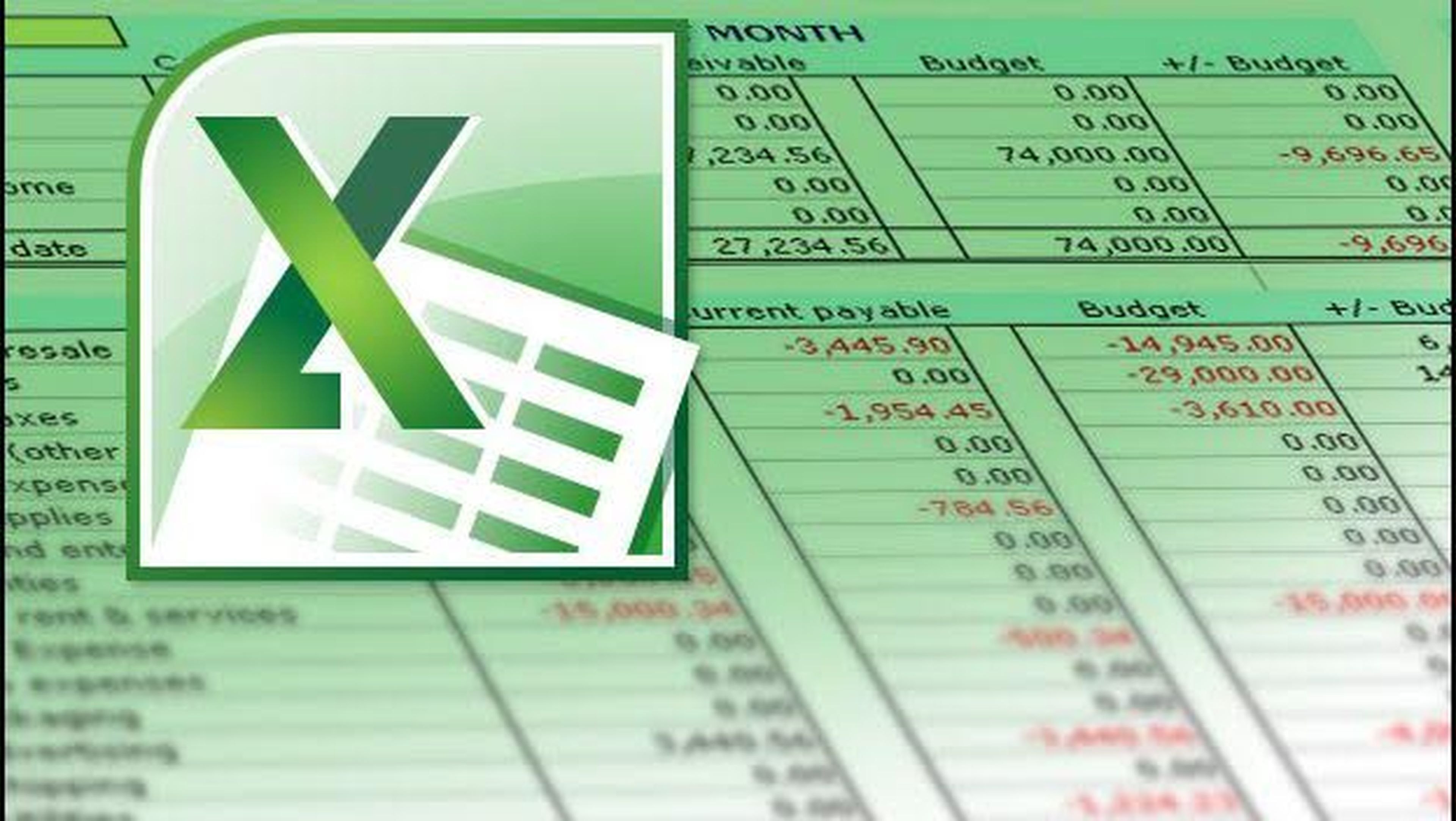
A la hora de crear un gráfico en Excel, lo más habitual es hacerlo a partir de una rango de datos continúo. Sin embargo, quizá no sepas que la hoja de cálculo de Microsoft también te ofrece la posibilidad de crear un gráfico en Excel cuyos datos origen no encuentren situados en columnas o rangos adyacentes, también conocido como gráfico discontinuo.
Para lograrlo, lo único que debes hacer es seleccionar primero esos rangos alternos. En Excel esto es bastante sencillo de hacer, lo único que debes tener en cuenta es que, debes mantener pulsada la tecla Ctrl mientras llevas a cabo esa selección alterna de rangos.
Luego, el proceso de creación del gráfico es el habitual. Es decir, desde la ficha Insertar de la cinta de opciones, elegirás el icono correspodiente a la insercción de gráficos en Excel y el tipo y subtípo de gráfico a insertar.
El gráfico resultante aparecerá en la hoja de cálculo y, al igual que ocurre con cualquier otro gráfico, representará los datos origen y variará si esos datos cambian también.
Si te ha gustado este tutorial en vídeo de Excel para crear un gráfico discontinuo con distintos rangos, quizá también te resulte útil este otro en el que os contamos cómo crear y utilizar listas personalizadas en Excel, o este en el que te mostramos la forma de copiar el formato de un gráfico en Excel. Además, puedes proponernos en los comentarios cualquier duda o sugerencia, somos todo oídos.
Descubre más sobre Fuencisla Mira, autor/a de este artículo.
Conoce cómo trabajamos en Computerhoy.
