Cómo limpiar los datos ocultos de un documento de Word

Cuando tienes que enviar o compartir un documento de Word, lo lógico es que lo releas una última vez para comprobar que todo está correcto, antes de transferirlo.
¿Pero sabías que muchos documentos de Word guardan datos ocultos con información personal, que puede ser comprometedora?
Vamos a mostrarte cómo limpiar los datos ocultos de un documento de Word. Es conveniente hacerlo antes de enviar un documento a otra persona, o compartirlo.
Entre los datos ocultos que se guardan junto a un documento, y que no se ven a simple vista, están:
- Comentarios, marcas de revisión de los cambios realizados, versiones y anotaciones manuscritas, personas que han trabajado en el documento
- Propiedades del documento, nombre del autor, fechas de modificación del documento, revisiones, quién hizo las revisiones
- Encabezados de correo electrónico, lista de plantillas
- Encabezados, pies de página y marcas de agua
- Propiedades del servidor de documento
- Datos XML personalizados
A veces estos datos ocultos, que Word considera técnicos, pueden ser comprometedores, y no quieres compartirlos. Vamos a ver cómo limpiar los datos ocultos de un documento de Word.
En raras ocasiones, cuando quitas todos los datos ocultos de un documento de Word puede no abrirse correctamente en ciertas versiones de Office. Por tanto haz una copia del documento y trabaja sobre la copia, para no estropear el original.
Abre el documento, haz clic en la pestaña Archivo y a continuación en Información:
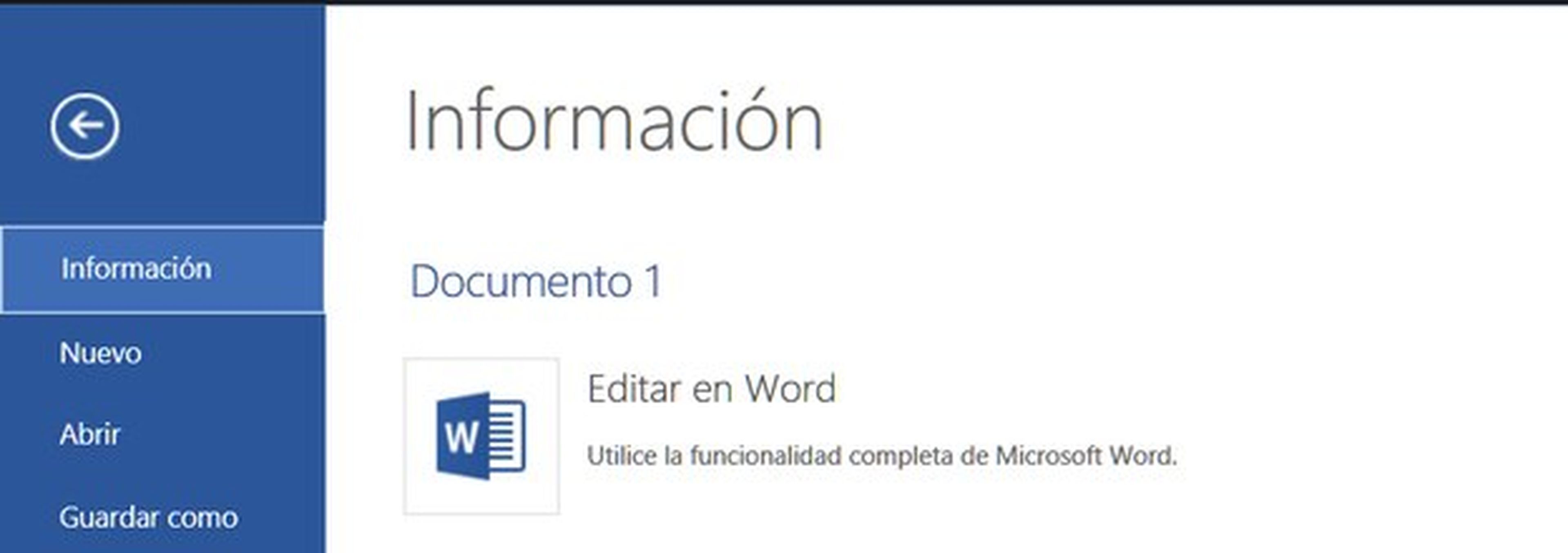
Pulsa en Comprobar si hay problemas y en Inspeccionar documento:
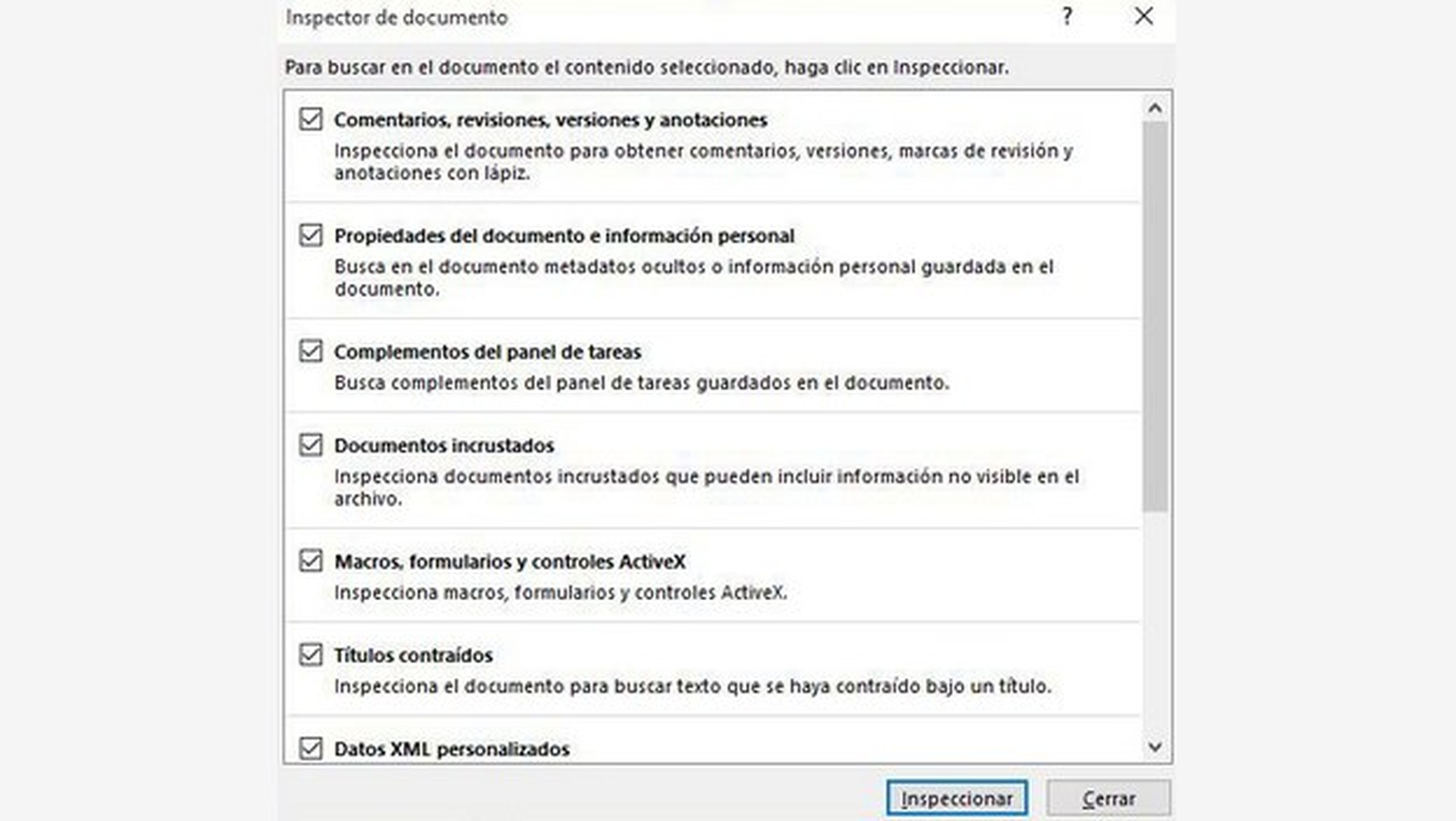
En el cuadro de diálogo Inspector de documento, marca las casillas para elegir los tipos de contenido oculto que desees que se inspeccionen, y pulsa en Inspeccionar.
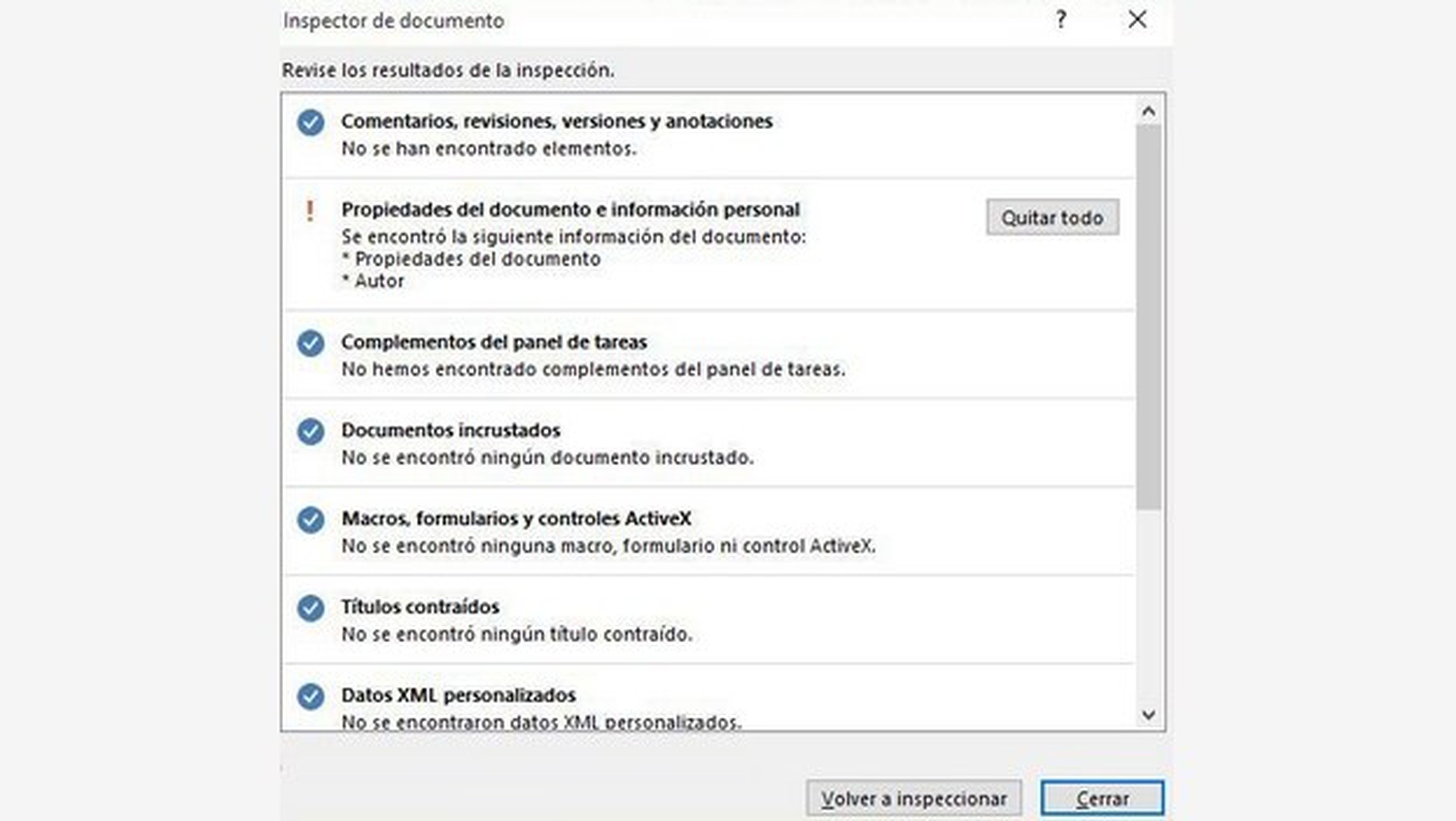
Comprueba si en los resultados de la inspección, hay algún problema o error.
Por último, toca en la opción Quitar todo para eliminar los datos ocultos que no quieras conservar, en las diferentes categorías.
Cuando hayas terminado sal del Inspector de documentos de Word, y guarda el texto. Ya puedes enviarlo o compartirlo sin problemas. Hss conseguido limpiar los datos ocultos de un documento de Word.
Descubre más sobre Juan Antonio Pascual Estapé, autor/a de este artículo.
Conoce cómo trabajamos en Computerhoy.
