Microsoft Edge, los mejores trucos del navegador de Windows 10
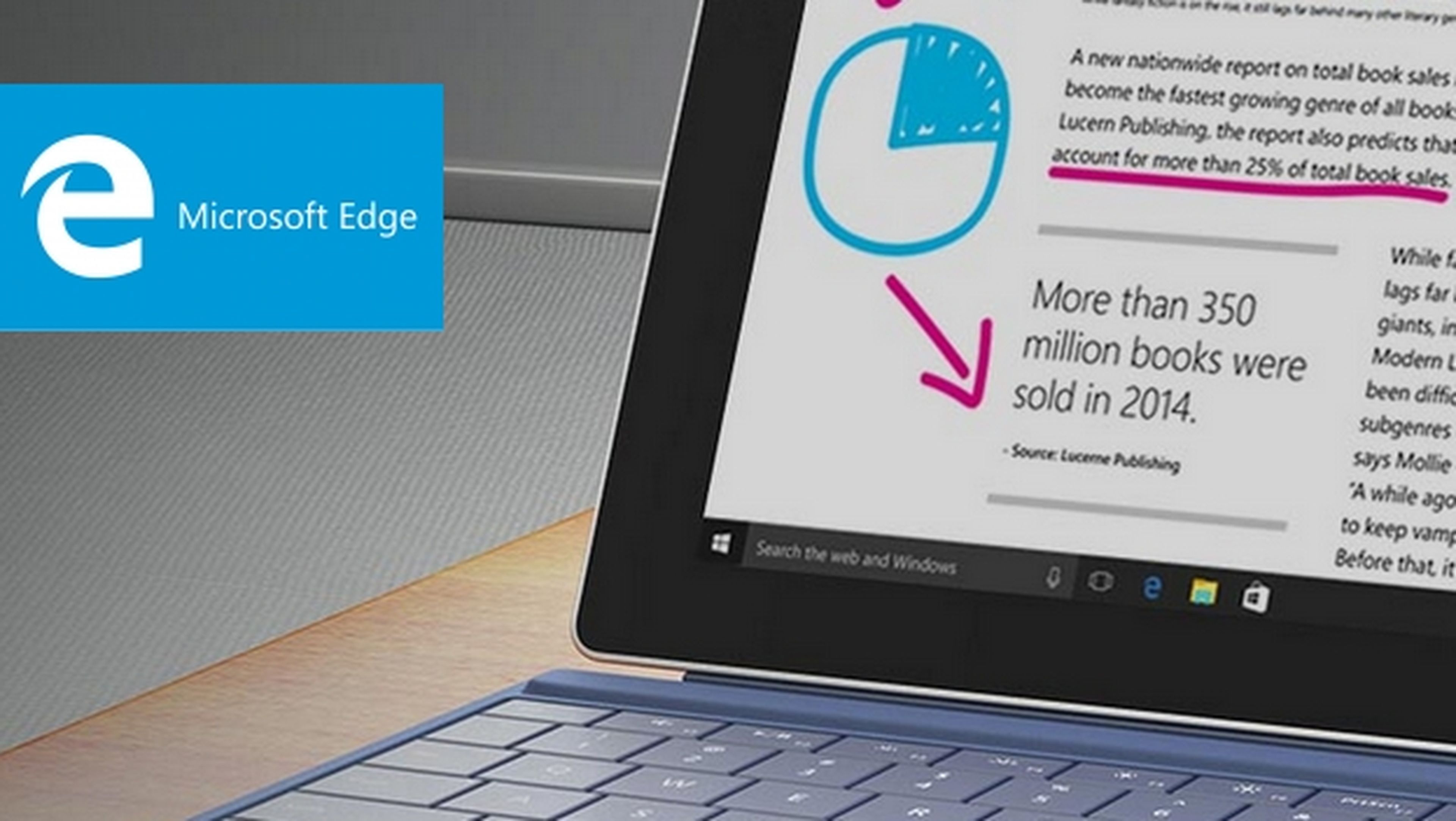
Microsoft Edge ha causado una buena impresión entre los usuarios de Windows 10 gracias a su ligera y poco intrusiva interfaz, y a su rapidez para cargar páginas. Incorpora algunas ideas interesantes, como la Vista de Lectura o las Notas web, aunque en honor a la verdad eso es algo que ya hace meses que está disponible en otros navegadores, bien de forma directa o a través de plugins. Pero Edge lo incluye por defecto.
Aún faltan cosas para que pueda considerarse un sustituto completo de Internet Explorer y compañía, como por ejemplo los mencionados plugins, la posibilidad de recuperar pestañas cerradas, o guardar una web. Pero Microsoft está trabajando en ello, e irá llegando poco a poco el próximo otoño.
Mientras tanto, ya es un navegador competente si visitas webs con mucho texto, por su Vista de Lectura, y no necesitas bloqueadores de publicidad.
Vamos a mostrarte algunos trucos y consejos de configuración de Microsoft Edge para sacarle el máximo provecho.
Predeterminado
Microsoft Edge es el navegador predeterminado de Windows 10. Si por alguna razón quieres cambiarlo (o quizá tienes otro y quieres poner Edge), el cambio es sencillo:
- En el Botón de Inicio de Windows 10 pincha en Configuración. Entra en Sistema y después en Aplicaciones predeterminadas
- Busca en la lista el campo Explorador web
- Selecciona el navegador que tengas instalado y que quieras convertir en predeterminado
Privacidad y configuración
Ahora que somos constantemente monitorizados por las aplicaciones, hay que acostumbrarse a revisar la configuración antes de utilizarlas. Es importante comprobar qué datos extraen de nuestro equipo, y qué nos permiten bloquear, para ajustarlo a nuestras necesidades de privacidad.
En Microsoft Edge, la Configuración se encuentra dentro del menú Más Acciones, en la esquina superior derecha. Nos centraremos sólo en las opciones de privacidad. La primera opción es Borrar datos de Exploración. Aquí puedes eliminar los historiales, las cookies, la memoria caché, los formularios, y otros datos más delicados como los permisos y las licencias.
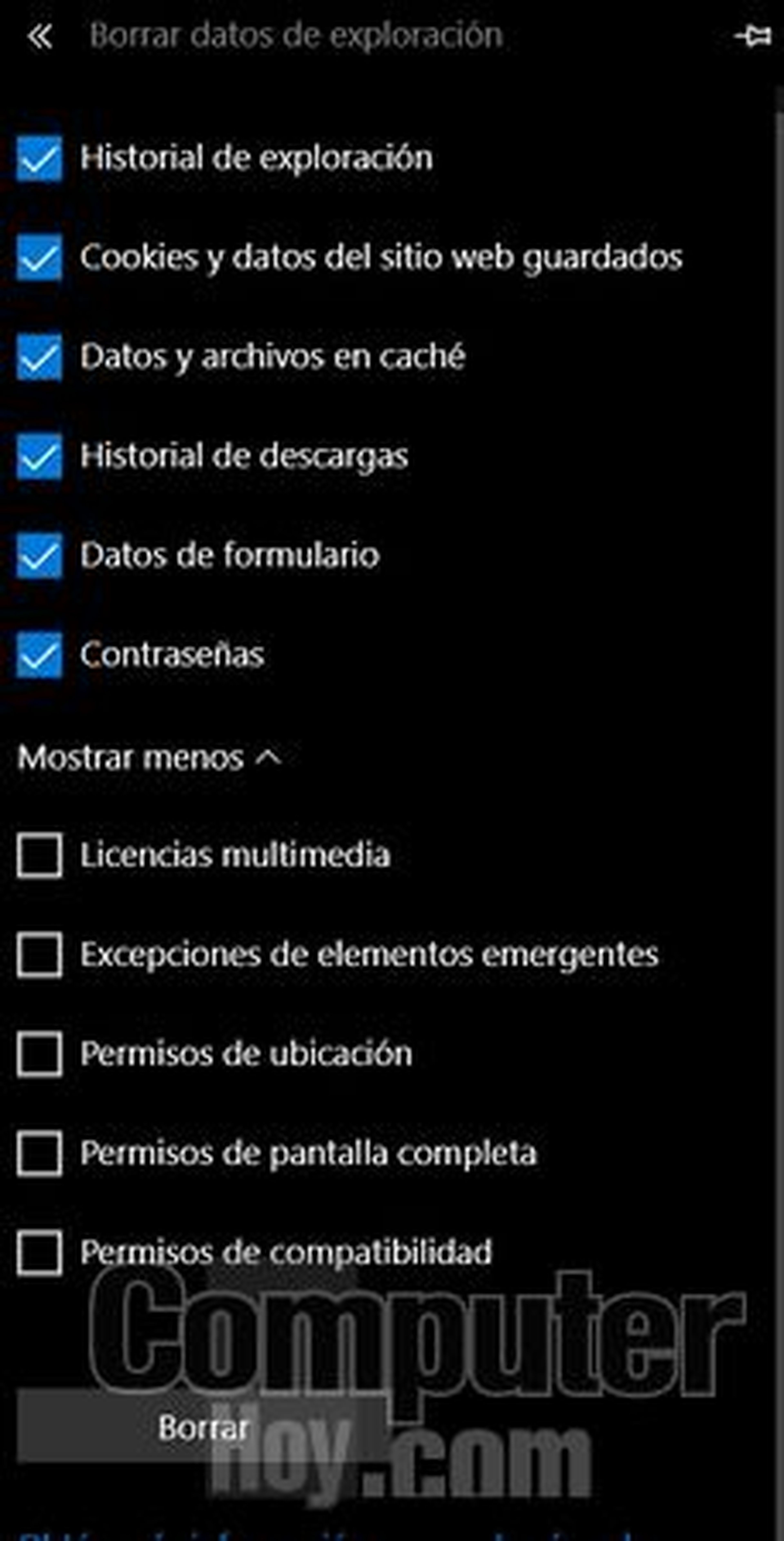
Accede a continuación a la Configuración Avanzada. Puedes desactivar Adobe Flash Player si no lo consideras seguro, aunque Microsoft asegura que ha trabajado con Adobe para reforzar la seguridad del plugin multimedia en Edge. También puedes decidir si guardas las contraseñas y formularios. Activa Enviar solicitudes de No realizar seguimientos para avisar a las webs de que no te espíen. Algunas lo respetan.
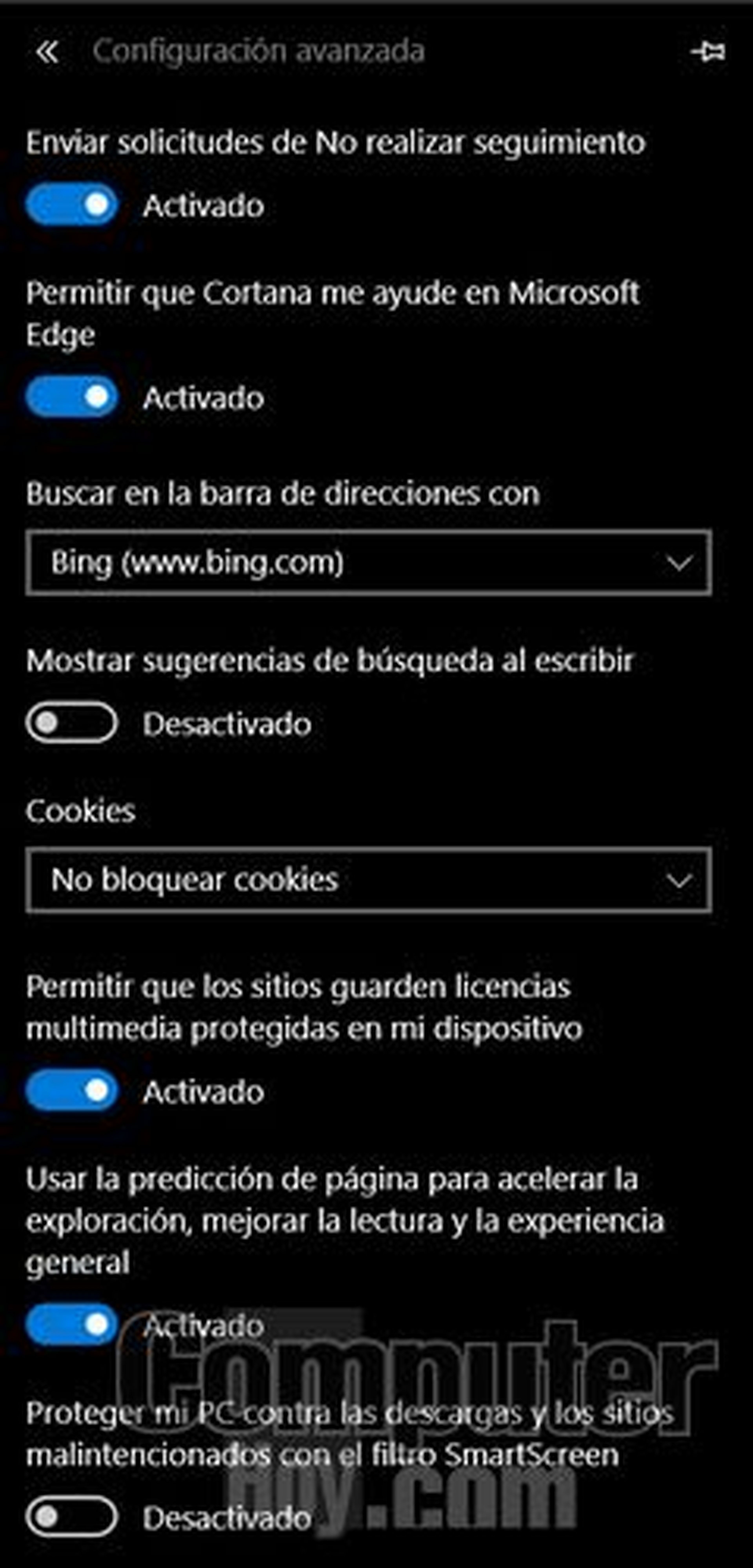
Si activas la predicción de página, las webs se precargarán para que estén listas cuando cambies a otras enlazadas. Aumenta el consumo de datos (que no es problema si usas WiFi) pero navegas más rápido.
Si activas Proteger mi PC contra las descargas y los sitios malintencionados con SmartScreen Edge te protegerá del phishing, pero a cambio tendrás que enviarle las webs que visitas para que las analice (supuestamente, de forma anónima). Déjalo activado si utilizan el navegador usuarios inexpertos.
Es recomendable desactivar la opción Mostrar sugerencias de búsqueda al escribir porque, de nuevo, debe analizar tus datos para seleccionar esas sugerencias.
Recuerda que puedes navegar en Modo Privado (Edge no guardará rastreos ni información sobre lo que hagas) pinchando en el icono Más Acciones y después Ventana InPrivate nueva.
Algunos retoques interesantes
En la propia Configuración avanzada es posible activar la aparición del icono del Botón Inicio (Home), que no está por defecto. Es útil si navegas por muchas webs enlazadas, pues te lleva a la página de inicio de Edge:
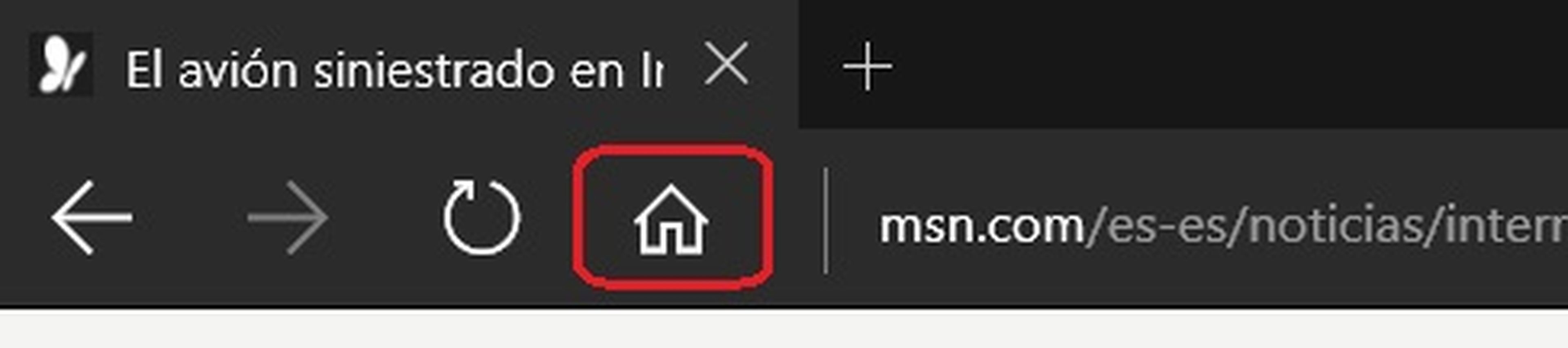
Del mismo modo, puedes elegir lo que quieres que se vea cuando abres una pestaña nueva: la página de inicio con el buscador, una ficha en blanco, las webs más recientes o las que tu selecciones.
Si encuentras una página que te gusta sólo tienes que pulsar en el icono con forma de Estrella para añadirla a tu lista de Favoritos. Para leerla más tarde pero sin añadirla a Favoritos, pulsa en la Estrella y luego en Lista de Lectura.
Importar favoritos
En la Configuración estándar, activa Mostrar barra de favoritos para que se vean siempre en pantalla tus webs favoritas, y las tengas al alcance de un clic. Tienes la opción de Importar Favoritos de otro explorador.
Tema oscuro
Este es uno de los trucos de Microsoft Edge más beneficiosos. ¿Pasas muchas horas frente al ordenador navegando por Internet o accediendo a las redes sociales? Los oculistas aconsejan utilizan fondos y menús oscuros. Además, en un portátil consumen menos batería.
Edge te permite seleccionar un tema oscuro. Pincha en Más acciones, luego en Configuración. En la sección Temas, selecciona Oscuro.
Abrir varias webs a la vez
Es probable que la mayor parte de las veces que abras el navegador, lo hagas para visitar dos o tres webs favoritas: un buscador, Twitter, Facebook, noticias, etc. Con Edge puedes abrir varias webs cada vez que lo arrancas, así las cargas al instante sin que tengas que buscarlas en Favoritos. Sigue estos pasos:
En el menú Más Acciones, accede a Configuración. Busca la sección Abrir con y marca Página o páginas específicas. Pulsa el botón + para añadir las web que desees. Cuando abras Microsoft Edge, aparecerán dichas webs en varias pestañas:
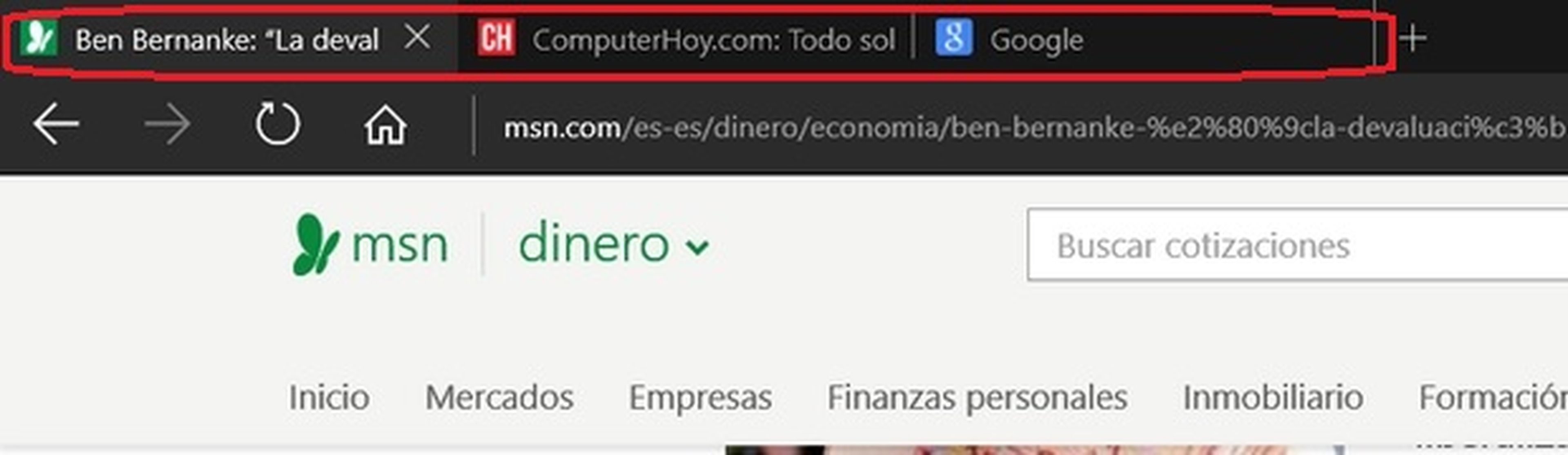
Anclar a Inicio
¿Tienes una web que te gusta mucho y deseas colocarla en el Menú de Inicio de Windows para acceder rápidamente a ella? Cárgala en el navegador, pulsa el botón Más Acciones, y elige Anclar a Inicio.
Atajos de teclado
Estos son algunos atajos de teclado útiles para Edge:
- CTRL + D: Guarda la web actual en Favoritos o en la Lista de Lectura
- CTRL + T: Abre una nueva pestaña
- CTRL + Enter: si estás escribiendo el nombre una web, añade el .com al final, y entra en ella
- CTRL + i: Fija la ventana de favoritos en el lateral
- CTRL +: Aumenta el tamaño de letra
- CTRL -: Reduce el tamaño de letra
- CTRL + 0: Tamaño de letra por defecto
Mejor con Internet Explorer
Hay determinadas páginas webs que aún no se renderizan bien en Edge. La propia Microsoft aconseja usar Internet Explorer para visitar las webs que emplean Silverlight. Si encuentras una página que no se ve bien en Edge, puedes acceder a Internet Explorer desde dentro del propio navegador. Pulsa el botón Más acciones y elige Abrir con Internet Explorer:
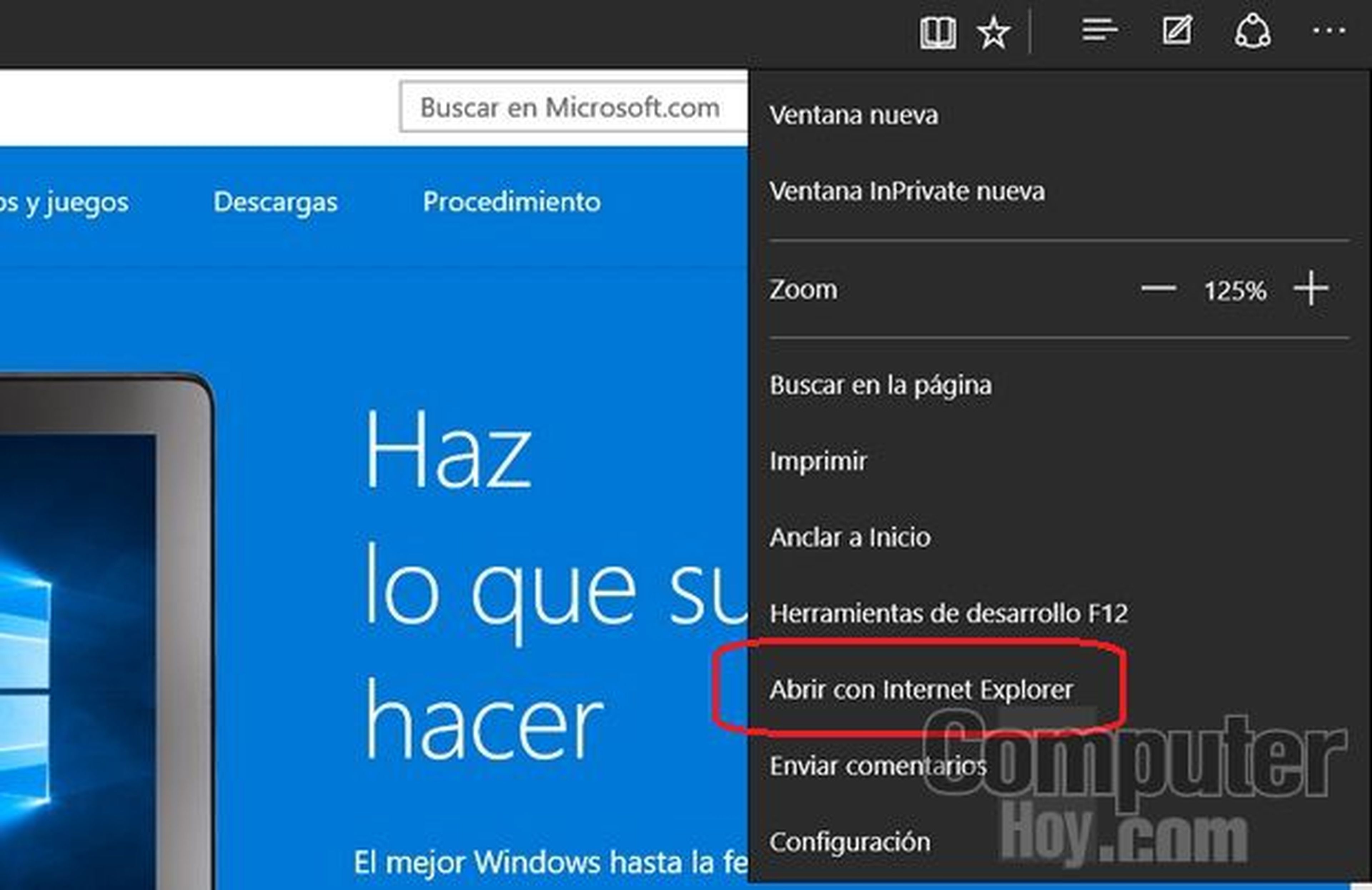
Cortana
Cortana resulta de gran ayuda en Edge, si tienes este asistente de voz activo. Asegúrate de que tienes activado Cortana en la barra de tareas. Sino entra en la configuración del Buscador y actívalo. Después, en Edge, pulsa el botón Más Acciones y entra en Configuración, Configuración Avanzada. Activa la opción Permitir que Cortana me ayude en Microsoft Edge.
Para ampliar información de una palabra, frase o producto de una web, selecciona un fragmento de texto y pulsa el botón derecho para elegir la opción Preguntar a Cortana. El asistente responderá dentro del propio navegador, sin que tengas que salir de la web:

También puedes preguntarle cosas con lenguaje natural, del tipo ¿Qué tiempo hace?
Cuando accedas a ciertas webs, verás un icono de Cortana al lado de su dirección URL. Púlsalo para obtener datos aportados por Cortana:
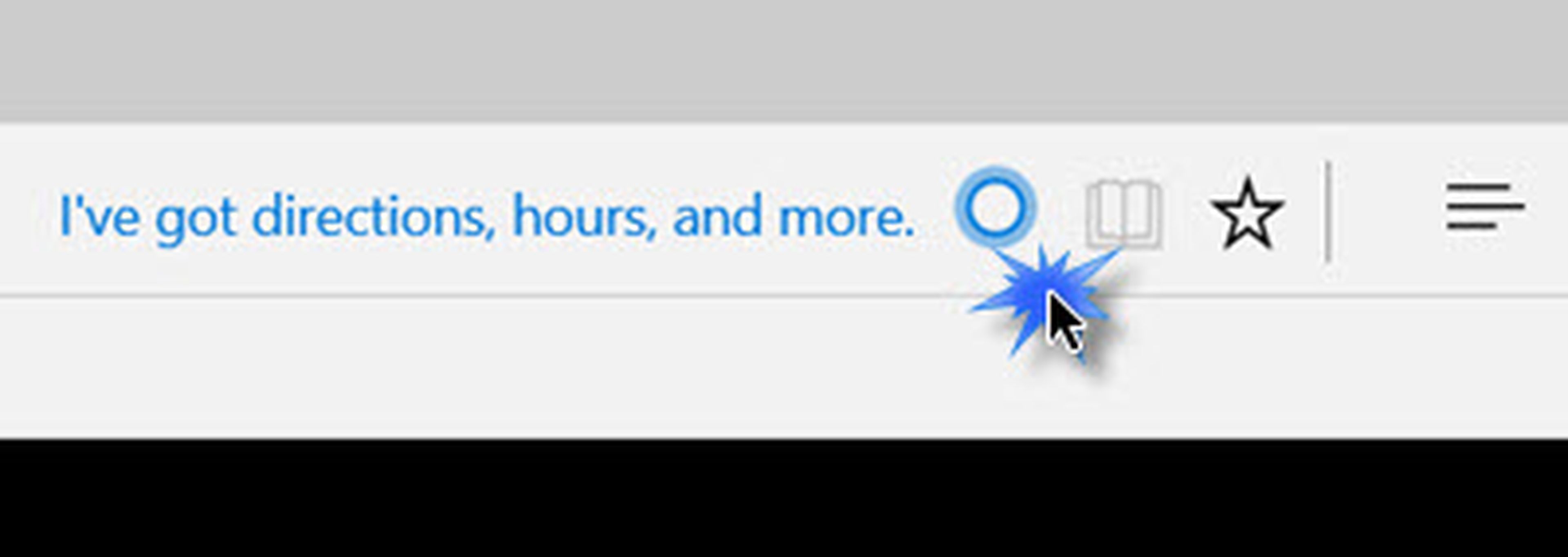
Cambiar el motor de búsqueda
Por defecto, como es lógico, Microsoft Edge utiliza el buscador de Microsoft Bing, como motor de búsqueda. Cambiarlo no es complicado, pero no basta con seleccionar otro buscador. Debes seguir estos pasos:
- Carga en el navegador el buscador que quieres utilizar. Este paso es importante, si no entras en la web no podrás hacerlo
- Accede a la Configuración de Edge en el menú de la esquina superior derecha, y luego Ver Configuración Avanzada
- En la casilla Buscar en la Barra de direcciones con, abre el menú emergente y selecciona Agregar Nuevo
- Verás que aparece el buscador que has elegido. Selecciónalo para usarlo por defecto
La barra de tareas
Si tienes páginas webs que usas mucho, es una buena idea anclarlas a la barra de tareas. Pincha con el botón derecho en un lugar de la barra de tareas en el que no haya nada, y elige la orden Barra de Herramientas. Marca la barra Vínculos para que aparezca en la barra de tareas. Sólo tienes que seleccionar una web que estés viendo en el navegador (su dirección URL) y arrastrarla a Vínculos, para obtener un acceso directo:

Puedes colocar todas las que quieras.
Además de Vínculos, también puedes añadir la barra de Dirección , que te proporciona acceso directo al navegador por defecto, para que puedas acceder a una web desde la barra de tareas.
Microsoft Edge está dando los primeros pasos y aún tiene cosas por mejorar. Pero es un navegador muy competente y, con estos trucos, lo ajustarás a tus necesidades para obtener todo lo que puede ofrecer.
Si quieres saber cómo se usan las funciones principales (Notas webs, Vista de lectura, etc), echa un vistazo a este enlace:
Conoce cómo trabajamos en ComputerHoy.
Etiquetas: MicrosoftWindows 10
