Los mejores trucos rápidos e imprescindibles de Windows 10

Desde el lanzamiento de Windows 10 hace un par de semanas hemos estado publicando análisis y consejos, mostrando sus principales características.
Instalar un nuevo sistema operativo es sólo el principio. Después hay que ajustarlo a nuestras necesidades.
En este reportaje hemos cambiado el enfoque. Recopilamos una colección de trucos rápidos pero imprescindibles de Windows 10, que te permitirán configurar correctamente funciones importantes, acelerar tareas o descubrir cosas sobre Windows 10 que posiblemente no conocías.
Antes de empezar a trastear es recomendable realizar una copia de seguridad, por si te pones a curiosear más de la cuenta y estropeas algo. Echa un vistazo a este enlace:
Windows 10 esconde muchos secretos interesantes que no se ven a simple vista. ¿Sabías que es capaz de convertir textos e imágenes a ficheros PDF, que puedes crear carpetas invisibles o que existe un método para aumentar la calidad del streaming? Encontrarás otros muchos trucos imprescindibles de Windows 10 en esta selección.
Para empezar, lo hacemos con el más potente. Cómo activar el Modo Dios en Windows 10, que te da acceso a cientos de opciones de configuración y personalización, y que te explicamos, entre otros trucos, en el siguiente vídeo:
¿Aún no has dado el salto a Windows 10? Si tienes dudas de lo que puede ofrecerte en nuevo sistema operativo de Microsoft, te invitamos a que descubras todas sus novedades en español en este vídeo:
Atajos de teclado
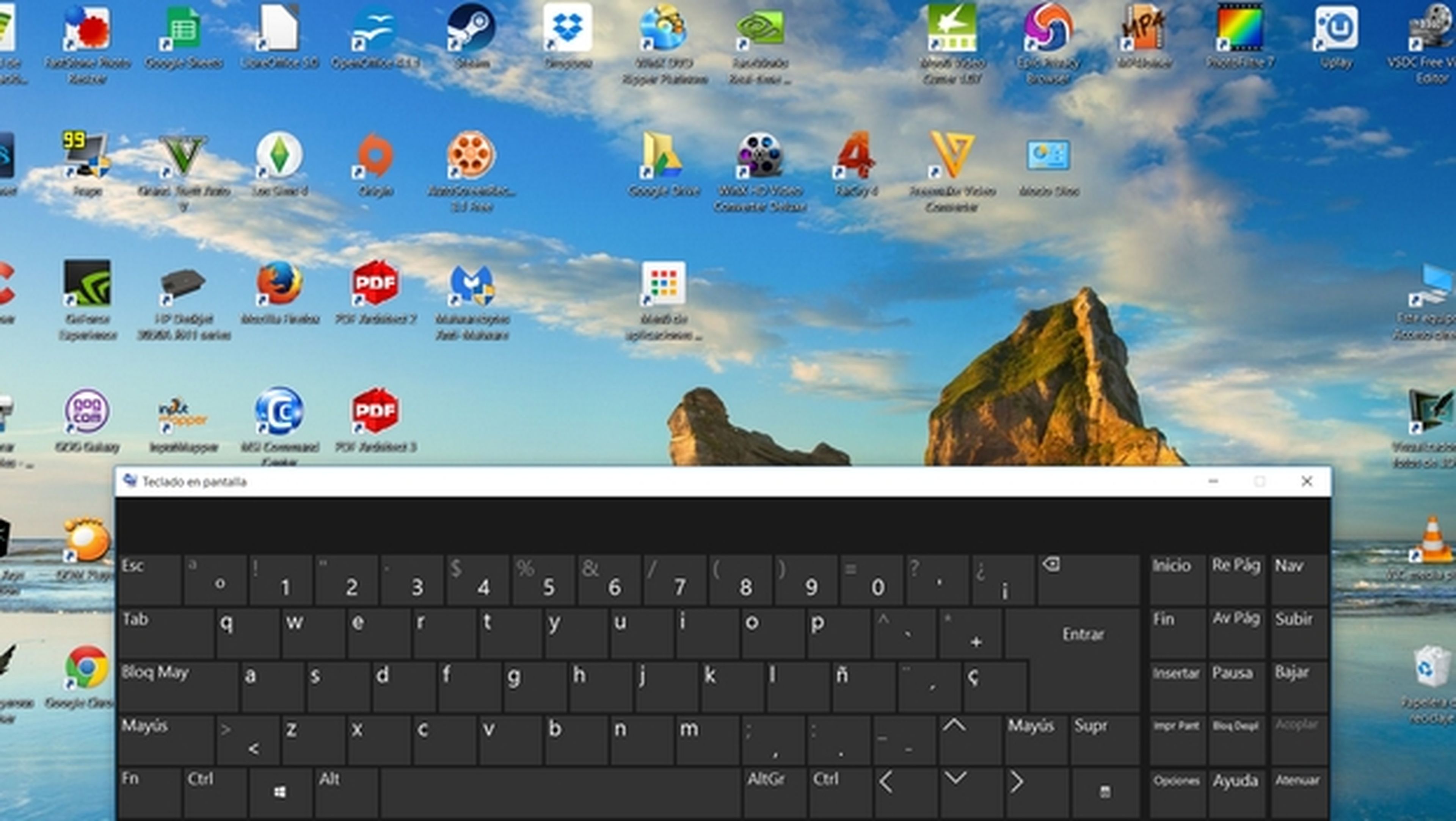
Windows 10 estrena muchas nuevas funciones que no existían en anteriores sistemas operativos Windows, como grabar vídeo del programa que estés usando en ese momento, acceder al centro de actividades, o activar Cortana.
Por esa razón tenemos nuevos atajos de teclado que te dan acceso a las novedades.
Es interesante aprender los que más usas, pues así acelerarás el acceso a las tareas cotidianas.
Estos son los nuevos atajos de teclado de Windows 10:
- Tecla de Windows + A - Abrir Action Center
- Tecla de Windows + G - Abrir Game DVR
- Tecla de Windows + H - Abrir Compartir
- Tecla de Windows + I - Abrir ajustes de Windows
- Tecla de Windows + Q - Abrir Cortana en modo escucha
- Tecla de Windows + S - Abrir cortana para introducir búsquedas
- Tecla de Windows + TAB - Abrir vista de tareas
- Tecla de Windows + Ctrl + D - Añadir escritorio virtual
- Tecla de Windows + Ctrl + derecha/izquierda - Cambiar entre escritorios virtuales
- Tecla de Windows + Ctrl + F4 - Cerrar escritorio virtual actual
Nunca está de más recordar los atajos clásicos:
- Ctrl + C (o Ctrl + Insertar) — Copiar un elemento seleccionado
- Ctrl + X — Cortar un elemento seleccionado
- Ctrl + V (o Shift + Insertar) — Pegar el elemento seleccionado
- Ctrl + Z — Deshacer una acción
- Alt + Tab — Cambiar entre diferentes ventanas abiertas, pestañas o aplicaciones
- Alt + F4 — Cerrar una ventana, pestaña o aplicación
- Tecla de Windows + L — Bloquear o cambiar entre usuarios
- Tecla de Windows + D — Hacer que todo desaparezca y mostrar el escritorio
Recuerda que Windows 10 dispone de un teclado virtual por si se estropea el físico, o usas una pantalla táctil. Teclea Teclado en el buscador o en Cortana para usarlo.
Cambias las carpetas y aplicaciones predeterminadas
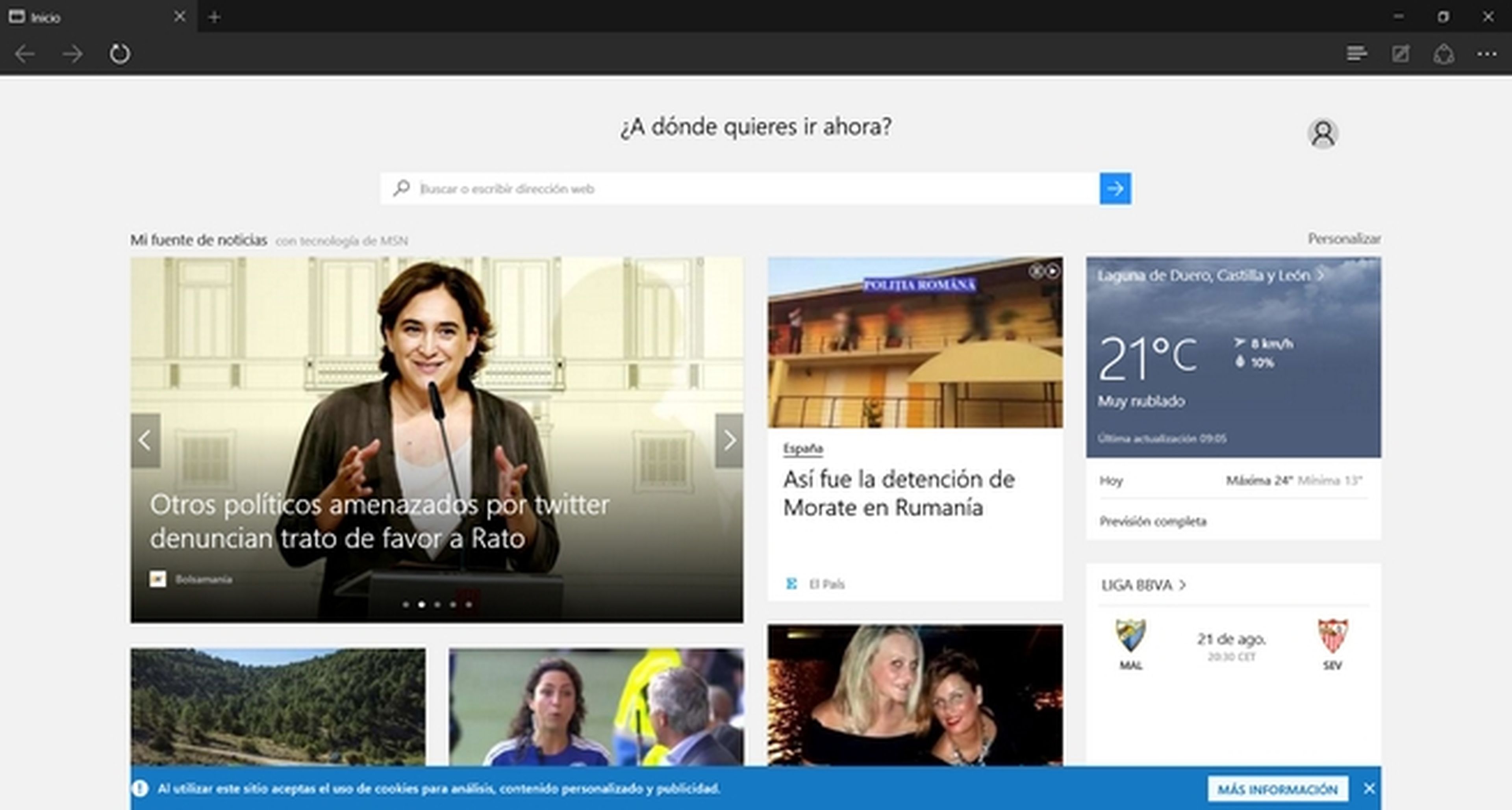
Como es lógico es un sistema propietario, Windows 10utiliza por defecto las aplicaciones y los servicios de Microsoft.
Por suerte es bastante generoso a la hora de permitirnos seleccionar las aplicaciones predeterminadas. Además podemos ajustar otras opciones, como cambiar la ubicación de las Bibliotecas.
Conviene ajustar estos parámetros en función del espacio que tengas libre o las apps que más utilices para navegar o leer el correo, entre otras cosas.
Cambia las aplicaciones predeterminadas
Las aplicaciones predeterminadas son los programas que se ponen en marcha automáticamente cuando realizas ciertas acciones. Por defecto, si pinchas en un enlace de una web se abrirá con el navegador Edge. Si pulsas en una foto se abre con el visor de la apps de Fotos, etc. Puedes cambiar los programas que se usan por defecto fácilmente:
- En el Botón de Inicio pincha en Configuración. Entra en Sistema y después en Aplicaciones predeterminadas
- Selecciona una aplicación para sustituirla por otra similar
- Puedes cambiar el programa que abre las fotos, música, webs, correo, y mapas por defecto.
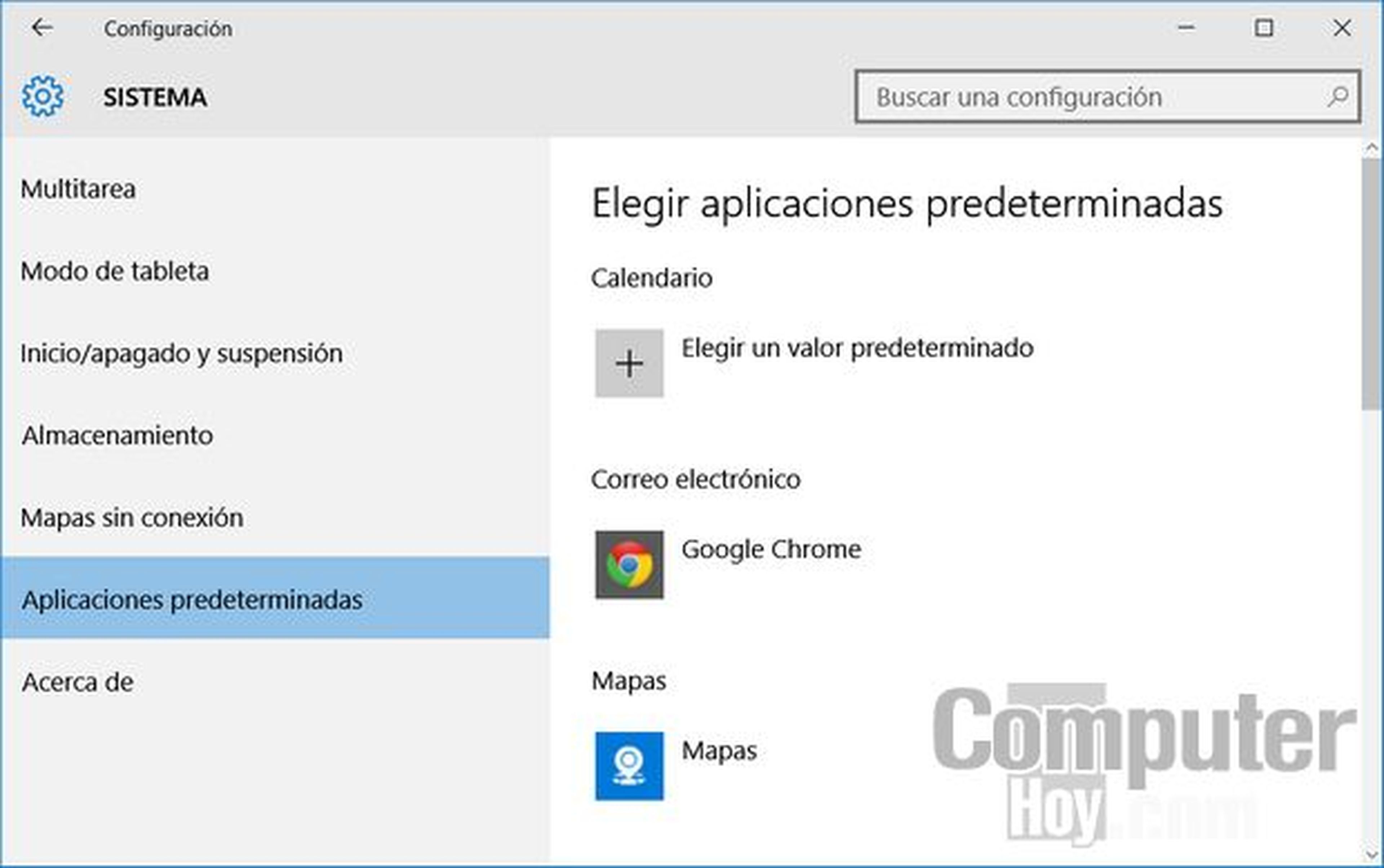
Al final de la lista verás nuevos botones para cambiar las aplicaciones que abren cierto tipos de archivos (PDF, JPG, DOC, etc)
Cambia la localización de las Bibliotecas (Documentos, Música, Vídeos), etc
Windows 10 almacena por defecto las fotos, vídeos, música, etc, en las Bibliotecas. Son las clásicas carpetas de Documentos, Descargas, Vídeos, etc que hay en el disco en donde se ha instalado Windows.
Si ese disco lo reservas para el sistema operativo y ya se está llenando, es una buena idea cambiar la ubicación de las Bibliotecas. Por suerte es sencillo de hacer:
- En el Botón de Inicio pincha en Configuración. Entra en Sistema y después en Almacenamiento
- Baja hasta abajo en la lista para localizar la sección Guardar Ubicaciones
- Puedes cambiar el disco duro en donde guardas los documentos, la música, las imágenes y los vídeos
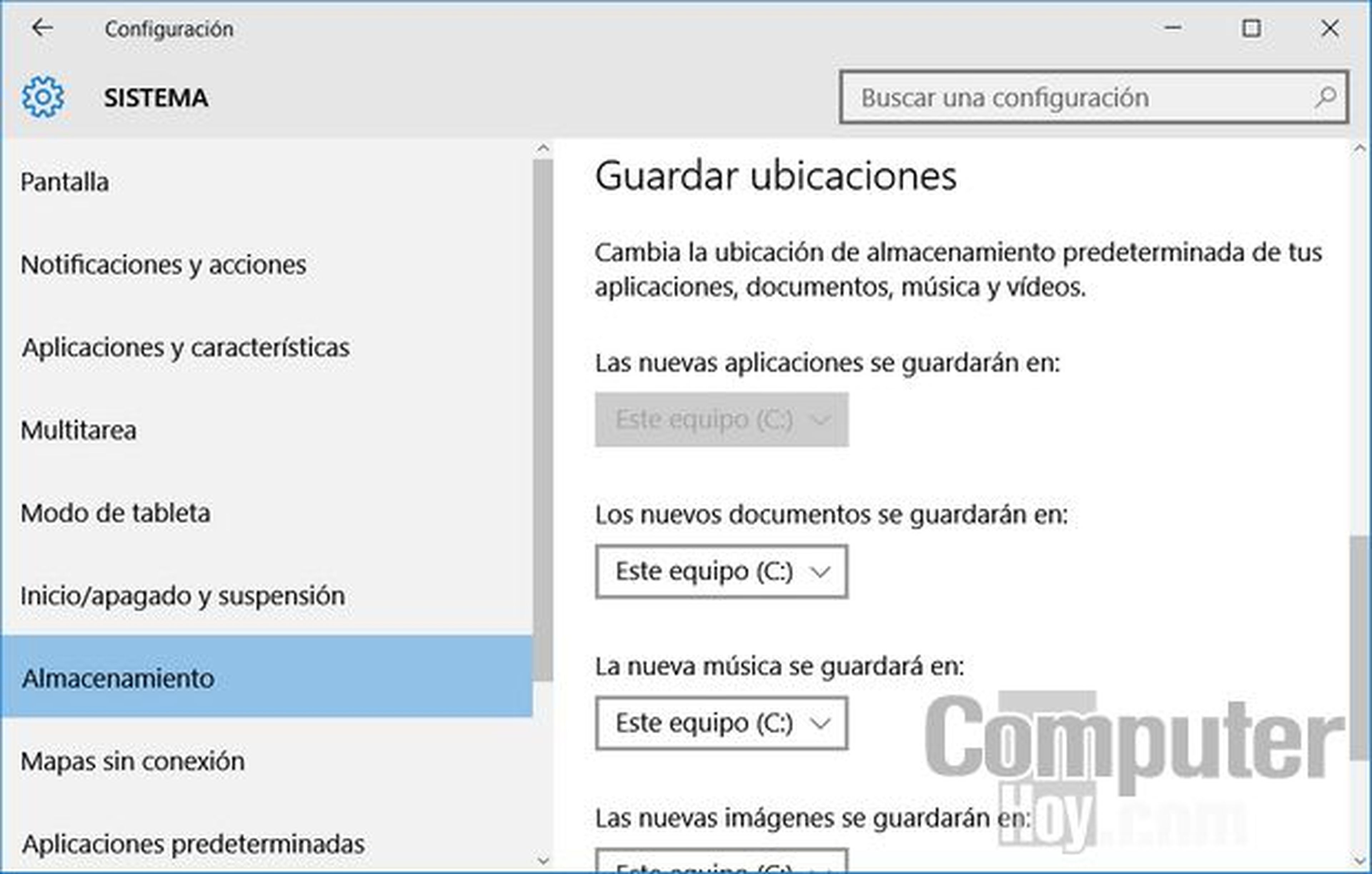
En la beta de Windows 10 era posible cambiar el lugar en donde se instalaban las aplicaciones de la Tienda Windows, pero como puedes ver en la imagen, en la versión final está difuminada en gris y desactivada.
Carpetas invisibles e imprimir a PDF
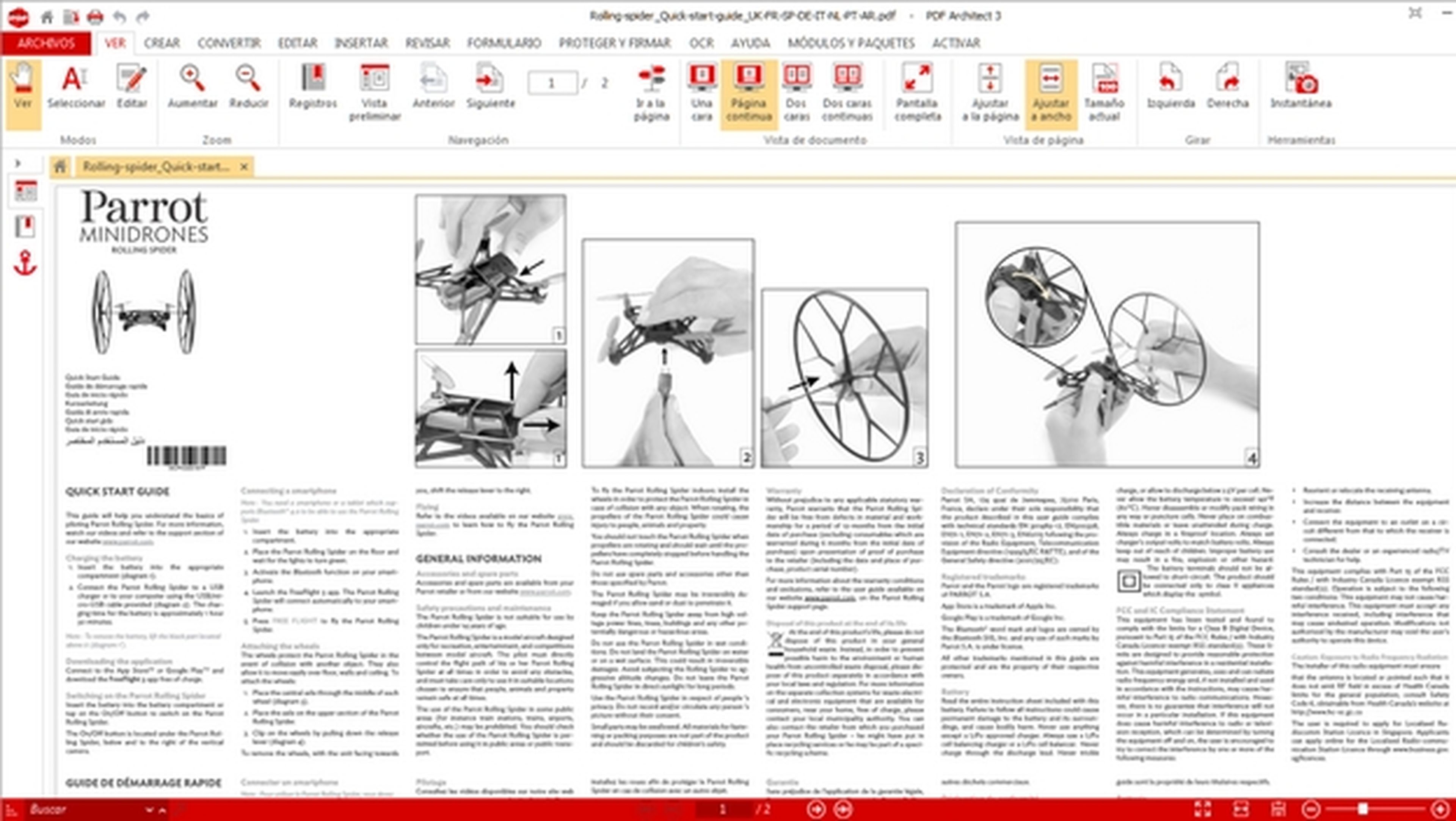
Estos trucos rápidos de Windows 10 seguro que alguna vez te resultarán de utilidad.
Existen muchas aplicaciones y herramientas que permiten imprimir fotos y documentos en un fichero PDF. Crean una falsa impresora virtual que imprime dichos documentos, pero en lugar de hacerlo en papel lo hace en un fichero PDF que se puede leer en cualquier tipo de dispositivo, pues el formato PDF ya es universal.
Windows 10 incorpora esta función por defecto, así que ya no necesitas instalar una utilidad de terceros sólo para hacerlo.
Imprimir a PDF
Cuando vayas a imprimir algo, selecciona la impresoraMicrosoft Print to PDF, y lo guardarás en un fichero en este formato:
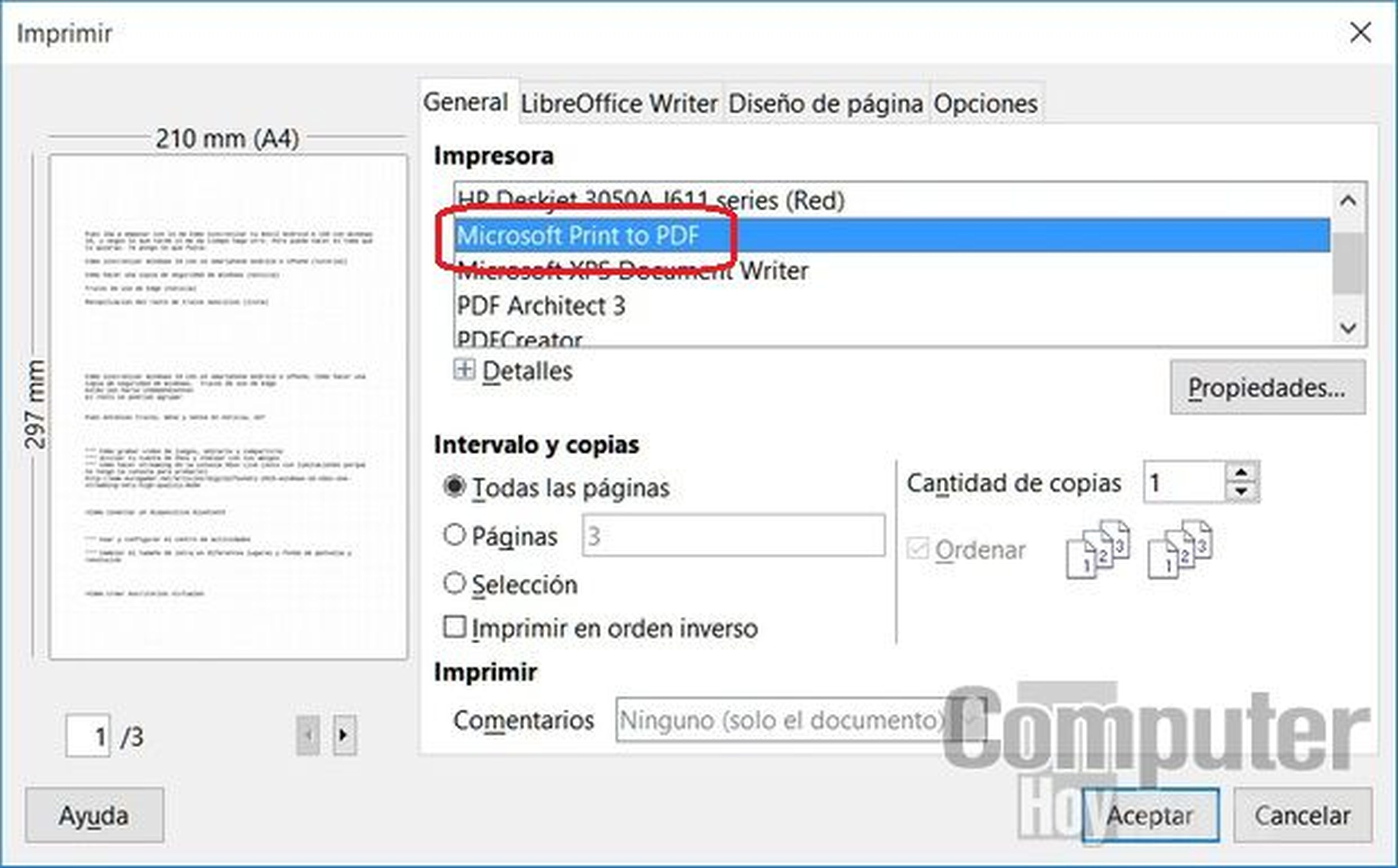
Crear una carpeta invisible
¿Necesitas una carpeta discreta en donde guardar tus cosas? ¿Qué te parece una que no tenga nombre ni icono? Es un truco de Windows 10 muy curioso.
Aquí puedes verla seleccionada, por eso hay un recuadro, pero cuando no está remarcada es completamente invisible:
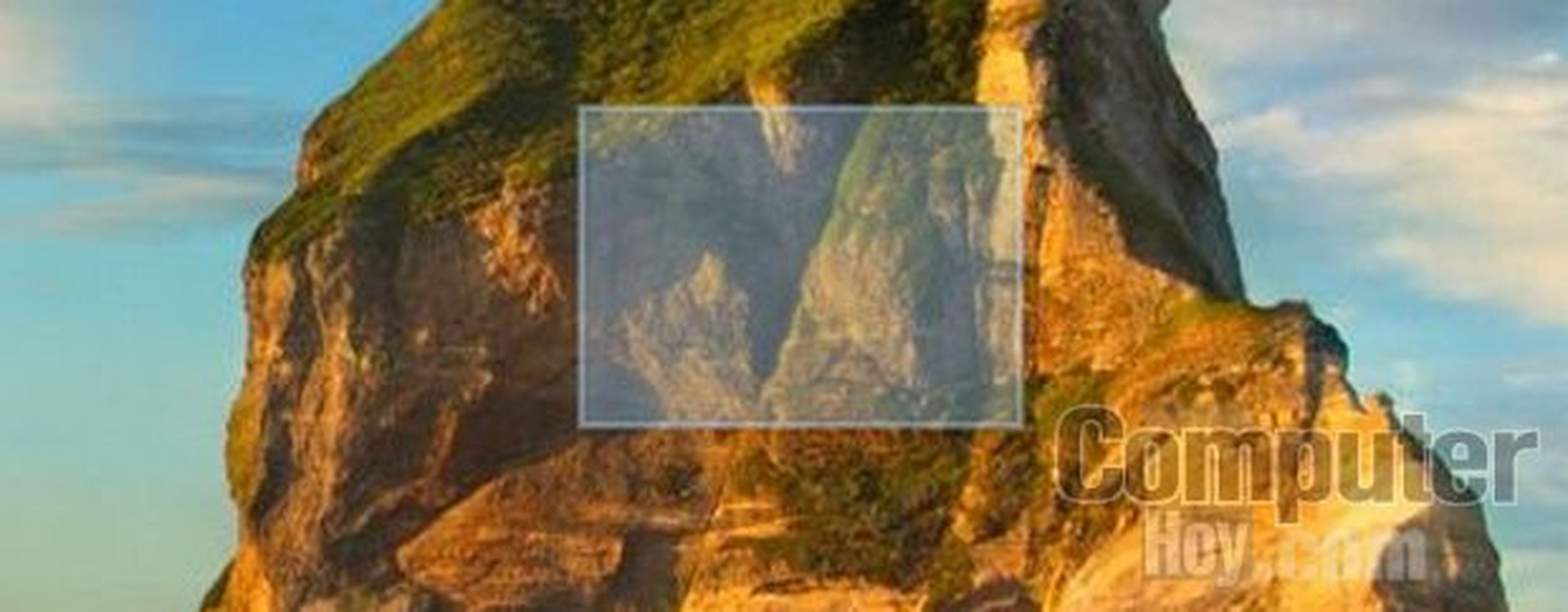
- Crea una carpeta en el Escritorio. Selecciónala con el botón derecho y elige Propiedades
- Entra en la solapa Personalizar. Pulsa el botón Cambiar Icono
- Por defecto, Windows 10 los busca en esta carpeta: %SystemRoot%\system32\shell32.dll. Si no estás ahí, búsca esta carpeta en el disco duro en donde está Windows
- En la lista de iconos que aparece busca uno que es invisible
- Ahora vamos a eliminar el nombre. Si lo borras sin más Windows no te deja. Hay un truco, pero necesitas un teclado que tenga el keypad numérico, esa especie de calculadora situada a la derecha. Casi todos los teclados estándar lo tienen
- Aseguráte de que está encendida la tecla Bloqueo Numérico. Pulsa en la carpeta con el botón derecho, y elige Cambiar nombre
- Mantén pulsada la tecla ALT y pulsa en el teclado numérico los números 0160
- Al pinchar fuera de la carpeta, verás que no tiene nombre, ni imagen. ¡Conseguido!
Cómo usar los mapas sin Internet, y las previsiones del tiempo
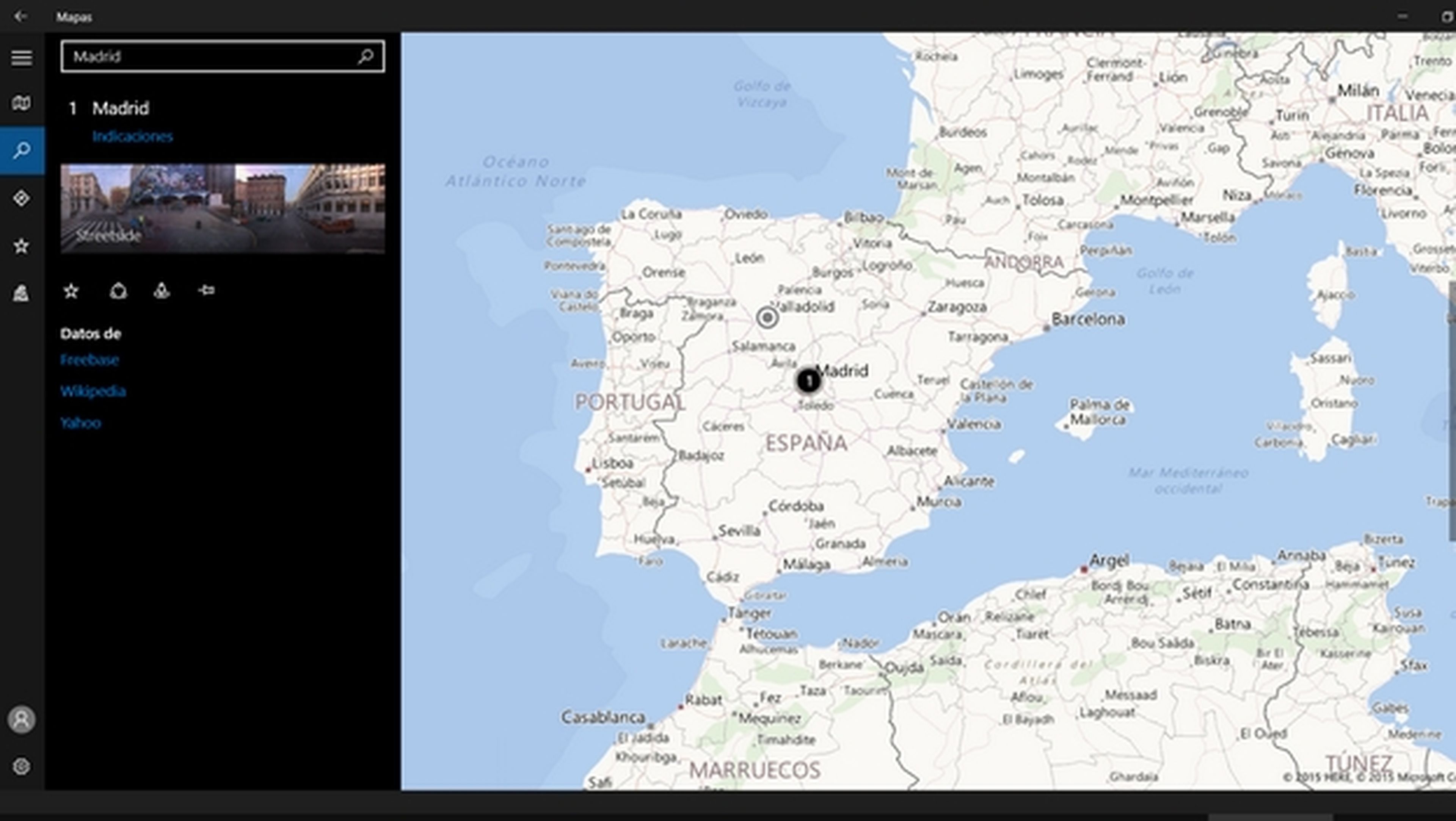
Hoy en día actividades como consultar mapas, trazar rutas o ver el tiempo que hará mañana se han convertido en algo cotidiano, gracias al uso de smartphones.
El nuevo sistema operativo de Microsoft también permite llevar esto a cabo, así que vamos a mostrarte un par de trucos de Windows 10 para optimizar estas tareas.
Usa los mapas sin conexión a Internet
Si trazas rutas o viajas a menudo, Windows 10 incluye la aplicación Mapas. Como es habitual, los mapas se descargan de Internet a medida que los necesitas. Si deseas usarlos en un PC o tablet sin conexión a Internet, o te vas a ir de viaje y no tienes Internet movil, Microsoft te ofrece la opción de descargar los mapas que quieras, para usarlos offline.
- En el Botón de Inicio pincha en Configuración. Entra en Sistema y en la opción Mapas sin conexión
- Pulsa en Descargar mapas
- Deberás elegir un continente, y luego un país. En pantalla se muestra lo que ocupa cada uno, por si necesitas liberar espacio:
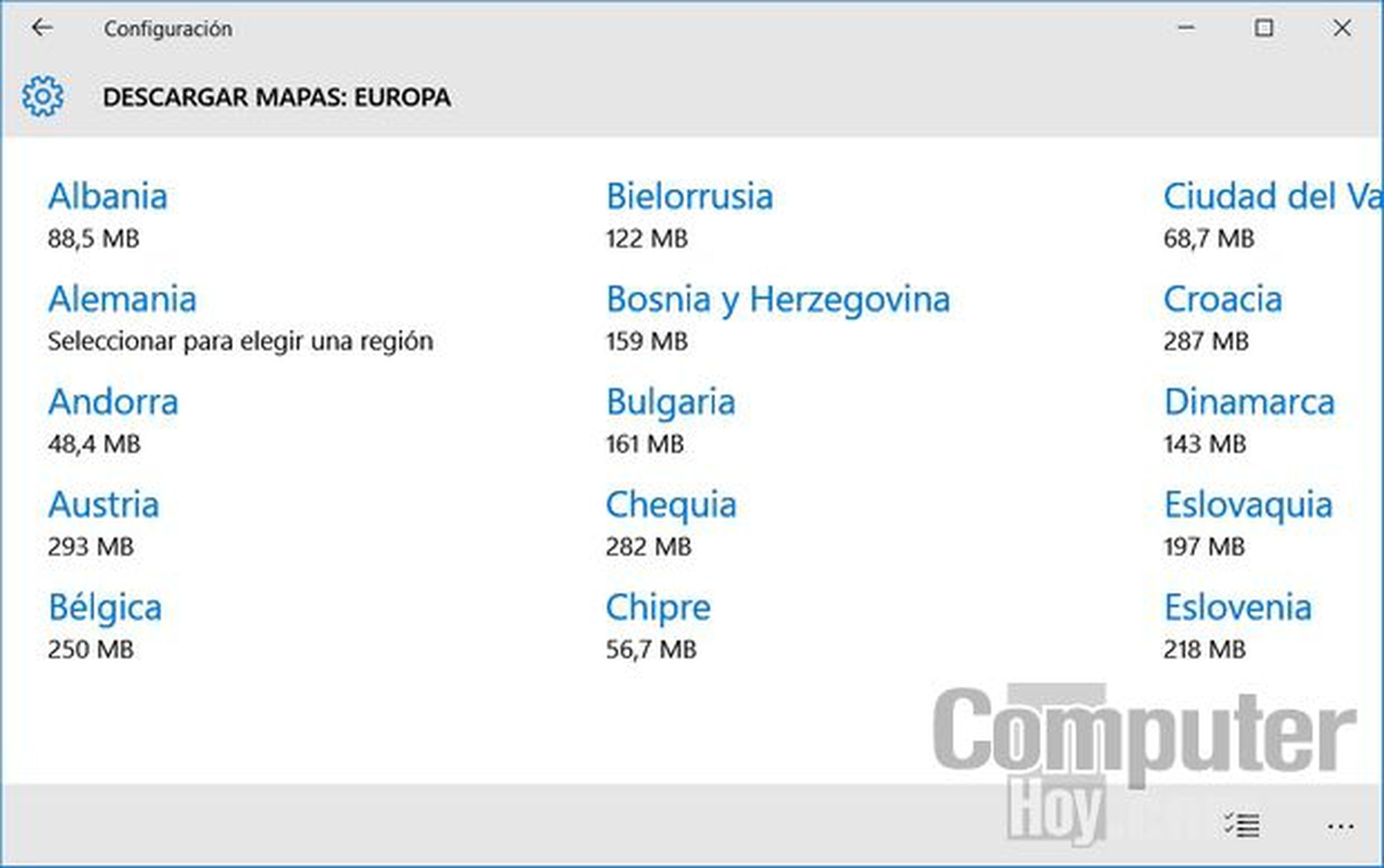
Descarga lo que necesites para usarlo sin conexión. Verás también un botón para Eliminar todos los mapas descargados.
La previsión del tiempo
¿Quieres que Cortana te mantenga permamentemente al tanto del tiempo que hace en tu localidad, y la previsión para los próximos días?
- En el Botón de Inicio, pulsa en Configuración y entra en Privacidad. Accede a la sección de Ubicación y asegúrate de que está activada
- Pincha en el buscador de la barra de tareas y entra en Cuaderno/Configuración. Activa Cortana si no está activado
- De nuevo en el Cuaderno de Cortana, entra en El Tiempo. Activa las Notificaciones y Tarjetas del tiempo y las previsiones cercanas. Si lo deseas, puedes añadir más ciudades con el botón correspondiente y activar Previsiónpara tus ciudades para seguir el tiempo también en ellas
- Cada vez que actives Cortana verás la temperatura actual y la previsión del día y semana:
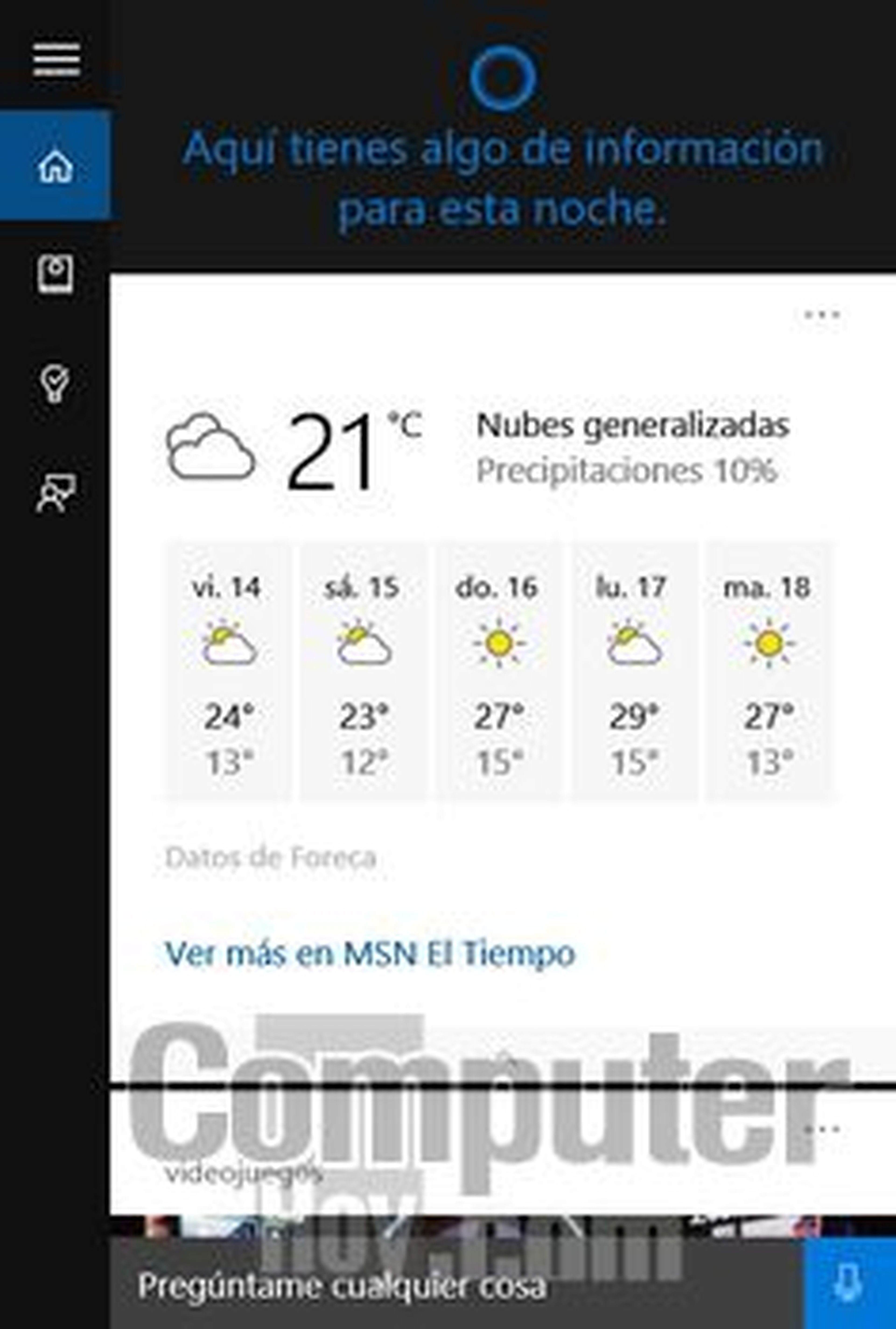
Cómo sincronizar tu móvil o tablet Android y iOS en Windows 10
Reduce el consumo datos y refuerza tu privacidad
Algo impensable hace unos años, Microsoft emplea enWindows 10tecnología P2P y la nube para distribuir las actualizaciones o detectar nuevo malware.
Esto significa que, cuando no está ocupado, tu ordenador envía actualizaciones a otros usuarios o realiza chequeos en segundo plano con información que se envía a Microsoft para detectar nuevos virus.
Microsoft asegura que el ancho de banda consumido es bajo y que todos los datos son privados y anónimos, pero si no te sientes cómodo o no quieres que tu ordenador esté enviando datos sin control, puedes desactivar ambas funciones.
Desactiva las actualizaciones por P2P
- Entra en Configuración en el Menú de Inicio. Accede a Actualización y Seguridad
- Pulsa en Windows Update y entra en Opciones Avanzadas
- A continuación haz clic en Elige el modo en el que quieres que se entreguen las actualizaciones
- Desactiva el botón que dice Actualizaciones en más de un lugar
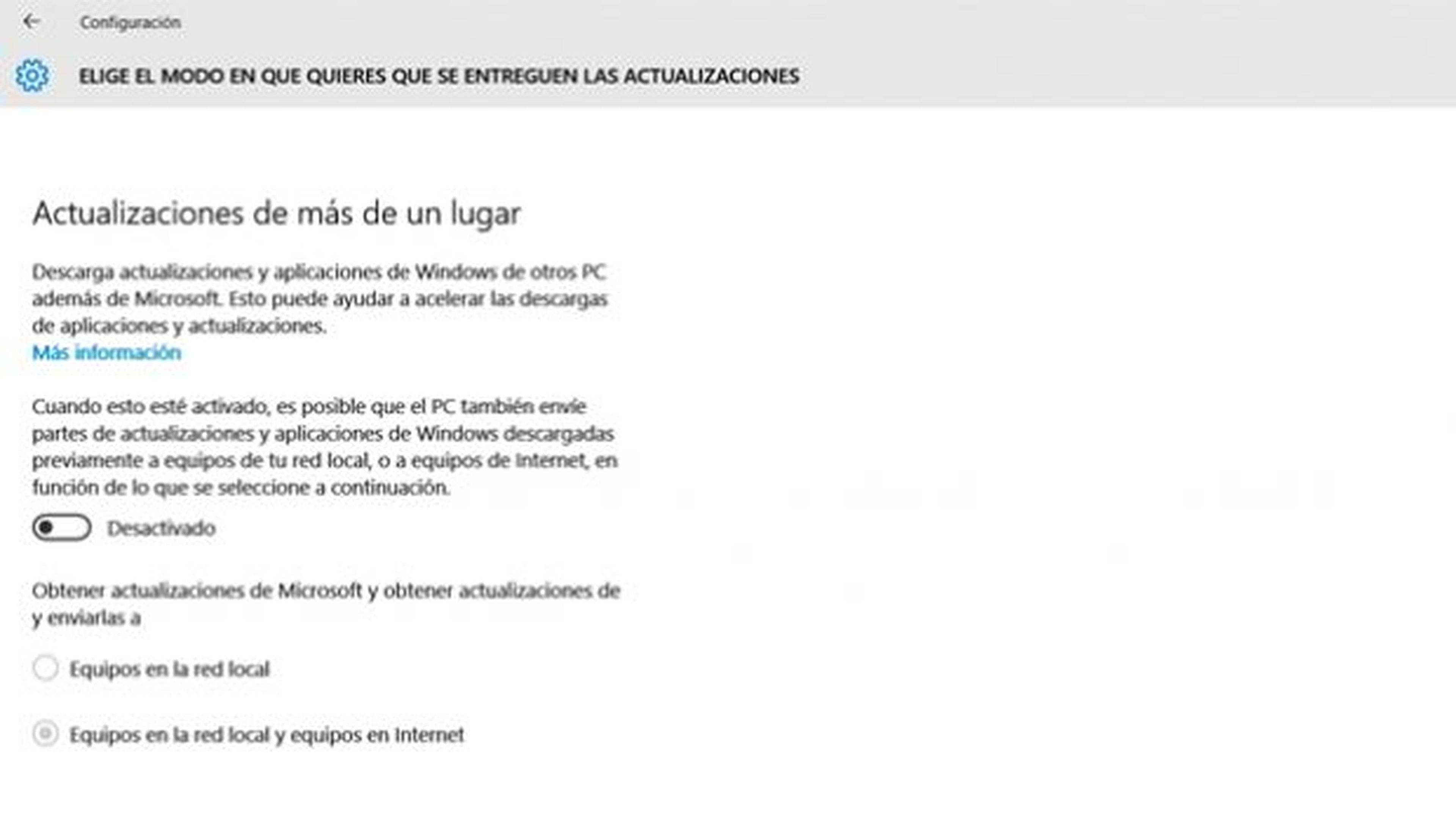
Desactiva la nube de Windows Defender
Windows Defender intercambia datos utilizando técnicas P2P entre los casi mil millones de usuarios de Windows, para reaccionar en cuestion de milisegundos a posibles oleadas de ataques e infecciones de malware.
Si no quieres participar en esta prevención, sigue estos pasos:
- En el Botón de Inicio entra en Configuración, y después en Actualización y Seguridad, y Windows Defender
- Desactiva las casillas Protección basada en la nube y Envío de Muestras

Desactiva Cortana
El asistente Cortana recopila datos para aprender tus gustos y usos, y los envía periódicamente a Microsoft. Además chequea a menudo tu ubicación, realiza búsquedas en Internet aunque no lo necesites, etc.
Puedes desactivar Cortana por completo o sólo las funciones que no necesitas. Consulta este enlace:
Graba vídeos y juega a juegos de Xbox One en el PC

Microsoft vuelve a recuperar el interés por los juegos de PC, que había abandonado por completo en Windows 8.
Si tienes una cuenta de las consolas Xbox puedes vincularla a la nueva app Xbox para compartir logros y contenidos entre PC y consolas. También obtienes Xbox Live para jugar online en el PC gratis.
Además es posible grabar en vídeo tus partidas o jugar a juegos de Xbox One en tu PC. Te mostramos un truco rápido de Windows 10 para mejorar la calidad del streaming.
Cómo vincular tu cuenta Xbox en el PC
Si has creado una cuenta Xbox en tu consola Xbox 360 o Xbox One, puedes vincularla a Windows 10 para compartir contenido. Si no tienes ningúna, podrás crearla ahora.
- En el buscador escribe Xbox y pon en marcha la aplicación
- Pulsa en Iniciar Sesión e introduce tu nombre de usuario y contraseña de la cuenta Xbox. Puedes usar cualquier cuenta de Microsoft
Si tienes una consola Xbox o jugaste a juegos de PC en Games for Windows, en la sección de Logros verás todos los logros acumulados de tus dispositivos de Microsoft.
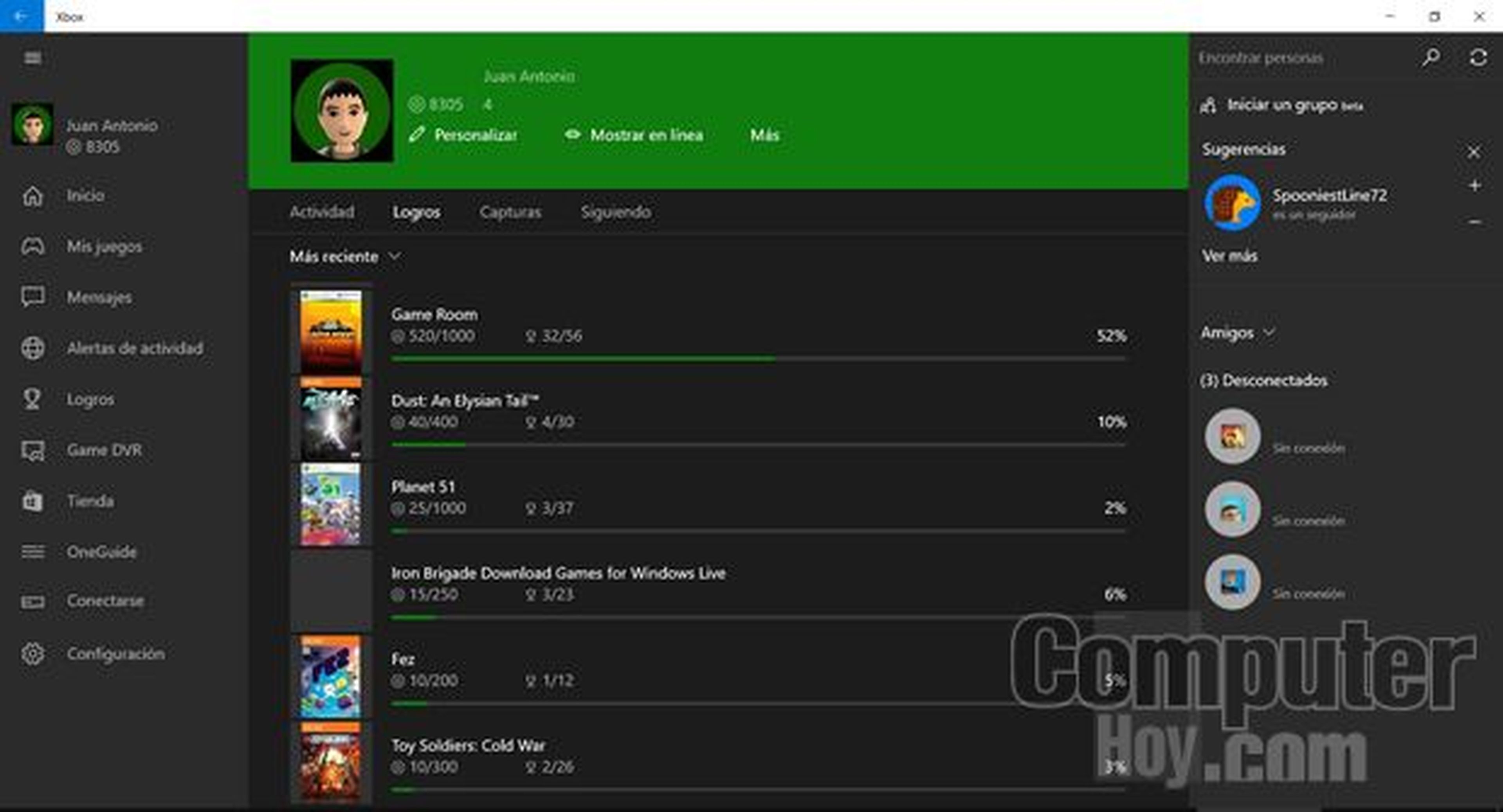
También, los amigos de Xbox. Incluso puedes chatear con ellos.
En Mis Juegos están todos los juegos instalados en tu PC que la app detecta. Puedes añadir otros con el botón Agregar un Juego desde tu PC.
Desde aqui también puedes ponerlos en marcha, así como acceder a la Tienda Windows para descargar más.
Graba vídeo de tus partidas
Windows 10 te permite grabar un vídeo mientras estás usando un programa. Está pensado para grabar sesiones de juegos y compartirlas en YouTube o Twitch, pero funciona con cualquier programa. Eso sí, tiene algunas limitaciones: no puedes cambiar de aplicación mientras estás grabando, y no puedes grabar en el escritorio.
Sólo tienes que pulsar las teclas Windows y G para que la Barra de Juego aparezca en pantalla:
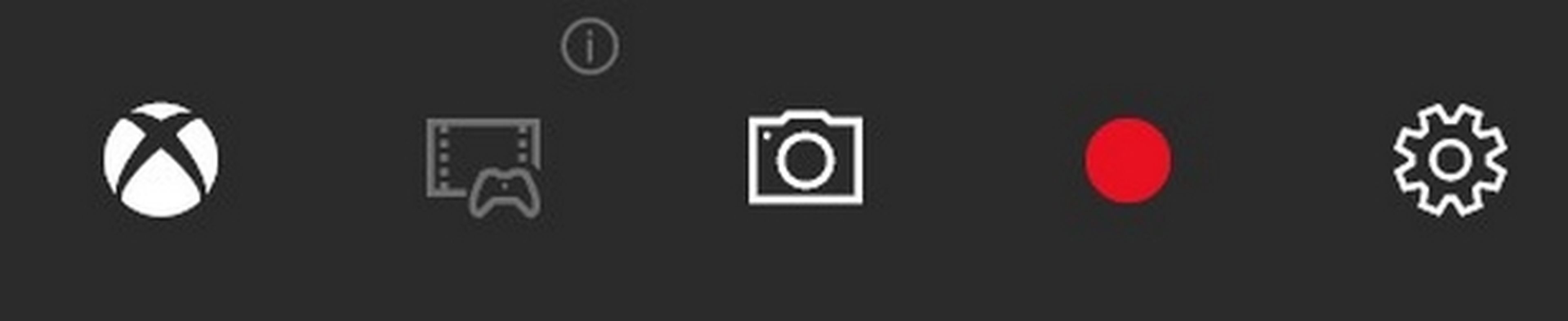
Esta barra permite acceder a las funciones Xbox, jugar a juegos, realizar capturas, o grabar vídeo. Sólo tienes que pulsar en el clásico círculo rojo de REC, o usar las teclas Windows + ALT + R para iniciar o detener la grabación.
En la configuración puedes definir un tamaño máximo del vídeo, evitando así que llenes el disco duro si se te olvida parar la grabación. Los videos se almacenan en formato MP4, dentro de la carpeta Windows.
Una vez grabados puedes editarlos en la sección Game DVR, para cortar lo que no te guste, y subirlos a las redes sociales.
Conecta una Xbox One y ve sus canales
Si tienes una consola Xbox One puedes aprovechar alguna de sus funciones en tu PC con Windows 10, siempre que ambos estén conectados a la misma red WiFi.
En la aplicación Xbox, entra en la sección Conectarse, y deja que Windows 10 localice la consola (debe estar conectada a Internet). Si no la encuentra, puedes agregar su dirección IP. La encontrarás en las opciones de configuración a Internet de la Xbox One.
Una vez conectada es posible controlarla remotamente desde el PC. Entra en la sección OneGuide para ver los canales de la tele, en el ordenador. Y, por supuesto, consultar los juegos que tienes instalados, responder mensajes, etc.
Juega a los juegos de Xbox One en el PC
Una de las funciones más espectaculares es la posibilidad de jugar a juegos de Xbox One en el PC o una tablet, mediante streaming. El juego se ejecuta en la consola pero lo manejas desde el PC o la tablet.
Para ello tienes que conectar un gamepad de Xbox One en el PC a través de USB, aunque vale el de la propia consola.
- Accede al menú de Configuración de la Xbox One y marca la casilla Permitir hacer streaming de juegos en otros dispositivos
- En Windows 10, accede a la app Xbox y conéctate a la consola como hemos explicado en el paso anterior
- Al conectarte aparecerá el botón de streaming. También puedes activarlo desde la Barra de Juego (teclas Windows + G) pulsando el botón de Xbox
A partir de ese momento controlarás la consola desde el PC. Hay alguna cosa que no se puede hacer, como ver vídeo, pero todos los juegos son compatibles. Lógicamente, necesitarás una conexión rápida para que el streaming sea fluído. Si la consola y el PC comparten WiFi, lo normal es que aparezcan tirones en la imagen. Lo ideal es que una, o las dos máquinas, se conecten al router por cable.

Aumenta la calidad del streaming
¿Tienes un PC potente y una conexión a Internet de alta velocidad? Te interesa este truco de Windows 10 que permite aumentar la calidad de imagen y la resolución del streaming. Ten en cuenta que sólo funciona si has conectado una consola Xbox One y has hecho streaming al menos una vez:
- En el disco duro en donde tienes instalado Windows 10, entra en la carpeta Usuarios\NOMBRE_DE_USUARIO\AppData\Local\Packages
- Localiza una carpeta que empieza por Microsoft.XboxApp y ahi entra en LocalState
- Verás un fichero llamado userconsoledata. Ábrelo con el Bloc de Notas
- Busca la opción llamada IsInternalPreview y cambia false por true
- Guarda el fichero y activa el streaming
A partir de ahora verás una nueva opción de calidad Muy alta en la configuración del streaming, que retransmitirá a 1080p y con mayor bitrate.
Escritorios virtuales y barra de tareas

Microsoft ha añadido algunas novedades a la barra de tareas. Vamos a monstrarte algunos trucos rápidos de Windows 10 para sacarle provecho.
Cómo configurar los escritorios virtuales en Windows 10
Los escritorios virtuales son copias del escritorio principal de Windows 10, cada uno con sus apps abiertas en funcionamiento. Resultan útiles si tienes muchos programas abiertos al mismo tiempo, y no quieres que se acumulen. Puedes abrir varios documentos en un escritorio virtual, las fotos en otro, ejecutar un juego en otro, y cambiar de uno a otro cuando lo necesites.
En la barra de tareas, a la derecha del buscador o Cortana, está la Vista de Tareas. Al pulsar en el icono, se muestras las miniaturas de las apps que tengas abiertas. Toca en una para usarla.
Lo más interesante es el botón Nuevo escritorio, situado a la derecha:

Púlsalo para crear nuevos escritorios virtuales. En cada uno puedes abrir diferentes programas, documentos, webs, etc, o saltar de uno a otro tocando en los iconos.
También puedes pasar app de un escritorio a otro simplemente arrastrando su miniatura al escritorio correspondiente. Ten en cuenta que con esta acción la mueves de sitio, no la copias.
Anclar una web en la barra de tareas
Si tienes páginas webs que usas mucho, es una buena idea anclarlas a la barra de tareas. Pincha con el botón derecho en un lugar de la barra de tareas en el que no haya nada, y elige la orden Barra de Herramientas. Marca la barra Vínculos para que aparezca en la barra de tareas. Sólo tienes que seleccionar una web que estés viendo en el navegador (su dirección URL) y arranstrarla a Vínculos, para obtener un acceso directo:

Puedes colocar todas las que quieras.
Además de Vínculos, también puedes añadir la barra de Dirección (acceso directo al navegador), el Escritorio, e incluso iTunes.
Conoce cómo trabajamos en ComputerHoy.
Etiquetas: Trucos WindowsMicrosoft, Windows 10
