iPhone 8: Cómo cambiar el tono de llamada

Si eres usuario de iPhone 8 seguramente te cueste cambiar cómo suena el móvil cuando te llama ya que iOS no es tan intuitivo como puede ser en un smartphone Android.
Veamos paso a paso cómo elegir un nuevo tono de llamada en iPhone 8. No te asustes, será cuestión de minutos y podrás tener en tu iPhone la melodía que quieras para que suene cuando te llaman.
iPhone 8: Cómo cambiar el tono de llamada
Aquí nos encontramos con dos métodos: el fácil, con el que podremos cambiar la melodía de llamada de entre las integradas en iOS. Y el difícil, con el que podremos usar como tono una canción o audio que queramos.
Vamos paso a paso, empecemos con el método fácil, elegir un tono de los que vienen en iOS:
- En tu iPhone 8, ve a Ajustes -> Sonidos y vibraciones
- Pulsa el sonido que quieras cambiar. Puedes cambiar el tono de llamada, el tono de mensaje, el sonido de alerta para mensajes nuevos, las alertas de calendario, etc. En nuestro caso elegimos tono de llamada
- Pulsa el nombre de un tono de llamada o de alerta para escucharlo y configurarlo como el nuevo sonido

También puedes configurar un tono de llamada o de texto para un contacto en concreto. Busca a la persona en la app Contactos y pulsa Editar, en la esquina superior derecha. Pulsa Tono de llamada o Tono de mensaje y selecciona un nuevo sonido.
Y si quieres usar algún tono personalizado o música, tendrás que crear un audio recortado en formato AAC. Para ello vamos a utilizar iTunes que es como finalmente se pasará al iPhone.
- Importa el audio o música que quieras usar en iTunes en Mac
- Selecciona la pista y pulsa con el botón de la derecha sobre ella y luego Información de la canción
- Desde ahí iremos al apartado opciones y elegiremos un rango de tiempo de entre 30 y 40 segundos
- Una vez hecho eso, con la canción seleccionada, vamos al menú Archivo -> Convertir -> Crear versión AAC
- Aparecerá la nueva pista de entre 30 y 40 segundos en iTunes. Dale a Mostrar en Finder desde el menú contextual al hacer clic secundario con el ratón
- Una vez en Finder tendremos cambiar la extensión al archivo, pasando de NOMBRE.m4a a NOMBRE.m4r
- Y ahora ese archivo lo podremos arrastrar como tono dentro de nuestro iPhone 8 en iTunes que directamente lo pasará al terminal.
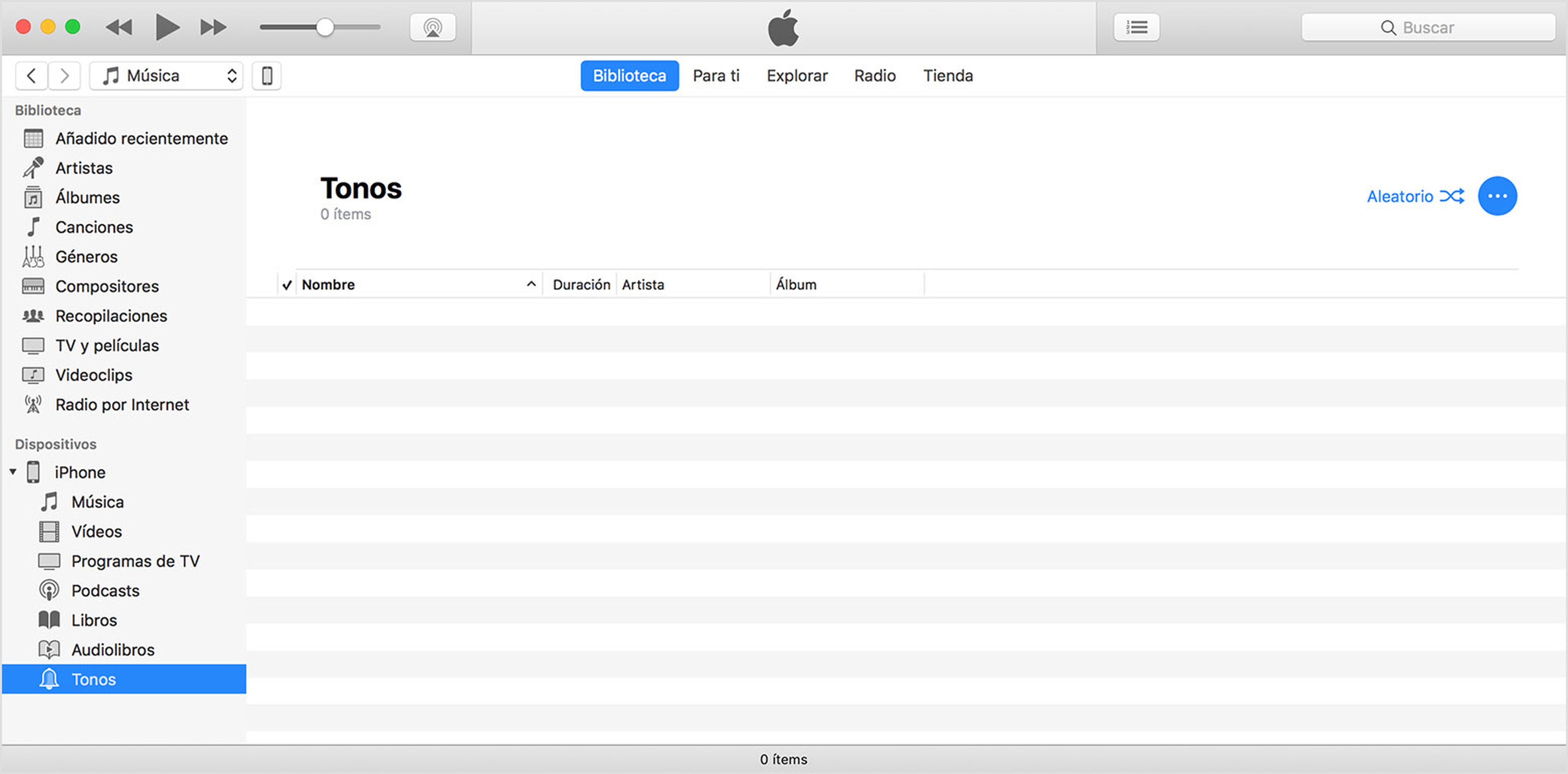
Como vemos no es un proceso muy intuitivo pero no llevará más de dos minutos a un usuario experimentado y menos de 5 minutos a usuarios noveles.
Descubre más sobre Jesús Maturana, autor/a de este artículo.
Conoce cómo trabajamos en Computerhoy.
Productos: Apple iPhone 8
