Edita tus vídeos en Android con KineMaster

Añade fotos y vídeos a tu proyecto
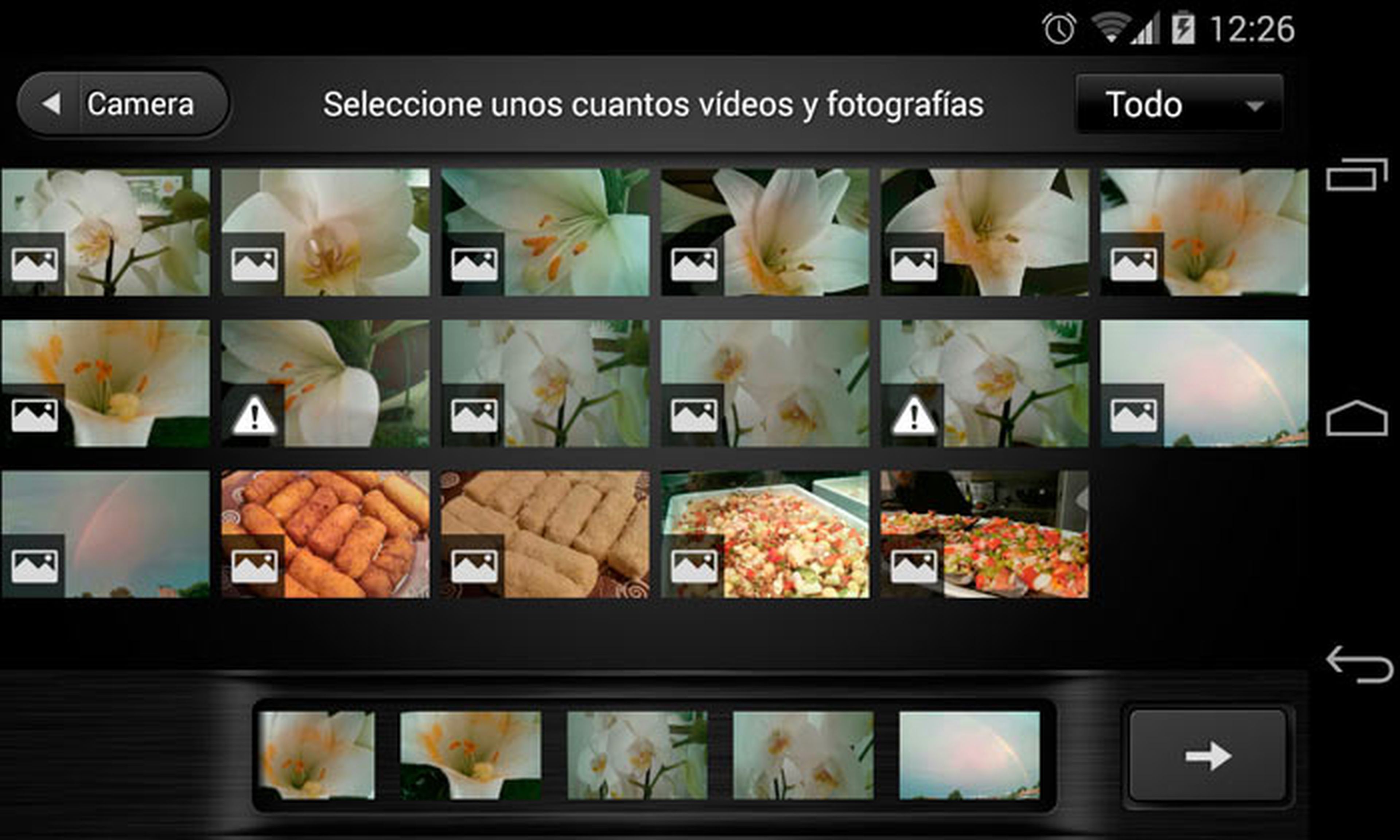
El progreso en las especificaciones técnicas en los dispositivos Android han marcado un antes y un después en determinadas áreas multimedia. Una de las más exigentes es la edición de vídeos desde tu smartphone Android. Pero como no sólo de hardware vive el Android, puede que te apetezca acompañar estas buenas prestaciones con una aplicación de edición de vídeo que sea capaz de exprimir al máximo el avanzado hardware de tu Android y con la que podrás obtener vídeos con unos resultados casi profesionales.
KineMaster es una de las mejores aplicaciones de edición de vídeo que podrás encontrar en Google Play y, además, tiene una versión totalmente gratuita. ¿Qué más se puede pedir?
Con KineMaster podrás crear montajes de vídeo utilizando fotos u otros vídeos ya existentes. A continuación te mostramos algunas claves para que puedas crear tus propios montajes con una calidad casi profesional.
El primer paso en la creación de un vídeo con KineMaster es crear un nuevo proyecto.
Para ello, toca sobre el botón + de la pantalla de principal de KineMaster. No tiene pérdida puesto que la propia app te indica cómo comenzar.
Después, pulsa sobre Comenzar y pasa directamente a añadir el contenido para tu vídeo. Toca sobre la carpeta que contiene los vídeos o fotos que quieras añadir a tu nuevo vídeo y se irán añadiendo a la línea inferior. En la versión gratuita solo se permite utilizar vídeos con una resolución de hasta 720 píxeles por lo que, si tu Android graba vídeos a mayor resolución, KineMaster te ofrecerá crear una copia reducida a 720 píxeles para añadirla a tu vídeo.
Si por error añades una foto o vídeo que no querías incluir, mantén pulsada la miniatura del elemento que aparece en la línea inferior hasta que se seleccione y, luego, arrástrala hasta el cubo de la basura del centro de la pantalla. Con esto se eliminará de la selección, no se elimina el archivo.
Cuando los tengas todos, pulsa sobre la flecha de la esquina inferior derecha para continuar el proceso.
Inserta un título y aplica un tema
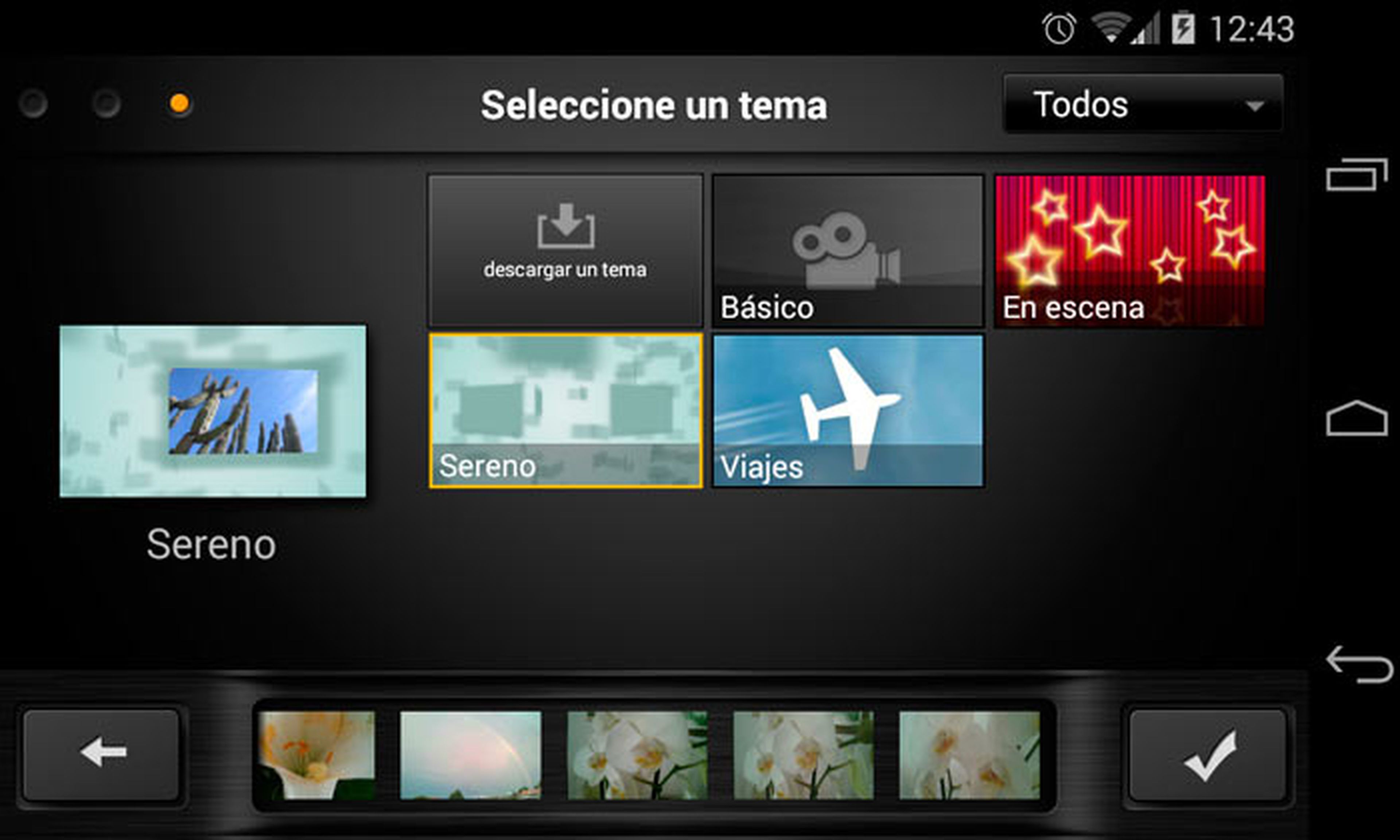
El siguiente paso es añadirle un título de entrada y otro de cierre a tu video.
Escribe ambos títulos en los cuadros correspondientes. Cuando termines, toca sobre la flecha de la esquina inferior derecha para continuar con la creación de tu vídeo.
Tras esto, es el momento de elegir un tema para tu vídeo. Con los temas se consigue dar un aspecto uniforme al vídeo y se le aplican una serie de filtros, transiciones y efectos predeterminados.
Puedes elegir uno de los que ya incluye la aplicación o descargar nuevos temas.
Pulsa sobre Descargar tema. A continuación, accederás al catálogo de temas. Pulsa sobre alguno que te parezca interesante y podrás ver una vista previa de sus efectos y transiciones.
Si decides descargarlo, haz clic sobre el icono Descargar de la esquina de la miniatura del tema y se descargará a tu biblioteca de temas de KineMaster.
Vuelve atrás y selecciona el nuevo tema que has descargado. Podrás ver la vista previa en la ventana de la izquierda. Después, toca sobre el “tick” para aceptar la configuración y añadir el contenido al nuevo proyecto.
Trabaja sobre la línea de tiempo
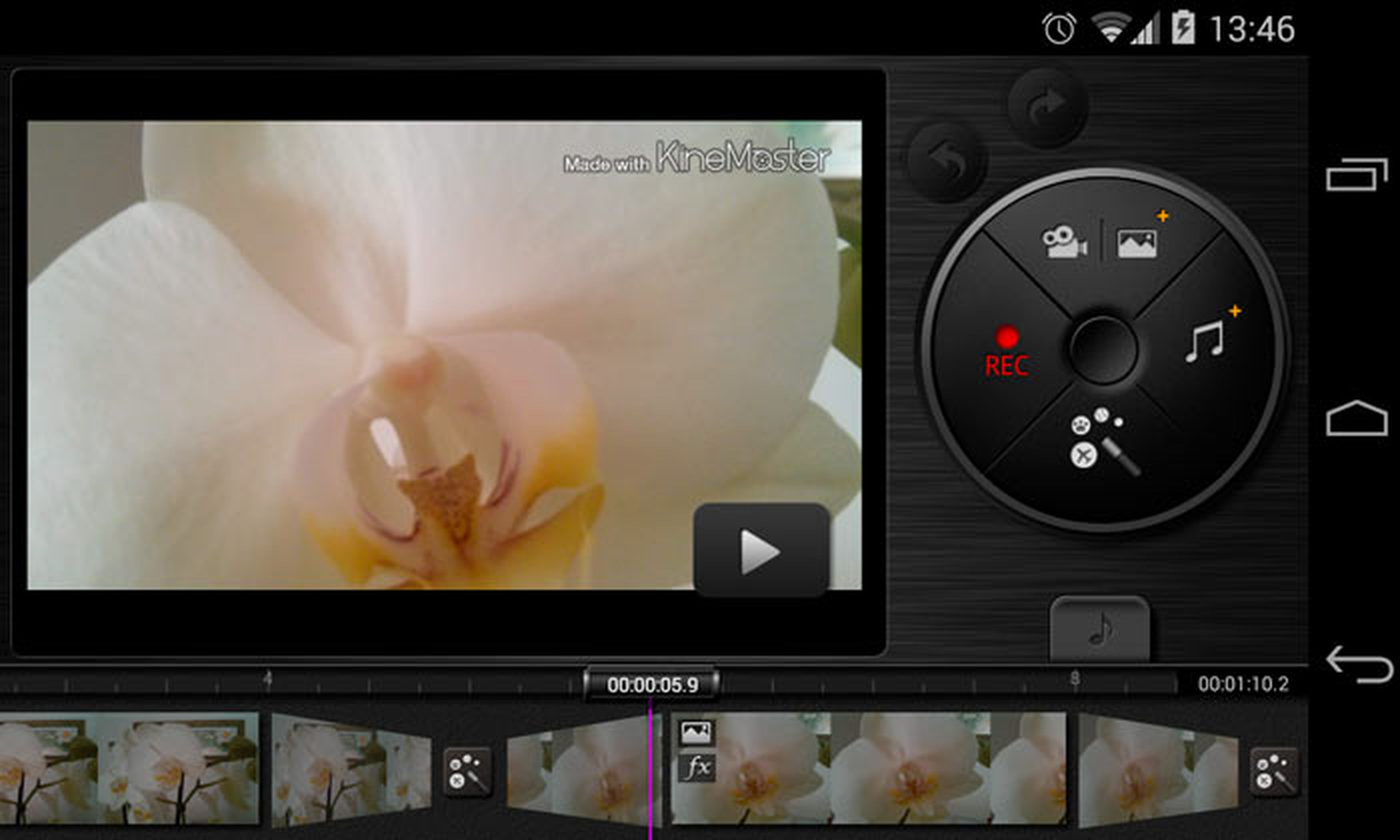
Tras añadir el contenido a tu proyecto, podrás comenzar a modificarlo para adaptarlo a tus necesidades. Pero antes de nada, familiarízate con la interfaz de KineMaster.
Editar un vídeo desde la pantalla táctil de tu Android puede no resultar tan preciso como hacerlo con un ratón. No obstante, puedes aumentar considerablemente esa precisión a la hora de trabajar con tus vídeos.
La acción más evidente que puedes llevar a cabo es ampliar la línea de tiempo de tu vídeo.
En esta línea se muestra de forma gráfica el contenido de tu vídeo. Haz el gesto de pellizco con dos dedos sobre la línea de tiempo y amplía o reduce el zoom sobre ella.
De esa forma, se ampliarán los indicadores de tiempo y obtendrás más precisión a la hora de cortar o insertar nuevo contenido en un punto específico del vídeo.
Modifica las transiciones
A pesar de que los temas incluyen sus propias transiciones entre el contenido de tu vídeo, puedes modificarlas para añadir otras.
Para conseguirlo, toca sobre el icono de transición que aparece entre dos imágenes o vídeos en la línea de tiempo y aparecerá el menú de configuración de las transiciones.
En él, puedes elegir entre un buen número de transiciones diferentes.
Toca sobre una de ellas y podrás ver el resultado en la ventana de vista previa.
Además, también podrás modificar el tiempo que durará la transición entre un elemento del vídeo y el siguiente.
Cuando termines de ajustar la transición, vuelve a tocar sobre el icono de la transición y se aplicarán los cambios.
Añade nuevos vídeos y ajusta su posición
[paragraph_media:855368;e9bd97f6-92d4-4d1d-a4cc-66a3dcfb8f6b]
Siempre puedes añadir nuevo contenido a tu proyecto, aunque ya hayas comenzado a editarlo.
Para hacerlo, desliza la línea de tiempo hasta que la línea del cabezal de lectura esté justo en la posición donde quieres insertar el nuevo contenido.
Después, pulsa sobre el botón Añadir nuevo contenido en pad circular de control y seleccionar el vídeo o foto que quieres insertar, tal y como hiciste anteriormente. El contenido se insertará en el punto que has indicado con el cabezal de lectura.
Si finalmente decides que prefieres mover ese contenido a otra posición, haz una pulsación prolongada sobre él y arrástralo hasta su nueva posición, o desplázalo hasta el centro de la pantalla para eliminarlo.
Encuadra las fotos y añade efectos
[paragraph_media:855369;4eb53140-788a-433d-a20d-e24da542b515]
Ahora que ya sabes cómo agregar contenido y te has familiarizado con la interfaz de KineMaster, ha llegado la hora de ponerse manos a la obra y editar tu vídeo.
Al aplicarle un determinado tema a tu vídeo, se ajustan automáticamente una serie de efectos y filtros a cada uno de los elementos que lo forman. En todo momento puedes modificar esos efectos y sustituirlos por otros.
Fíjate en las miniaturas del contenido que has añadido. En ellas se muestran unos iconos que indican si el elemento es una foto o un vídeo, si tiene sonido o no, si se le están aplicando efectos, etc.
Toca sobre alguno de los elementos de tu vídeo que muestre el icono FX, que indica que se le están aplicando efectos. Acto seguido se desplegará el panel de edición.
Pulsa sobre el icono Efectos especiales y podrás cambiar el efecto o eliminarlo.
También puedes configurar el encuadre de la imagen. En el caso de las fotos, este efecto realiza un suave movimiento por la foto para destacar lo que más te interese.
Pulsa sobre el icono Encuadre y, a la derecha de la imagen, aparecen dos miniaturas de la imagen. Toca sobre Posición de inicio y establece en la imagen de la izquierda el fotograma inicial.
Usa el gesto de pellizco para ampliar, reducir y desplazar la imagen para centrar la atención sobre un punto específico de la imagen. El marco de puntos delimita la zona que permanecerá visible.
Después, toca sobre Posición final y vuelve a modificar el encuadre de la foto.
El resultado será un suave movimiento que irá desde el encuadre que has configurado en Posición de inicio hasta el indicado en la Posición final.
En el caso de los vídeos, esta función se limita a la rotación de la imagen. Algo que tal vez te sea útil para mostrar vídeos grabados en formato vertical en lugar de horizontal.
Ajusta la calidad de imagen y duración de tu vídeo
[paragraph_media:855370;e0a2349a-1411-437d-8cb2-10ec045a9eb7]
Desde este mismo menú de edición, tendrás acceso a los controles de Recorte. Con estos controles podrás recortar o dividir los vídeos para ajustarlos a una determinada duración o eliminar algunos fragmentos.
Ajusta en qué momento debe empezar o terminar el vídeo arrastrando los asideros que aparecen en ambos extremos de la miniatura del vídeo en la línea de tiempo. Aumenta el tamaño de la línea de tiempo, tal y como te mostramos anteriormente, para así ganar precisión y ajustar el recorte al momento exacto.
También puedes eliminar fragmentos enteros del vídeo tomando como referencia el cabezal de lectura. Desliza la línea de tiempo hasta situar la línea del cabezal en el inicio del fragmento que quieras conservar y toca sobre Recortar hacia la izquierda del cabezal de lectura y se eliminará todo vídeo previo a este punto.
A continuación, sitúa la línea del cabezal de lectura sobre el que será el final del fragmento del vídeo a conservar y toca sobre Recortar hacia la derecha del cabezal de lectura.
Como resultado obtendrás únicamente el fragmento de vídeo deseado.
Por otro lado, tal vez te interese fraccionar un vídeo que pudiera resultar demasiado largo o que tiene temáticas distintas.
En ese caso, sitúa la línea del cabezal de lectura sobre el punto de división y toca sobre Dividir en la posición del cabezal de lectura. Acto seguido, el vídeo se dividirá en dos y podrás seguir editando cualquiera de ellos o moverlos a diferentes posiciones de la línea de tiempo.
Con KineMaster también puedes mejorar la calidad de imagen de tus vídeos ajustando el brillo, el contraste o la saturación del color. Para conseguirlo, solo tendrás que tocar sobre el icono de Ajustes del color y deslizar los controles hasta conseguir el resultado deseado.
Elige y ajusta la música para tu vídeo
[paragraph_media:855371;724d103c-9b6d-4399-917f-caeea1cd1961]
Inserta tu música favorita en tu vídeo pulsando sobre el botón Añadir Música que encontrarás en el en pad circular de control.
Después, elige una canción de tu biblioteca, toca sobre el icono + y se añadirá al inicio de tu vídeo, mostrándose como una nueva pista en la línea de tiempo.
Si quieres que comience a sonar en un punto concreto del video, mantén pulsada la pista de audio que acabas de añadir y arrástrala a su posición correcta. Al igual que sucedía al editar vídeos, también puedes recortar o dividir los clips de audio.
Para hacerlo, toca sobre la pista de audio en la línea de tiempo y aparecerá el menú de edición para audio. Pulsa sobre el icono Recortar y utiliza el mismo método que te mostramos en el apartado anterior sobre cómo recortar los vídeos. Si pulsas sobre el icono Audio, podrás fijar un volumen estable para toda la pista de audio o hacer que la canción se reproduzca en bucle durante todo el vídeo.
Sin embargo, lo más interesante es poder ajustar el volumen de audio a la acción del vídeo de esa forma darás más intensidad a lo que sucede en el vídeo.
Para ello, pulsa sobre icono de Ajuste de audio. Con esta opción puedes crear puntos clave que te permiten subir o bajar el volumen de la pista de audio según tu criterio.
Desliza la línea de tiempo hasta unos segundos previos al comienzo de una acción destacable en el vídeo y toca el botón Añadir punto clave. Se añadirá un punto clave a la pista de audio.
Ahora, avanza hasta el momento exacto en el que comienza la acción y vuelve a pulsar sobre Añadir punto clave y aumenta ligeramente el volumen.
El volumen de la banda sonora se eleva dando más intensidad al momento.
Después, avanza hasta el final de la acción y repite la acción reduciendo el volumen y devolviéndolo a sus niveles originales.
Si quieres volver a ajustar el volumen de alguno de los puntos creados, desliza la línea de tiempo hasta situar la cabeza lectora encima del punto y vuelve a ajustar el nivel de volumen.
Exporta tu vídeo
[paragraph_media:855372;8d4d12a9-6ee1-4da2-9a8a-db59cebc943e]
Suponemos que cuando termines de editar tu proyecto, querrás guardarlo y compartirlo con tus amigos y familiares.
Si estamos en lo cierto, podrás hacerlo volviendo a la primera pantalla de KineMaster.
Pulsa sobre el botón Atrás de tu Android y saldrás de la pantalla de edición. A continuación, toca sobre el botón Compartir y elige la calidad final que deseas que tenga tu vídeo.
Con la versión gratuita de la app no podrás crear un vídeo con una resolución superior a 720 píxeles.
Toca sobre Exportar. Dada la exigencia de recursos que requiere el procesado del vídeo, no inicies ninguna app en tu dispositivo mientras dure este proceso.
Después, el nuevo vídeo se habrá creado y almacenado en la memoria de tu Android.
A continuación, si quieres compartir ese vídeo en redes sociales o compartirlo usando alguna app instalada en tu dispositivo, tan sólo tendrás que pulsar sobre alguna de las redes sociales, servicios de almacenamiento u otras formas de compartir archivos compatibles con KineMaster.
Comparte tu vídeo en YouTube
[paragraph_media:855373;4066185e-5a67-4056-a2e5-f9b4b6fa8900]
KineMaster cuenta con una sección específica para ayudarte con la subida a YouTube de los vídeos creados con esta aplicación.
Cuando termines el proceso de exportación del vídeo, toca sobre el icono de YouTube y accederás a las opciones de subida a YouTube.
En estas opciones, podrás configurar el título del vídeo, la descripción, etiquetas, etc.
Después, pulsa sobre Subir y el vídeo se añadirá a tu cuenta en YouTube. ¡Más sencillo imposible!
Conoce cómo trabajamos en ComputerHoy.
Etiquetas: Edición de vídeo
