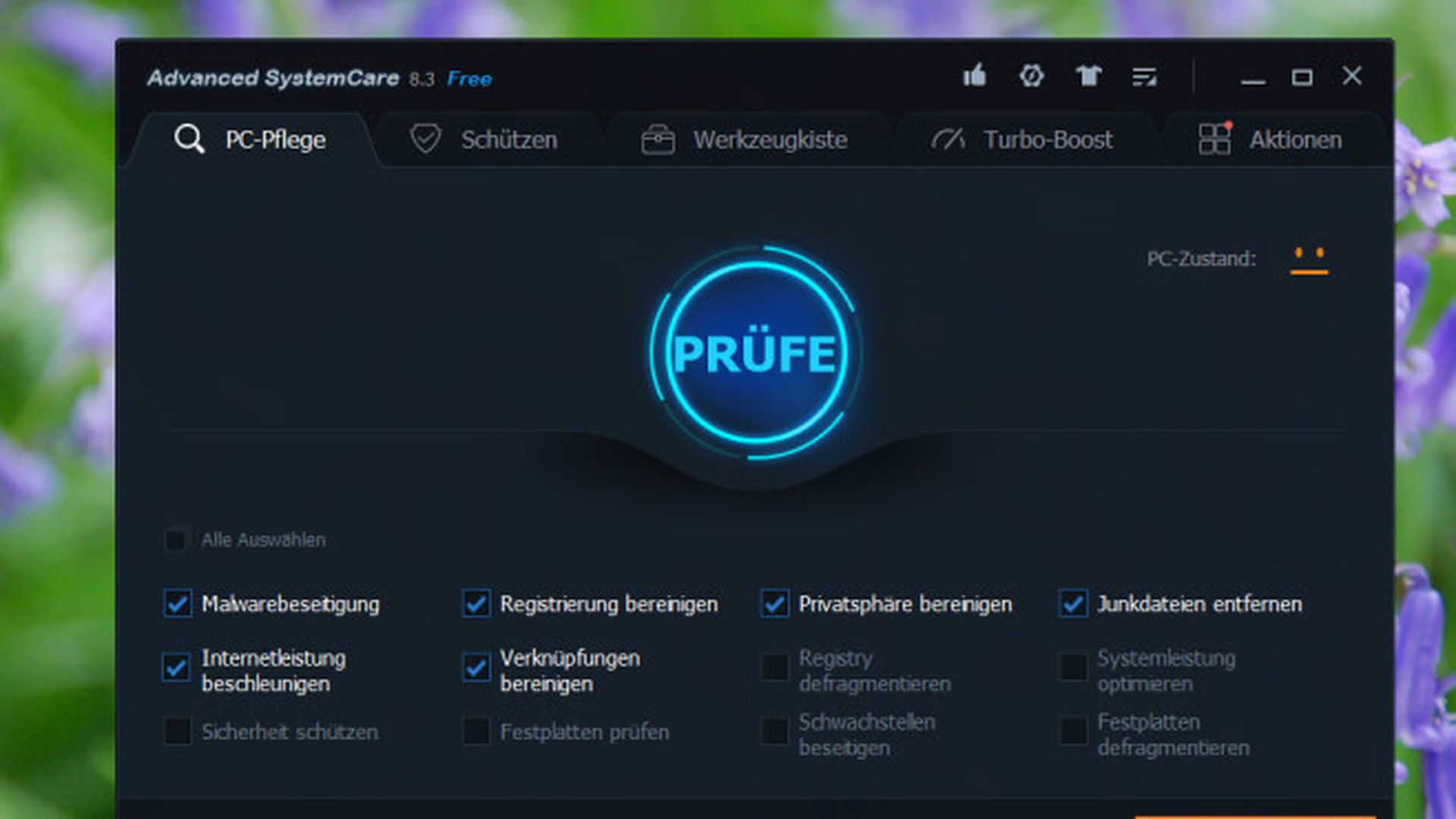Cómo limitar las horas de uso para los niños en un PC con Windows 10

Los niños y las pantallas
Puede que hoy en día todos los niños sean nativos digitales, pero eso no significa que puedan usar el PC o los móviles sin límites. Cada vez más expertos aconsejan retrasar lo máximo posible el acceso a Internet y las redes sociales.
Tampoco se trata de ir en contra del progreso, por eso aunque los menores usen todos los días el ordenador conviene poner un límite de horas diarias de uso, para que sean responsables y se acostumbren a utilizar las pantallas como una herramienta, y no como un modo de vida.
Windows 10 ha mejorado mucho a la hora de gestionar las cuentas infantiles. Ahora resulta relativamente sencillo crear una cuenta para niños, y permite hacer cosas como fijar una clasificación de edad a la hora de ver películas o jugar a juegos. O, como hemos comentado, establecer un límite de horas de uso diarias del ordenador.
Vamos ver cómo se hace.
Tutorial Nintendo Switch: Cómo configurar el control parental
Cuentas familiares
Para poder limitar las horas de uso para los niños en un PC con Windows 10, lo primero que hay que hacer es crear una cuenta para ellos, si aún no la tienen. Incluso aunque el ordenador solo lo use el niño hay que crear una cuenta de adulto, que es la que gestiona todo, y asociar a ella una o más cuentas infantiles.
Por tanto vamos a comenzar creando una o varias de estas cuentas para menores.
Toca en el Botón de Inicio, en la esquina inferior izquierda del Escritorio de Windows, y pulsa en el icono de Tuerca (Configuración). Entra en Cuentas y luego en Familia y otras personas:
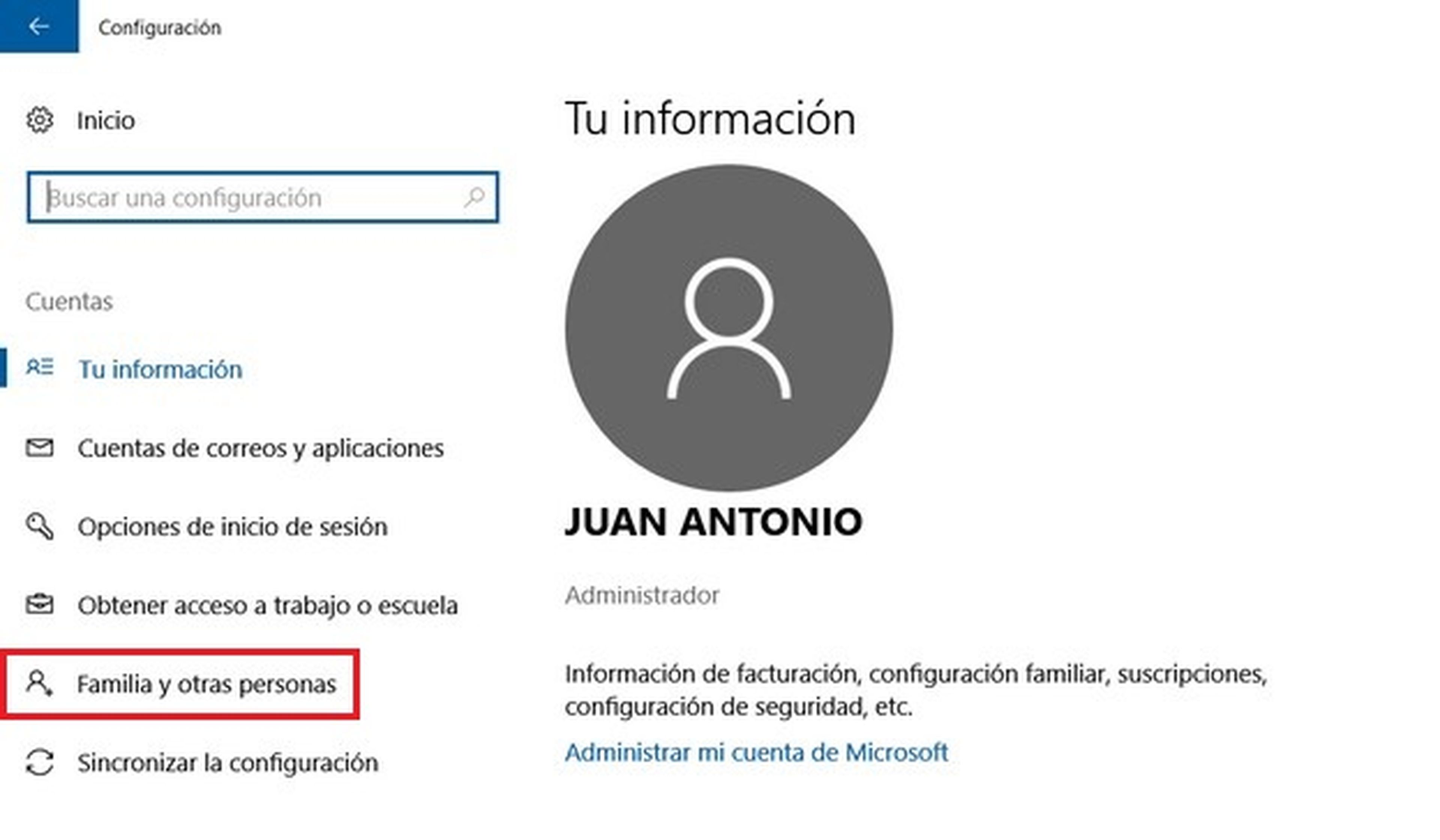
Asumimos que la cuenta principal es la cuenta que vamos a dejar para la persona adulta que va a gestionar todo. Así que vamos a crear una o más cuenta para los niños. Si tienen una edad similar se puede dejar una única cuenta para todos, o bien crear una para cada uno.
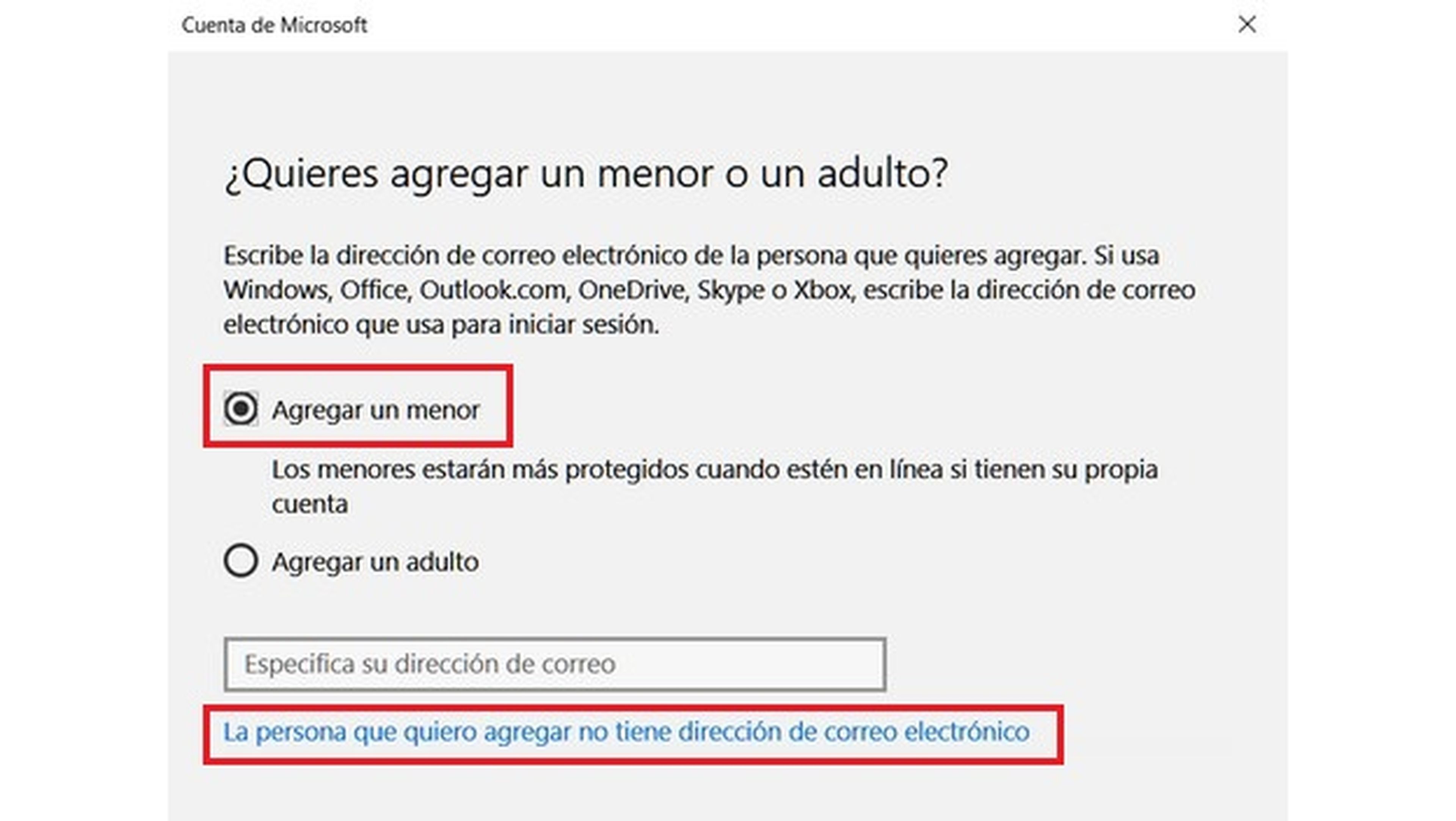
Dentro de Familia y otras personas, pulsamos en Agregar familiar. Te preguntará si quieres añadir a un menor o a un adulto. Aunque sea un menor, si ya tiene creada una cuenta de Microsoft te pedirá que la incluyas para avisarle de que vas a activar el control parental. Si no tiene cuenta puedes crearla desde aquí marcando la opción La persona que quiero agregar no tiene dirección de correo electrónico. Teclea la fecha de nacimiento y la contraseña, y crearás la cuenta.
Asigna un PIN a cada cuenta
No queremos que los niños accedan a la cuenta del adulto, y si hay varios y tienen edades muy dispares (por ejemplo, uno de 7 años y otro de 16) tampoco queremos que el pequeño acceda a la cuenta del mayor.
Así que el siguiente paso para limitar las horas de eso del PC con Windows 10 es asignar un PIN a cada cuenta. Cuando encendamos el ordenador cada usuario tendrá que pinchar en su cuenta e introducir su PIN para entrar.
Toca el Botón de Inicio, en el escritorio, después en el icono de Tuerca (Configuración) y luego en Cuentas. Entra en Opciones de Inicio de sesión. Aquí podrás asignar un PIN a cada cuenta, con la opción Agregar, en el recuadro PIN. Añade uno a la cuenta de adulto que solo conozcas tu, y otro a las de los niños:

Si es pequeño le puedes asignar uno sencillo, tipo 1111, ya que el único objetivo de esto es que los mayores protejan sus cuentas, no el propio niño. Pero recuerda, el PIN del adulto solo lo debes conocer tu, sino todo esto no servirá para nada.
Control parental por edad
Ya tenemos las cuentas para niños creadas. Ahora toca personalizarlas. Esto se hace a través de una página web del navegador.
Tenemos que entrar en la web Cuentas de Microsoft. Identifícate con la cuenta de adulto. Pulsa en la pestaña Familia, para que aparezcan las cuentas de niños y adultos:
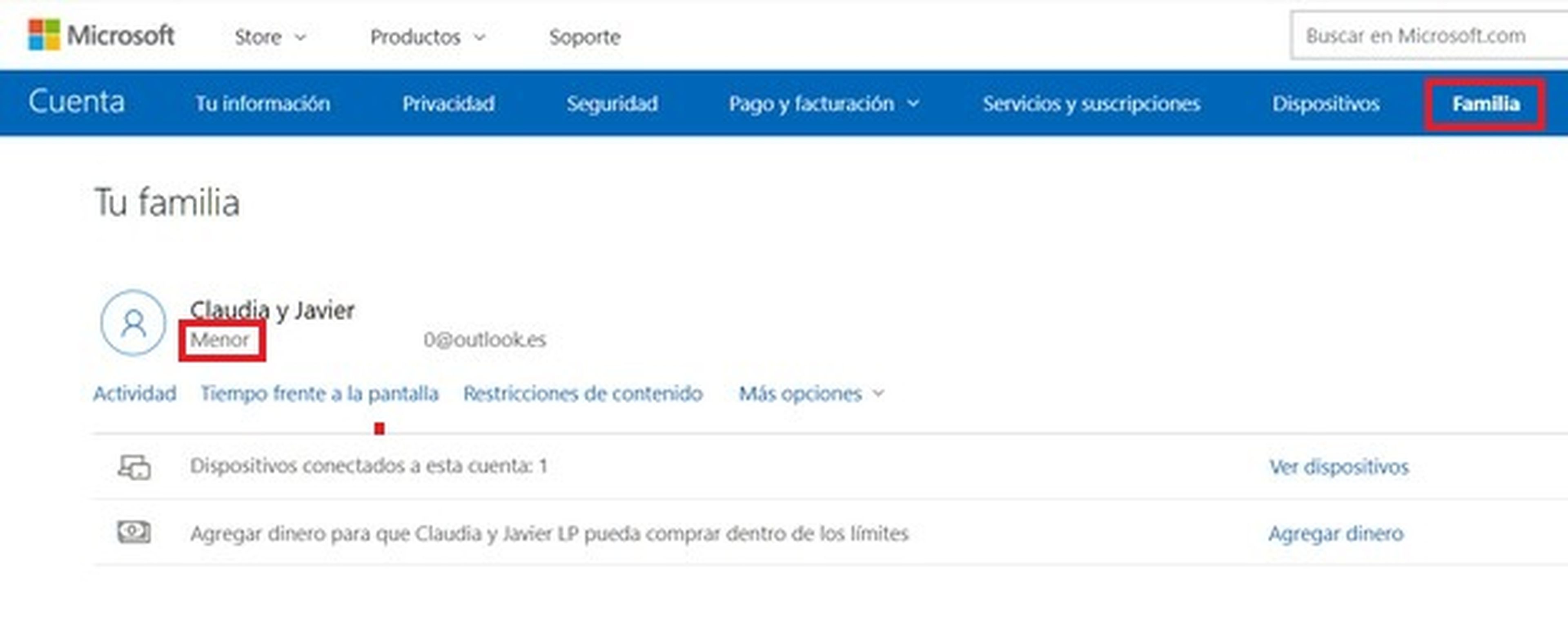
Bajo el nombre de la cuenta verás las cosas que puedes hacer con ella: consultar la actividad, tiempo frente a la pantalla, restricciones de contenido, y Más opciones. En esta última puedes activar la geolocalización de la cuenta, o quitarla de la familia, entre otras cosas.
El apartado más importante es Restricciones de contenido. Debes decidir si quieres que te avisen cuando alguien quiere comprar en la Microsoft Store.
En Aplicaciones, Juegos y Multimedia activa el botón de Bloquear, y establece la edad del menor. Si por ejemplo indicas 14 años, no podrá acceder a contenido de una edad mayor:
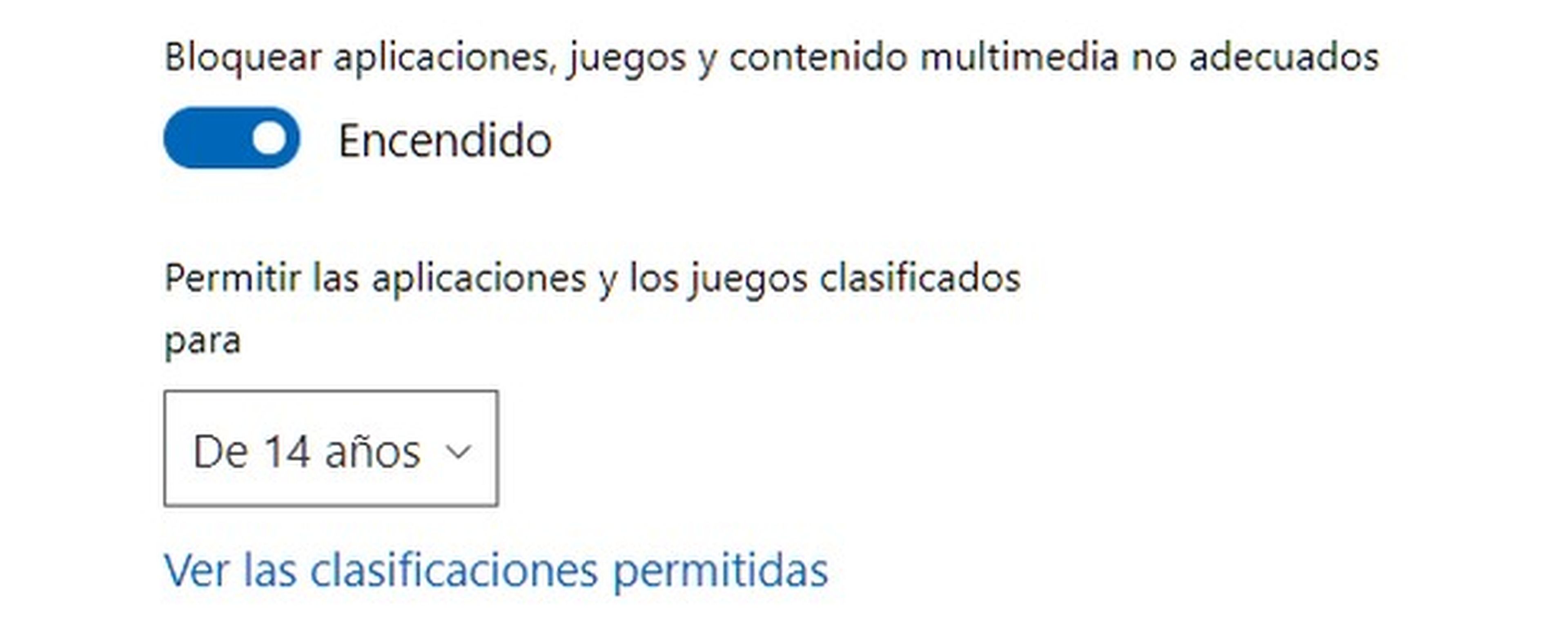
Ten en cuenta que este bloqueo solo funciona con contenido comprado en la Microsoft Store o en tiendas online que gestionen la clasificación de edad a través de Windows 10. Si el niño instala juegos o contenido por su cuenta (desde un disco por ejemplo), no será bloqueado salvo que tenga que activarlo a través de Windows 10.
Hay otras muchas opciones de configuración del control parental. Para una explicación detallada, echa un vistazo a este tutorial sobre el control parental en Windows 10.
Cómo limitar las horas de uso
Para saber cómo limitar las horas de uso para los niños en un PC con Windows 10, toca en Tiempo frente a la pantalla. Verás dos opciones: una para limitar a consola Xbox, si posees una, y otra para el PC:
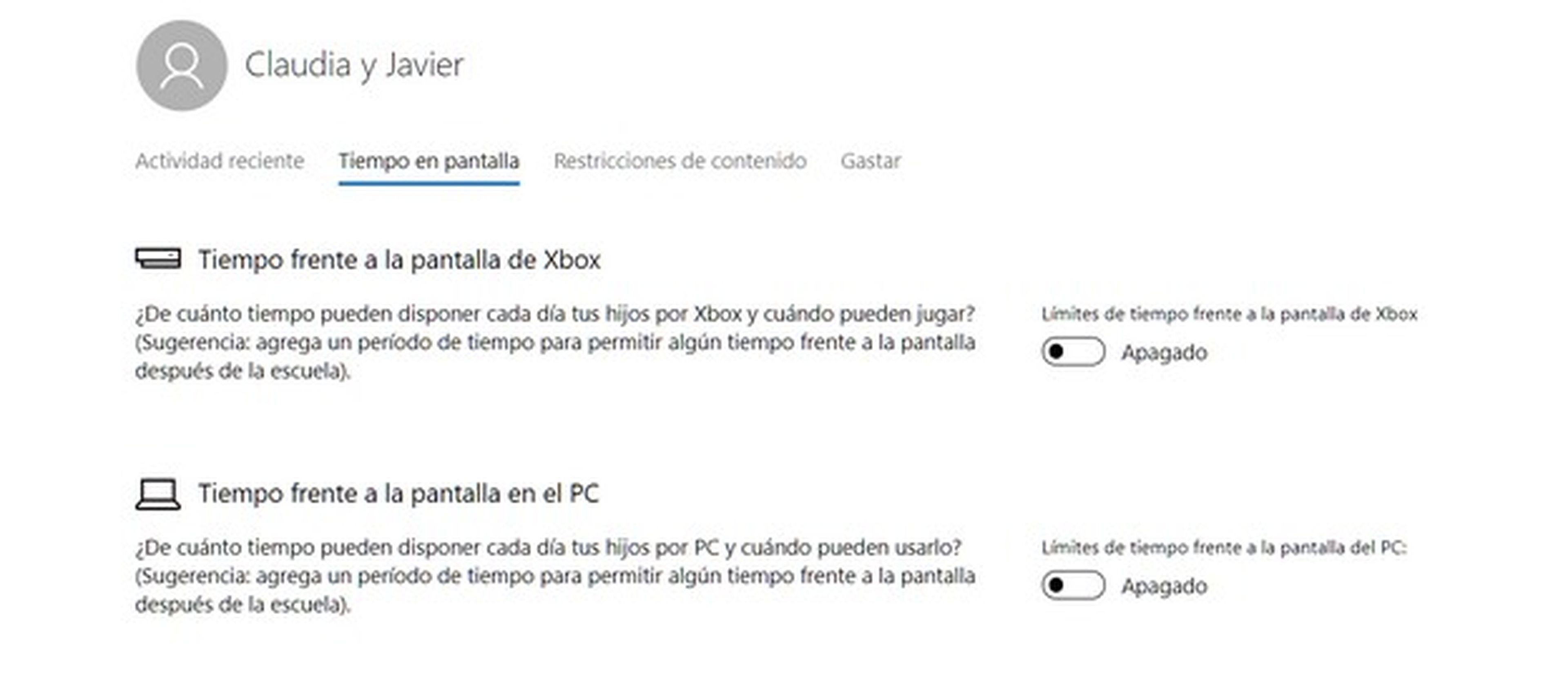
Solo tienes que pulsar el botón en una u otra, para establecer los límites:

En pantalla verás todos los días de la semana. Hay dos formas de establecer horarios. Si pinchas en la columna Horas permitidas, puedes elegir un tiempo total (media hora, una hora, etc), que el niño puede administrar como quiera a lo largo de ese día. También puedes bloquear el día por completo:
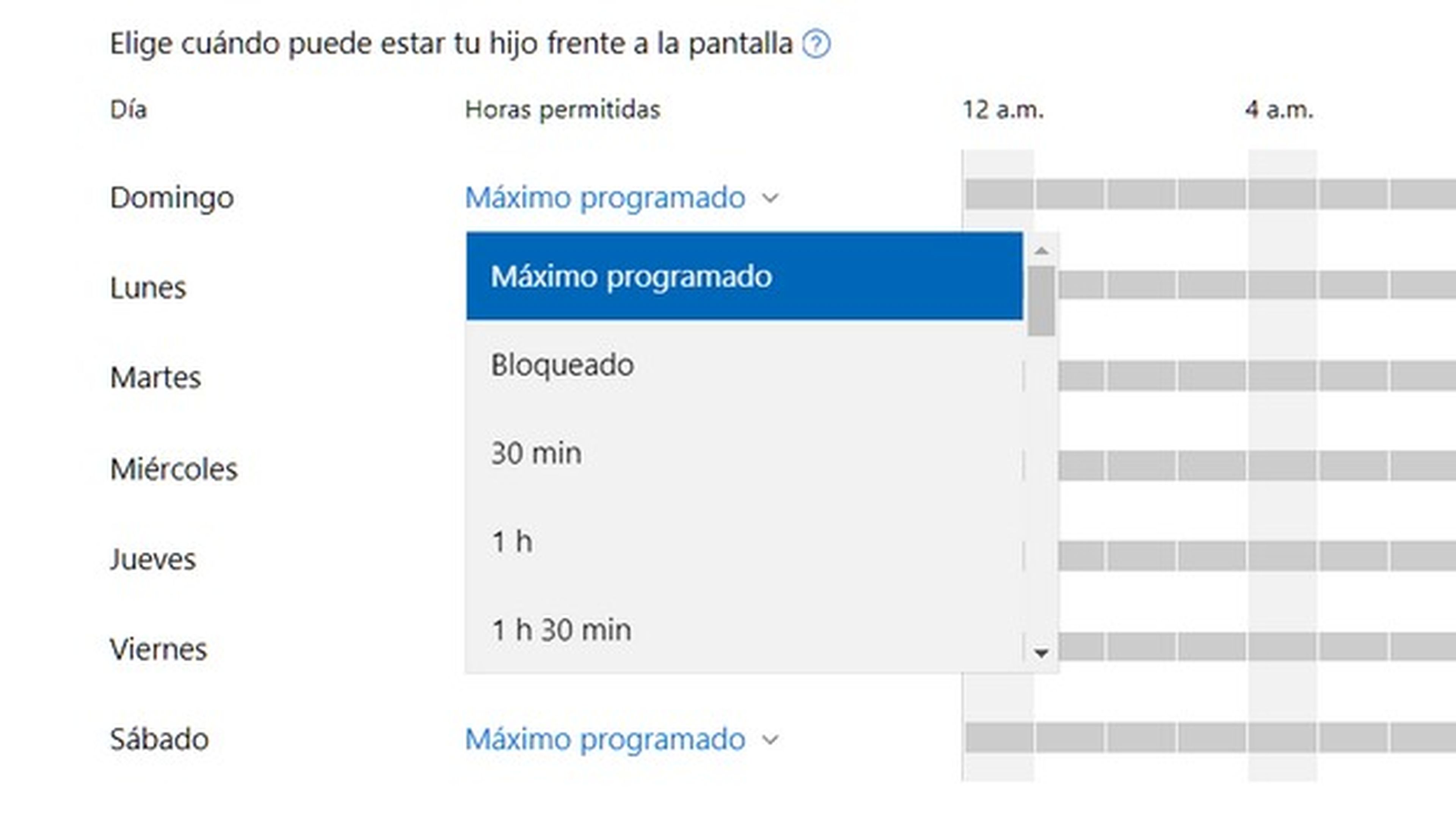
Si dejas la opción Máximo programado, podrá jugar dentro del horario que vamos a definir a continuación.
El segundo método consiste en fijar un horario concreto. Toca en la tabla de horarios, a la derecha, y podrás fijar un principio y un final. Por ejemplo, de 6 a 7 de la tarde los domingos:
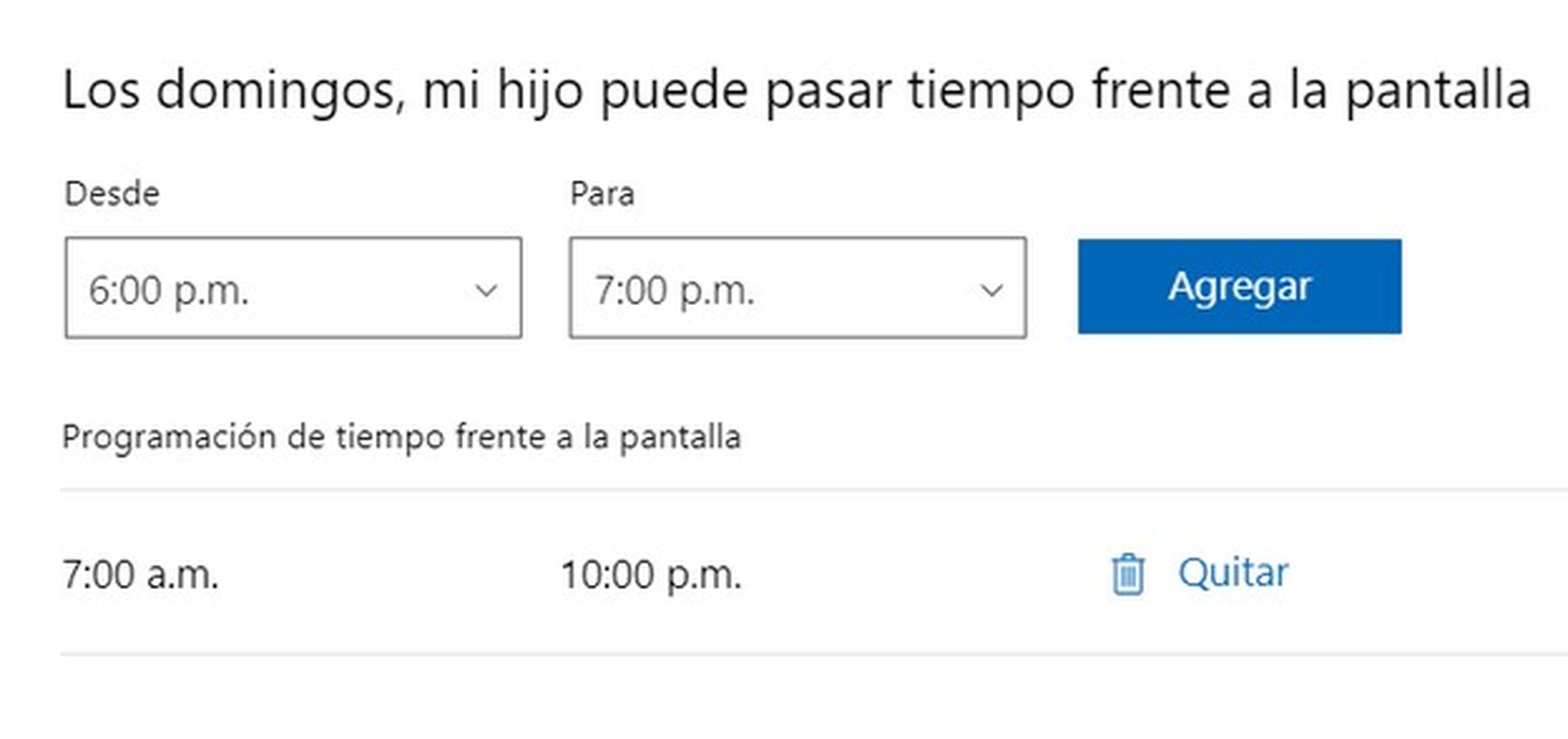
Escribe el horario, pulsa en Agregar y repite el proceso con todos los días de la semana. Cuando hayas terminado cierra sesión en la cuenta, y los cambios quedarán registrados. Puedes alterarlos cuando quieras e incluso añadir horas cierto día concreto.
Descubre más sobre Juan Antonio Pascual Estapé, autor/a de este artículo.
Conoce cómo trabajamos en Computerhoy.