Cómo crear presentaciones y vídeos animados gratis con PowToon

Crea una cuenta PowToon
La creación de una presentación visualmente atractiva es casi tan importante como su contenido ya que de su diseño dependerá que la atención de tus espectadores se mantenga en los niveles adecuados para no caer en el aburrimiento.
Existen una serie de recursos y trucos para hacer mejores presentaciones, pero uno de los más efectivos es atraer la atención de tus espectadores con animaciones y gráficos atractivos que estimulen su atención y eviten la monotonía de ver pasar imágenes y textos estáticos.
PowToon es una herramienta gratuita para crear presentaciones y vídeos animados con los que mejorar tus presentaciones para el trabajo o para los estudios y compartirlas fácilmente en tus redes sociales. Aquí te mostramos cómo crear presentaciones y vídeos animados gratis con PowToon.

Para comenzar a crear tus propias presentaciones con animaciones solo tienes que registrarte en la web de PowToon accediendo al formulario en la opción Sign up de la esquina superior derecha y usando una cuenta de correo válida. Tras recibir el correo de confirmación, haz clic en el enlace que se incluye e inicia sesión en el servicio para comenzar a crear tu contenido.
PowToon está disponible en versión gratuita con ciertas limitaciones como la inserción de una marca de agua en las esquinas de tus presentaciones o la limitación de espacio para almacenar tus presentaciones, pero es más que suficiente para hacerte una idea de lo sencillo que resulta crear presentaciones animadas.
Comienza a crear tus presentaciones
Con PowToon puedes utilizar una de sus plantillas para crear tus presentaciones animadas, o crear tus propias presentaciones desde cero. Comienza eligiendo qué tipo de presentación quieres utilizar.
Para aprender a usar las herramientas de PowToon, la mejor opción es usar la opción Customize a popular template para modificar una de las plantillas ya creadas añadiendo tu propio contenido.
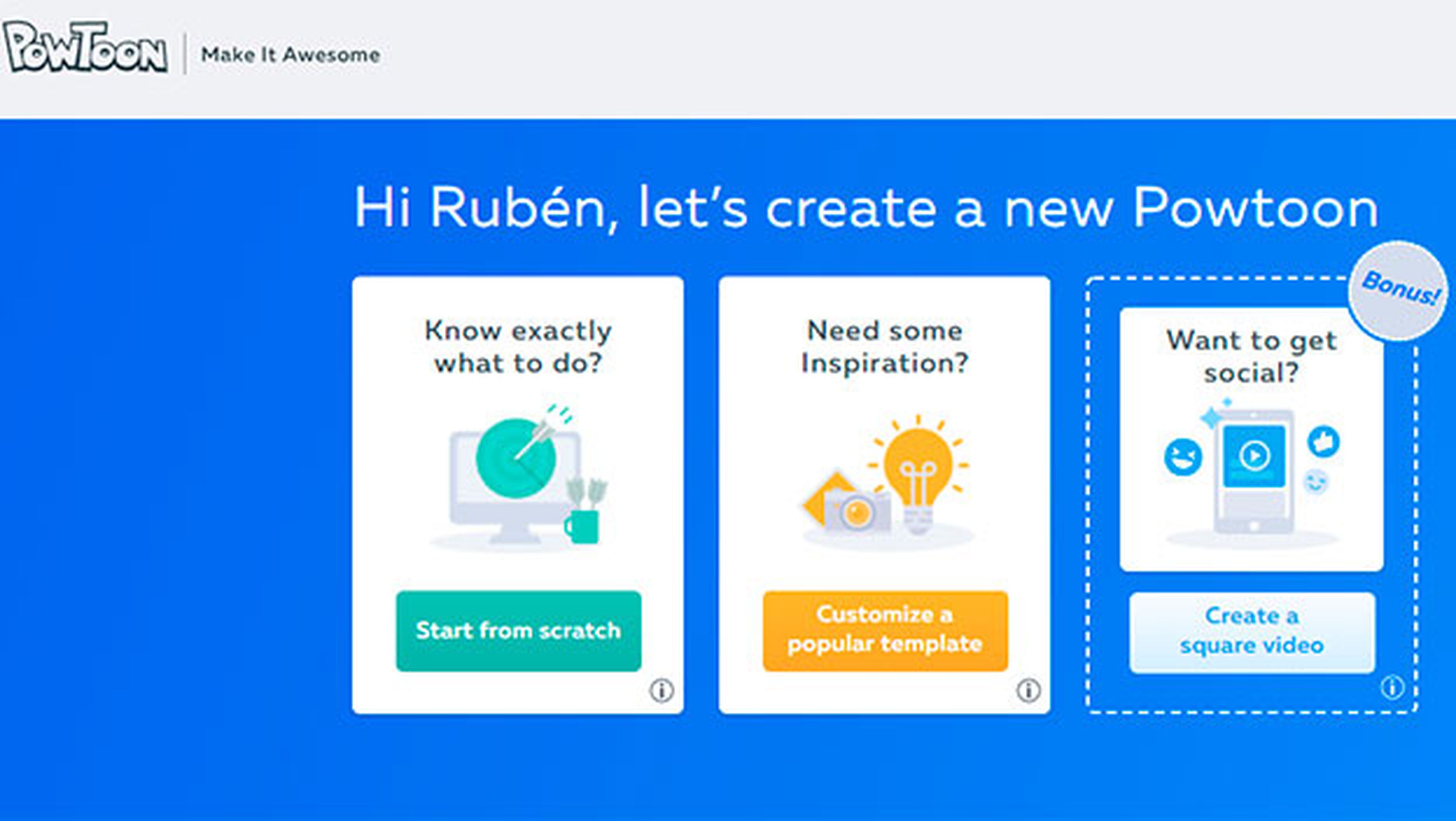
A continuación, elige el propósito de la presentación. Entra en alguna de las categorías correspondientes a las áreas de Trabajo, Educación o Personal y elige alguna de las muchas plantillas para que se ajusten a lo que quieres reflejar en tu presentación animada.
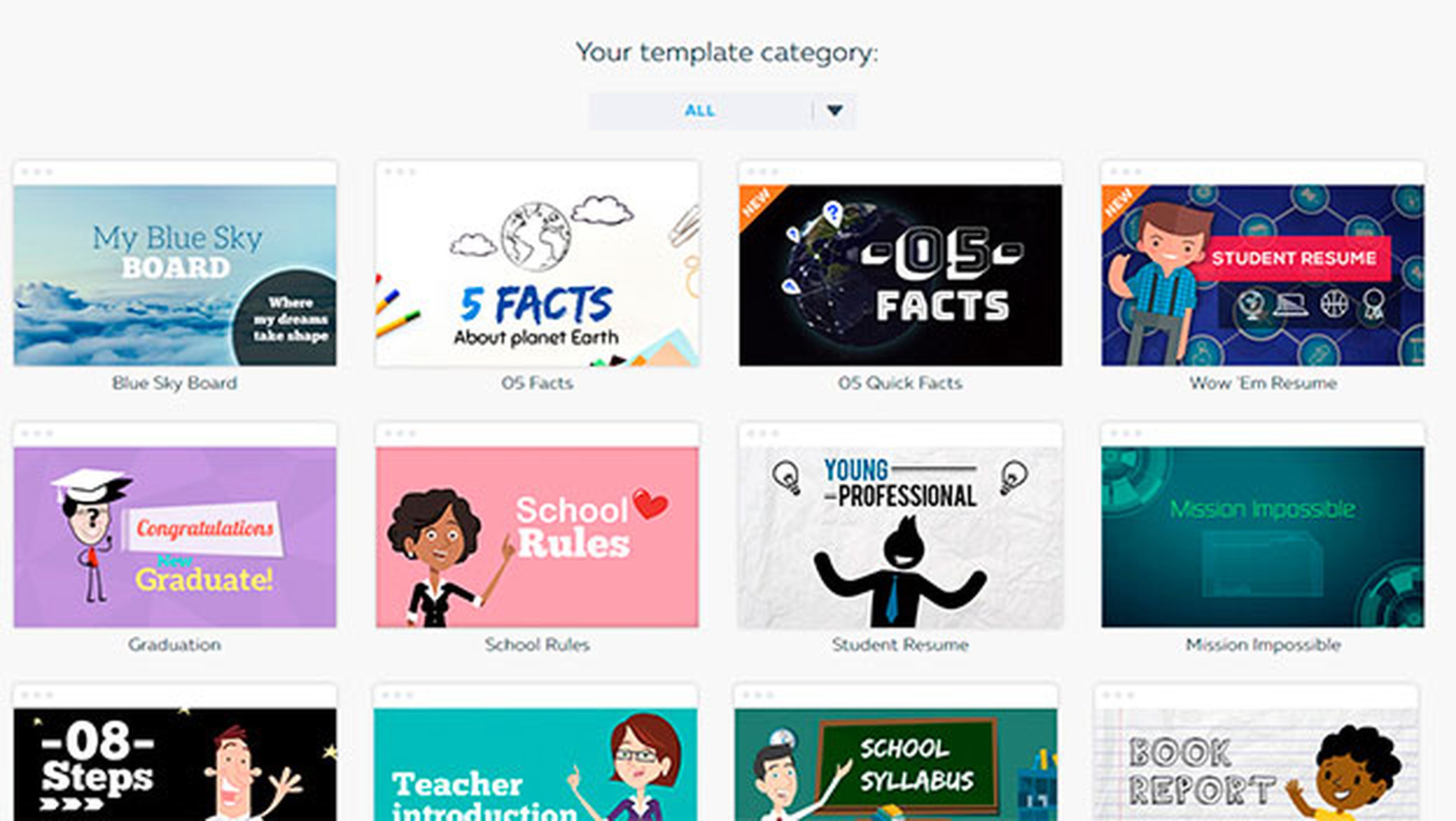
Al situar el puntero del ratón sobre alguna de las plantillas aparecen dos botones con los que podrás ver una vista previa de la plantilla, o usar la que más te guste como base para tu presentación.
Edita la plantilla
Una vez has seleccionado la plantilla más adecuada para tu presentación, puedes editar y modificar todos los elementos gráficos y textos que aparecen en ella para adaptarla a tu contenido, o añadir nuevos elementos o diapositivas a tu presentación.
Uno de los elementos básicos en cualquier presentación es el texto. Todos los textos de las plantillas de PowToon pueden ser editados, manteniendo el mismo formato, o cambiarlo a tu gusto.
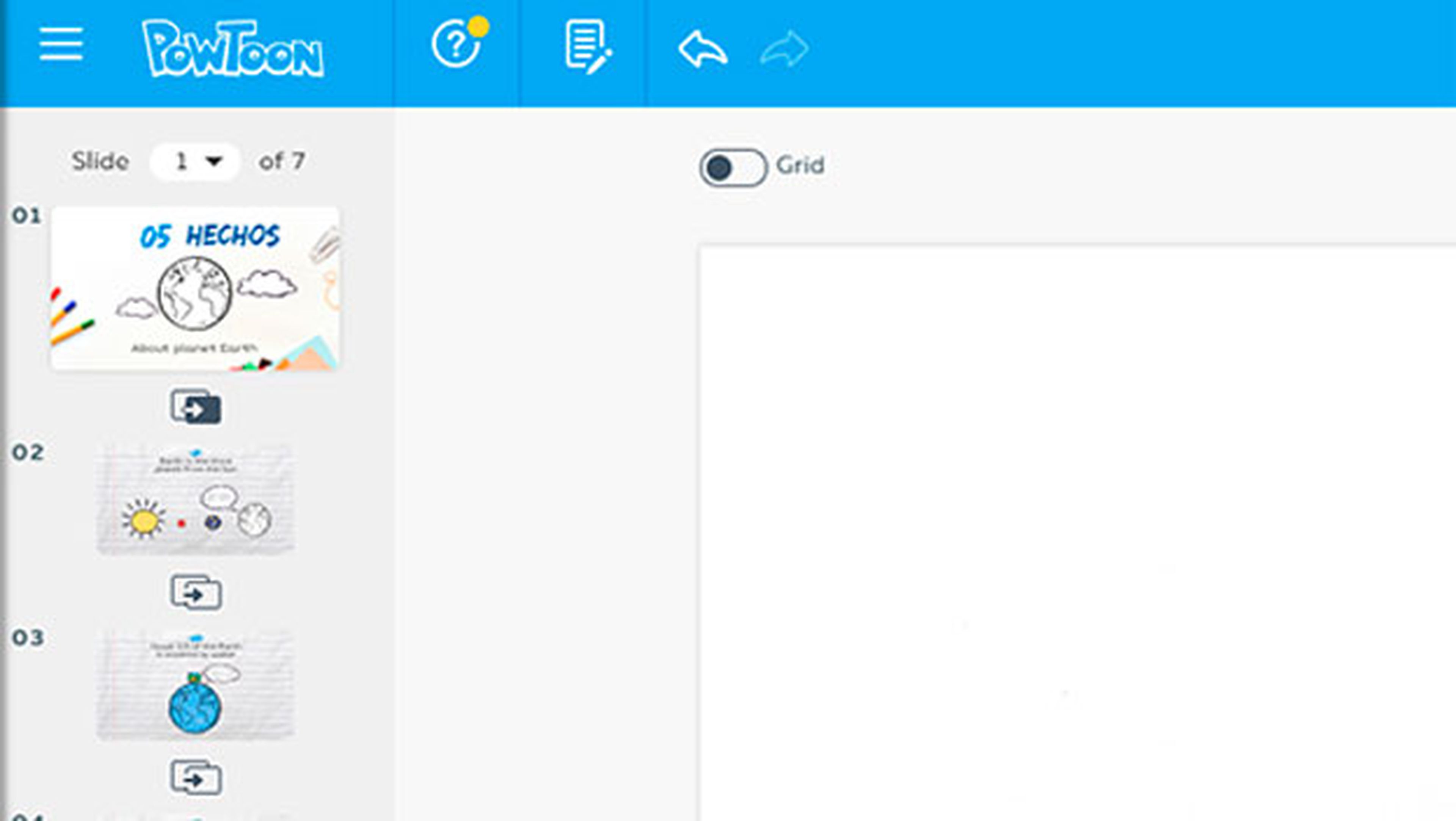
Para conseguirlo solo tienes que seleccionar una de las diapositivas que encontrarás en el panel lateral izquierdo y haz doble clic sobre el texto que quieres modificar para seleccionar el texto y comenzar a escribir o copiar el nuevo texto para que aparezca en pantalla con el mismo formato.

A su lado aparecerá un cuadro de herramientas con las que podrás cambiar el tipo de letra, el tamaño, alineación, etc.
Además, haciendo clic sobre cualquier elemento, éste se selecciona mostrando unos puntos de anclaje en las esquinas desde los que podrás cambiar su tamaño, de posición e incluso rotarlos o eliminarlos de la diapositiva.
Cambia las imágenes o gráficos
Al igual que el texto, todos los elementos gráficos presentes en la plantilla pueden ser editados, sustituidos por otros o eliminados. Para lograrlo solo tienes que hacer clic sobre el elemento que quieres modificar y usar los anclajes de las esquinas para ampliar o reducir su tamaño.
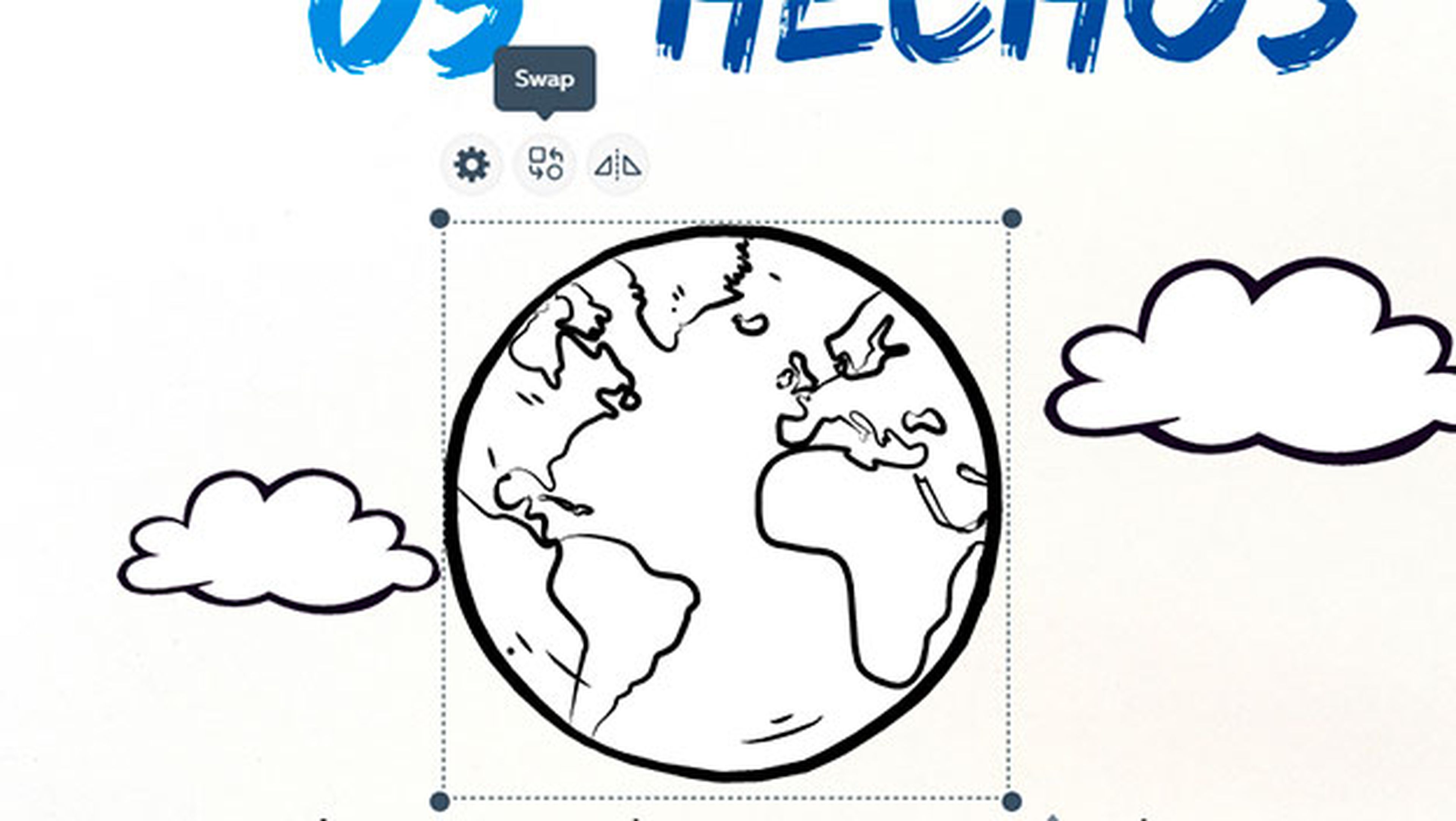
Si quieres cambiarlo por otro elemento gráfico diferente desde la biblioteca, haz clic sobre él y pulsa sobre el botón Swap que aparece en el borde superior del elemento. Después, en el panel de la derecha, elige alguno de los apartados para elegir el gráfico que lo sustituirá. Para hacer más sencilla la elección puedes usar la barra de búsqueda que aparece en la parte superior.
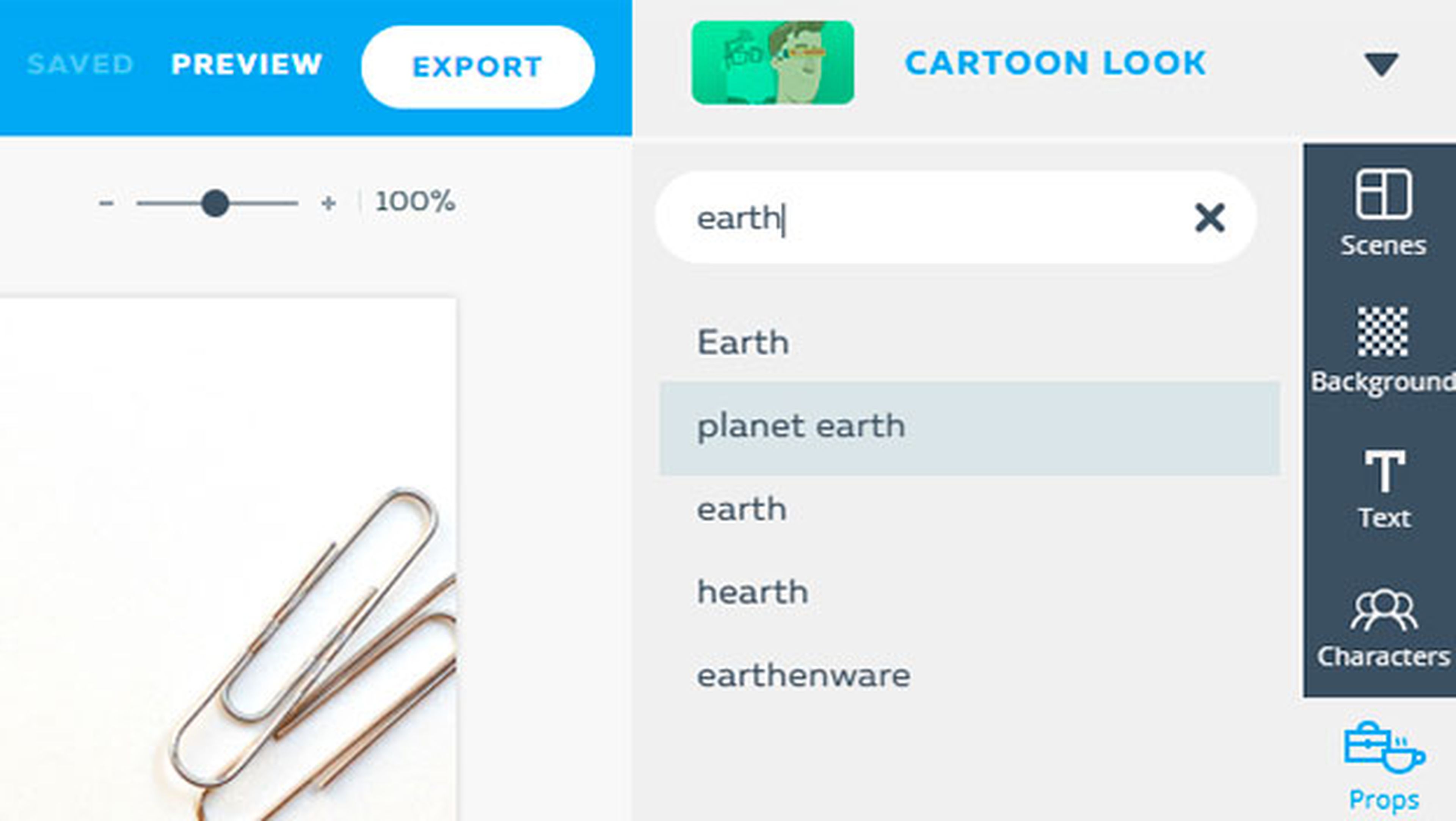
Al elegir el nuevo elemento, automáticamente se añadirá a la diapositiva sustituyendo al anterior y podrás cambiar su tamaño o posición para adaptarlo a tu diapositiva.
Puedes comprobar el resultado de la presentación pulsando en cualquier momento sobre el icono de reproducción que encontrarás justo debajo del área de trabajo.
Inserta los elementos gráficos de forma animada
Una de las principales bazas de PowToon es la posibilidad de crear elementos animados de la forma más sencilla posible. Estas animaciones pueden presentarse de varias formas dependiendo del elemento.
La forma de animación más sencilla es la puedes personalizar la forma en la que los diferentes elementos de las diapositivas entran en escena. Pueden aparecer desde arriba, desde los lados o pueden ser escritos o dibujados mostrando una mano.
Tutorial de Prezi, cómo funciona la alternativa a PowerPoint
En el caso de los textos, una forma atractiva de integrarlos en la diapositiva es simular que una mano los escribe mientras aparecen en pantalla. Especialmente en los títulos o en los textos más destacados ya que atrae la atención del espectador hacia la acción.
Para conseguirlo solo tienes que hacer clic sobre el elemento de texto que quieres destacar y haz clic sobre la rueda dentada que aparece junto a él. Esto muestra el panel de herramientas del texto. En este panel, haz clic en Effects para que se muestre el panel de herramientas de efectos.
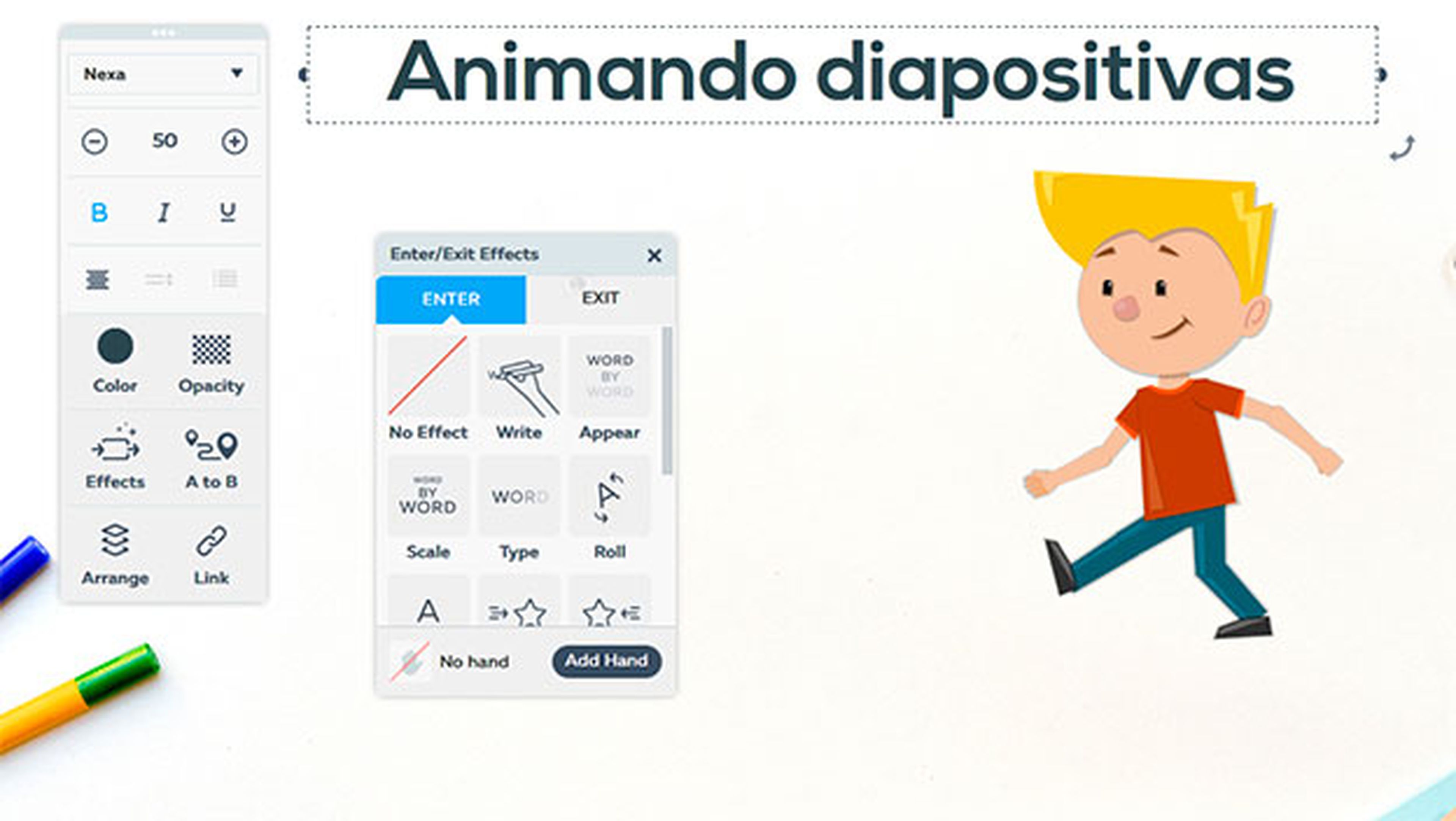
En el panel de efectos, selecciona la pestaña Enter para establecer el efecto de entrada del elemento. Aquí selecciona el efecto Write que simula la mano escribiendo el bloque de texto seleccionado. En la pestaña Exit selecciona el efecto de salida para establecer de qué forma se desaparecerá de la diapositiva, aunque este aspecto lo veremos con más detalle un poco más adelante. Puedes comprobar el efecto en una vista previa pulsando sobre el icono de reproducción que encontrarás justo debajo del área de trabajo.
También puedes hacer que una mano arrastre el elemento seleccionado hasta su posición en la diapositiva o lo saque de la escena cuando ya no lo necesites. Para ello solo tienes que pulsar en el botón Add Hand del panel de herramientas de efectos y seleccionar la imagen de la mano que lo hará.
Inserta elementos animados a tus presentaciones
PowToon también permite añadir elementos gráficos que cuentan con sus propias animaciones, que se inician una vez se han insertado en la diapositiva. Insertar un gráfico con la Tierra girando, algún personaje saludando, explicando o haciendo alguno de los gestos establecidos te permitirá crear presentaciones y vídeos animados con PowToon y dar un toque más dinámico y atractivo a tus diseños. Hacerlo es muy sencillo.
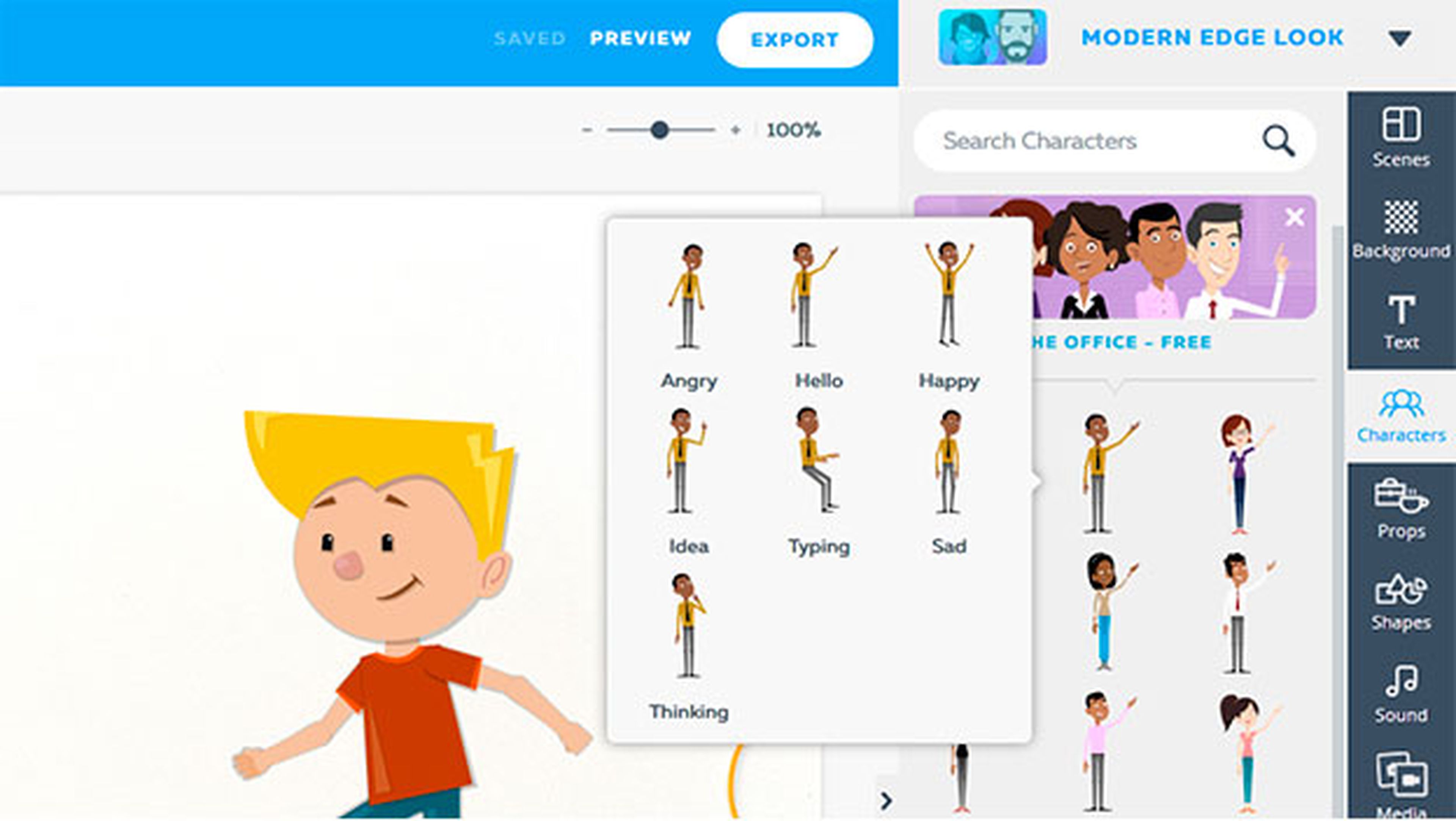
Solo tienes que acceder al panel lateral derecho y elegir alguno de los elementos animados. Habitualmente, estos elementos animados se encuentran la categoría Characters ya que se aplican a los personajes, pero también pueden encontrarse en algunos objetos. Para comprobar si son animados solo tienes que situar el puntero del ratón sobre ellos y se mostrará una vista previa y las poses o acciones que pueden adoptar.
Inserta el personaje haciendo clic sobre él y aparecerá en la zona de trabajo para que puedas situarlo en su posición y adaptar su tamaño al resto del contenido.
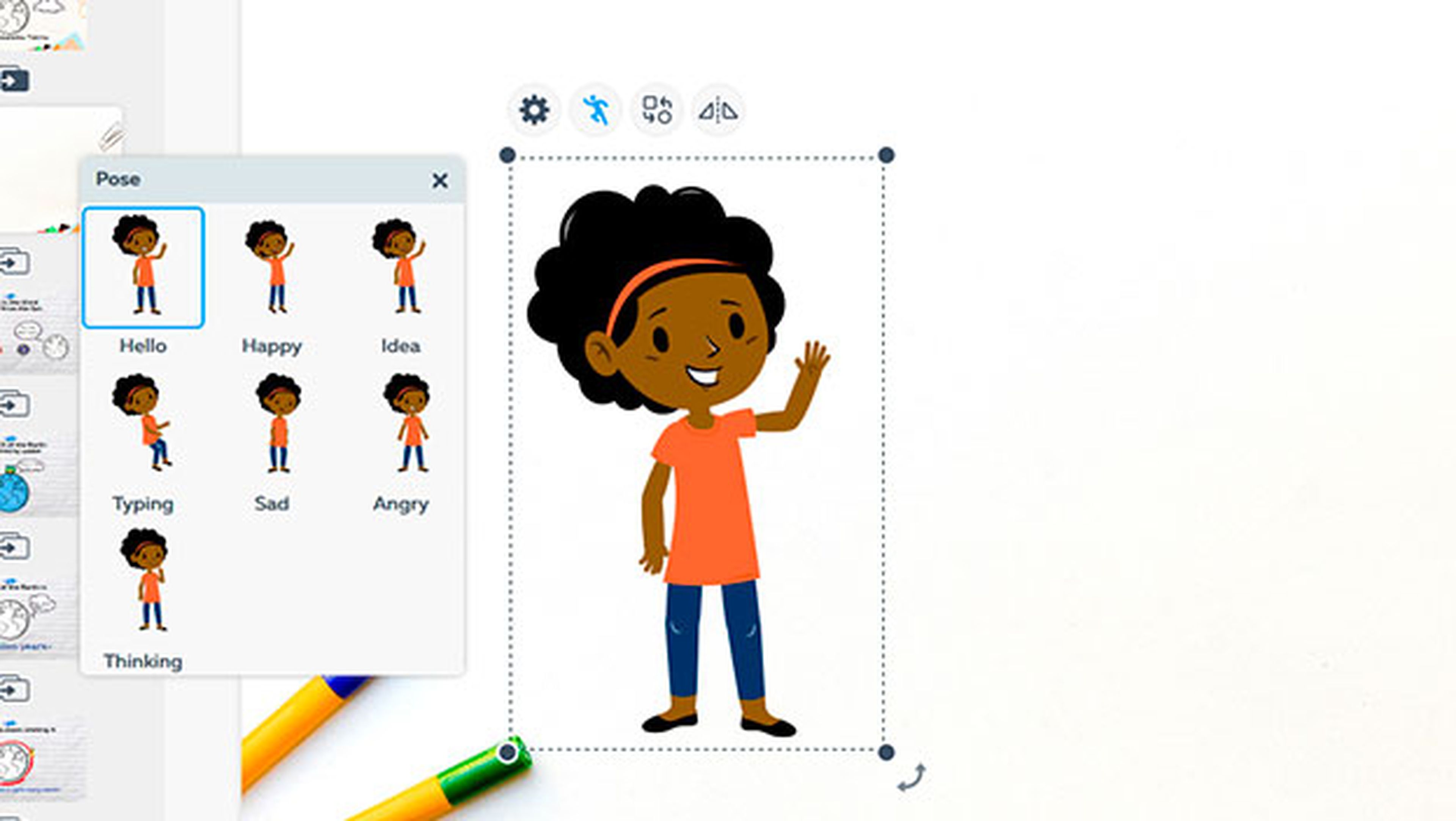
Si haces clic sobre el icono de reproducción para iniciar la vista previa, verás como el personaje comienza a moverse. Puedes cambiar la animación para que cambie de gesto seleccionándolo y haciendo clic en el botón Pose. Elige el nuevo gesto y el personaje cambiará la animación.
Usa la línea de tiempo para organizar tus animaciones
Llegados a este punto, es probable que ya tengas varios elementos insertados en tu diapositiva, por lo que es el momento de establecer en qué momento deben aparecer o desaparecer de la escena. Esto se hace desde la línea de tiempo o Timeline que se muestra activando el interruptor de la parte inferior derecha. Esta barra representa el tiempo que permanece cada diapositiva en pantalla.
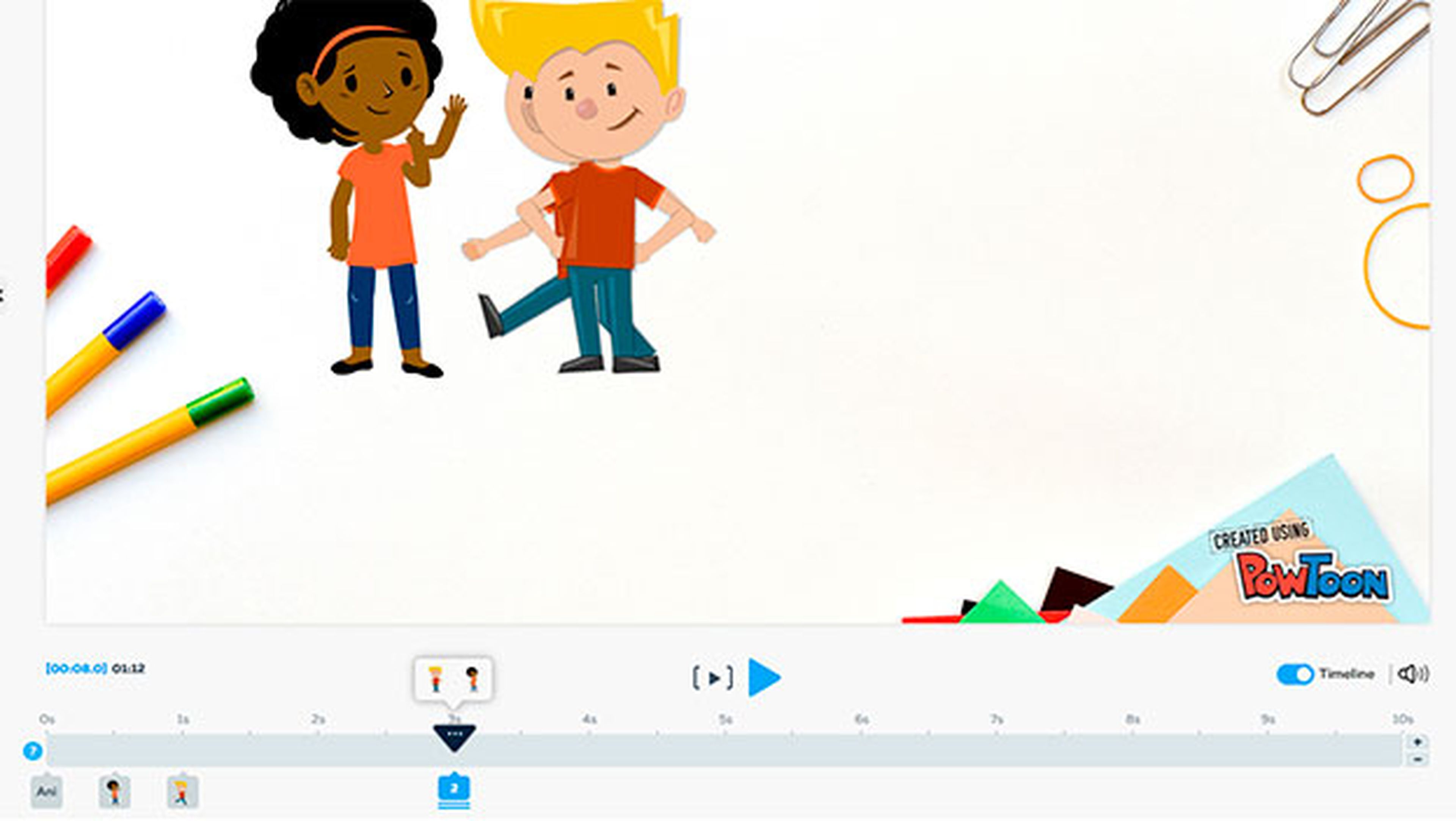
Justo debajo de ella aparecen representados los distintos elementos gráficos que has insertado en la diapositiva. En algunos casos se solapan varios en el mismo instante, por lo que se muestra un cuadro con un número que indica el número de elementos con animación que se superponen. Para descubrir cuales son solo tienes que hacer clic sobre este cuadro y se despliegan los elementos que se solapan.
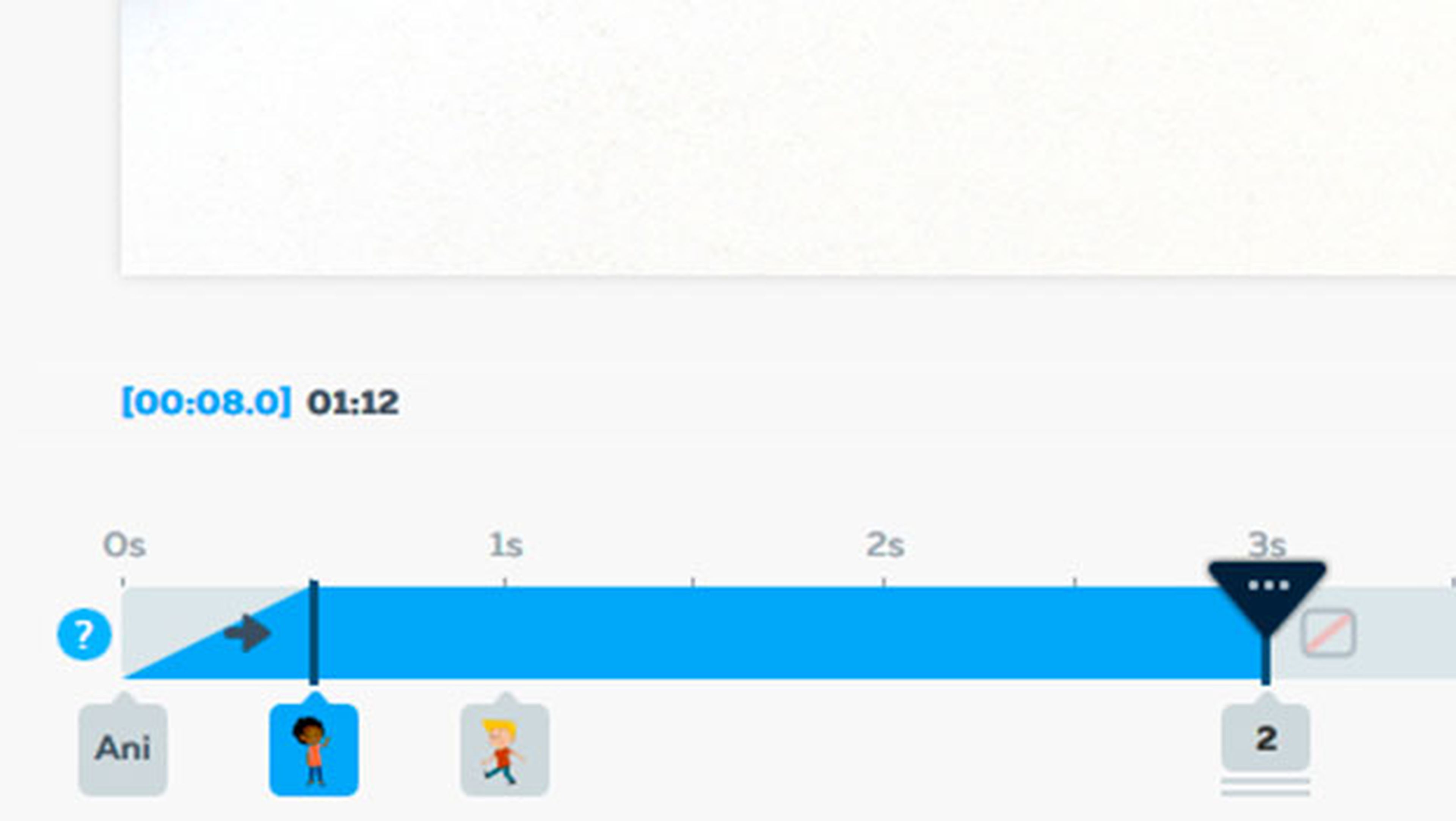
Al hacer clic sobre uno de estos iconos de la línea de tiempo, se muestra qué tipo de efecto se ha establecido para su entrada en escena, el tiempo que permanecerá en escena y qué efecto se aplicará para retirarlo de la escena cuando haya transcurrido ese tiempo.
Puedes modificar el momento en el que cada elemento gráfico entra en escena y en el que se retira haciendo clic y arrastrando la línea de inicio de la acción y la línea final. Asimismo, también puedes modificar en cualquier momento el efecto de entrada o salida de cada elemento.
Esto te permitirá que, por ejemplo, puedas insertar un personaje con el gesto Hello y acto seguido insertarle un globo de dialogo en el que aparezca el saludo y luego cambiar el saludo por otro texto manteniendo el globo y el personaje como si estuviera hablando.
Los 20 mejores trucos de PowerPoint para sacarle el máximo partido
Combina distintos gestos creando animaciones con movimiento
PowToon no se limita a crear acciones simples, también permite combinar varias animaciones y moverlas por el espacio de la diapositiva, lo cual te permite crear una auténtica escena de animación en la que los personajes se mueven por el contenido para hacerlo más dinámico.
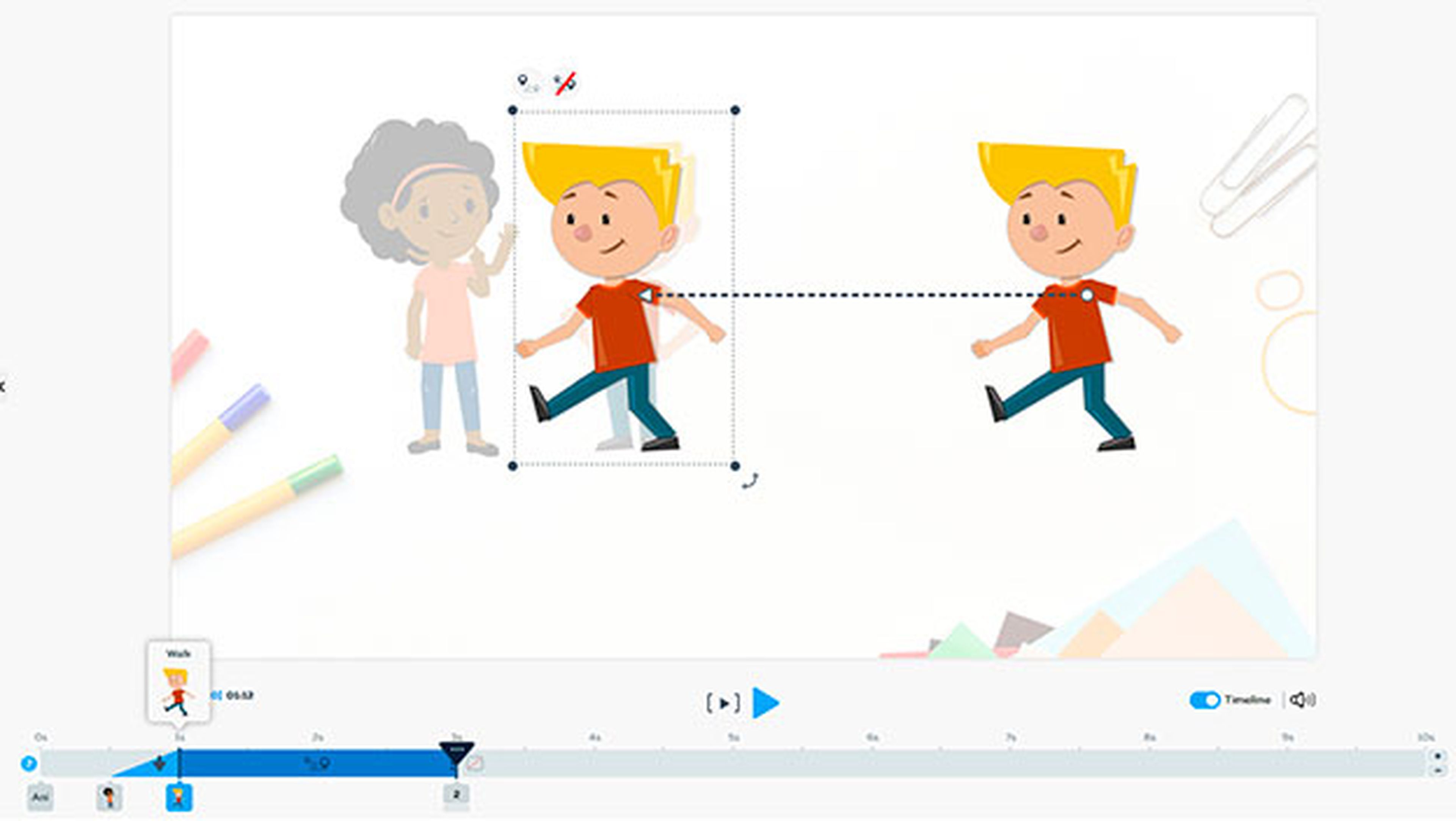
Para ello debes haber insertado algún personaje con animación Walk o Run como los del grupo Pleasant Style -Free, tal y como ya has visto en los apartados anteriores, y ubícalo en su posición inicial estableciendo que no tenga efecto de salida en la pestaña Exit.
A continuación, haz clic sobre él para seleccionarlo y accede al panel de herramientas desde la rueda dentada. Aquí, haz clic en la opción A to B. Acto seguido se creará una copia del personaje. Arrastra el personaje hasta la posición a la que debe desplazarse.
En la línea de tiempo se mostrará la duración del movimiento, que puedes modificar a tu gusto para hacer que la animación del movimiento. Cuando finalice este efecto de animación y desplazamiento del personaje por tu diapositiva, puedes enlazarla con otro gesto distinto de este personaje para darle continuidad a la animación optando por no dotar de ningún efecto de salida a la animación del personaje desde el panel de herramientas de Efectos.
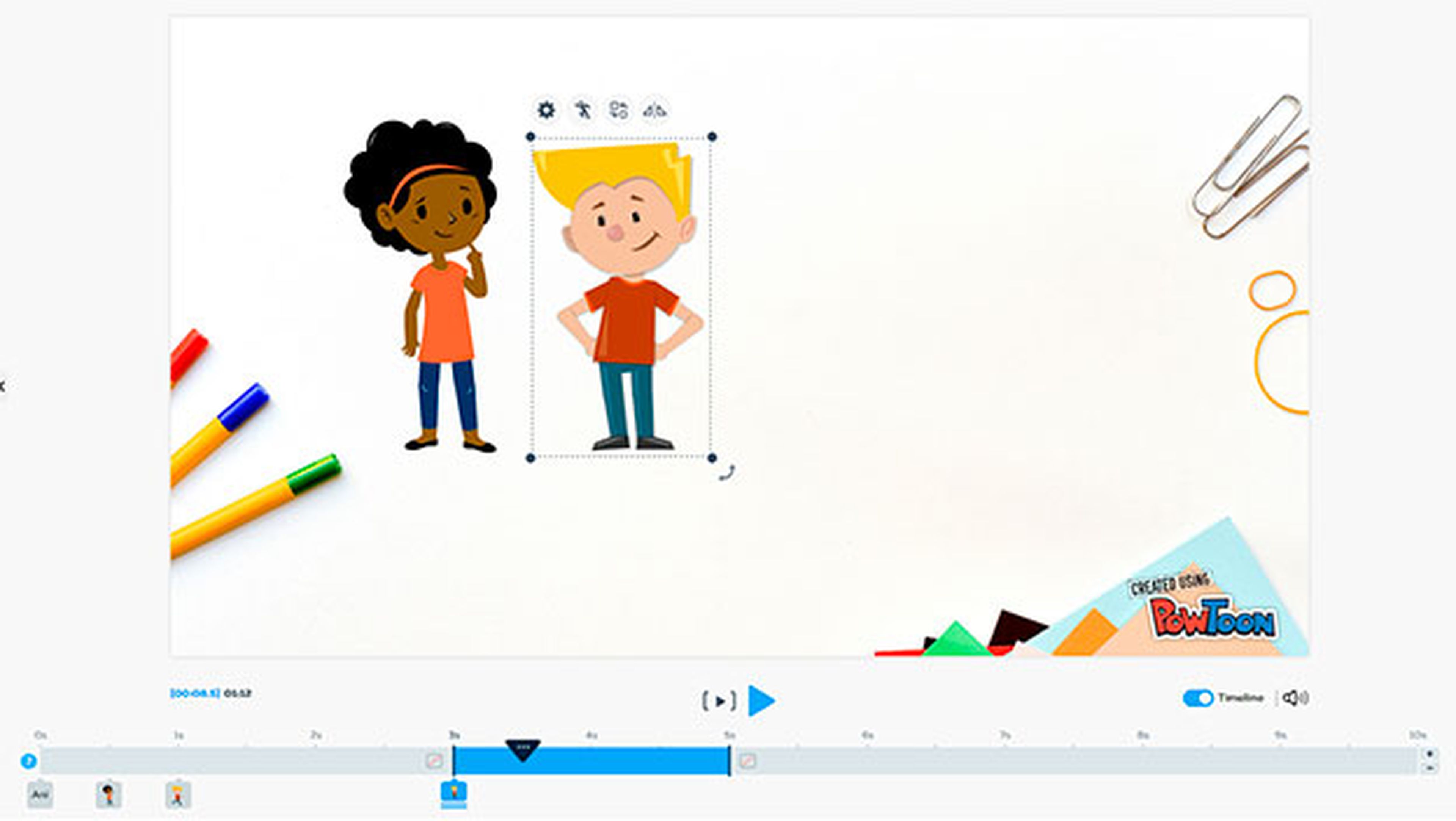
Por ejemplo, inmediatamente después de la animación de movimiento que acabas de crear, puedes añadir una nueva copia del mismo personaje con un nuevo gesto, estableciendo que no se muestre ningún efecto de entrada en la animación.
De ese modo, cuando finalice la animación del personaje andando o corriendo, comenzará la animación del segundo gesto dando continuidad a la animación y permitiendo un mayor dinamismo en tus presentaciones.
Las posibilidades de esta herramienta de presentaciones animadas son realmente grandes ya que incluye un gran catálogo de recursos gráficos y animaciones que puedes añadir a tus presentaciones para crear presentaciones y vídeos animados gratis con PowToon.
Exporta y comparte tus presentaciones
PowToon te permite descargar tus presentaciones animadas en diferentes formatos de archivo o compartirlas directamente en las principales redes sociales y plataformas, como Facebook, Youtube, SlideShare o LinkedIn.
Para lograrlo solo tienes que pulsar sobre el botón Export que encontrarás en la esquina superior derecha de la ventana de PowToon y elegir lo que quieres hacer con el archivo.
Si quieres subirlo a tu perfil de Facebook o Youtube, solo tienes que hacer clic sobre el correspondiente icono e introducir la cuenta a la que quieres subir tu presentación animada de PowToon.
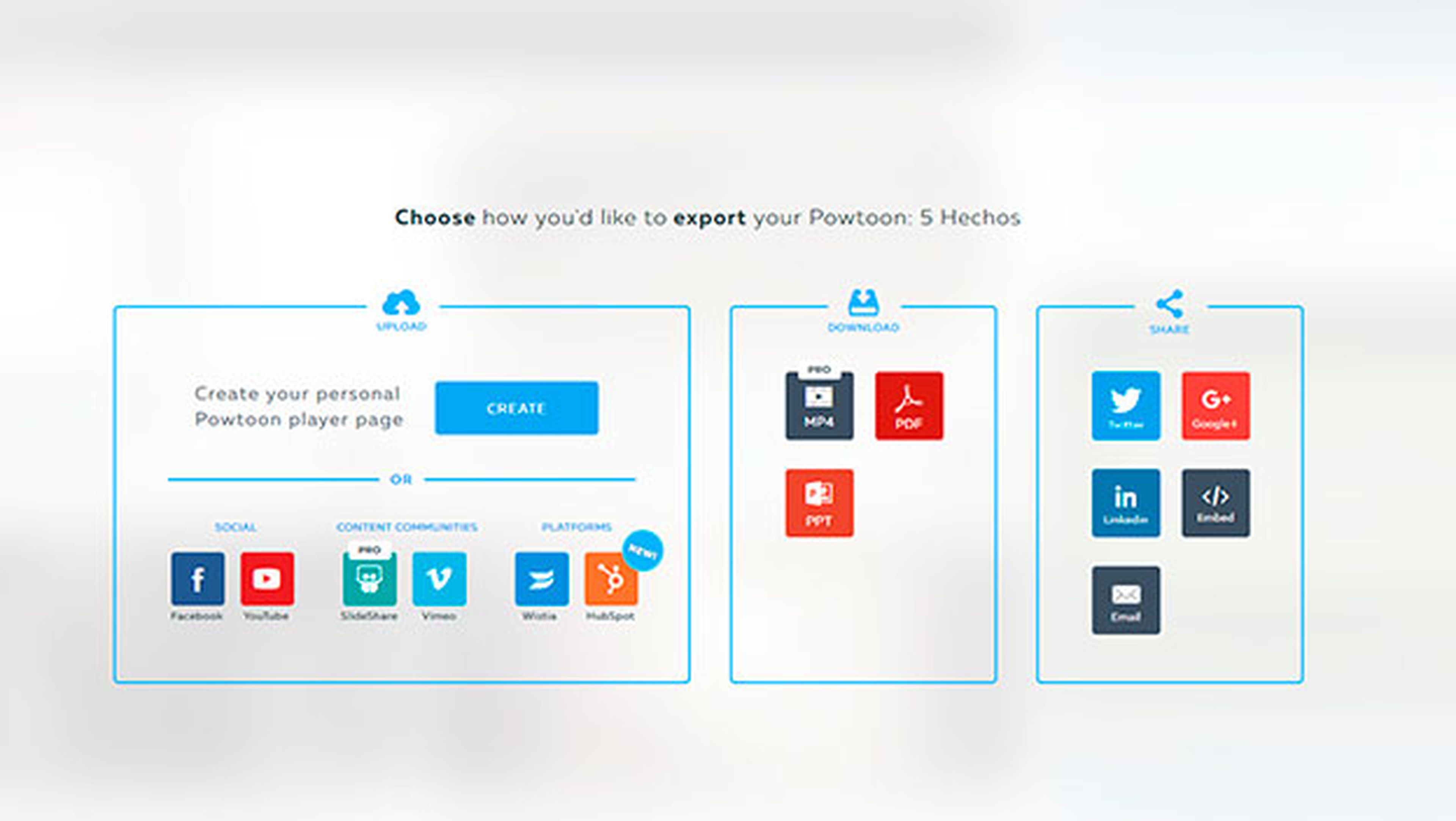
Si lo que quieres es descargar tu presentación animada en formato de vídeo a tu ordenador para luego reproducirla offline en la pantalla de una sala de reuniones, solo tienes que elegir la opción MP4, PDF o PPT del apartado Download. Tras unos segundos en los que se renderizarán las animaciones, tu contenido estará disponible para su descarga.
Si todavía te encuentras en el periodo de prueba gratuita de PowToon, podrás utilizar cualquier opción de exportación. Pero si estás usando una cuenta gratuita, las opciones de exportación se reducirán.
Descubre más sobre Rubén Andrés, autor/a de este artículo.
Conoce cómo trabajamos en Computerhoy.
