Ajustes del registro con los que he conseguido mejorar el rendimiento de mi PC con Windows 11
Antes de resignarte a gastar dinero en un nuevo PC, te invitamos a probar estos ajustes en el registro de Windows 11, que pueden marcar una gran diferencia en el rendimiento de tu equipo.

Generado con IA
Si tu ordenador con Windows 11 se ha vuelto lento, inestable o poco responsivo, es normal que te plantees comprar uno nuevo. Pero antes de gastar tu dinero, es mejor probar algunos ajustes que me han ayudado a solucionar la mayoría de los problemas de rendimiento en mi PC.
Lo mejor de todo es que no necesitas comprar nuevos componentes ni instalar herramientas de terceros. Simplemente, debes llevar a cabo unos pequeños cambios en el registro del sistema.
Ajustes para mejorar el rendimiento de Windows 11
El registro es una base de datos que almacena configuraciones y opciones del sistema operativo y de las aplicaciones instaladas. Modificando algunos valores clave, puedes optimizar el rendimiento de tu PC y solucionar problemas comunes al instante.
Sin embargo, antes de realizar cualquier cambio, es fundamental hacer una copia de seguridad. Así, si algo sale mal, podrás restaurar la configuración original. Para ello, abre el Editor del Registro (escribe regedit en el buscador de Windows), ve a Archivo y selecciona Exportar. Guarda la copia en un lugar seguro.
Deshabilitar el retraso de inicio
El retraso de inicio es una configuración que puede hacer que los programas tarden más en iniciarse y desactivarlo, puede mejorar la capacidad de respuesta del sistema.
Para ello, abre el Editor del Registro y navega hasta la siguiente ruta: HKEY_LOCAL_MACHINE\SOFTWARE\Microsoft\Windows\CurrentVersion\Explorer\Serialize. Si no existe la clave Serialize, créala haciendo clic derecho en Explorer y seleccionando Nuevo y luego en Clave.
Dentro de esta carpeta, crea un nuevo valor DWORD (32 bits) llamado StartupDelayInMSec. Haz doble clic en él y establece su valor en 0.
Desactiva las apps que se inician con Windows
Muchos programas se configuran para ponerse en marcha automáticamente al encender el ordenador, lo que puede ralentizar el proceso de arranque y consumir recursos innecesarios. Para deshabilitar estas apps, sigue estos pasos:
En el Editor de registro navega hasta HKEY_LOCAL_MACHINE\SOFTWARE\Microsoft\Windows\CurrentVersion\Run. Verás una lista de programas que se inician automáticamente. Identifica los que no necesitas y elimínalas.
Cabe señalar que deshabilitar estos programas no eliminará las apps; simplemente evitará que se ejecuten automáticamente al inicio. Esto puede reducir el tiempo de arranque y liberar recursos del sistema para otras tareas.
Optimiza la gestión de memoria

Computer Hoy
La gestión de la memoria es fundamental para el rendimiento de cualquier ordenador. Windows 11 tiene configuraciones predeterminadas que pueden no estar optimizadas para todos los usos. Al ajustarlos puedes mejorar el rendimiento asignando más recursos a los procesos del sistema.
Navega hasta a HKEY_LOCAL_MACHINE\SYSTEM\CurrentControlSet\Control\Session Manager\Memory Management. Modifica el valor de LargeSystemCache haciendo doble clic sobre él y establece su valor en 1.
Desactiva los efectos visuales

Windows 11 viene con una serie de efectos visuales que, aunque atractivos, pueden consumir recursos valiosos del sistema. Desactivar estos efectos puede liberar recursos y mejorar el rendimiento general.
Para ello, debes dirigirte al Editor del Registro e ir a la ruta HKEY_CURRENT_USER\Panel control\Desktop. Busca la opción MenuShowDelay y haz doble clic. Saldrá una ventana emergente donde debes establecer su valor en 100 y borrar el predeterminado que es de 400.
Mejora la capacidad de respuesta del sistema operativo
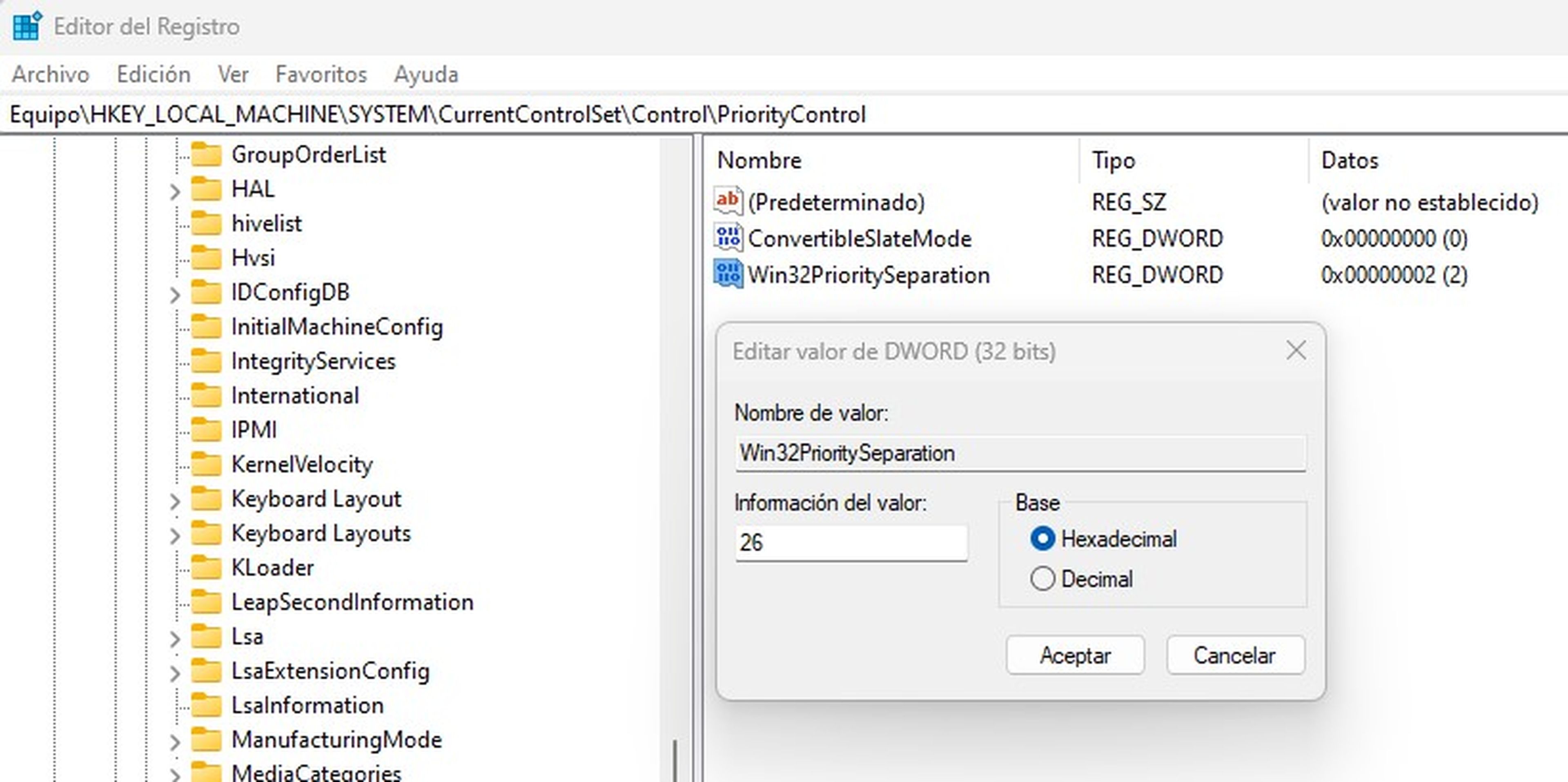
Computer Hoy
Este ajuste puede mejorar la capacidad de respuesta general del sistema operativo, especialmente al ejecutar aplicaciones o realizar tareas que requieren mucho procesamiento, sobre todo en multimedia y juegos, ya que prioriza los recursos para estas tareas.
Navega hasta HKEY_LOCAL_MACHINE\SYSTEM\CurrentControlSet\Control\PriorityControl y, en el panel derecho, haz clic derecho y selecciona Nuevo > Valor DWORD (32 bits). Asigna al nuevo valor el nombre Win32PrioritySeparation.
Haz doble clic en el valor recién creado Win32PrioritySeparation, cambia el valor de 0 a 26 y por último haz clic en Aceptar para guardar los cambios.
Desactiva las comprobaciones de poco espacio en disco
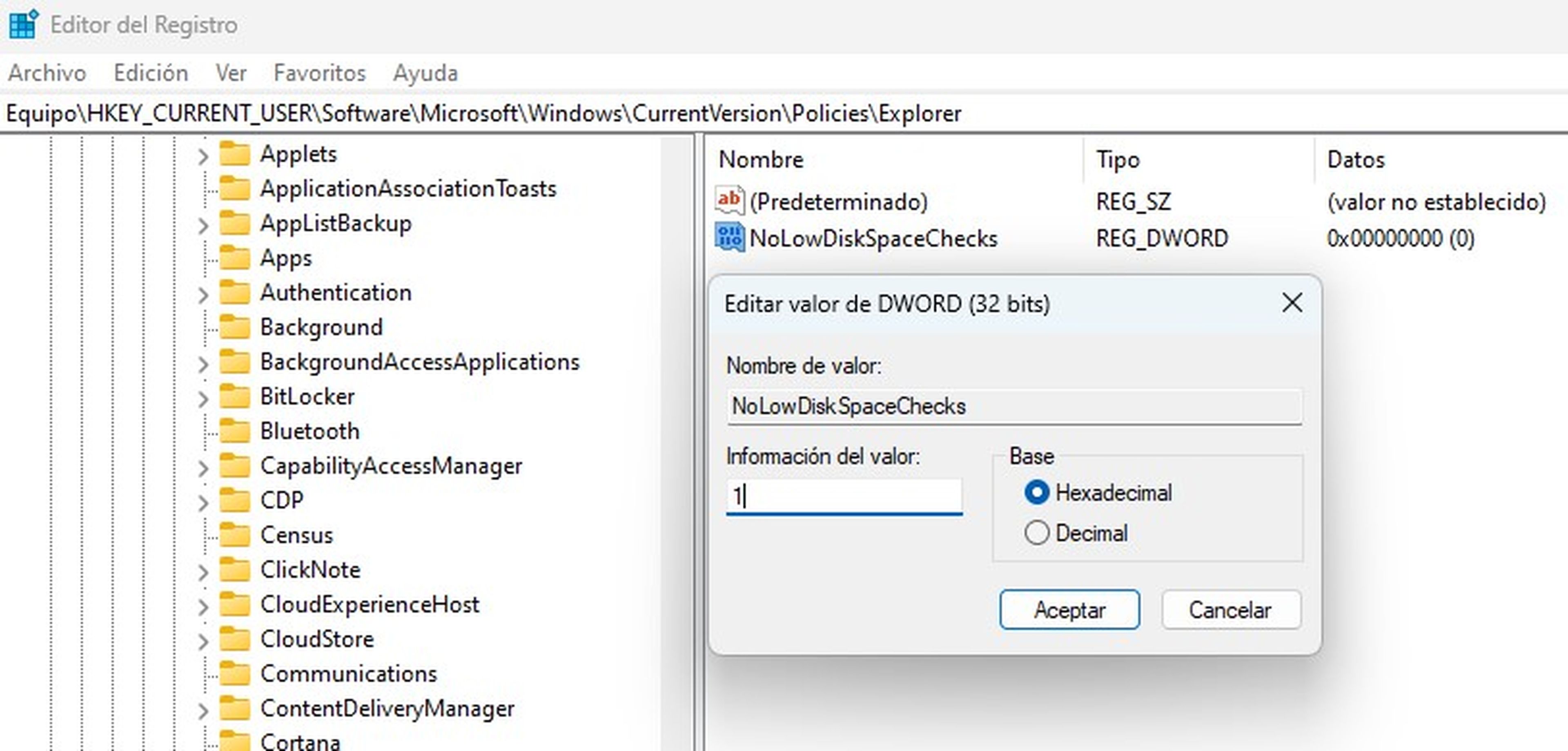
Computer Hoy
Cabe señalar que por defecto el sistema te notifica cuando el espacio en disco libre es bajo, lo que puede ser molesto y consumir recursos innecesarios. Para deshabilitar estas comprobaciones, sigue estos pasos:
Ve a HKEY_CURRENT_USER\Software\Microsoft\Windows\CurrentVersion\Policies\Explorer. Si la clave Explorer no existe, haz clic derecho en Directivas, selecciona Nuevo > Clave y asígnale el nombre Explorer.
En el panel derecho, haz clic derecho y selecciona Nuevo > Valor DWORD (32 bits). Asigna al nuevo valor el nombre NoLowDiskSpaceChecks y haz doble clic en el valor recién creado. Cambia el valor de 0 a 1 y por último pulsa en Aceptar.
Optimiza el uso de la memoria caché
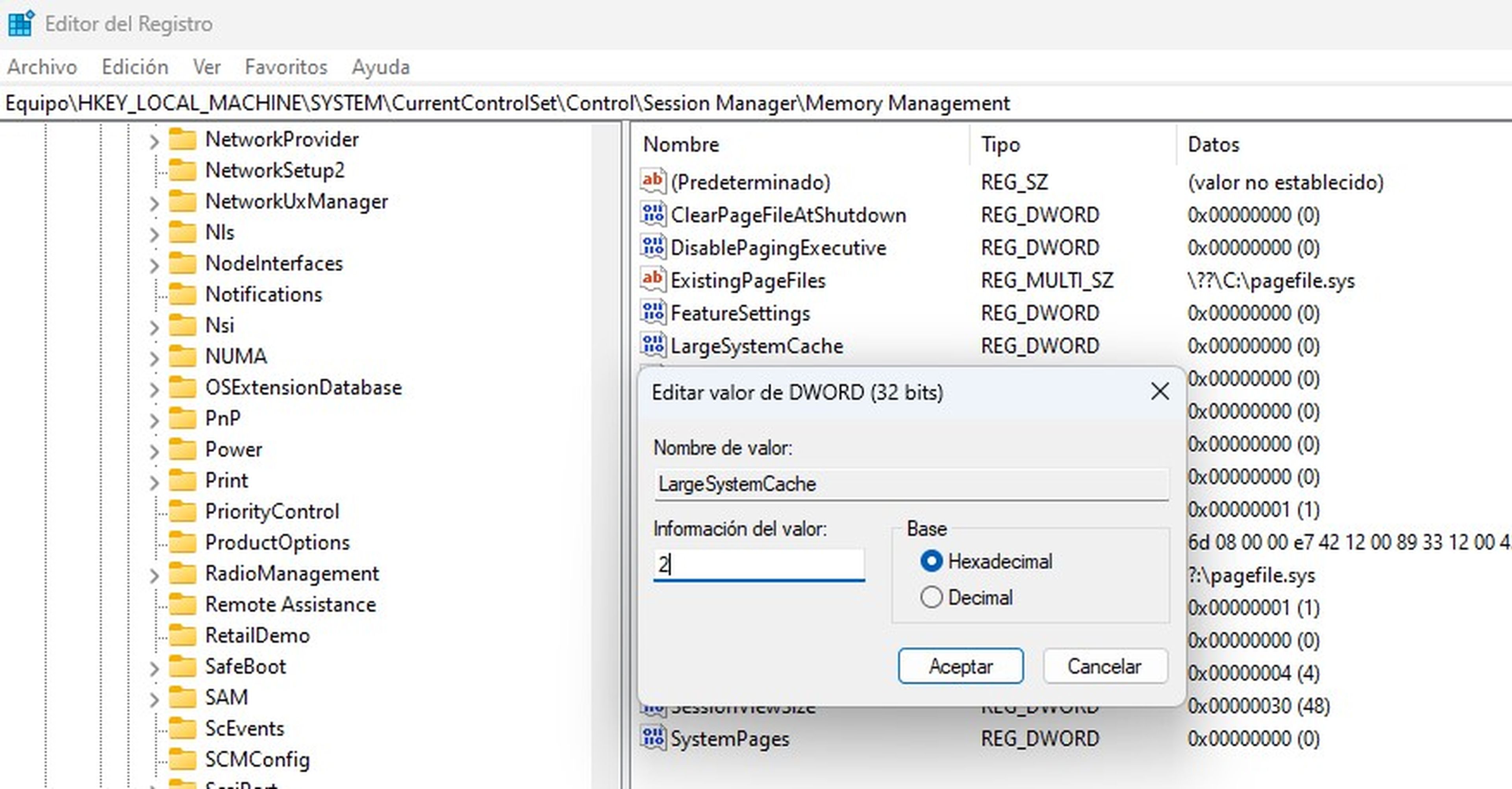
Computer Hoy
La memoria caché almacena datos temporales que se pueden utilizar para acceder a archivos y aplicaciones con mayor rapidez. Ajustar la configuración puede mejorar el rendimiento general del sistema.
Navega hasta la siguiente ruta: HKEY_LOCAL_MACHINE\SYSTEM\CurrentControlSet\Control\Session Manager\Memory Management. En el panel derecho, haz doble clic en el valor LargeSystemCache. Cambia el valor de 0 a 2 y luego haz clic en Aceptar para guardar los cambios.
Después de realizar todos estos ajustes, es importante reiniciar tu ordenador para que los cambios surtan efecto, pero antes cierra el Editor del Registro. Con estos ajustes y consejos, deberías notar una mejora significativa en el rendimiento de tu PC con Windows 11.
Conoce cómo trabajamos en ComputerHoy.
Etiquetas: Trucos WindowsWindows 11,

