Cómo recuperar archivos corruptos en Windows 11
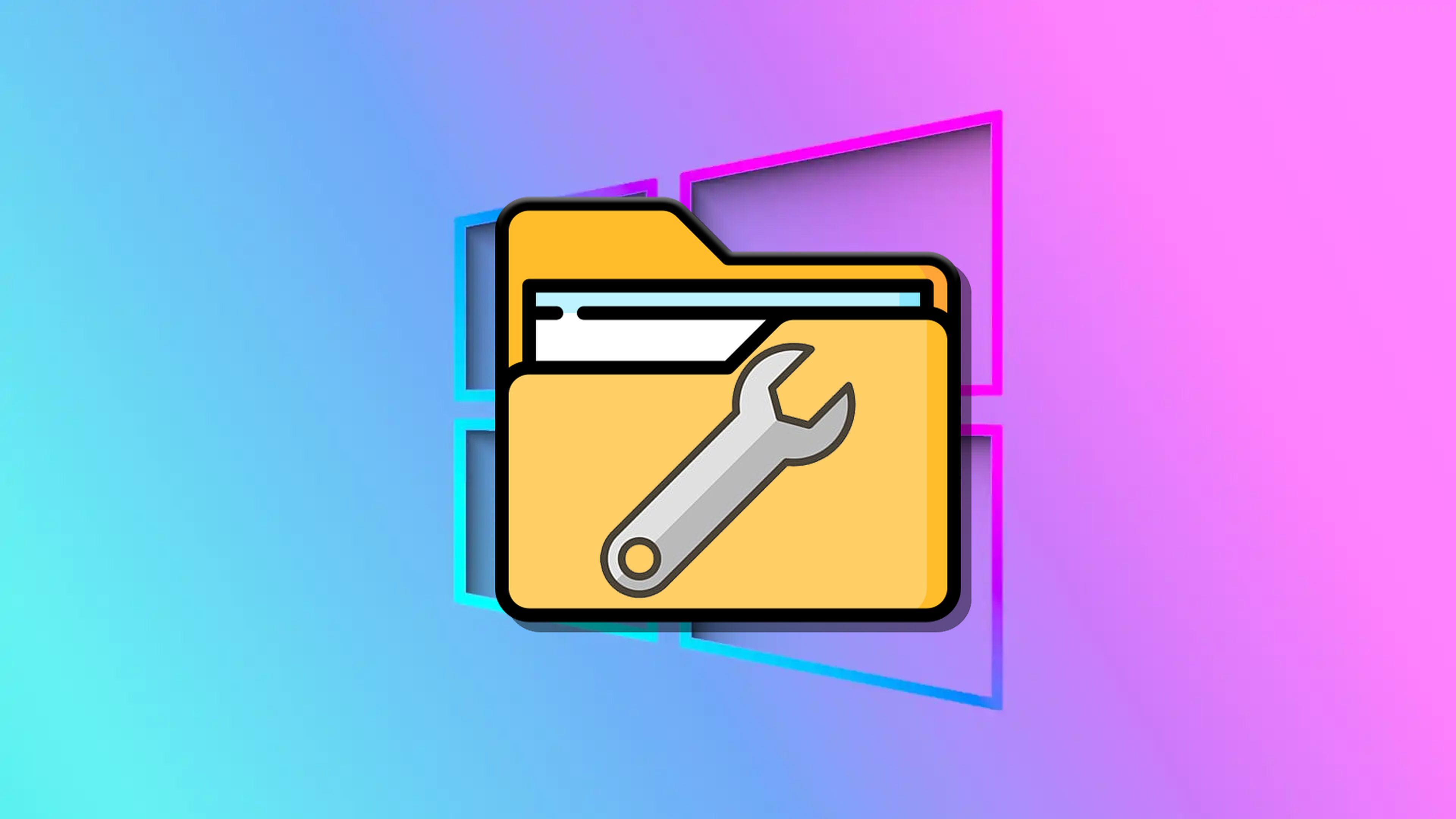
- El hecho de tener el ordenador con archivos corruptos en Windows 11 puede ser un verdadero dolor de cabeza, ya que puede acarrear pérdida de datos y problemas de funcionamiento del sistema.
- Toda esta problemática se puede solucionar, para conseguir que todo vuelva a la normalidad y puedas funcionar con tus archivos de la misma manera que siempre.
- Te contamos un truco para recuperar archivos MP4 corruptos.
Tener archivos corruptos en Windows 11 puede afectar negativamente a la estabilidad, la fiabilidad, la fluidez y la integridad de tu sistema operativo.
Cuando los archivos se corrompen, pueden generar una variedad de problemas, desde errores inesperados y pérdida de datos hasta bloqueos del sistema.
También pueden ocurrir fallos en el propio disco duro, en la memoria RAM e incluso en otros componentes, provocando la pérdida o alteración de datos.
Hoy vas a conseguir conocer las posibles causas de estos archivos corruptos en Windows 11, además de saber cómo solucionar esta problemática que afecta a muchos ordenadores.
Cómo rescatar archivos corruptos en Windows 11:
- ¿Por qué aparecen los archivos corruptos en Windows 11?
- Cómo recuperar archivos corruptos en Windows 11
¿Por qué aparecen los archivos corruptos en Windows 11?
Antes de saber cómo puedes recuperar archivos corruptos en Windows 11, lo mejor es conocer algunas de las principales causas por las que aparecen ficheros de este tipo.
Sabiendo que es lo que los causa, entenderás mejor todo lo que rodea a este tipo de incidencia:
- Problemas de hardware: los fallos en el hardware son una causa común de los archivos corruptos. Aquí se pueden englobar sectores defectuosos del sistema de almacenamiento o una unidad en mal estado. También pueden ser causados por fallos en la memoria RAM o en otros componentes del sistema. El hardware suele ser una de las principales causas de los archivos corruptos.
- Interrupciones inesperadas: apagar o reiniciar el ordenador de manera abrupta, como en los cortes de energía, un bloqueo del sistema o un reinicio forzado, puede llevar a la corrupción de archivos que estaban siendo utilizados en ese momento, ya que la escritura de estos puede quedarse a medias.
- Software malicioso: evidentemente los virus, malware y otros tipos de software malicioso pueden ser los causantes de dañar archivos en el sistema operativo. Algunos virus están diseñados específicamente para ocasionar daños de ese tipo.
- Errores de software: aquí se pueden englobar los errores del sistema operativo mismo o de aplicaciones, los cuales pueden causar la corrupción de archivos. Esto puede deberse a problemas con controladores de dispositivos, actualizaciones defectuosas o incidencias con el sistema de archivos.
- Cierre incorrecto de apps: el hecho de cerrar una aplicación de manera incorrecta mientras está leyendo o escribiendo datos puede provocar que los archivos asociados se corrompan.
- Sistema de archivos: se pueden generar problemas en el sistema de archivos, como pueden ser tablas de asignación defectuosas o sectores defectuosos en el disco. El sistema de archivos es responsable de cómo se organiza y almacena cualquier tipo de dato en el disco.
- Problemas de actualización: también se puede dar el caso de que las actualizaciones, tanto del sistema operativo como de software, no se lleven a cabo de manera correcta y provoquen que haya archivos que estén corruptos, provocando problemas significativos en el comportamiento del ordenador.
- Memoria RAM: si hay errores en la memoria RAM, estos pueden causar corrupción de datos mientras se almacenan o recuperan. Una RAM defectuosa escribirá e incluso leerá de manera incorrectamente.
Cómo recuperar archivos corruptos en Windows 11
Recuperar archivos corruptos en Windows 11 se puede realizar de una manera sencilla, con unas cuantas soluciones.
Después de ejecutar cada una de estas soluciones, lo conveniente es reiniciar el ordenador y comprobar si se ha solucionado el problema o aún continúas teniéndolo.
Símbolo de sistema
Abre el símbolo del sistema (como administrador) escribiendo símbolo de sistema en la barra de tareas de Windows.
Luego ejecuta el comando sfc /scannow para ver si eso soluciona el problema de los archivos corruptos.
Esta es una poderosa herramienta que verifica y repara archivos del sistema, siempre y cuando se necesite. Si es así, los reemplazará por otros que no tengan problemas.
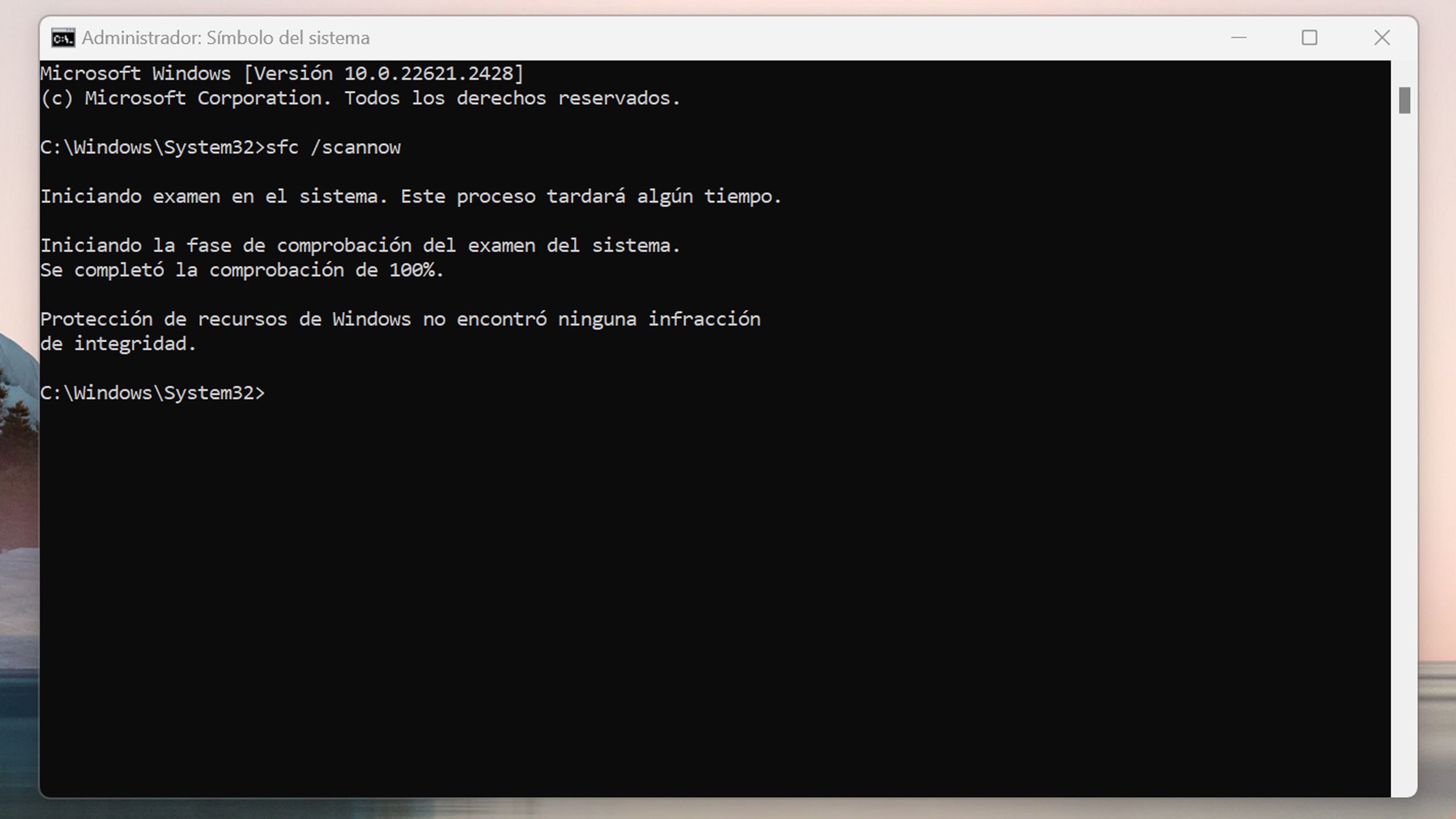
DISM
Para recuperar archivos corruptos debes aprovechar la herramienta de administración y mantenimiento de imágenes de implementación DISM.exe
Abre de nuevo el símbolo del sistema, escribe DISM.exe /Online /Cleanup-image /Restorehealth y pulsa Enter. Se aplicarán correcciones a tu instalación de Windows, reparando todo lo que sea necesario.
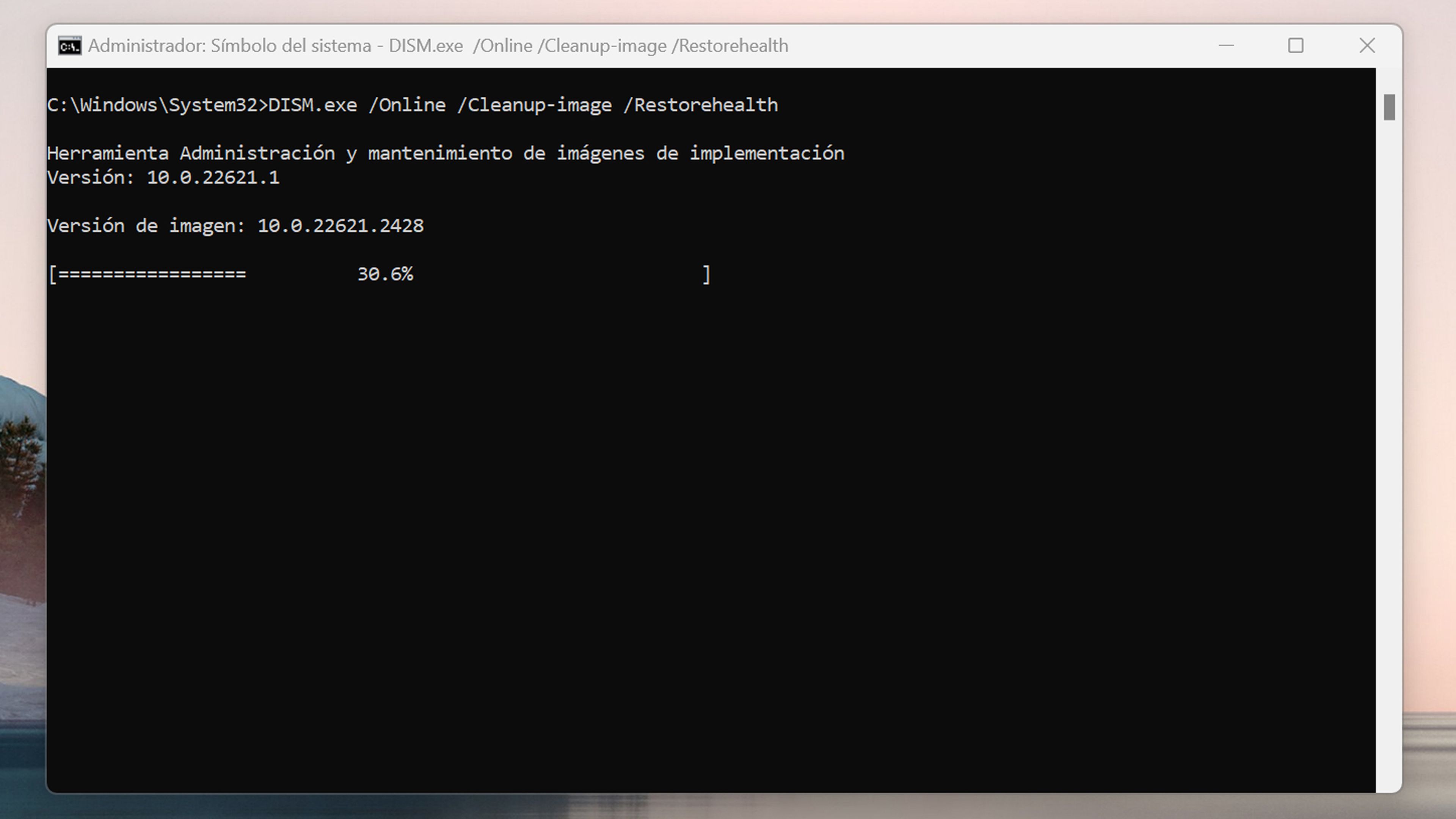
Menú de opciones de inicio
Accede al menú de opciones de inicio para encontrar la herramienta de reparación de inicio propia de Windows 11. Pulsa la tecla SHIFT, mientras con el ratón das en Reiniciar el ordenador.
Una vez que estés en el menú Opciones de inicio avanzadas, vete a Solucionar problemas > Opciones avanzadas > Reparación de inicio. Esta opción reparará los archivos dañados en el próximo reinicio.
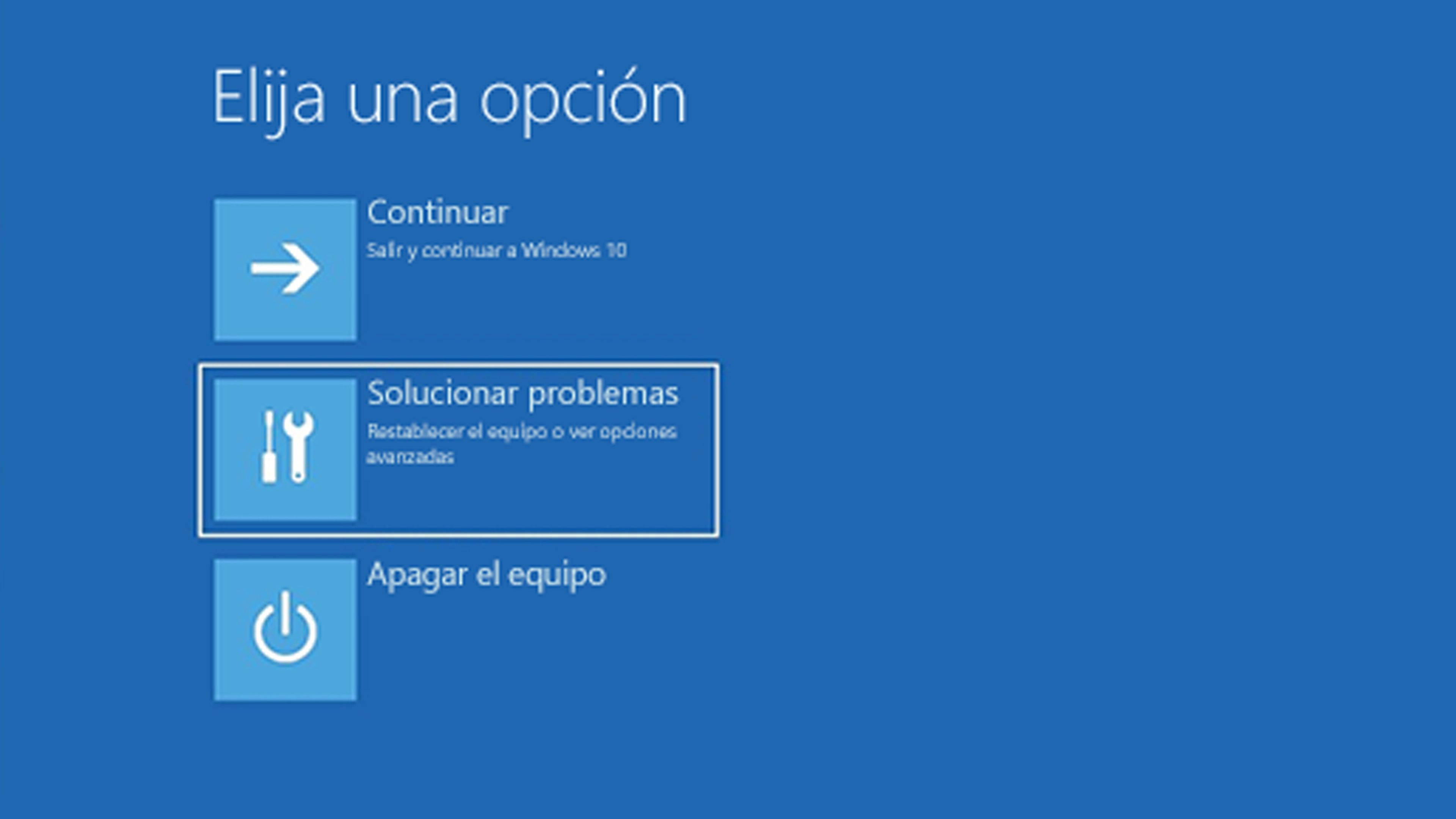
CHKDSK
Ejecuta el comando chkdsk en el símbolo de sistema. Esto puede solucionar tu problema, aunque no es el más efectivo de todos.
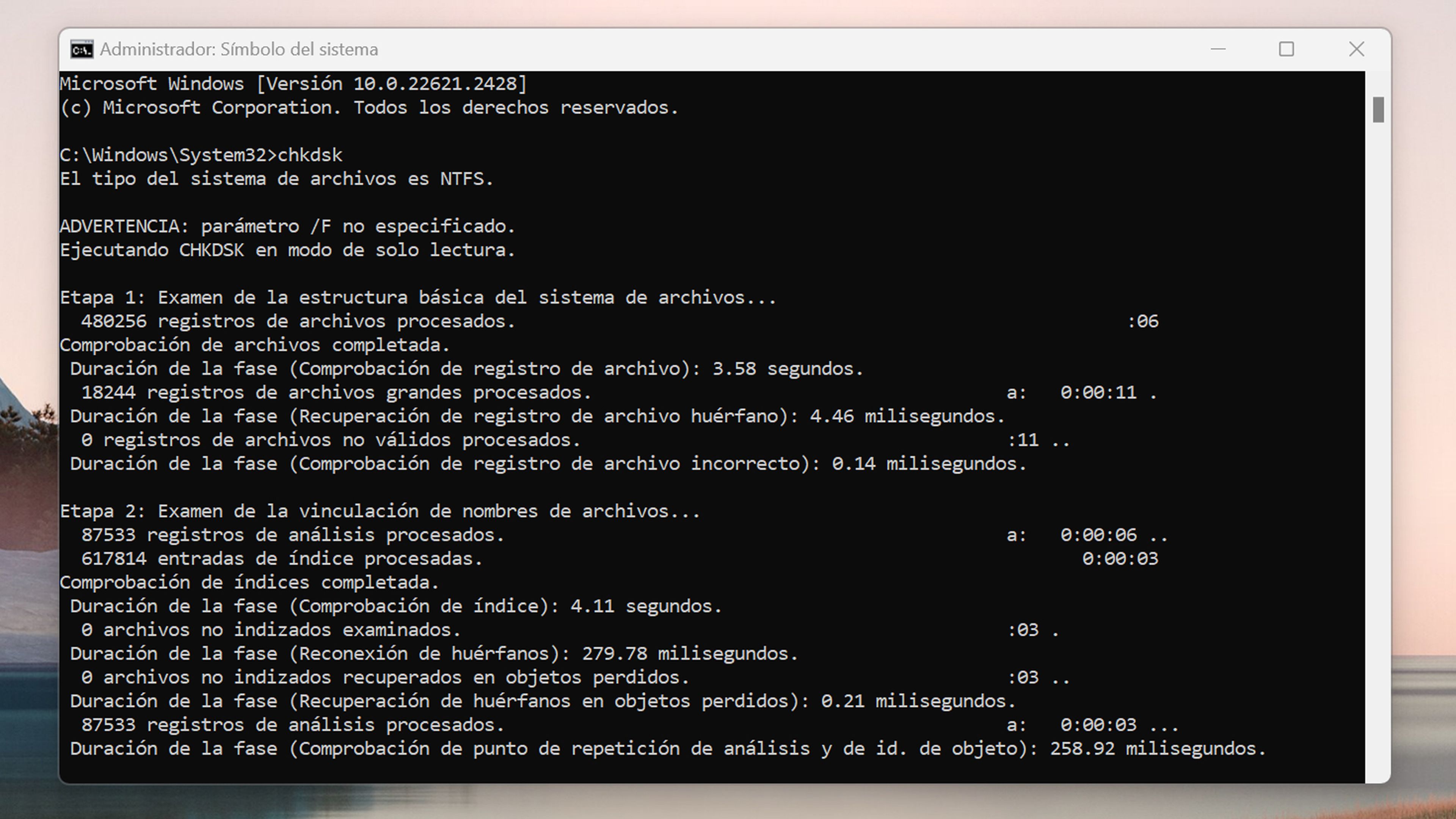
Windows Update
Para conseguir reparar archivos corruptos, puedes entrar en Configuración > Windows Update y comprobar si hay alguna actualización e instalarla, porque puede ser que sea la que soluciona tus problemas.
Se puede dar la casualidad de que Microsoft haya detectado un problema en su software, el cual sea el causante de lo que te ocurre en el ordenador.

Restaurar el ordenador
Si las opciones anteriores no funcionan para recuperar archivos corruptos, siempre puedes volver a un punto de Restauración del sistema en el que no hubiera ningún problema.
Para ello, pon en el buscador del menú de tareas, punto de restauración y abre la primera opción llamada Crear un punto de restauración, donde debes pulsar.
Ahora que estás en la pestaña Protección del sistema, solo haz clic en Restaurar sistema.

En este momento simplemente te toca elegir un punto de restauración de los que tengas en pantalla y pulsar, otra vez, en Siguiente.
Eso hará que el ordenador arranque en ese punto donde no tenías problemas.
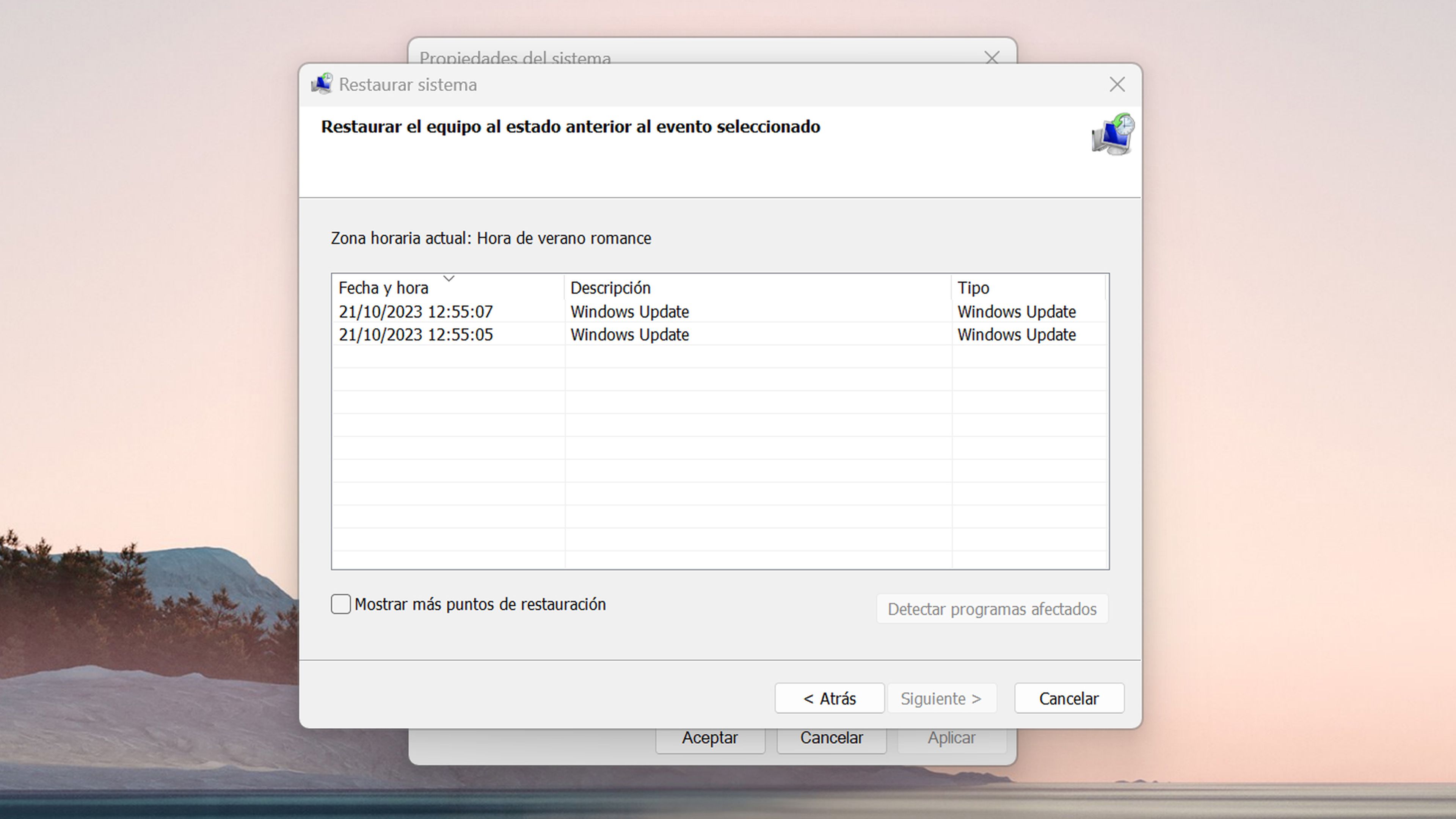
Si todo lo demás falla, siempre puedes realizar un reinicio completo del sistema. Esto hará que Windows 11 vuelva a su configuración de fábrica.
Para ello vete a Configuración > Sistema > Recuperación. Ahora debes pulsar en Restablecer este equipo. Seguidamente, da en Mantener mis archivos, elige en la nube o local, cambia la configuración de ¿Restaurar las aplicaciones preinstaladas?, en No.
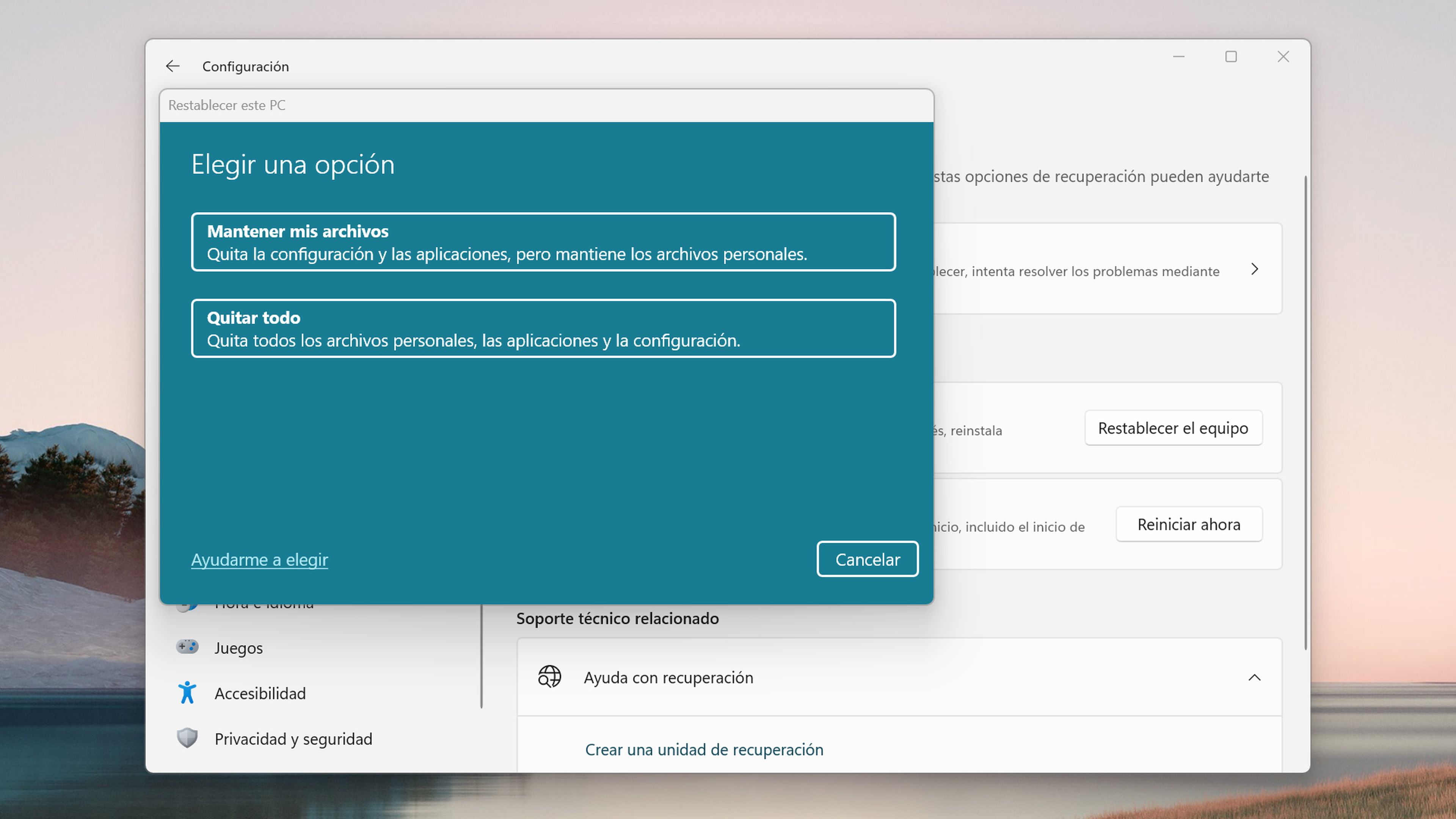
En casos de corrupción de archivos, se pueden utilizar múltiples herramientas para intentar repararlos y que todo vuelva a ser igual de fluido.
Ahora que ya sabes las posibles razones para que ocurra este tipo de error y que conoces múltiples formas para recuperar archivos corruptos, seguro que te será más sencillo arreglar esta problemática de tu ordenador con Windows 11.
Otros artículos interesantes:
Descubre más sobre Manuel Naranjo, autor/a de este artículo.
Conoce cómo trabajamos en Computerhoy.
