Cómo copiar texto de imágenes, programas y páginas web protegidas en Windows 11

- Copiar texto de una imagen, un programa o una página web que no te lo permite. Con Windows 11, esto ya no es un problema.
- Con estos trucos podrás copiar y seleccionar el contenido que te interese, de forma rápida y sencilla.
- Soy usuario de Windows 11 desde que salió: estas son mis 10 funciones favoritas como experto.
Copiar y pegar texto es una tarea común que realizas a diario en tu ordenador o dispositivo móvil. Es una función esencial que facilita la transferencia de información de un lugar a otro.
Pero puede volverse frustrante cuando te encuentras con texto que no se puede resaltar o seleccionar en Windows 11.
Esto suele ocurrir al intentar copiar mensajes de error del sistema, descripciones, contenido de páginas web que no permiten esta acción por el simple hecho de que están protegidas.
Pero como en Windows nada es imposible, aquí te mostramos algunos métodos efectivos para poder copiar y pegar libremente, no importando si es texto de una imagen o vídeo, programa o una web.
Método 1: Copiar mensajes de error de Windows 11
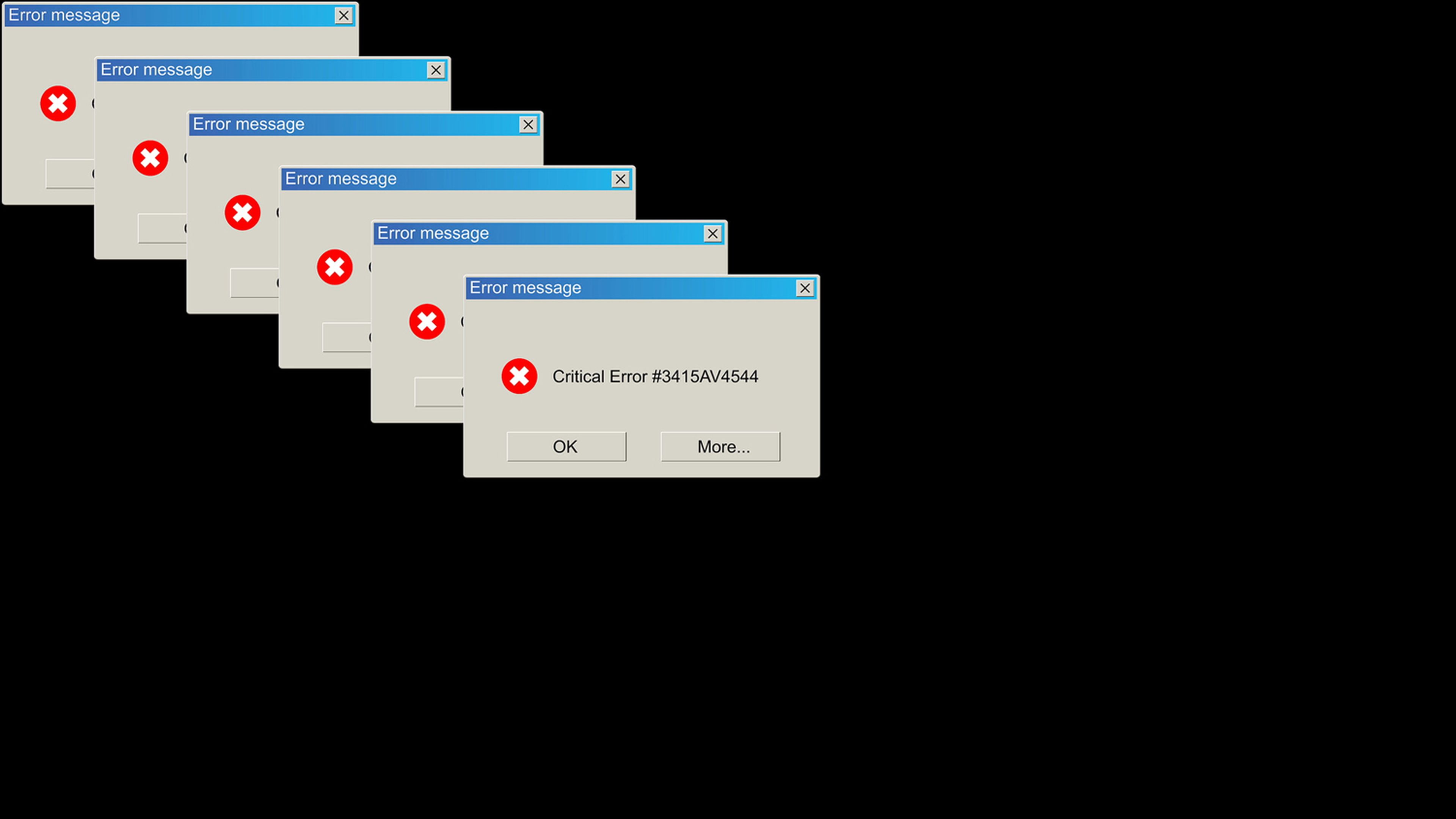
Cuando te encuentras con un mensaje de error o una ventana emergente en Windows 11, a menudo descubres que no puedes resaltar o seleccionar su contenido para copiarlo.
En estos casos, copiar el texto puede parecer imposible a simple vista, pero existe un método sencillo para extraer dicho texto, permitiéndote copiarlo y usarlo como desees.
- Haz clic en el título de la ventana del mensaje de error.
- Presiona las teclas Ctrl + C y listo, así de fácil.
Aunque Windows no indicará que haya sucedido nada, el contenido de la ventana se copiará al portapapeles.
Ahora, puedes pegar el texto en tu programa favorito, como el Bloc de Notas o en Microsoft Word, solo basta que presiones las teclas Ctrl + V para pegar el contenido copiado.
Copiar texto de cualquier aplicación
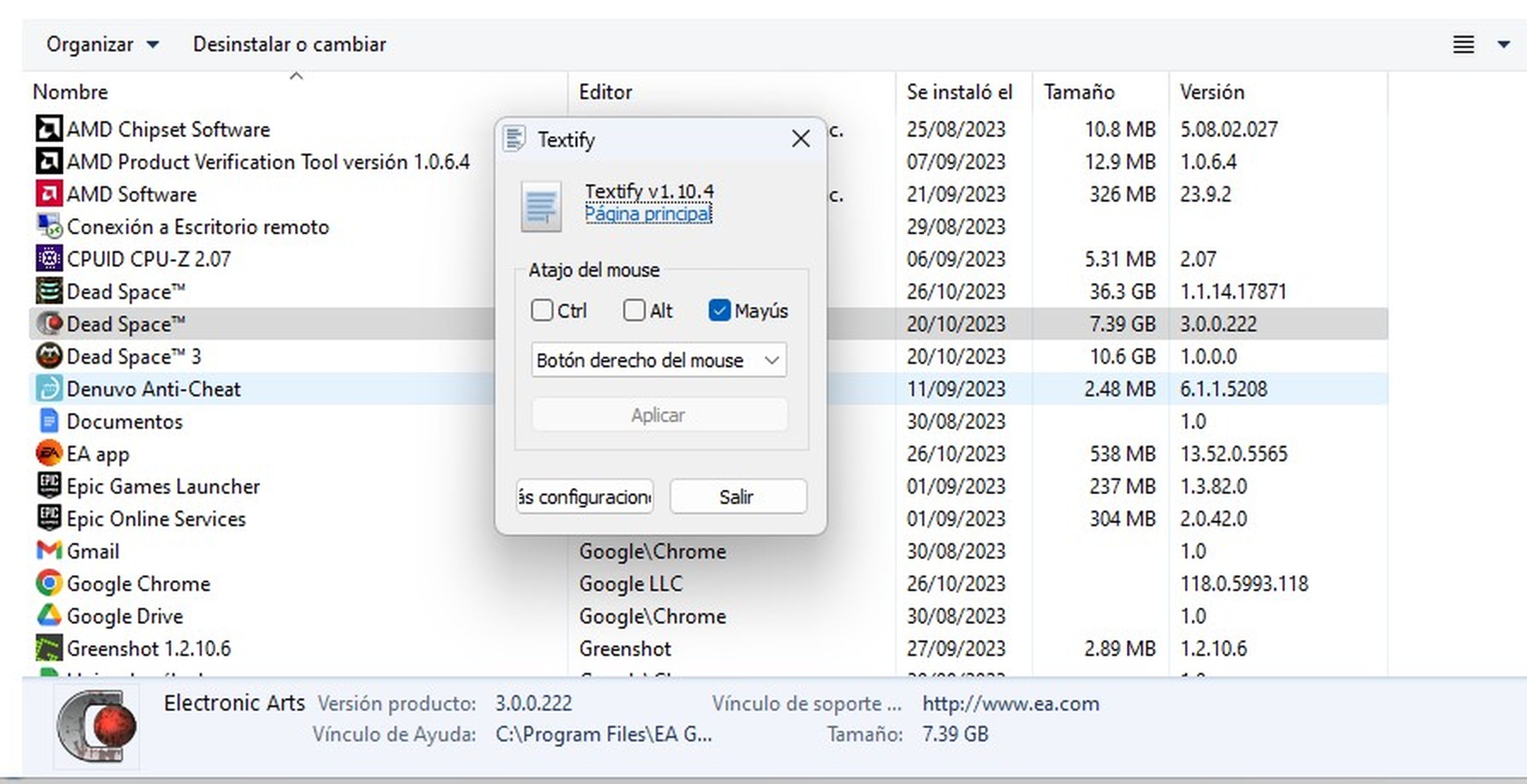
Si necesitas copiar texto de aplicaciones en Windows que no permiten la selección, puedes usar Textify, una herramienta gratuita y de código abierto que te ayuda a extraer el texto que quieras.
Funciona en aplicaciones y programas. Sigue los pasos siguientes:
- Descarga e instala Textify.
- Configura el atajo del ratón. Puedes usar el predeterminado o personalizarlo.
- Abre la aplicación que contiene el texto que deseas copiar y coloca el cursor sobre él.
- Presiona el atajo que, por defecto, es Mayús + Clic central del ratón.
- El texto seleccionado se transforma en un pequeño editor de texto, que podrás copiarlo para que se guarde en el portapapeles.
Copiar texto de imágenes y vídeos

A menudo, te encuentras con situaciones en las que necesitas extraer el texto de una imagen o un vídeo en Windows 11. Para ello, debes utilizar PowerToys, un programa proporcionado por Microsoft que incorpora una función de extracción de texto que facilita la tarea.
A través de la función OCR o Text Extractor, esta herramienta te permite seleccionar y copiar texto de imágenes, así como también de vídeos en pausa.
- Descarga e Instala PowerToys.
- Abre la aplicación y configura la herramienta Text Extractor. Puedes personalizar el atajo de teclado si lo deseas.
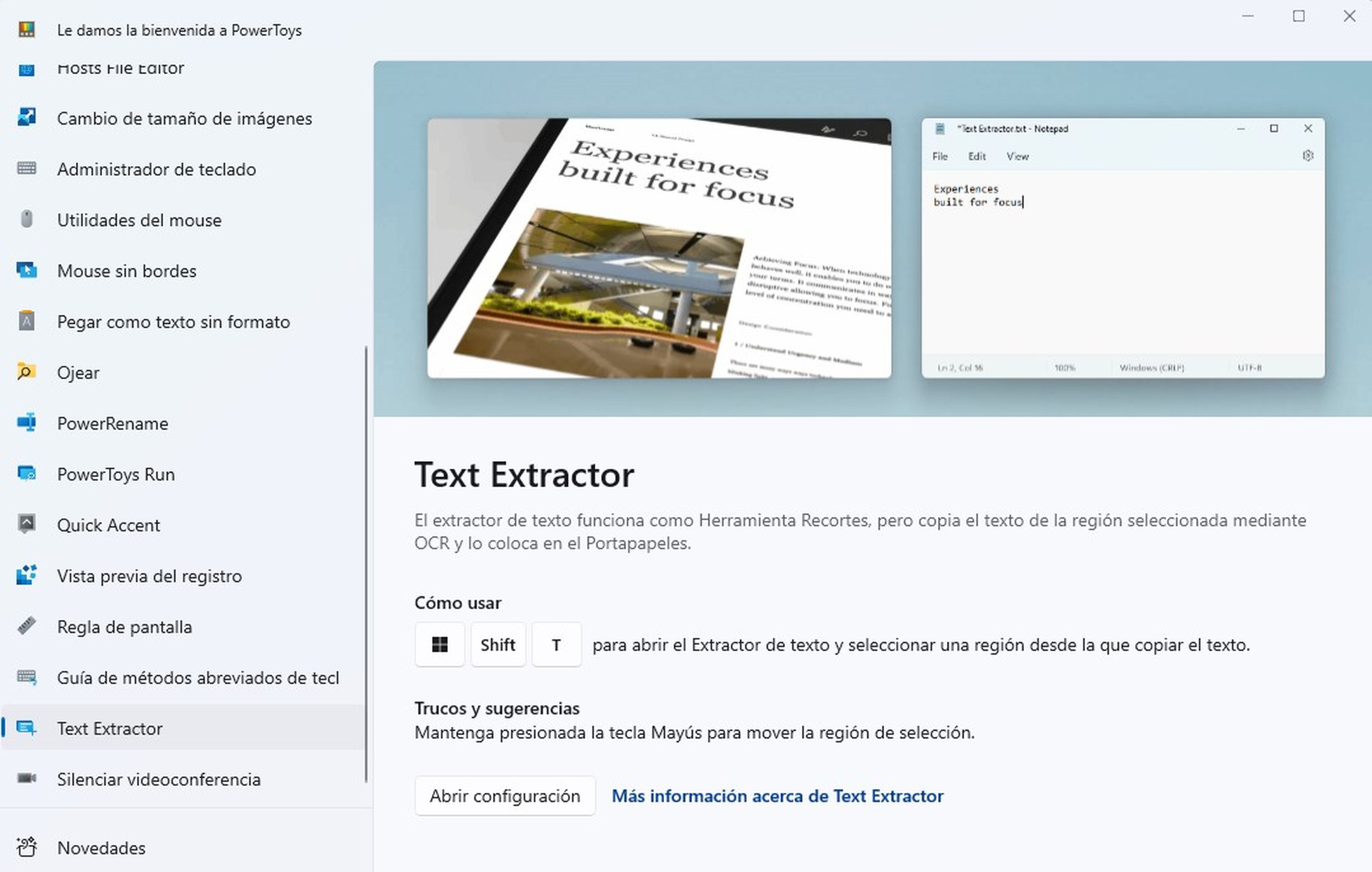
- Ahora, presiona las teclas Win + Shift + T, y con ello podrás seleccionar el texto seleccionado, que automáticamente se guardará en el portapapeles.
- Recuerda que también funciona para extraer texto de vídeos en pausa.
Copiar texto de páginas web protegidas
Si quieres copiar el contenido de una página web que está protegida para dicho fin, puedes echar mano de una extensión del navegador que te permite hacerlo fácilmente.
Una de las mejores extensiones para este propósito es Absolute Enable Right Click & Copy, disponible para Google Chrome y todo navegador basado en Chromium.
Esta herramienta te permite habilitar el botón derecho del ratón y copiar el texto que quieras. Su instalación y uso es de lo más fácil, sigue estos pasos:
- Instala y habilita la extensión.
- Abre la página web de la que quieres copiar texto.
- Haz clic con el botón derecho en cualquier lugar de la página y selecciona Copiar.
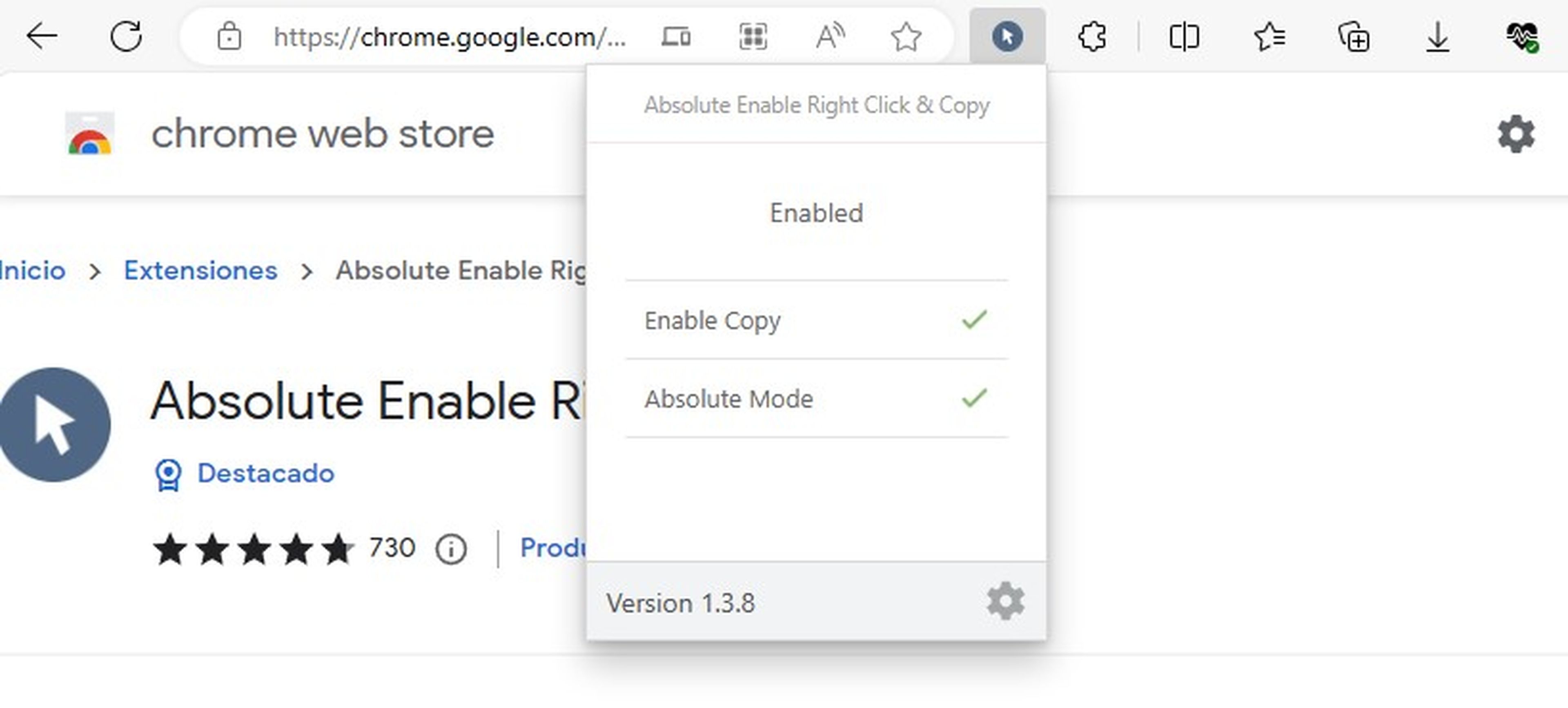
Estos métodos te permiten copiar texto de cualquier fuente, ya sea una ventana emergente, una aplicación, una página web protegida, una imagen o incluso un vídeo en pausa.
No te limites por las restricciones aparentes y prueba estos enfoques para hacerlo fácilmente en Windows 11. Seguro que encuentras el método que mejor se ajusta a lo que quieres hacer y te ahorras tiempo, pero sobre todo esfuerzo.
Otros artículos interesantes:
Descubre más sobre Juan Manuel Delgado, autor/a de este artículo.
Conoce cómo trabajamos en Computerhoy.

