Estas son las 6 posibles maneras de abrir programas en Windows 11
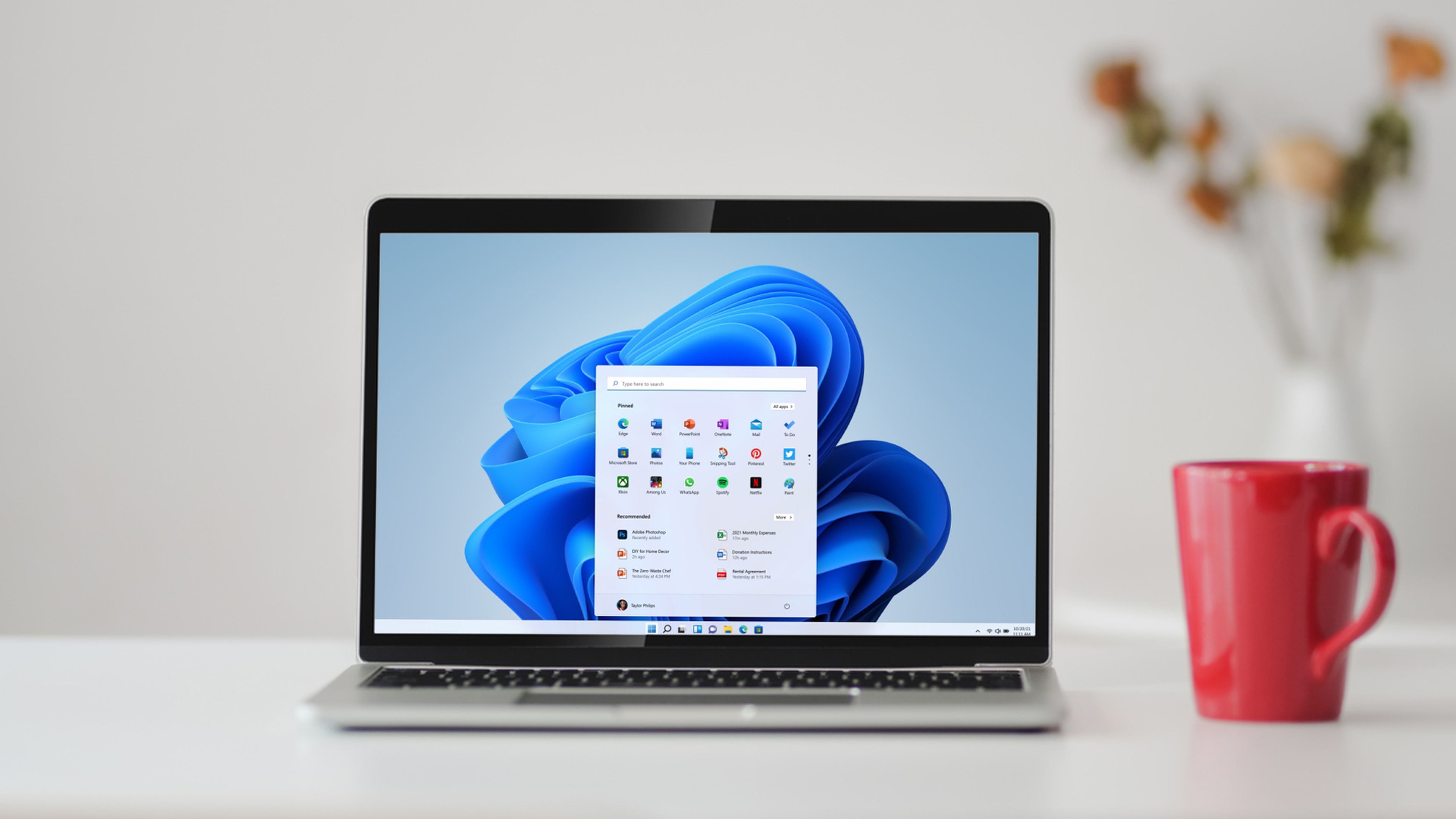
Seguro que sabes abrir cualquier programa en Windows 11, pero ¿sabías que hay más de una forma de realizar esa tarea? Te contamos todas las posibilidades.
Evidentemente abrir una aplicación en Windows 11 es una tarea sumamente sencilla y de las más básicas que hay para cualquier usuario que utilice este sistema operativo o cualquier otro.
No hay secretos a este respecto o ¿tal vez sí? Decimos esto porque, no es que ejecutar un programa en Windows sea algo que nos exija tener amplios conocimientos informáticos, pero sí que es posible que conozcáis que hay más de una manera para hacer que dicho software aparezca en nuestra pantalla.
Ahora que sabes que no solamente tienes una forma de realizar esta función en Windows 11, puede ser un buen momento para que aprendas los otros métodos y comenzar a utilizarlos alguna que otra vez, por si estás cansado de hacerlo siempre igual.
Dejémonos de preámbulos y vamos a ver directamente como se hace.
Índice de contenidos:
- Usando el menú de búsqueda de Windows
- Con la herramienta Ejecutar
- Usando su archivo EXE
- A través del Administrador de tareas
- Con el Símbolo de sistema
- Gracias a atajos de teclado
Comencemos por una de las maneras más sencillas que tenemos para abrir programas en Windows.
Para ello vamos a utilizar el menú de búsqueda, parte del sistema operativo que todos hemos usado alguna vez. Aun así, veamos cómo se hace:
- Hacemos clic en el ícono de lupa en la barra de tareas o use el atajo de teclado Win + S para acceder al menú de búsqueda.
- Ahora es tan sencillo como escribir el nombre de la aplicación o programa que deseamos abrir en el cuadro de texto y presione Entrar.
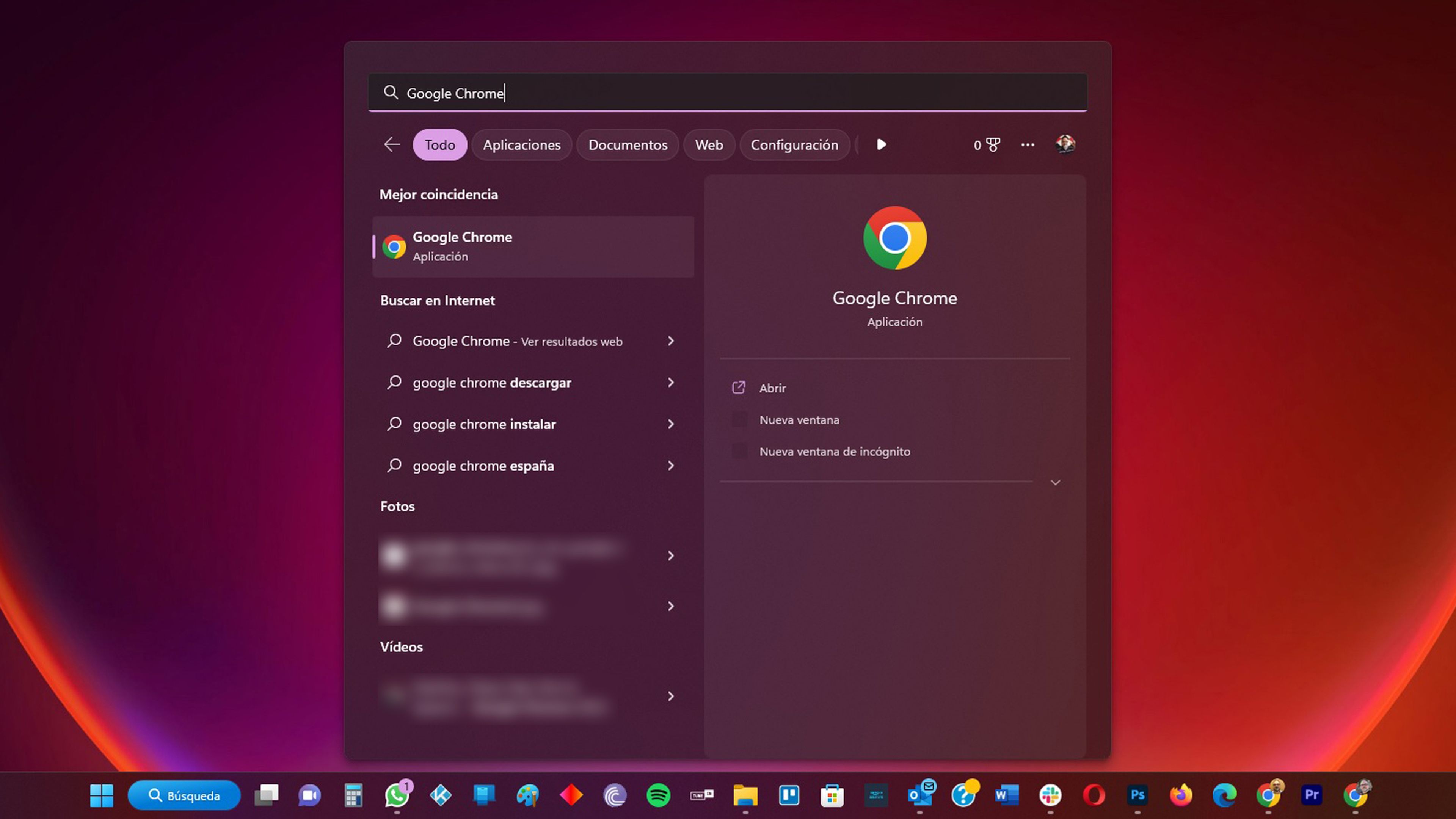
Con la herramienta Ejecutar
Otra forma rápida de abrir aplicaciones y programas en Windows es a través del cuadro de diálogo Ejecutar.
La mayoría de las veces se utiliza para abrir partes muy concretas de lo que es Windows, pero también lo podemos utilizar para las apps de la siguiente forma:
- Presionamos Win + R para abrir el cuadro de diálogo Ejecutar.
- Escribimos el comando para la aplicación y luego presione Entrar.
- Por poneros un ejemplo, si queremos abrir el Google Chrome, escribiríamos chrome.exe en el cuadro de diálogo y presionaríamos seguidamente la tecla Intro.

Usando su archivo EXE
Cuando instalamos una aplicación o programa en Windows, lo normal es que cree en nuestro escritorio un acceso directo a un archivo EXE.
Esta es la manera que más gente utiliza para abrir sus apps, puesto que las tenemos a mano con solo ir al escritorio de Windows. Para que arranquen solo debemos hacer un doble clic sobre ellas.
Si el acceso directo del escritorio no está disponible de una aplicación en concreto, podremos encontrar dónde está instalado el programa en Windows y hacer doble clic en su archivo EXE para abrirlo o crear nosotros mismo dicho acceso directo para llevarlo al escritorio.
A través del Administrador de tareas
El Administrador de tareas, además de administrar los procesos y servicios del sistema también nos puede ser útil para iniciar aplicaciones y programas en Windows.
A lo mejor esto ya es algo que desconocías, ya que esta parte del sistema operativo de Microsoft no se suele usar para esto, pero se puede conseguir de la siguiente manera:
- Presionamos Ctrl + Shift + Esc para abrir el Administrador de tareas.
- Hacemos clic en el botón Ejecutar nueva tarea en la parte superior.
- Ingresamos el comando que sea. Siguiendo el miso ejemplo que llevamos poniendo todo este artículo, para abrir Google Chrome, escribiremos Chrome y luego pulsaremos en Aceptar.
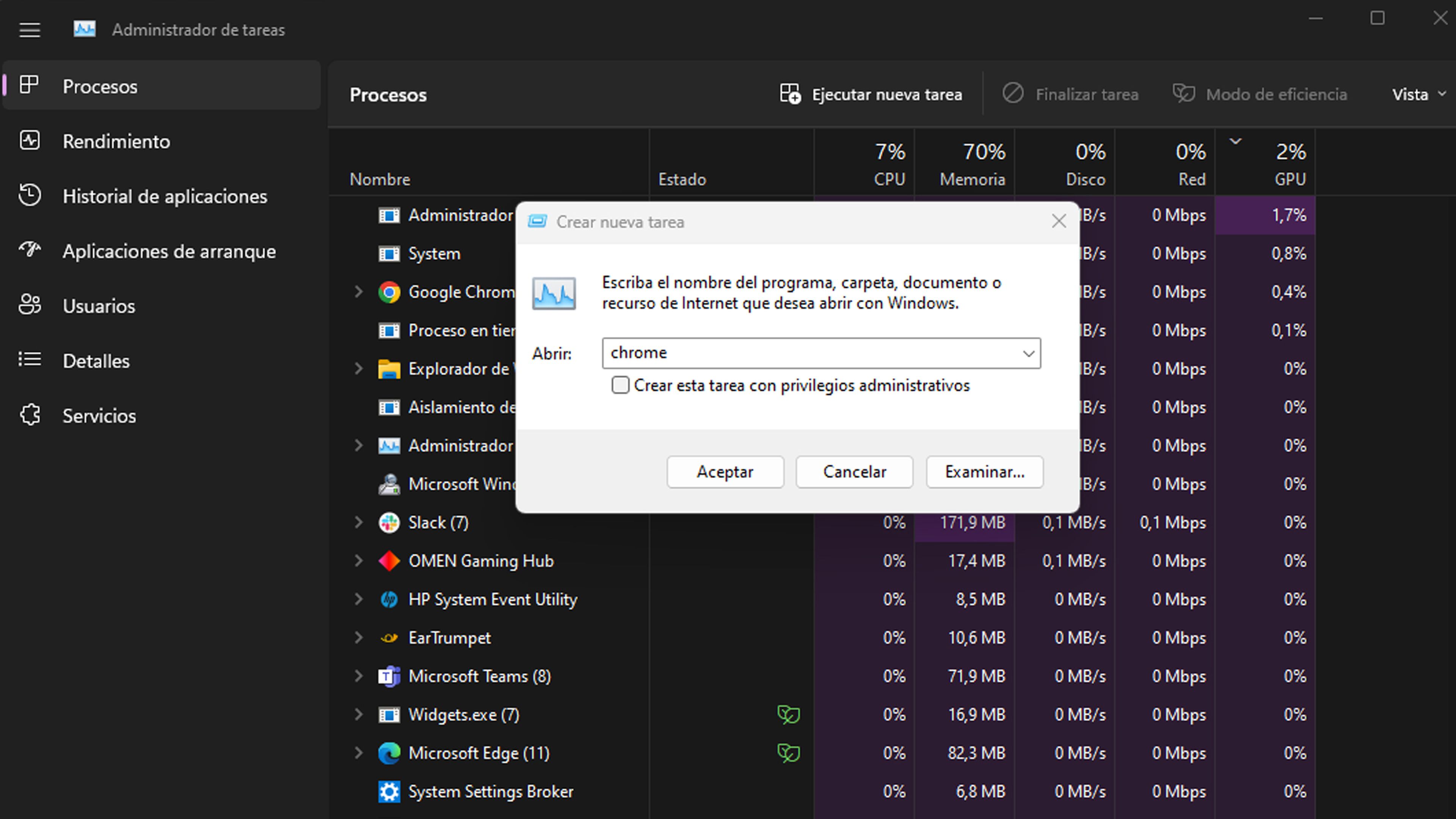
Con el Símbolo de sistema
El símbolo del sistema es otra de las maneras que tenemos de lograr ejecutar una aplicación. Esta utilidad de Windows permite automatizar tareas, solucionar problemas de archivos del sistema y realizar otras funciones administrativas, además de la que hoy nos ocupa.
La forma de realizarlo es la siguiente:
- Haga clic con el botón derecho en el icono Inicio o presione Win + X y seguidamente seleccionamos Terminal de la lista.
- Escriba cd ruta del archivo en la ventana del símbolo del sistema y presione Entrar para navegar a la carpeta que contiene la aplicación que deseamos iniciar. Debemos asegurarnos de que la ruta es la real del programa, porque de otra manera no funcionará.
- Escribimos start nombre del fichero.exe
y presione Enter para iniciar la aplicación
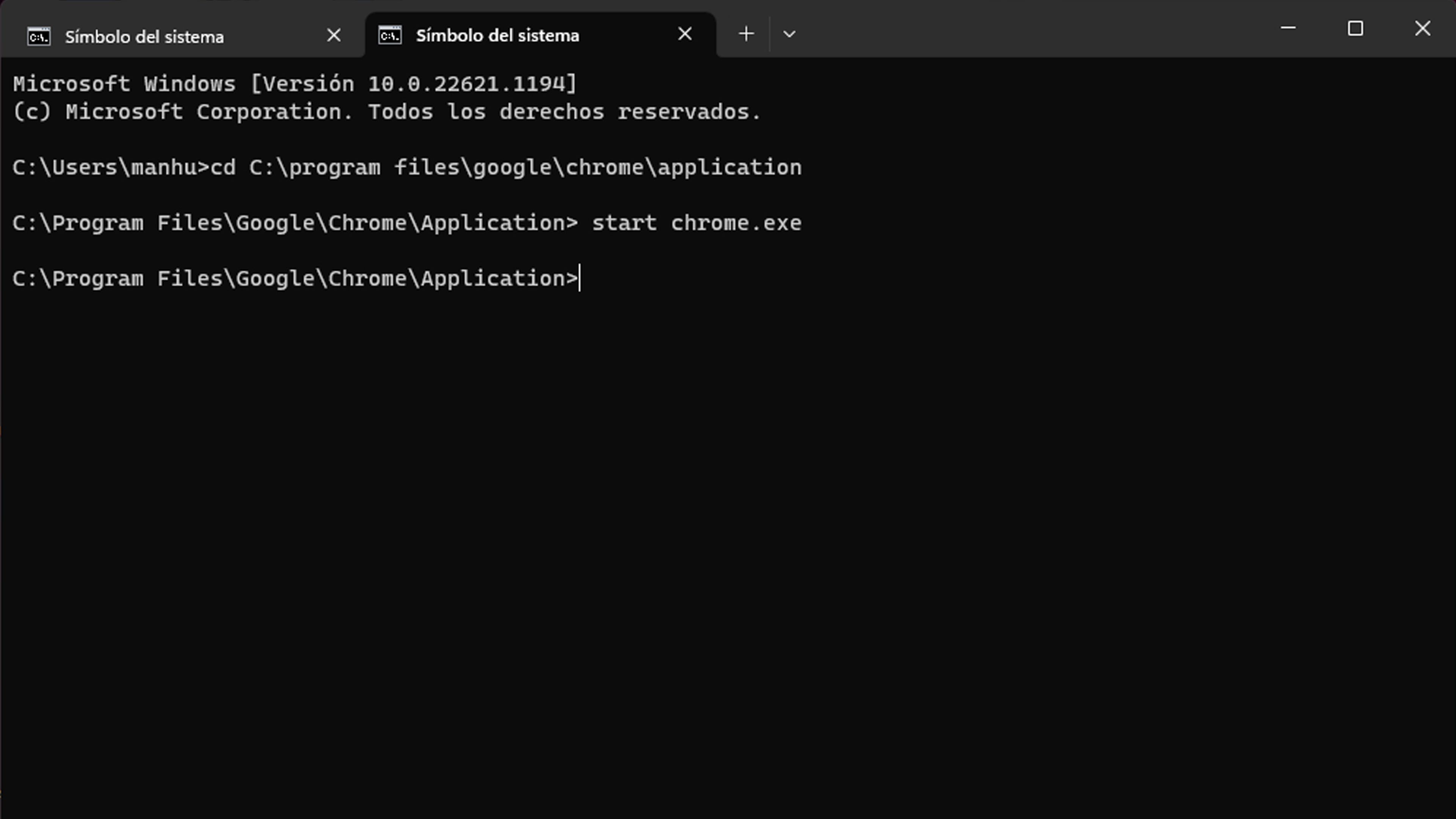
Gracias a atajos de teclado
Si no queremos usar el ratón y nos parece más veloz realizarlo con el teclado, vamos a poder usar los atajos de este.
Si queremos asignarle uno a una aplicación o programa en concreto dentro de Windows debemos realizar lo siguiente:
- Hacemos clic con el botón derecho en el acceso directo de la aplicación y seleccionamos Propiedades.
- Ahora debemos ir a la pestaña Acceso directo.
- Pulsamos en el campo Tecla de medio abreviado y ponemos la combinación de teclas que deseamos asignarle
- Solo queda dar en Aplicar seguido de Aceptar.
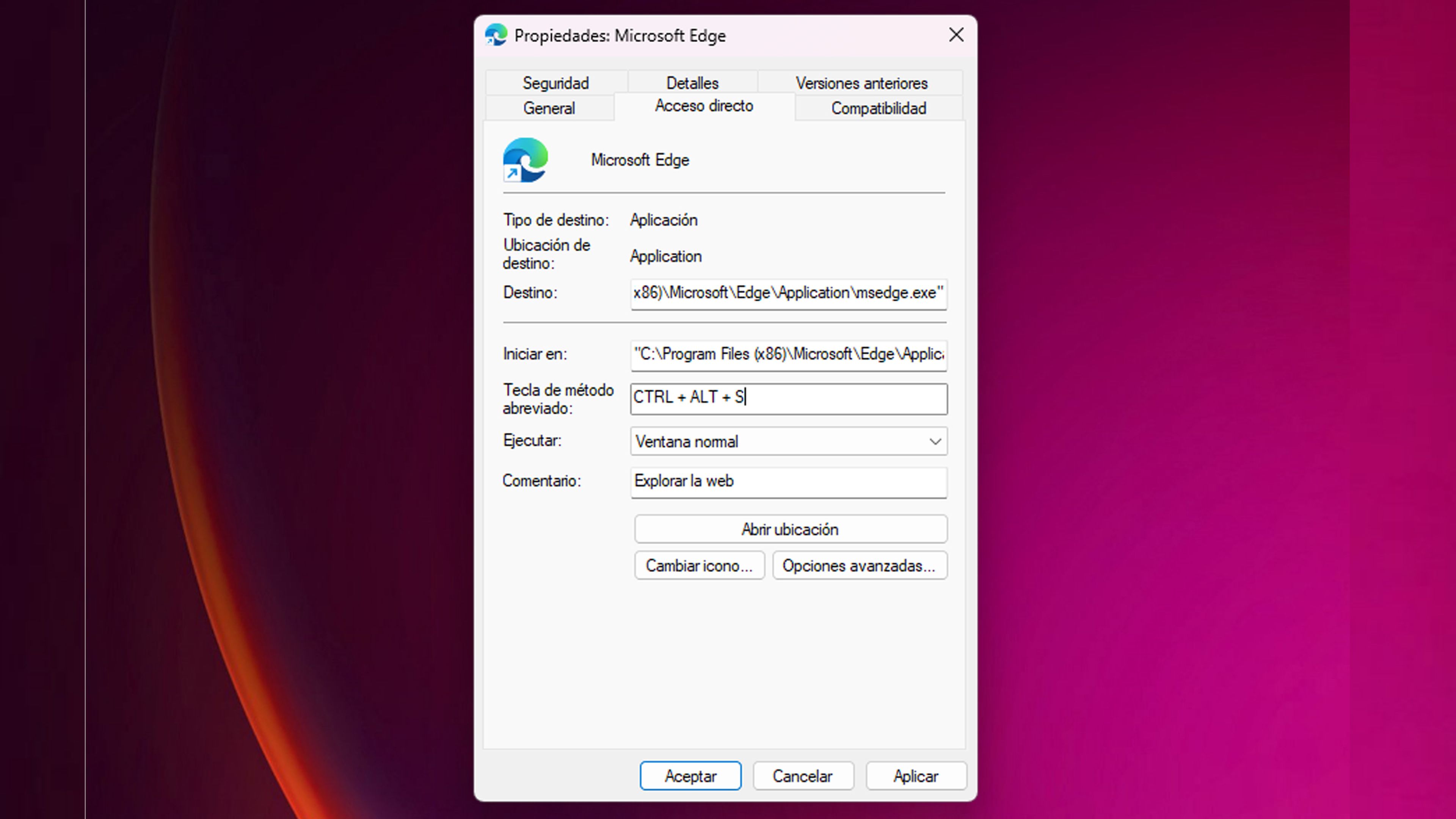
Ahora cada vez que pulses esa combinación de teclas, el sistema interpretará que quieres ejecutar esa aplicación y, por lo tanto, lo hará.
Como habéis visto existen muchas maneras de ejecutar aplicaciones y programas en Windows 11. Ahora solo te queda elegir tu favorita o favoritas.
Otros artículos interesantes:
Descubre más sobre Manuel Naranjo, autor/a de este artículo.
Conoce cómo trabajamos en Computerhoy.
