Cómo borrar una cuenta de usuario en Windows 11
Si ya no necesitas que haya una cuenta de Windows 11 activa porque esa persona ya no la va a utilizar, puedes eliminarla de varias formas que te vamos a contar.
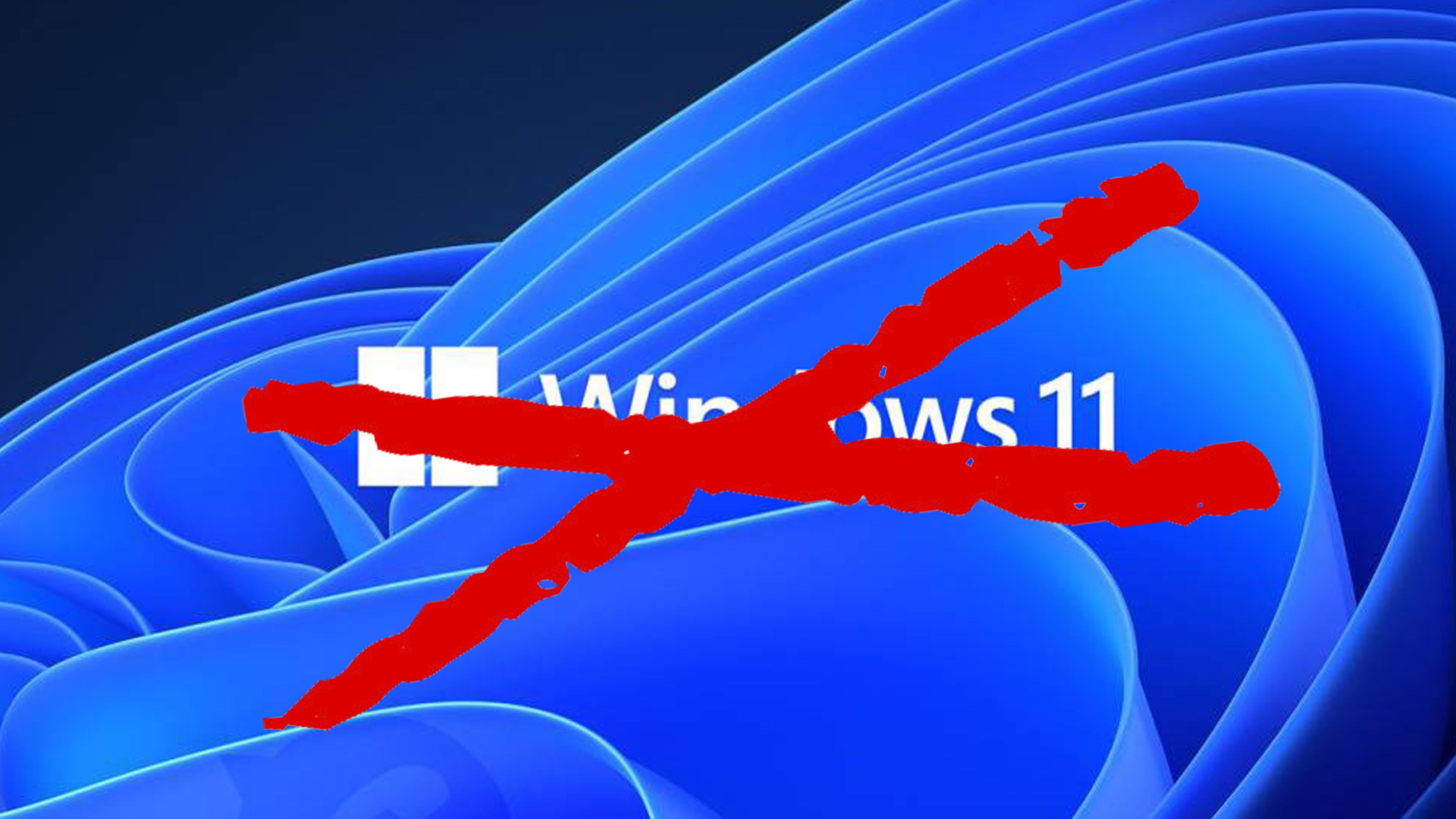
El hecho de que en Windows haya múltiples cuentas para que distintas personas se puedan conectar es algo sumamente positivo y que ayuda para tener un sistema operativo ordenado y al gusto de cada usuario.
De esta manera es mucho más sencillo compartir un ordenador entre varias personas sin que nadie pise a nadie o pueda borrarle nada por accidente.
Pero puede llegar un momento en el que ya no necesitemos tantas cuentas abiertas y sea necesario ir borrando aquellas que sabemos que no se van a utilizar más.
Pues bien, para eliminar cuentas en Windows 11 existen varios métodos que os vamos a mostrar ahora mismo para que podáis elegir el que más o guste y convenga.
Cómo eliminar una cuenta de usuarios de Windows 11, paso a paso:
- Usando la Configuración
- Utilizando el Panel de control
- Con Windows Terminal (Windows PowerShell)
- Administración de equipos
- El cuadro de diálogo Cuentas de usuario
Usando la Configuración
Este es el método preferido para eliminar una cuenta de usuario en Windows 11, puesto que es también el más visual y sencillo a priori.
Los pasos son los siguientes:
- Abrimos la Configuración de Windows (Win + I)
- En el panel del lado izquierdo, hacemos clic en Cuentas.
- Ahora pulsamos en Otros usuarios para ver una lista de cuentas en su PC.
- Hacemos clic en la cuenta que deseamos borrar, para después pulsar en Eliminar junto a Cuenta y datos
- Confirmamos la eliminación de la cuenta y se eliminarán todos los datos asociados.
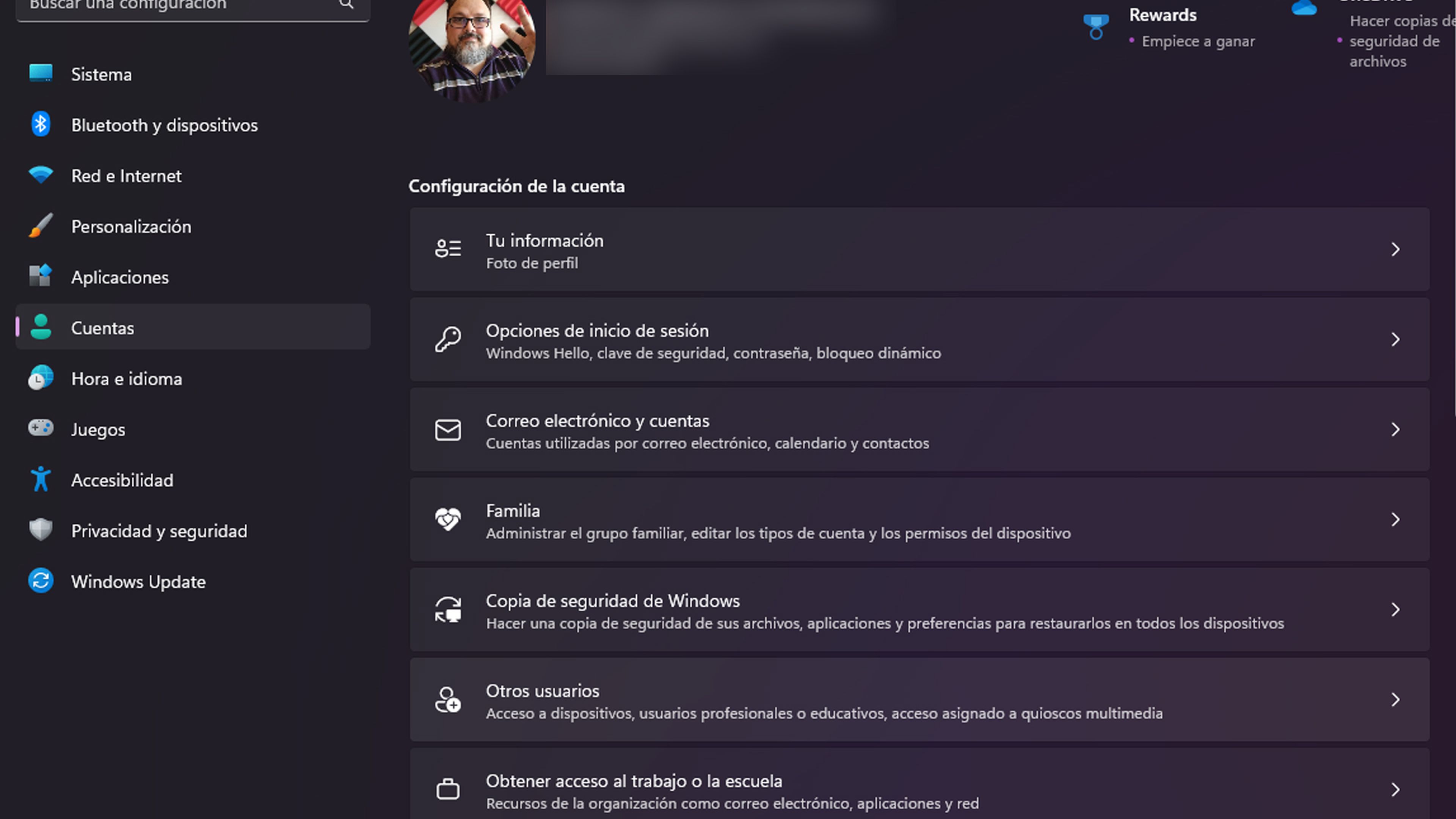
Utilizando el Panel de control
Si eres un clásico y te gusta utilizar el Panel de control, podrás realizar con él esta misma tarea.
Esto es lo que debes hacer:
- Abrimos el Panel de control (podemos usar la barra de búsqueda en el menú Inicio para encontrarlo).
- Hacemos clic en Cuentas de usuario.
- Ahora es el turno de Quitar cuentas de usuario.

- Veremos una lista de todas las cuentas en el PC. Ahora solo queda pulsar en Eliminar, para después elegir Eliminar la cuenta en la página siguiente.
- Nos preguntará si deseamos conservar los archivos asociados con la cuenta. Elegimos Eliminar archivos para eliminar todo o Conservar archivos para guardarlos en el escritorio del usuario actual.
- Lo último es Eliminar cuenta para confirmar la eliminación.
Con Windows Terminal (Windows PowerShell)
Puede que prefiramos usar una línea de comandos para eliminar una cuenta de usuario. Pues bien, tenemos a nuestra disposición Windows PowerShell (Windows Terminal) para realizar esta tarea.
Para eliminar una cuenta de usuario con Windows Terminal / PowerShell, debemos realizar estos pasos:
- Iniciamos Windows Terminal como administrador, haciendo clic derecho en el menú Inicio y elegir Terminal de Windows (Administrador).
- Para ver todas las cuentas de usuario en el PC, escribimos Get-LocalUser y pulsamos Enter.
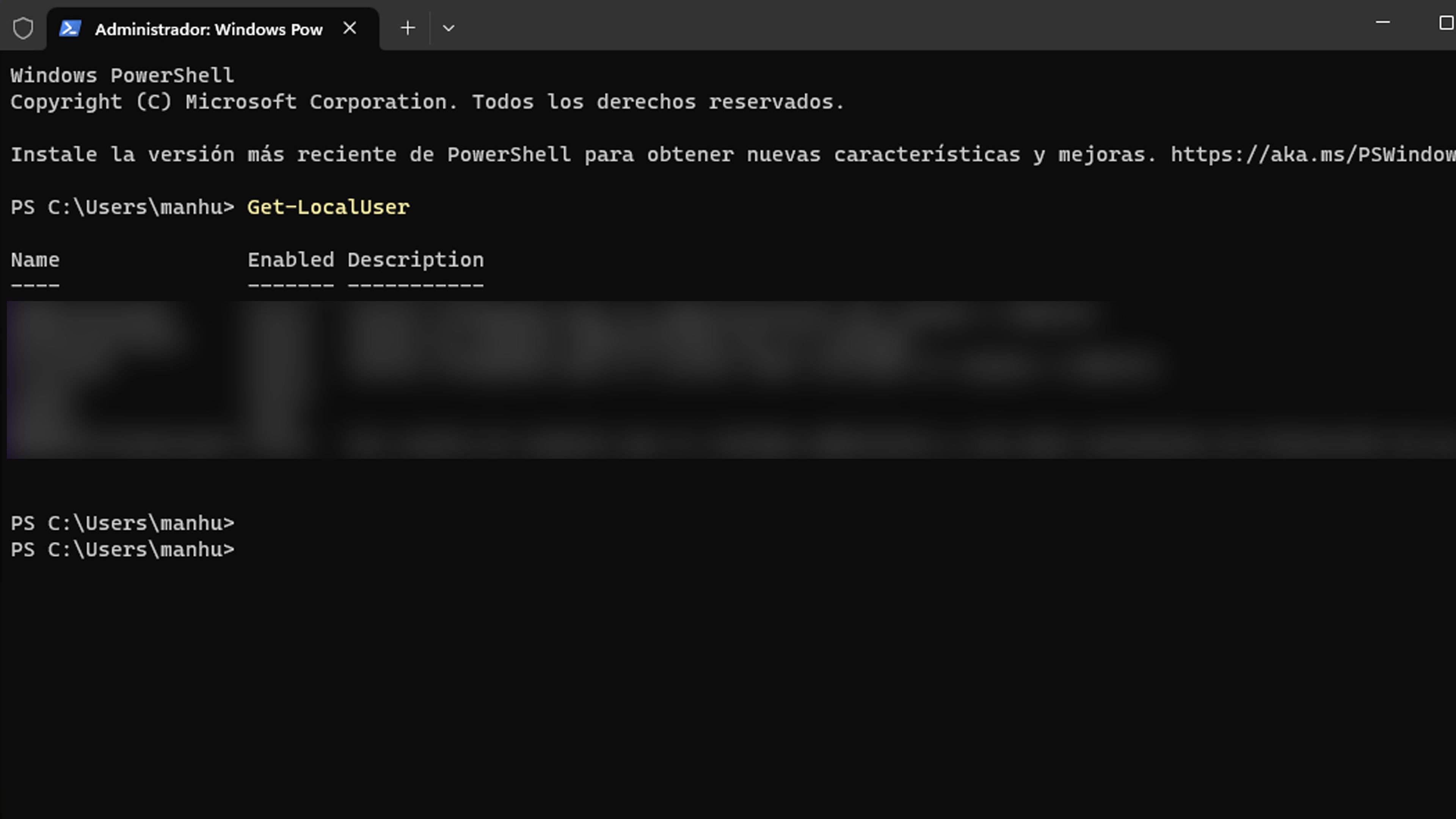
- Una vez que sepamos la cuenta que queremos el eliminar es el momento de poner esto; Remove-LocalUser -Name USERNAME .
- Recuerda que debes reemplazar USERNAME por el nombre de la cuenta que vas a borrar.
Administración de equipos
Todavía hay un par de formas adicionales de eliminar una cuenta de usuario.
Una de ellas es el siguiente:
- Hacemos clic con el botón derecho en el icono del menú Inicio y seleccionamos Administración de equipos.
- En el panel del lado izquierdo, seleccionamos Usuarios y grupos locales, luego abrimos la carpeta Usuarios que se encuentra dentro.
- Botón derecho en la cuenta que deseamos eliminar y seleccionamos del desplegable Eliminar.
El cuadro de diálogo Cuentas de usuario
El último método que os vamos a mostrar lo lograremos con el diálogo Cuentas de usuario.
No es un método precisamente muy intuitivo para llegar, aunque no es complicado. Así se realiza:
- Abrimos el menú Inicio y buscamos netplwiz, para luego presionar en el Enter y así para abrir el cuadro de diálogo Cuentas de usuario.
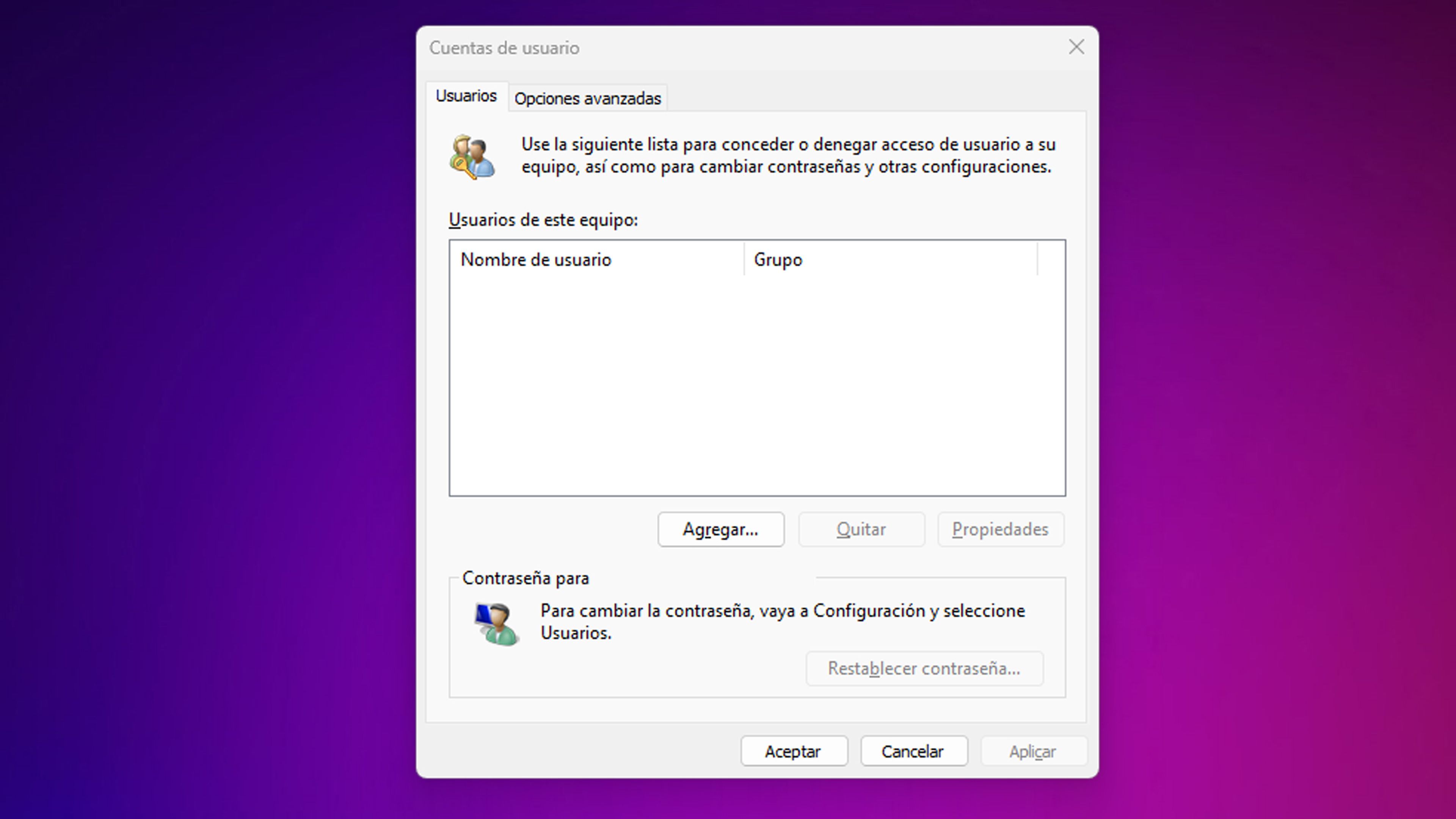
- Pulsamos en la cuenta que deseamos eliminar en la lista, luego hacemos clic en Eliminar.
- Damos en Sí en el mensaje de confirmación, luego hacemos clic en Aceptar en la ventana Cuentas de usuario para confirmar los cambios.
Ahora ya conoces una amplia gama de métodos para borrar una cuenta que tengas en tu ordenador que no se utilice y quieras que no esté más.
Puedes elegir entre cualquiera de las formas de borrar cuentas en Windows 11 que te hemos enseñado. Cuéntanos cuál es tu favorita en nuestras redes sociales.
Conoce cómo trabajamos en ComputerHoy.
Etiquetas: Windows 11, Tutorial
