Cómo personalizar los iconos de las aplicaciones en Windows 11
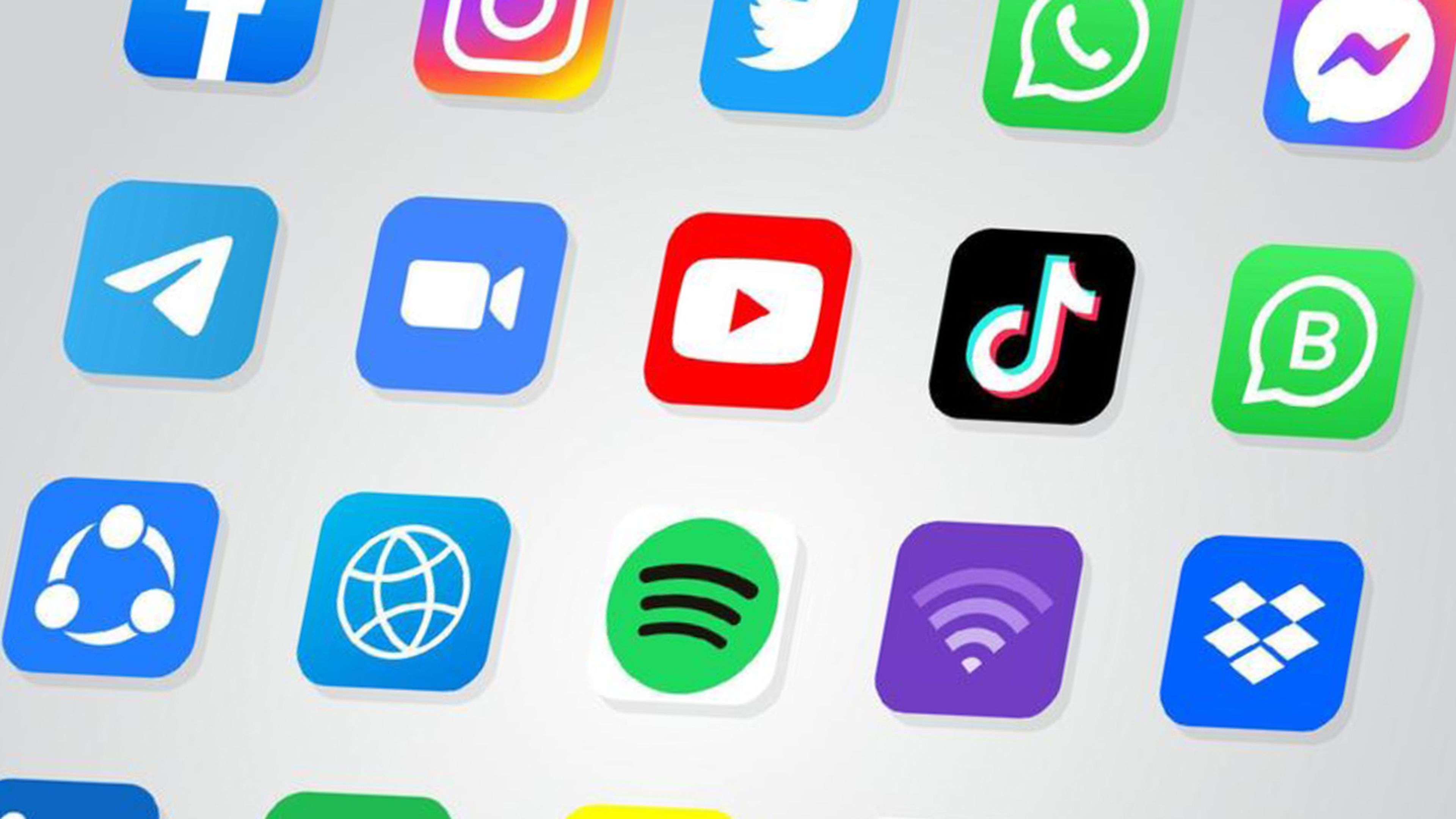
Aunque Windows 11 trae muchos cambios en su interfaz, en lo que son los iconos no es que hayan innovado mucho, quedándose con lo que ya existía, algo que no acaba de convencer a muchos usuarios, sobre todo los que querían una apariencia totalmente renovada.
Aunque parecía que Windows 11 iba a ser un lavado de cara en cuanto a la interfaz en todos los sentidos, los iconos han sido algo en lo que no han hecho ninguna concesión a un nuevo diseño.
Existen personas aburridas de tener siempre los mismos y por eso se buscan maneras para poder solucionar este hecho.
La gran pregunta que se hacen muchos usuarios es si se pueden cambiar de manera oficial los iconos de Windows 11, a lo que nosotros debemos contestar que sí, aunque no es un proceso precisamente sencillo o intuitivo.
No todas las aplicaciones del sistema van a permitirnos cambiar los iconos, aunque sí que es verdad que existe un truco para que podamos realizar este cambio.
Lo que vamos a ver hoy es conveniente que tengáis claro que es para cambiar solamente algunos iconos, si pretendemos que todos sean modificados lo mejor será que utilicemos herramientas de terceros.
Crear un punto de restauración
Como manera de prevención, lo primero que vamos a hacer antes de meternos a cambiar, uno a uno, cada icono de Windows 11 es crear un punto de restauración del sistema. Con esto lo que vamos a conseguir es que, si algo sale mal, podamos volver hacia atrás y que todo funcione correctamente.
Conseguir hacer esta copia nos va a permitir recuperar la instalación anterior al cambio de iconos, se debe realizar de la siguiente manera:
- Abrimos la lupa que hay al lado del botón de inicio, escribirnos Restaurar sistema y hacemos clic en Crear un punto de restauración en los resultados de búsqueda.
- Ahora pulsamos en Crear.
- Escribimos el nombre para su punto de restauración (mejor poner uno que sea fácil que recordemos).
- Hacemos clic en Crear, una vez que hayamos terminado.
- El sistema se pondrá a generar un punto de restauración. Esperamos a que se complete el proceso y, una vez haya terminado, pulsamos en Cerrar.
- Ya tenemos el punto de restauración creado por si necesitamos volver a tener el sistema operativo como antes de realizar los cambios de cada icono.
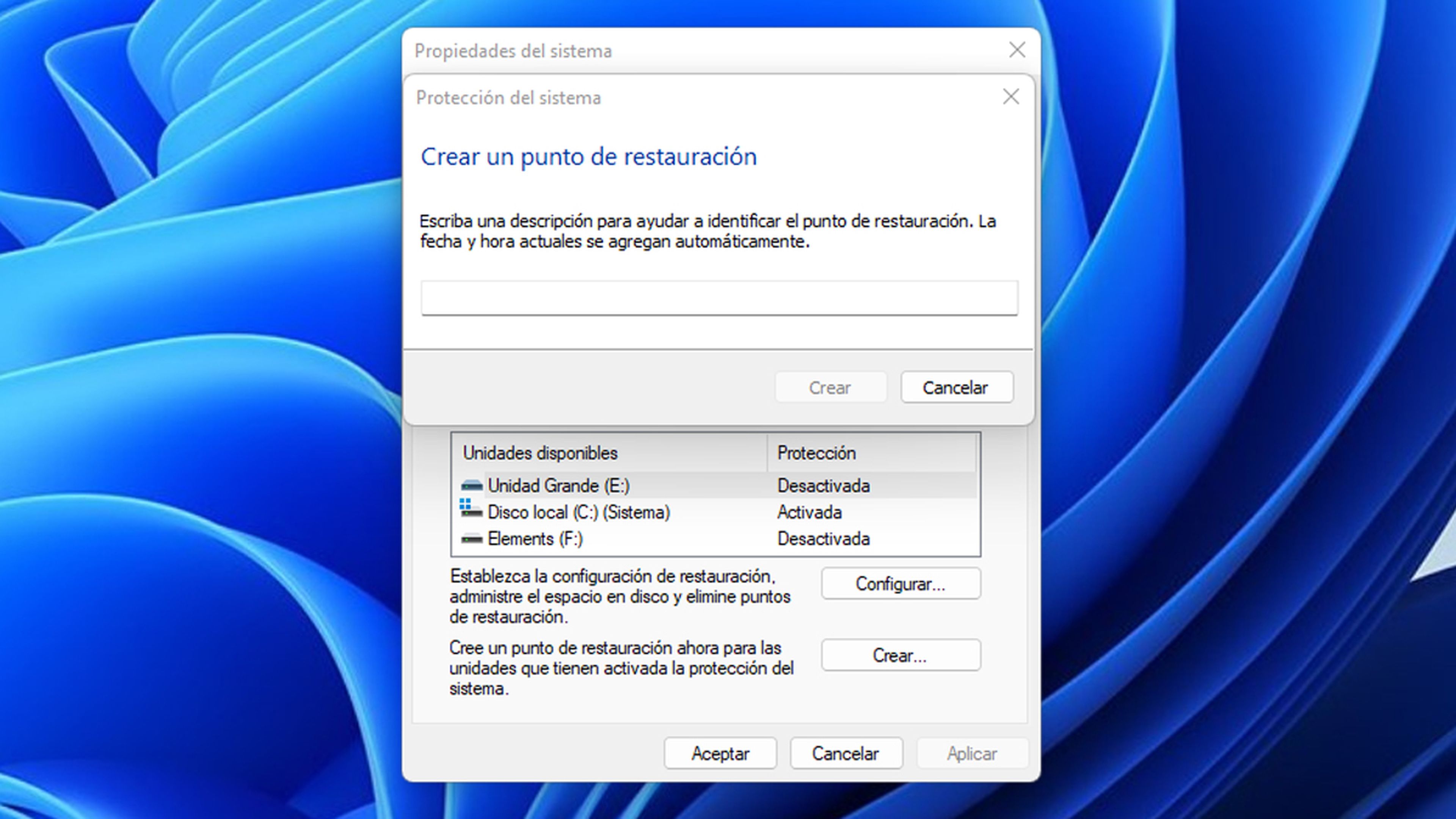
Aplicaciones compatibles
Vamos a comenzar con el primer método por el que vamos a poder cambiar iconos de Windows 11 y, por lo tanto, su interfaz.
Lo primero que tenemos que hacer es buscar el elemento para el que deseamos modificar el icono. Una vez lo tengamos localizado debemos realizar estos pasos:
- Hacemos clic con el botón derecho del ratón en el icono.
- Después seleccionamos Propiedades en el menú contextual.
- Vamos a la pestaña de Personalización que está situada en la parte superior de la pantalla.
- Ahora hacemos clic en Cambiar icono.
- Seleccionamos un icono de los que salen en pantalla. Si tenemos algún icono personalizado, solo hay que pulsar en Examinar, para ir donde esté y seleccionarlo. Recuerda que debe ser un archivo .ico.
- En este instante pulsamos en Aceptar, dos veces seguidas.
- De esa manera ya habremos cambiado el icono que hayamos seleccionado.
Cambiar iconos de sistema
Si lo que estamos buscando es cambiar elementos clave para Windows 11 como son los iconos de Mi PC, la Papelera de reciclaje o los iconos de acceso rápido, también lo podremos lograr.
Los pasos que debes seguir son los siguientes:
- Presionamos las teclas Windows + I al mismo tiempo, para seguidamente hacer haz clic en Personalización, opción que está a la izquierda de la pantalla.
- Entonces es cuando debemos hacer en Temas.
- Ahora se convierte en el momento preciso para pulsar en Configuración de iconos del escritorio
- Pulsamos en el que nosotros queramos cambiar de los que salen en la parte de bajo, aunque si queremos más, podemos marcar las opciones que no estén ya seleccionadas. Suelen ser Archivos de usuario, Red y Panel de control.
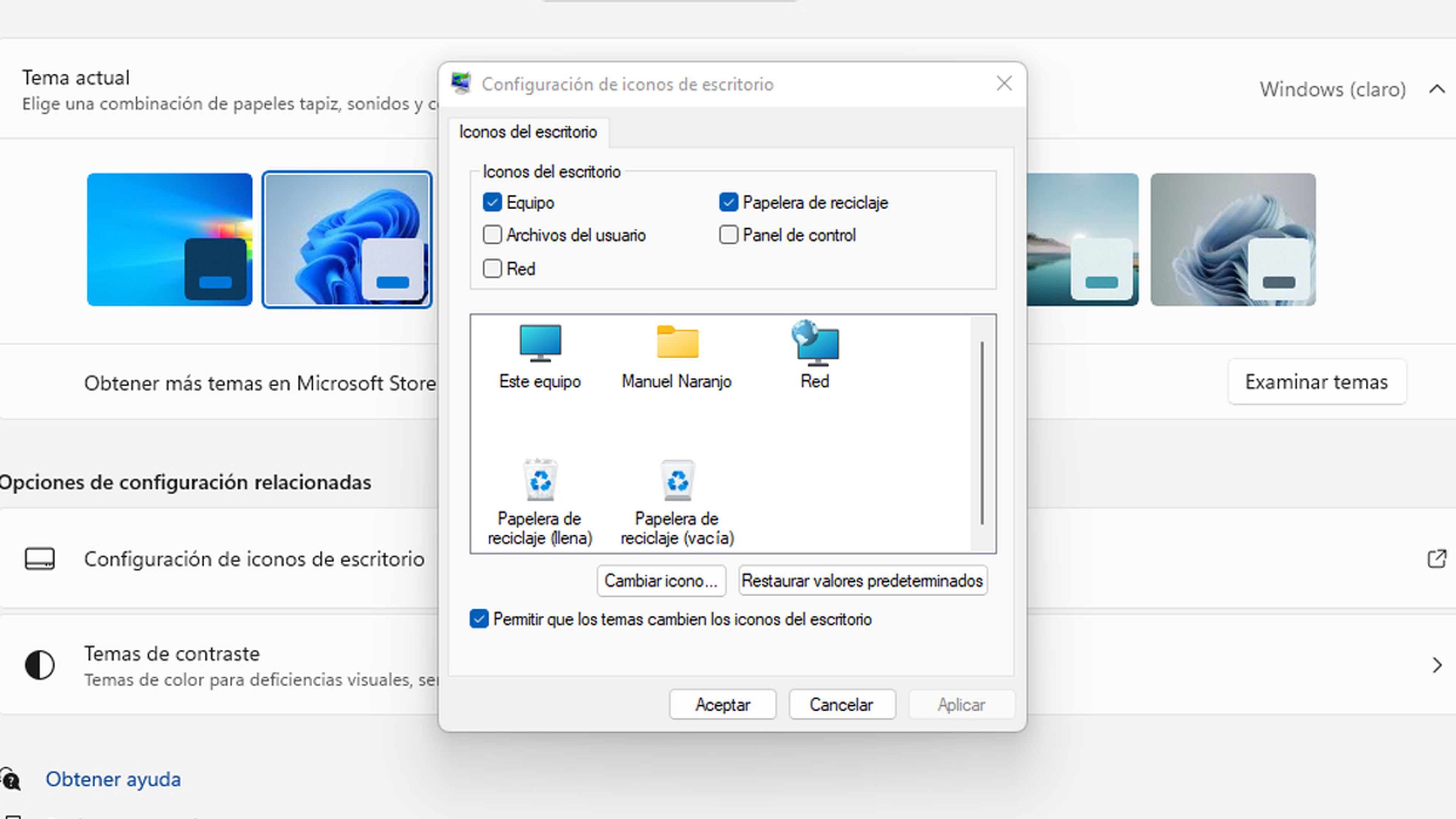
- Seleccione un icono de la lista en su pantalla, pero si deseamos colocar uno que tenemos nosotros, que sea compatible (.ico), solo debemos pulsar en Examinar y marcar el que queramos desde su almacenamiento interno.
- Una vez ya está marcado y cargado es el momento de pulsar en Aceptar.
- Volvemos a hacer clic otra vez en Aceptar, para que en ese momento veamos cómo ha cambiado el icono por el nuevo que acabamos de seleccionar desde nuestro PC.
Iconos que no son compatibles en un principio
Para aquellos iconos que teóricamente no se pueden variar también existe una manera de conseguirlo.
Los pasos que vamos a tener que realizar te los vamos a enseñar a continuación:
- Presionamos las teclas Windows + R en el teclado para seguidamente escribir shell:AppsFolder y pulsar a continuación Enter.
- Ahora veremos una lista de la mayoría de los íconos del sistema, así como las aplicaciones instaladas por el usuario en su PC.
- Debemos encontrar aquel que queremos cambiar y hacemos clic derecho en el mismo.
- Seleccionamos Crear acceso directo.
- El sistema nos va a comunicar que no se puede crear un acceso directo en la misma ubicación. Hacemos clic en Si para producir el acceso directo en nuestro escritorio.
- Cerramos la carpeta y seleccionamos el nuevo icono que se ha creado de nuestro escritorio. Presionamos Alt + Enter en tu teclado una vez seleccionado.
- Hacemos clic en Cambiar icono y seleccionamos el que queremos usar de la lista que sale en pantalla. Si pulsamos en Examinar podremos seleccionar alguno que tengamos guardado en nuestro almacenamiento.
- Pulsamos en Aceptar dos veces y observaremos como el icono del elemento seleccionado ahora aparece cambiado por el que nosotros hemos seleccionado.
Usar 7tsp

7tsp
También para poder utilizar una aplicación de terceros para cambiar los iconos que queramos en nuestro Windows 11. Antes de utilizarla lo mejor será buscar en Internet algún paquete de iconos que nos gusten para así aprovechar mejor este software.
Este programa en concreto se llama 7tsp y funciona de la siguiente manera:
- Una vez hemos descargado e instalado la aplicación, la iniciamos y hacemos clic en Add a Custom Pack.
- Ahora seleccionamos el paquete de iconos que queremos incorporar.
- Pulsamos en Start Patching.
- En ese momento 7tsp genera un punto de restauración en su PC, aunque es preferible que lo hayamos hecho nosotros antes, puesto que la que realiza esta aplicación hay veces que da error.
- Una vez que los archivos estén modificados, deberemos reiniciar el ordenador para que surtan efectos todos los cambios.
- A partir de que Windows 11 vuelva a estar ejecutado deberíamos ver como todos los iconos que hemos modificado aparecen tal y como nosotros queríamos.
Aunque es un poco lioso en algunos casos, no es difícil cambiar los iconos en el sistema operativo de Microsoft como habéis podido leer.
Ya podréis darle un toque aún más personal a vuestro Windows 11 con el cambio en los iconos.
Otros artículos interesantes:
Descubre más sobre Manuel Naranjo, autor/a de este artículo.
Conoce cómo trabajamos en Computerhoy.
