Cómo cambiar los tipos de archivos en Windows
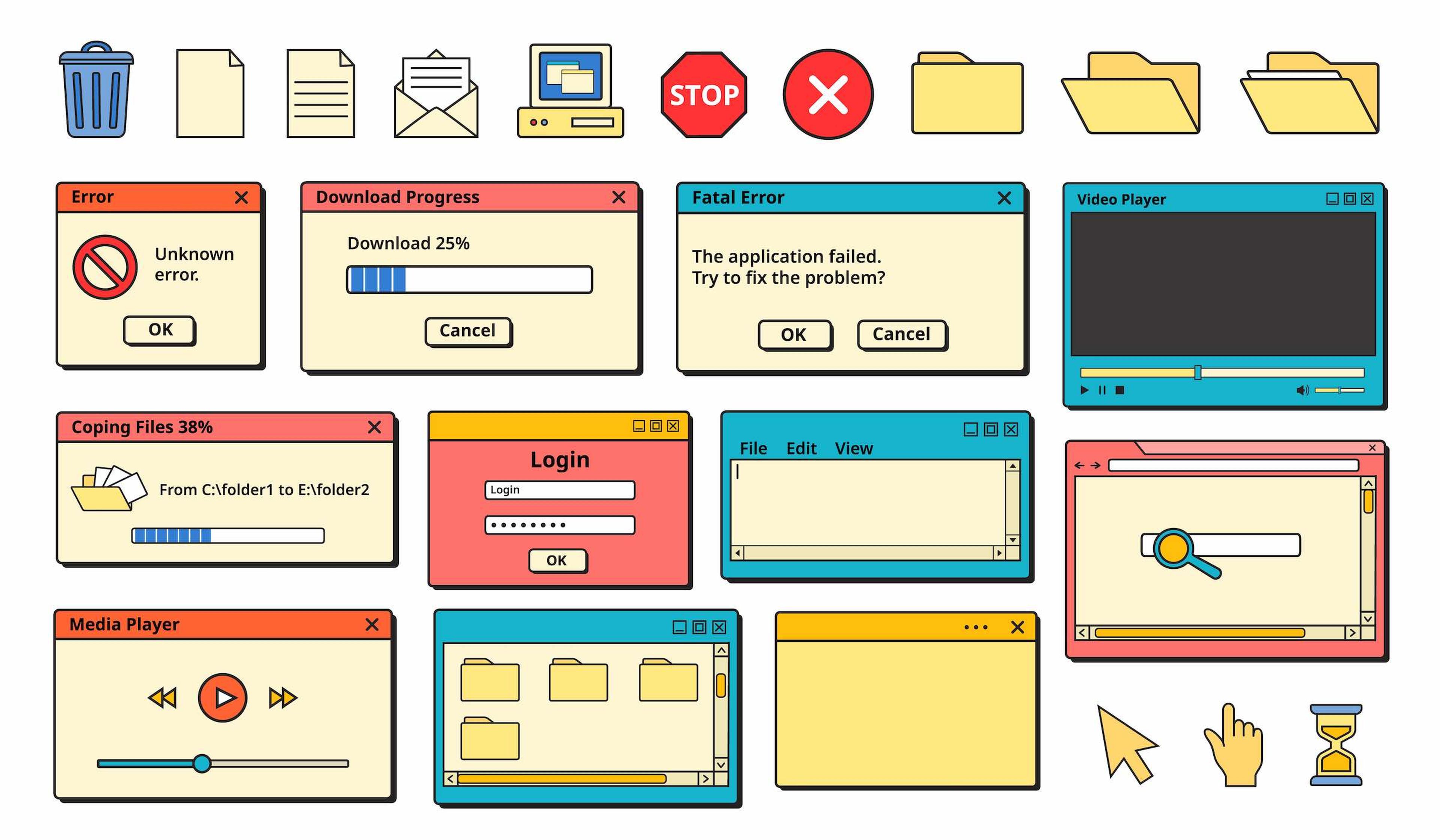
Gettyimages
- Cambiar los tipos de archivos en Windows es una tarea esencial para optimizar la forma en que gestionamos nuestros documentos y aplicaciones.
- Hoy vas a conocer cómo modificar dichos ficheros y así tener el control necesario para tus propias necesidades.
- 7 métodos efectivos para transferir archivos de Android a un PC con Windows
Debes saber que puedes cambiar los tipos de archivos en Windows, con lo que logras tener el control del diferente contenido que se dé en tu sistema operativo.
Hoy en día todos los usuarios interactúan con un número de ficheros muy amplio, desde documentos de texto y hojas de cálculo hasta imágenes, videos y aplicaciones. Cada uno de estos tipos de archivos tiene sus propias aplicaciones predeterminadas para abrirlos, y a veces, estas asignaciones pueden no ser las más convenientes para tus necesidades.
Si quieres cambiar la aplicación que se abre al hacer clic en un archivo en particular o personalizar las acciones que se ejecutan al interactuar con ciertos tipos de contenido, existe un proceso que te permitirá adaptar tu entorno de trabajo digital de acuerdo con tus preferencias y requerimientos.
Por eso es muy interesante conocer cómo cambiar los tipos de archivos en Windows:
- ¿Por qué cambiar los tipos de archivos en Windows?
- Cambiar los tipos de archivos: modificar el nombre de la extensión
- Cambiar el formato de archivo en Windows: Opción Guardar como
- Cambiar el formato de archivo en Windows con una web de conversión
¿Por qué cambiar los tipos de archivos en Windows?
El hecho de cambiar los tipos de archivos en Windows es una práctica que tiene diversas razones para realizarla. Estas son:
- Eficiencia: al cambiar los tipos de archivos, puedes asignar aplicaciones específicas a ciertos tipos de contenido. Esto significa que cuando hagas doble clic en un archivo, se abrirá automáticamente en la aplicación adecuada.
- Personalización: cada usuario tiene preferencias distintas sobre las aplicaciones que prefiere usar para ciertos tipos de archivos. Cambiar los tipos de archivos te permite personalizar tu propia experiencia.
- Seguridad: cambiar los tipos de archivos puede mejorar la seguridad de tu sistema. Puedes asegurarte de que ciertos tipos de archivos solo se abran con aplicaciones confiables y seguras.
- Organización: al personalizar las acciones que se ejecutan con diferentes tipos de archivos, puedes establecer trabajos específicos.
- Programas: si lo que quieres es cambiar de una aplicación a otra para manejar ciertos tipos de archivos, cambiarlos facilita esta transición.
Cambiar los tipos de archivos: modificar el nombre de la extensión
La forma más fácil de cambiar el formato de archivo en Windows es modificar su nombre, aunque existen limitaciones con este método, ya que, se cambiará la extensión, pero no se transformará el fichero.
Sin embargo, puedes utilizar este método para convertir fácilmente un archivo JPEG a JPG, por ejemplo. Para cambiar el formato de archivo Windows usando la opción Cambiar nombre, asegúrese de haberlo configurado previamente para mostrar las extensiones de archivo.
Para eso solamente debes irte al Explorador de archivos, pulsar en Ver y después marcar Extensiones de nombre de archivo.
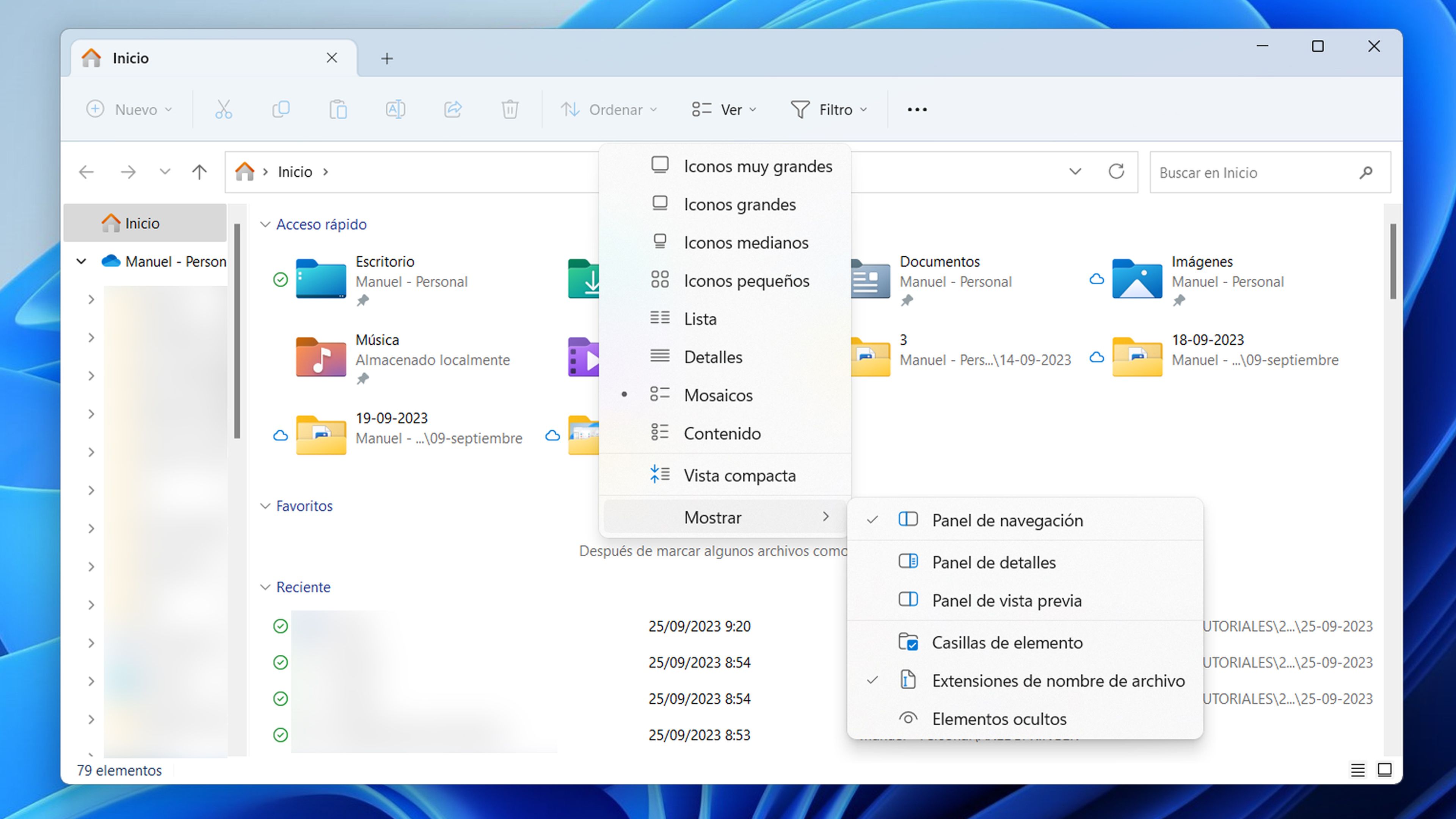
Con estos sencillos pasos ya verás las extensiones de los archivos. A partir de ahí esto es lo que debes hacer para cambiar los tipos de archivos en Windows:
- Presiona Win + E para abrir el Explorador de archivos y ubicarte en el archivo.
- Haz clic derecho y selecciona la opción Cambiar nombre.
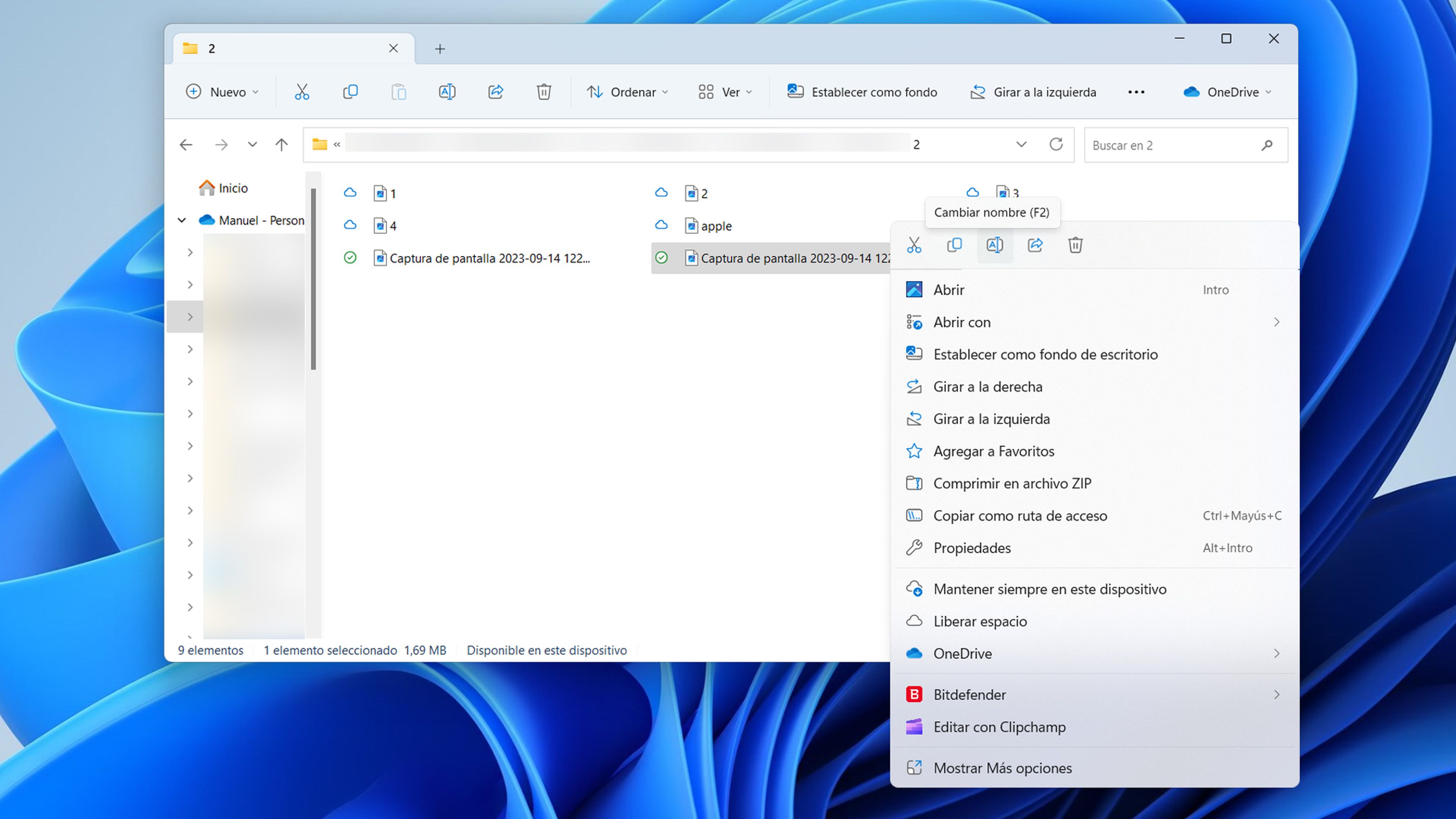
- Reemplaza la extensión de archivo anterior por la nueva y luego presione Entrar para guardarla.
- Haz clic en Sí cuando te lo pida.
- Y eso es todo. Se cambiará el tipo de archivo.
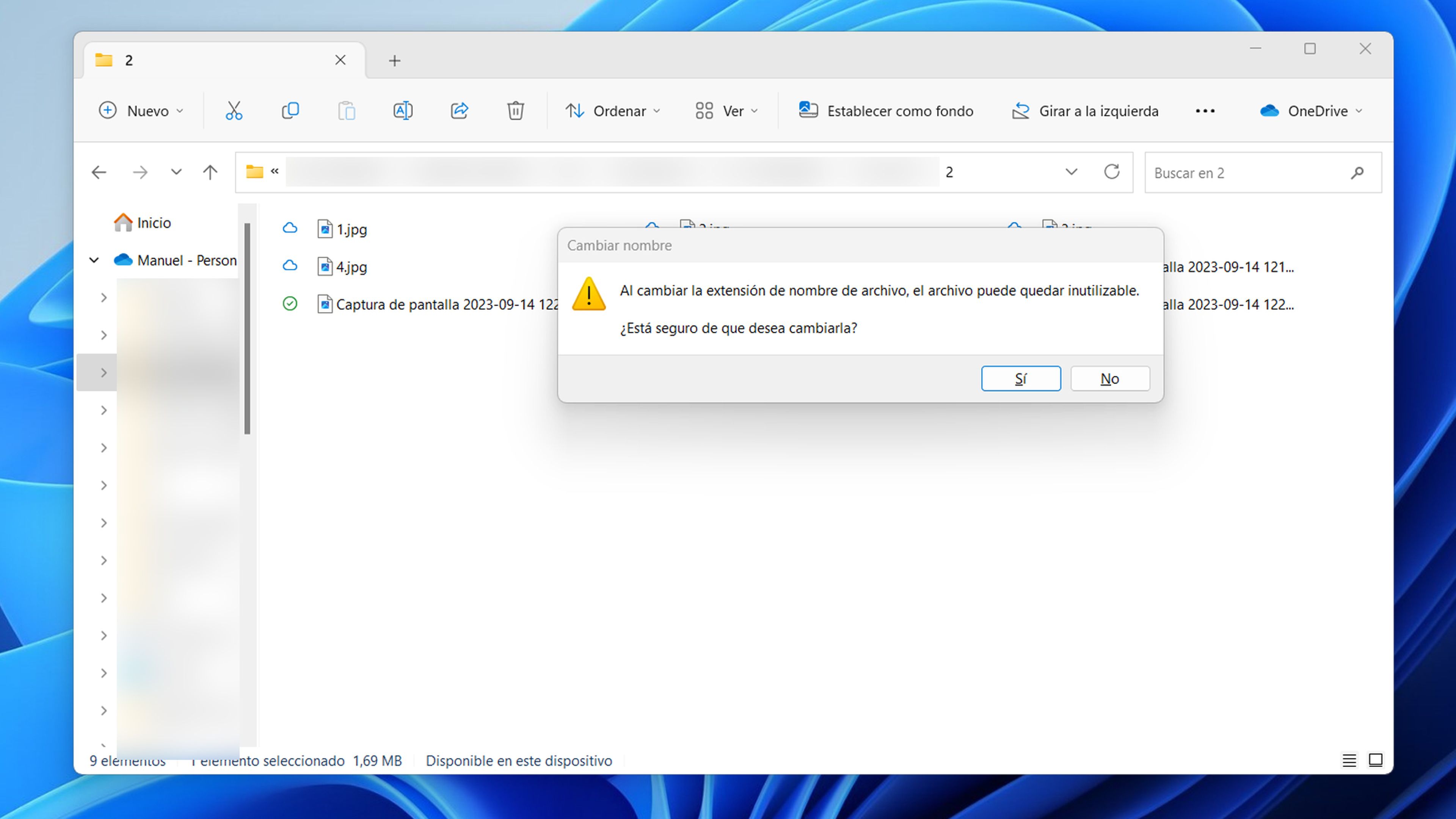
Cambiar el formato de Archivo en Windows: Opción Guardar como
Según has podido leer líneas más arriba, la opción Cambiar nombre no siempre funciona. Si quieres convertir el tipo de un archivo sin inutilizarlo, puedes usar la opción Guardar como que aparece en programas como Microsoft Word, Photoshop, Canva, etc., los cuales admiten una amplia gama de formatos para guardar archivos, por lo que se podrá variar de uno a otro.
Para cambiar el tipo de archivo en Windows usando la opción Guardar como, siga estos pasos:
- Abre un archivo en un programa que admita cambiar el formato de destino, tanto el formato de origen como el de destino. Por ejemplo, pasar un archivo DOCX a PDF, se podría lograr gracias a Microsoft Word.
- En este caso debes ir a Archivo> Guardar como.
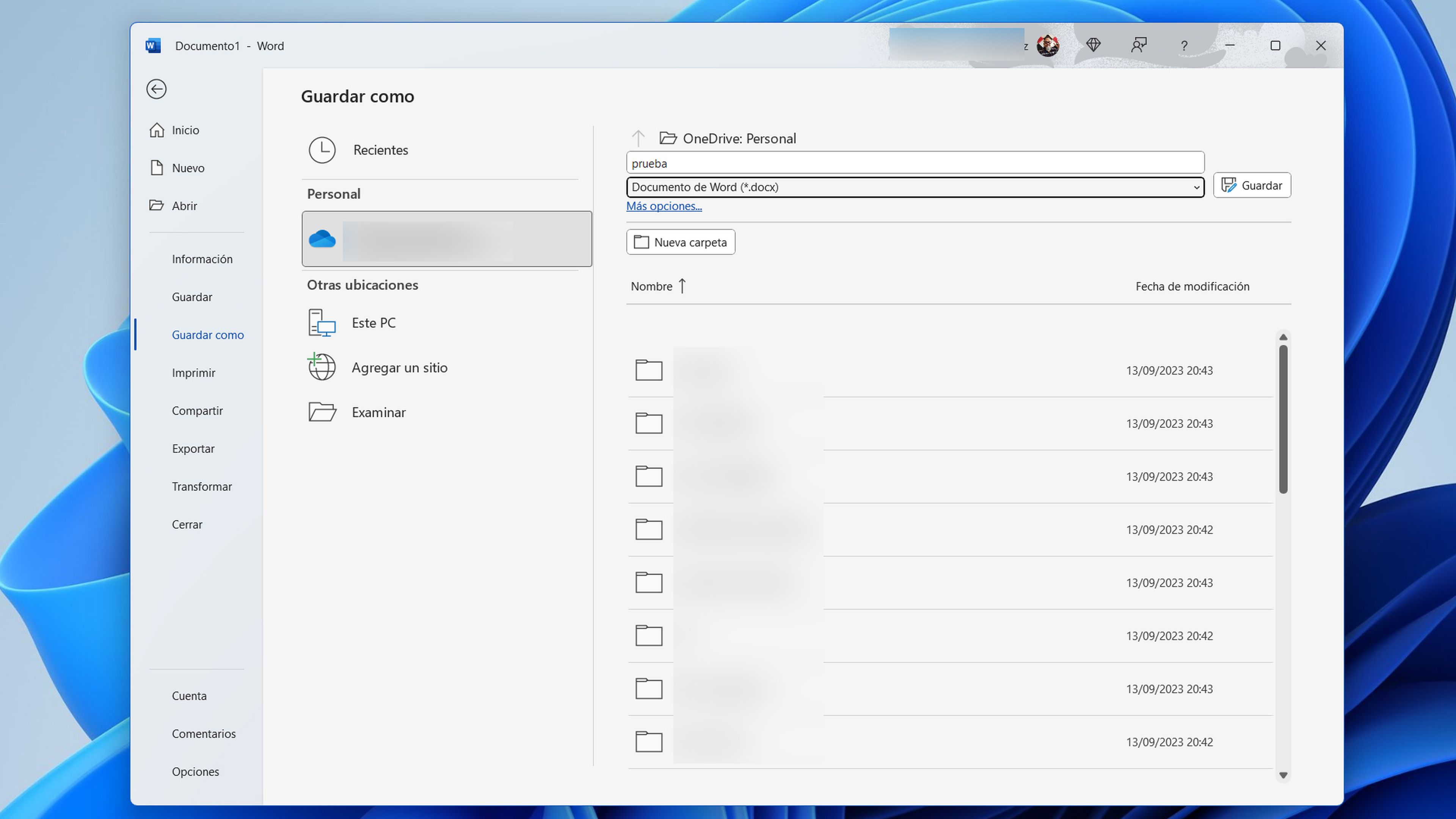
- Haz clic en el menú desplegable junto a Guardar como para seleccionar el formato preferido de la lista.
- Selecciona la ubicación preferida para guardar el archivo y haz clic en el botón Guardar.
Cambiar el formato de archivo en Windows con una web de conversión
Si los métodos anteriores para cambiar formato de archivo en Windows no resultan efectivos, también puedes utilizar un servicio de conversión de archivos en línea para modificar el tipo de archivo de manera veloz.
Existen varias opciones que vas a poder utilizar, como Online-Convert o Zamzar, entre otros. Todas funcionan de manera muy similar, y son muy fáciles de manejar:
- Lo que hay que hacer es cargar su archivo, arrastrándolo a la zona para seleccionar o pulsando en el botón que haya para ese menester.
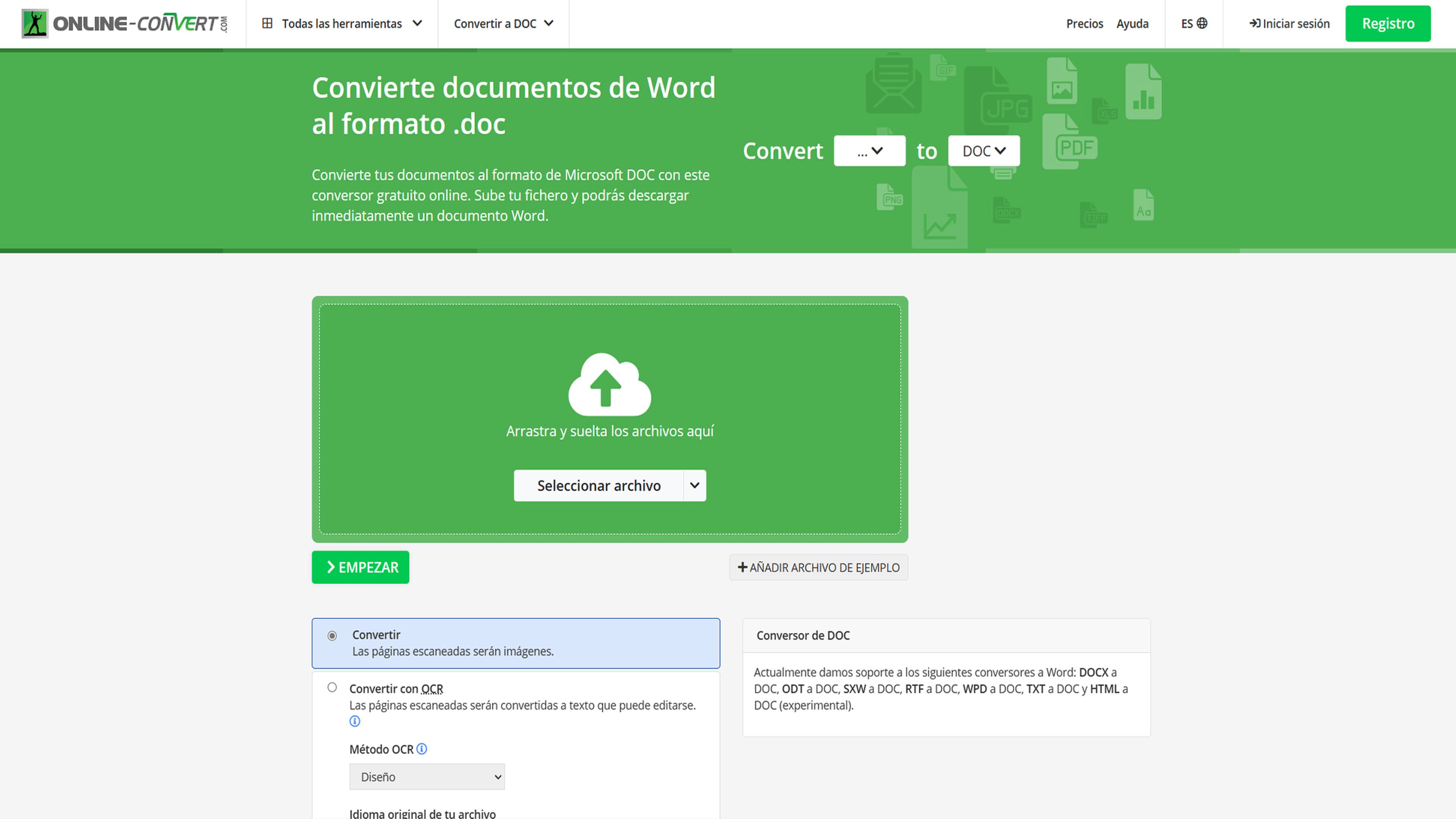
- Después de esperar a que se cargue el archivo, es el momento de seleccionar el formato al que quieres convertir el fichero.
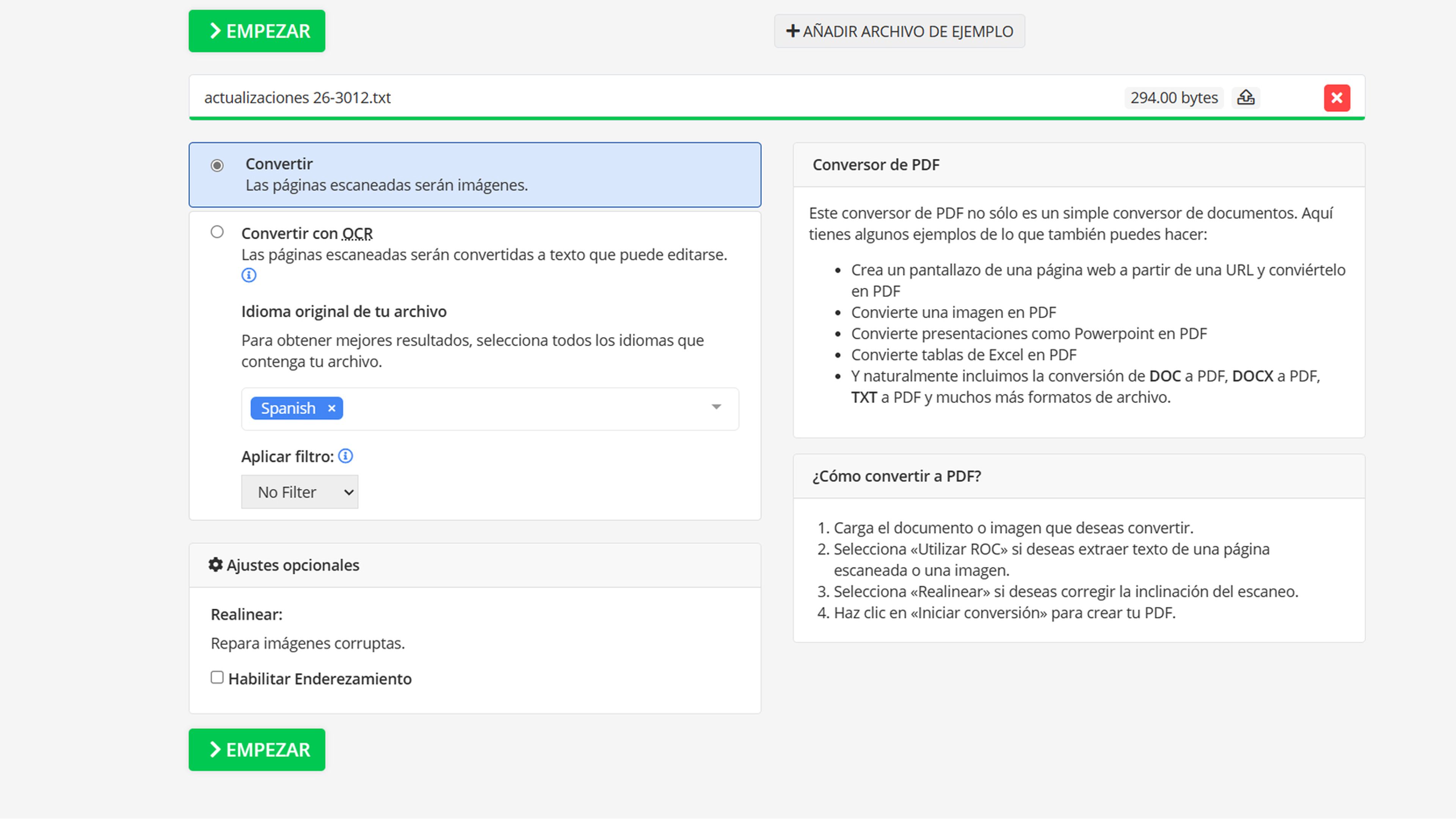
- Seguidamente, verás como tardará unos segundos en realizar la tarea. Una vez terminado solo debes descargar el nuevo fichero en el almacenamiento interno de tu dispositivo.
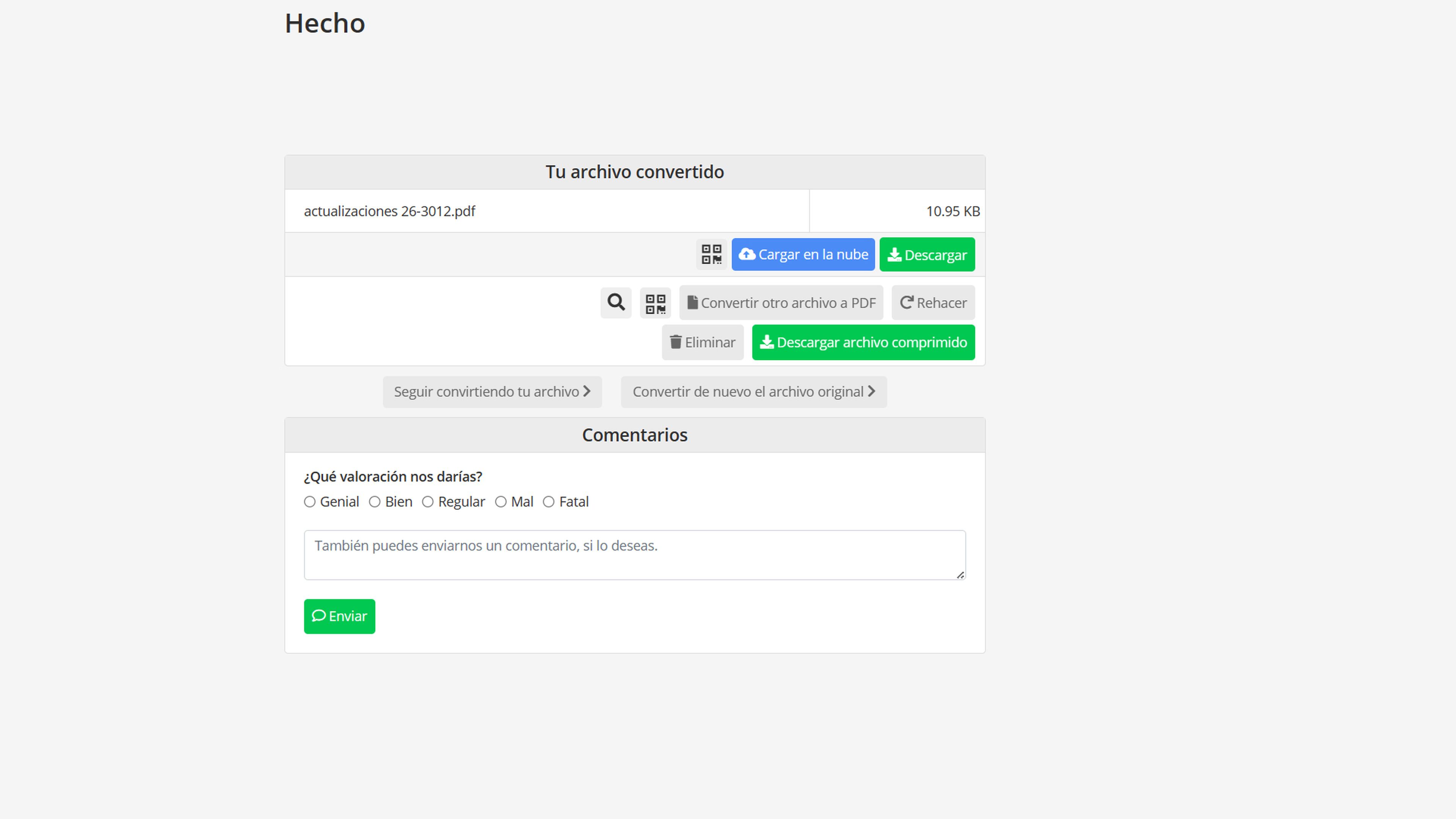
Si bien estos servicios de conversión de archivos en línea brindan comodidad, es importante tener cuidado, ya que no todos son confiables. Cambiar los tipos de archivos en Windows es una tarea esencial para personalizar la forma en que se abren y manipulan diferentes tipos de documentos y programas.
Con estos ajustes, puedes asignar aplicaciones predeterminadas para manejar archivos específicos, lo que te permite trabajar de manera más eficiente. Además, modificar las asociaciones de archivos puede ayudarte a evitar problemas de compatibilidad y garantizar que tus programas y aplicaciones favoritos sean los que se utilicen automáticamente al abrir diferentes tipos de archivos.
En resumen, ahora que ya sabes cómo cambiar los tipos de archivos en Windows, tu control sobre tu experiencia informática será mayor, además de mejorar significativamente tu flujo de trabajo diario.
Otros artículos interesantes:
Descubre más sobre Manuel Naranjo, autor/a de este artículo.
Conoce cómo trabajamos en Computerhoy.
