Cómo configurar correctamente tu nuevo ordenador Windows
Deberías tener en cuenta lo que te vamos a contar a continuación, puesto que así vas a conseguir que tu ordenador con Windows consiga tener un mejor rendimiento y una mejor fluidez.

Tanto si el ordenador es recién comprado como si ya lo tenías de antes, hay ciertas configuraciones que harán que todo funcione de manera más fluida en Windows o al menos sea más sencillo y funcional.
Con estos cambios que os vamos a proponer, la experiencia funcionando con el ordenador, sea para lo que sea, jugar, navegar o trabajar, subirá unos cuentos enteros, haciendo que la fluidez se note mucho más.
Existen una serie de configuraciones predeterminadas de Windows que lo ralentizan y limitan su productividad, por lo que es algo que debemos cambiar. Además, hay otras que, cambiándolas, van a hacer que el uso sea más sencillo y nos faciliten la vida.
También vamos a hacer algunos ajustes que hagan que el ordenador con Windows sea más rápido de lo que recordabas.
Índice de contenidos:
- El sonido de inicio
- Desinstalar programas preinstalados
- Controlador de gráficos
- Menús contextuales completos
- Modo oscuro
- Atajos de teclado
- Pantalla de bloqueo
- Cerrar aplicaciones al apagar
- Puntos de restauración
- Sensor de almacenamiento
El sonido de inicio
Como bien sabes Windows 11 emite un sonido cada vez que se inicia, algo que puede que no te acabe de convencer, puesto que muchas veces enciendes el ordenador en lugares donde hay que mantener el máximo silencio posible, como una biblioteca, por ponerte un ejemplo.
Pues bien, podemos hacer que este sonido desaparezca, y así facilitarnos el uso del ordenador, una de las razones de este artículo.
- Lo primero es poner en la búsqueda de la barra de tareas Sonidos del sistema y hacemos clic en el resultado superior.
- Luego, desmarcamos la casilla Reproducir sonido inicio de Windows y pulsamos en Aceptar.
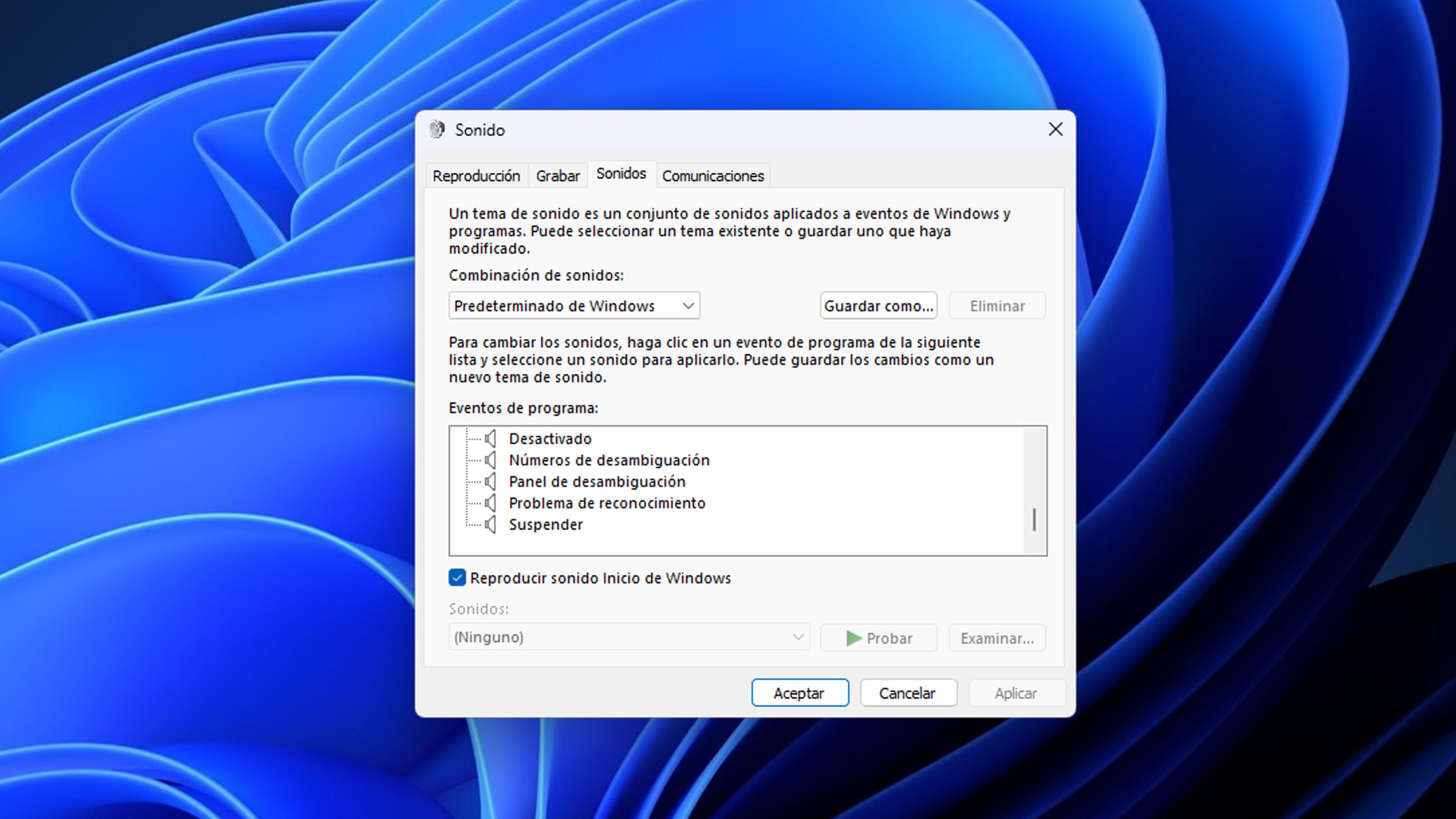
Desinstalar programas preinstalados
Cualquier tipo de software preinstalado, bien sea porque viene por medio de la marca del ordenador o alguno que ya venga con el propio Windows, debería desaparecer, a no ser que nos sea de utilidad, algo que no suele ocurrir.
Aunque ese software no nos moleste o veamos que ocupa poco espacio de almacenamiento, puede ser que este usando recursos del sistema, lo que puede hacer que, si los sumamos todos, estemos perdiendo más memoria de la que esperábamos.
Para deshacernos de aquellos que están preinstalados como programas normales, solo debemos ir a Configuración > Aplicaciones > Aplicaciones instaladas y a partir de ahí, pulsamos en los tres puntos horizontales del final del nombre de la aplicación a borrar, pulsando después en Desinstalar.
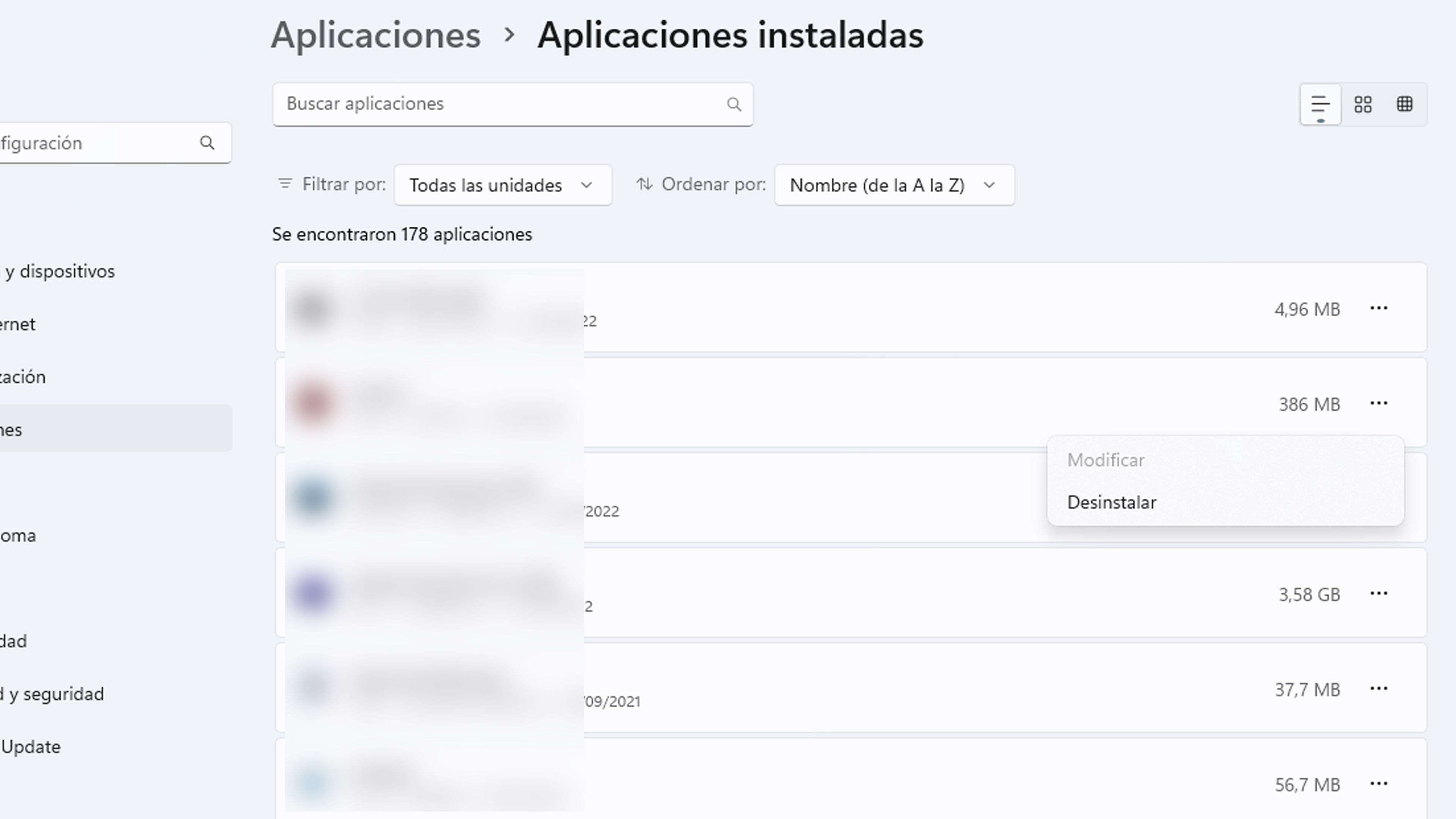
Controlador de gráficos
Debes tener instalado en el ordenador siempre el controlador más reciente de tu tarjeta gráfica.
Tener el controlador más nuevo generalmente significa un mejor rendimiento en los juegos más recientes y menos errores, incluso si ya tenemos una buena tarjeta gráfica.
Puede ser que el propio Windows nos descargue los últimos controladores de la gráfica, pero si tienes, por ejemplo, un modelo de Nvidia, es mucho mejor que lo hagas por medio de su propio programa llamado Nvidia GeForce Experience.
Menús contextuales completos
Para facilitaros el funcionamiento con Windows 11, puede que veáis con buenos ojos recuperar el menú contextual que tenía Windows 10 en vez de seguir pulsando, cada vez que queremos más características como puede ser las Propiedades de un archivo, todo el rato Mostrar más opciones.
Para conseguir el menú que teníamos en Windows 10 y anteriores, pero funcionando en Windows 11 hay que realizar lo siguiente:
- Primero, hacemos clic en el botón Inicio, escribimos Regedit y pulsamos cuando aparezca.
- En la ventana del Editor del Registro, navegamos hasta esta clave: Computer\HKEY_CURRENT_USER\SOFTWARE\CLASSES\CLSID\
- Hacemos clic con el botón derecho en el área en blanco en la parte derecha de la ventana y seleccionamos Nuevo > Clave. Ponemos esto {86ca1aa0-34aa-4e8b-a509-50c905bae2a2} como el nombre de la clave.
- A continuación, pulsamos el botón derecho {86ca1aa0-34aa-4e8b-a509-50c905bae2a2} en la barra lateral del Editor del Registro y seleccionamos Nuevo > Clave. Luego asignamos un nombre a la nueva clave InprocServer32.
- Luego, hacemos doble clic en la tecla Predeterminado debajo de InprocServer32 para abrirlo.
- Seguidamente, lo cerramos sin hacer ningún cambio haciendo clic en Aceptar.
- Después de eso, cerramos el Editor del Registro y reiniciamos el ordenador.
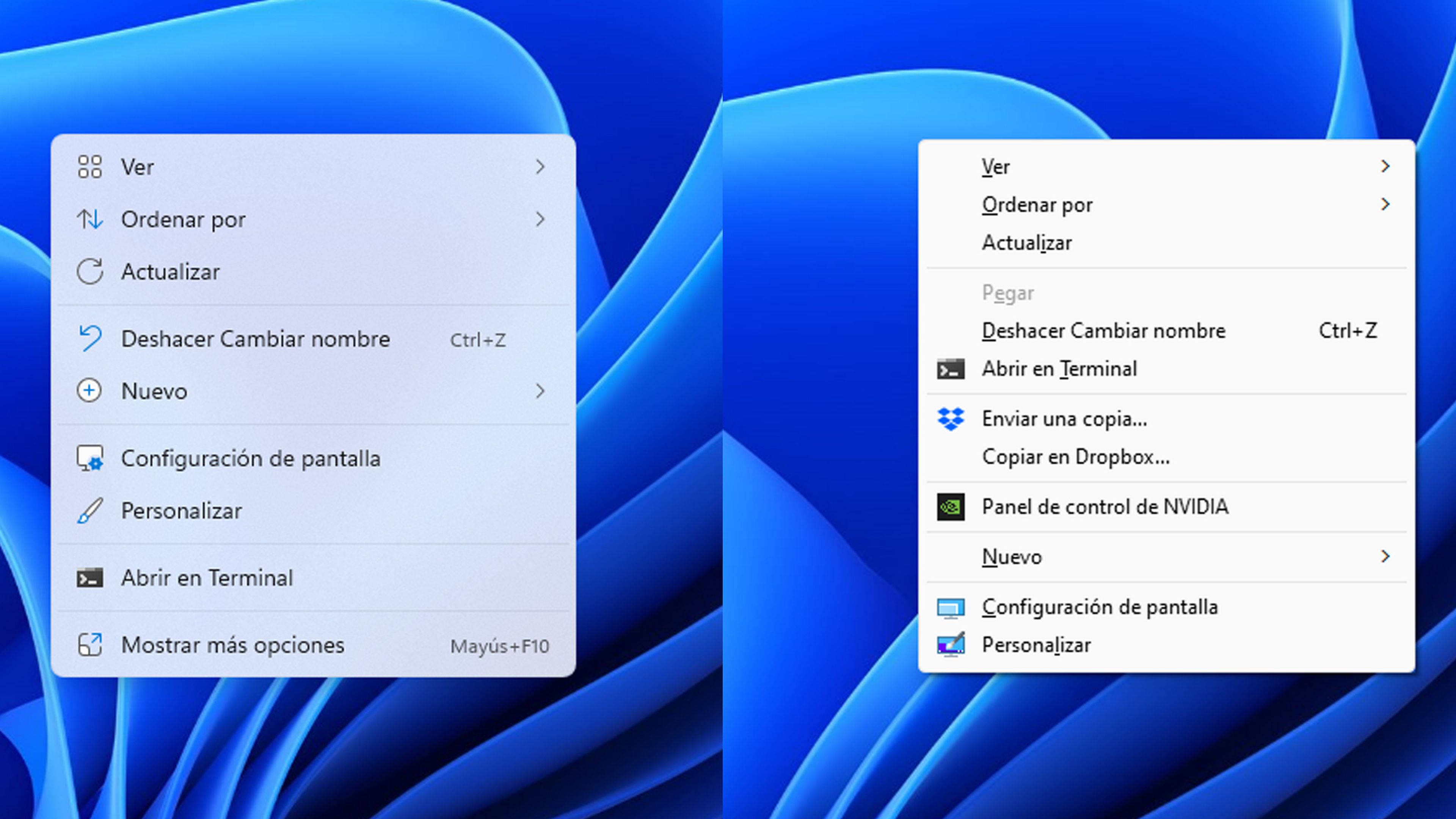
Modo oscuro
Muchos usuarios prefieren el modo oscuro al claro, ya que es más cómodo a la vista y más liviano en lo que es la visualización.
La verdad es que algo muy sencillo de lograr, puesto que solamente tenemos que ir a Configuración > Personalización > Colores y seleccionamos Oscuro debajo del encabezado Elige su modo.
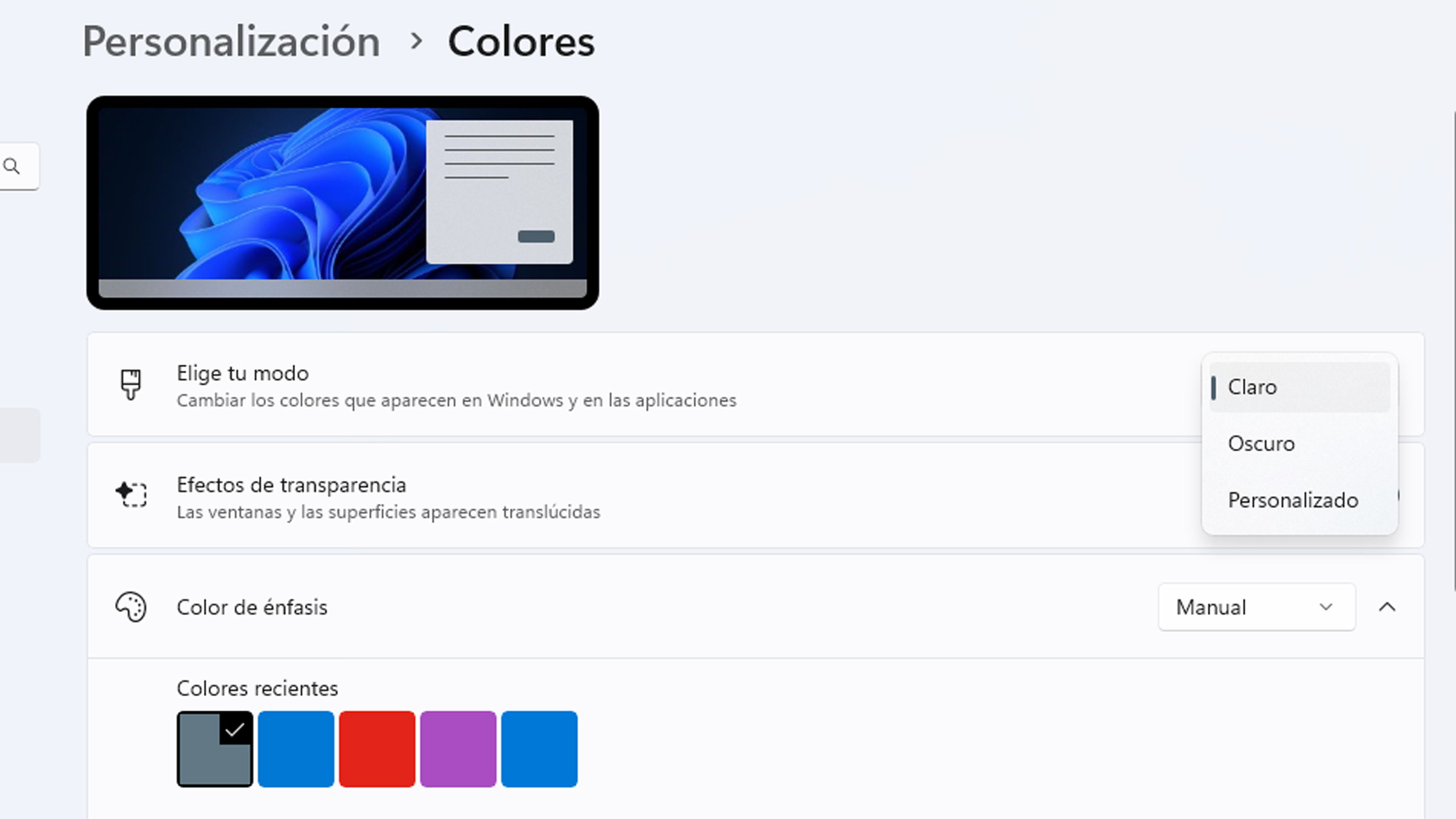
Atajos de teclado
Puede ser que para algunas operaciones que realizamos todos los días, haya una forma mucho más rápida que la de utilizar el ratón e ir pantalla por pantalla hasta conseguir aquello que necesitamos.
Podemos crear atajos de teclado a nuestras aplicaciones favoritas y así iniciarla presionando una combinación de teclas.
Para crear atajos de teclado debemos realizar lo siguiente:
- Abrimos el símbolo el Símbolo del sistema, escribiéndolo en la barra de tareas y seleccionando el que nos sale.
- Después debemos escribir en el explorer shell:AppsFolder y pulsar Enter.
- Entonces se abre una ventana con íconos para todas sus aplicaciones instaladas.
- Debemos pulsar en una de ellas con el botón derecho del ratón y seleccionar Abrir Ubicación del archivo.
- Después de eso en la nueva ventana hacemos lo mismo, pulsamos con el botón derecho, damos en Mostar más opciones y seleccionamos Propiedades.
- Ahora, en la pestaña Acceso directo, podremos una combinación de teclas que queramos en Tecla de método abreviado. Solo queda Aplicar y Aceptar.
- A partir de ahora cuando hagas esa combinación, se abrirá dicha aplicación.
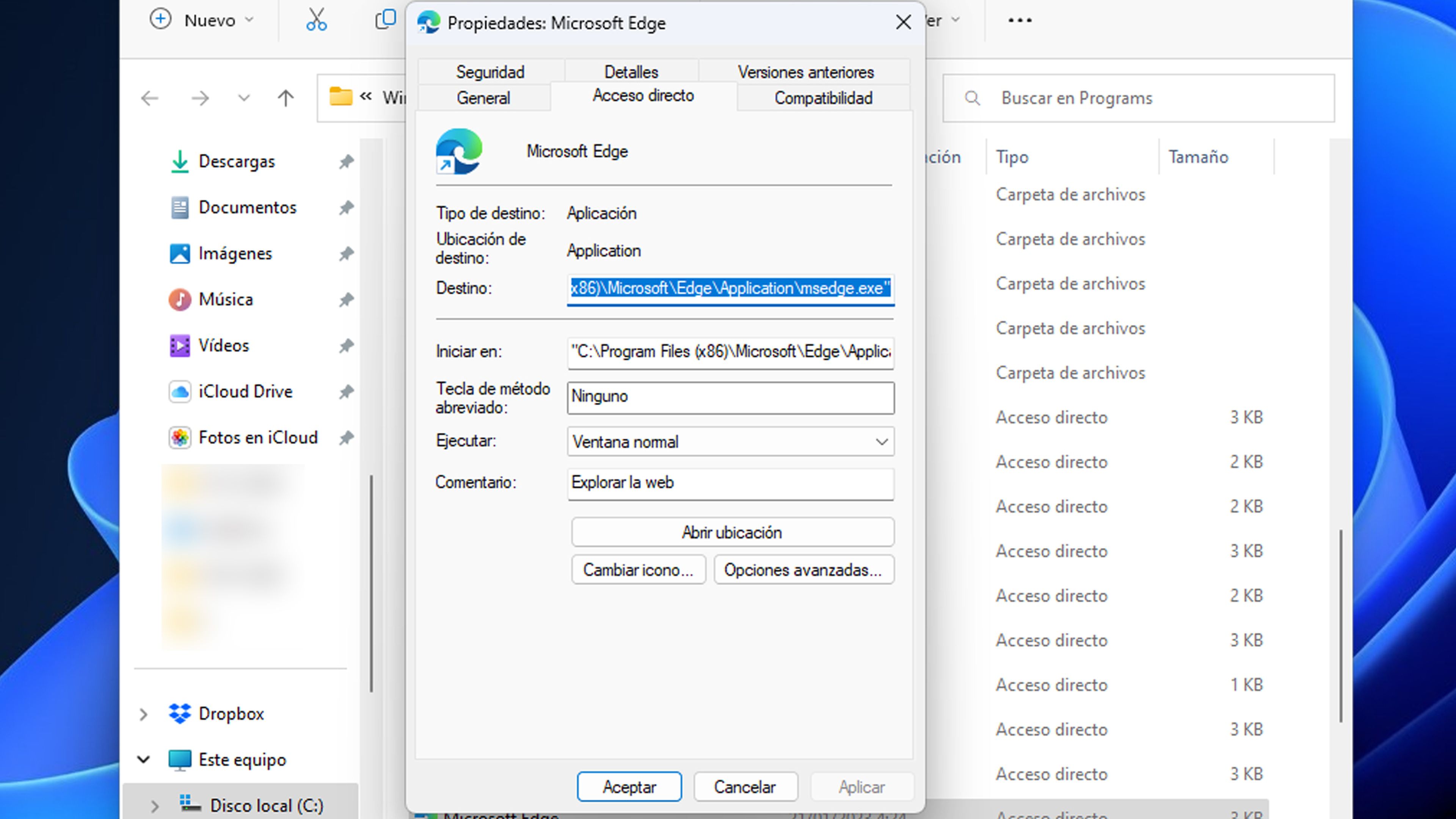
Pantalla de bloqueo
Cuando el ordenador está bloqueado Windows 11 y 10 nos muestran una pantalla de bloqueo con la hora, un fondo de pantalla y quizás algunas notificaciones.
Si esta ventana no es de tu agrado, porque consideras que no pinta nada, siempre vas a poder quitarla.
- Abrimos e Registro de Windows pulsando Win + R y en la pestaña Ejecutar escribir Regedit.
- Navegamos hasta: HKEY_LOCAL_Machine\SOFTWARE\Policies\Microsoft\Windows
- Creamos una nueva clave llamada Personalization si aún no existe, pulsando el botón derecho en un espacio en blanco en la parte derecha, dando en Nuevo y después (en la carpeta que sale en la izquierda) darle el nombre que hemos dicho.
- Dentro de la clave de personalización, damos al botón derecho otra vez en un espacio en blanco y seleccionamos el valor DWORD (32 bits) llamándolo NoLockScreen.
- Hacemos clic dos veces sobre NoLockScreen y en la pantalla que nos sale ponemos 1 en Información del valor para después pulsar en Aceptar.
- Reiniciamos y vemos como ya habrá surtido efecto.
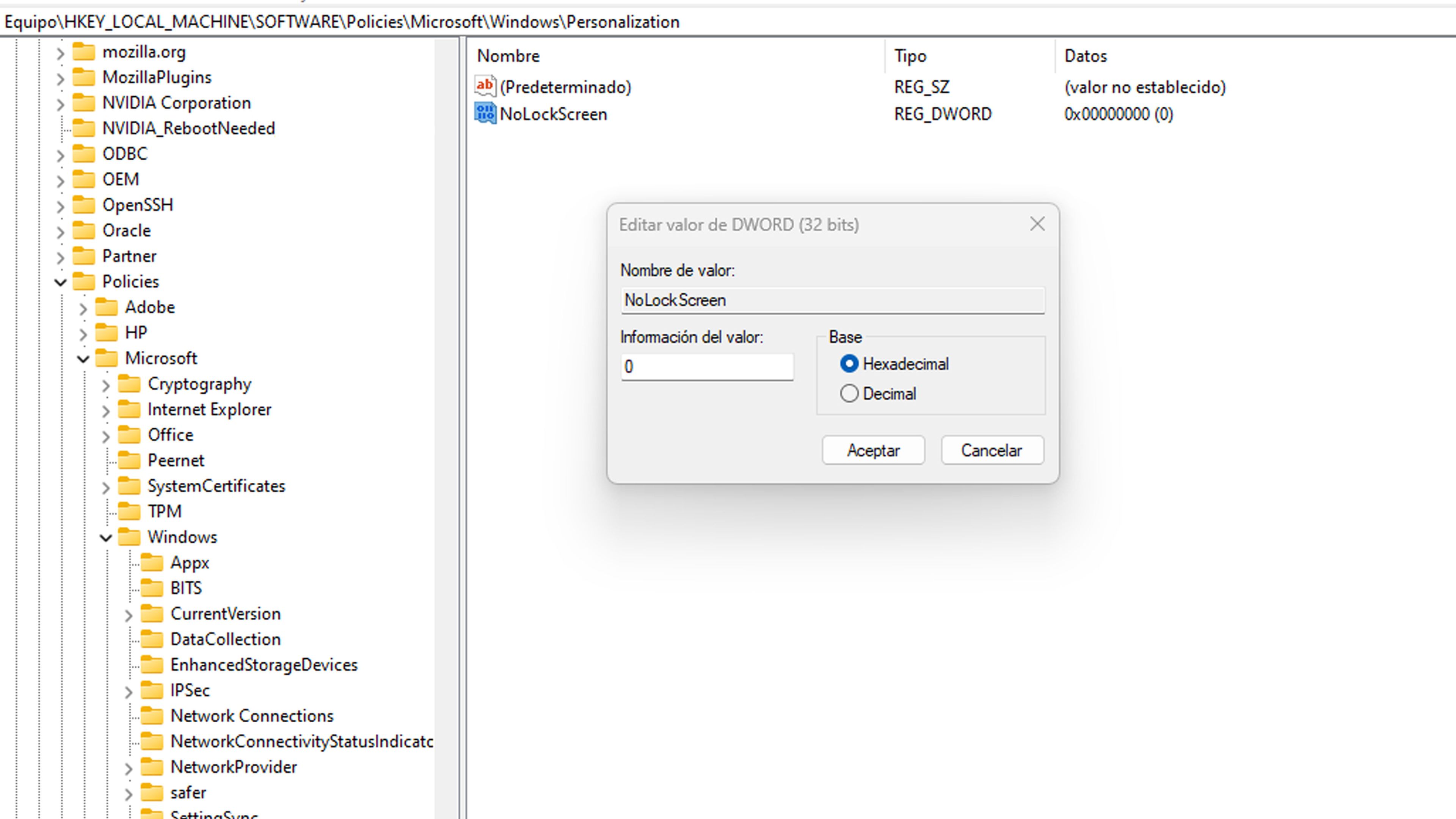
Cerrar aplicaciones al apagar
A todos nos ha pasado que vamos a pagar el ordenador y nos vamos, esperando que se apague y cuando volvemos resulta que no ha sido así porque hay aplicaciones que no han sido cerradas.
Tal vez solo teníamos un documento de bloc de notas casi vacío o una imagen en Photoshop que no queríamos guardar y por eso, el sistema no cerró, ya que estamos obligados a pulsar en Apagar de todos modos.
Para solucionarlo debemos:
- Ir al Registro como ya te hemos indicado en el caso anterior y navegar hasta: \HKEY_CURRENT_USER\Control Panel\Desktop
- Ahora creamos (si no lo están ya) Valor de cadena llamándolos AutoEndTasks y configuramos en 1, WaitToKillAppTimeOut y configúranos en 2000 y finalmente, creamos HungAppTimeOut y configuramos también en 2000.
Puntos de restauración
Si hay algo que hace que el ordenador no funcione bien y de fallos de continuo, lo mejor es devolver a Windows 11 a su estado anterior.
La mejor manera es realizar una restauración del sistema a una configuración anterior que funcionase bien.
La función que crea puntos de restauración a los que puede regresar, puede que esté desactivada y no podamos hacerlo ahora mismo.
De todas formas, vamos a hacer que se active escribiendo en la barra de tareas Punto de restauración y pulsando en el que nos salga.
Seleccionamos nuestra unidad de arranque (generalmente la unidad C), presionamos el botón Configurar y luego Activar la protección del sistema. Recomendamos establecer el uso máximo de espacio en disco en al menos 5 GB.
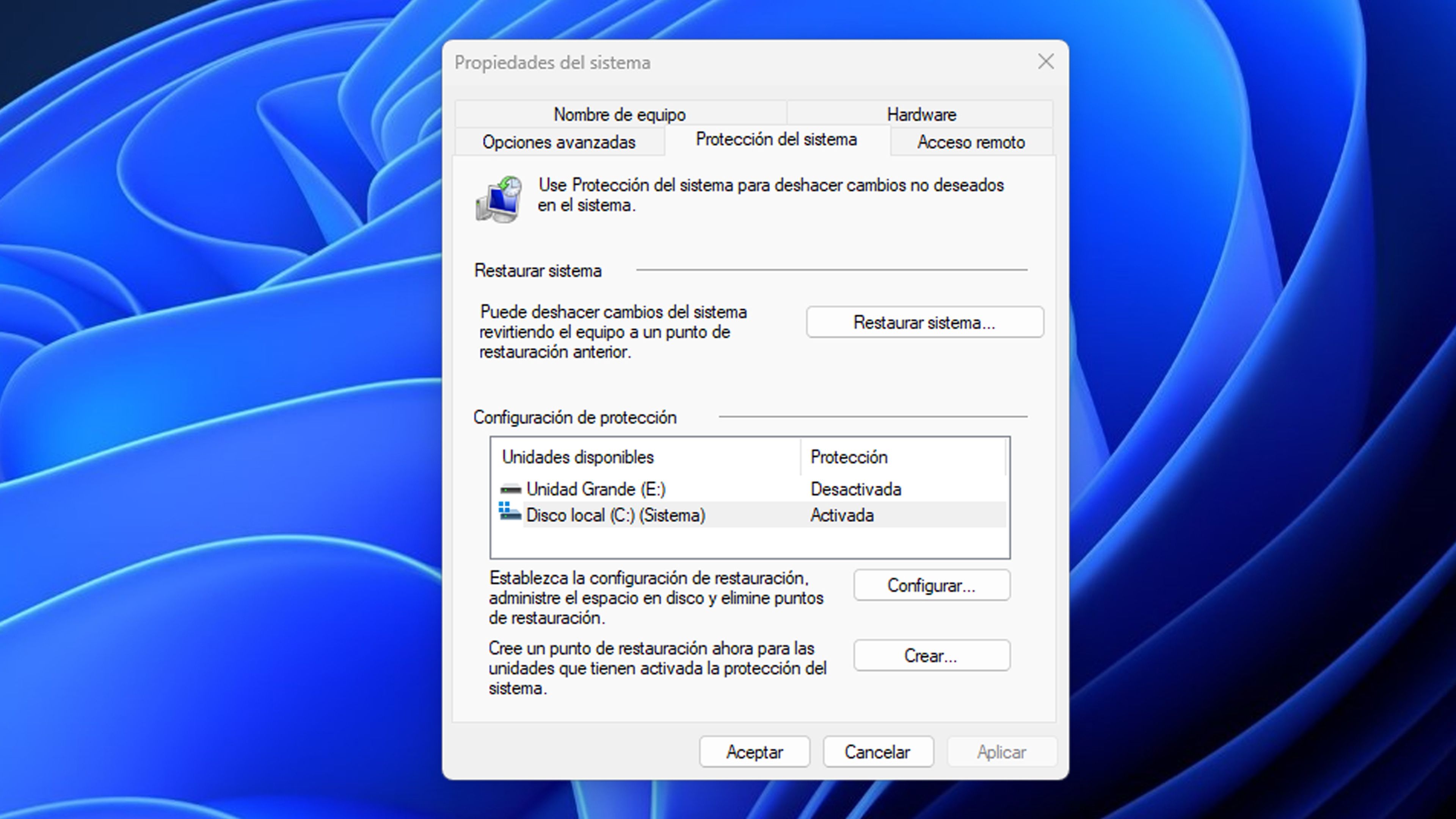
Sensor de almacenamiento
Para que todo funcione de manera correcta debemos tener al menos 2 GB en la SSD donde tengamos el sistema operativo.
Windows 11 tiene una característica opcional llamada Sensor de almacenamiento, que elimina automáticamente los archivos que ya no necesita para liberar espacio.
Para habilitar el Sensor de almacenamiento, vamos a Configuración > Sistema > Almacenamiento. Luego activamos la pestaña al lado de donde pone Sensor de almacenamiento si no lo está.
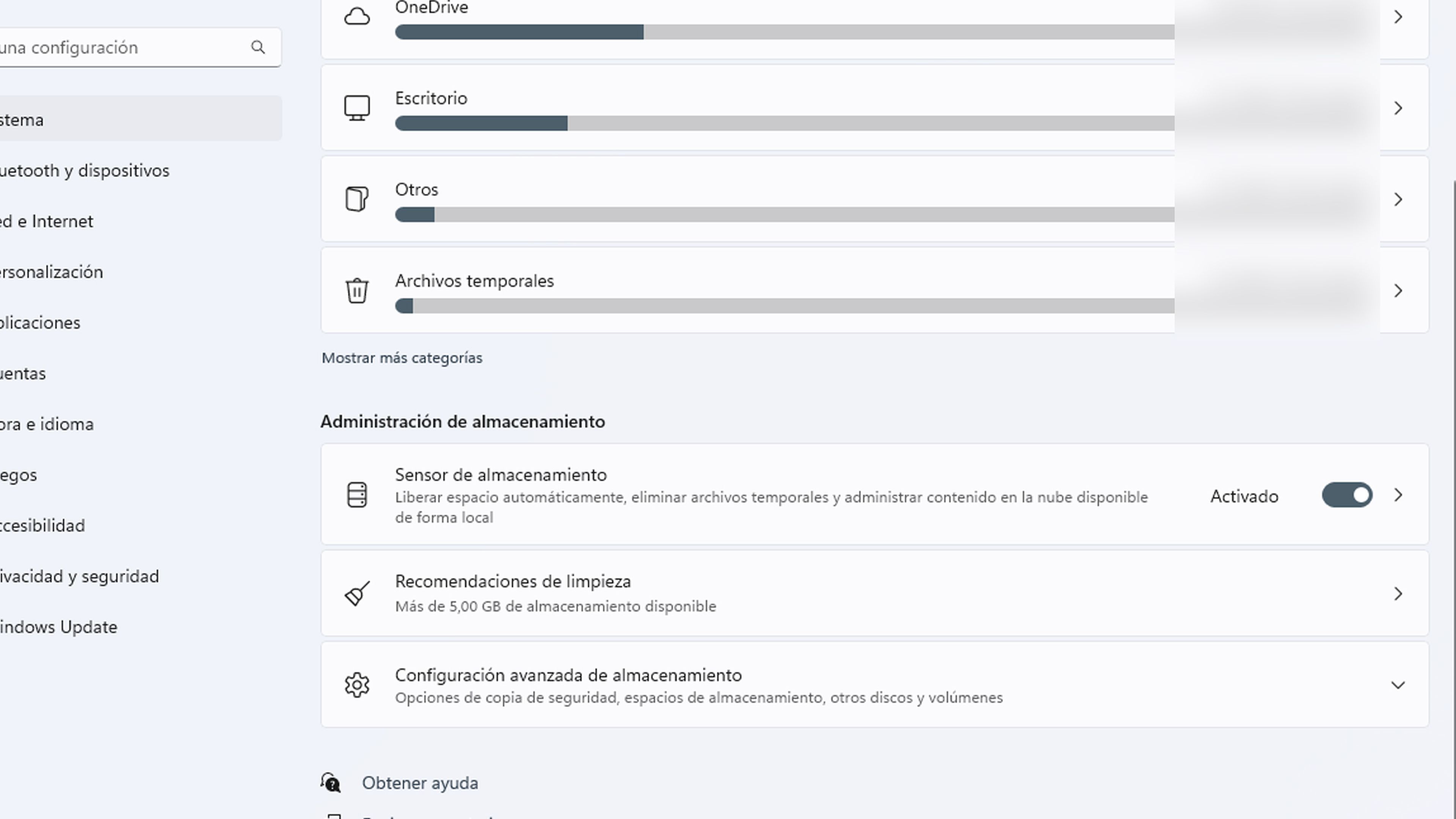
Ahora tu Windows 11 se comportará de mejor manera, irá más fluido y conseguirás que se comporte de una manera más cómoda.
Cuentos tu experiencia con todos estos consejos sobre Windows 11 en nuestras rede sociales.
Conoce cómo trabajamos en ComputerHoy.
Etiquetas: Trucos WindowsWindows 11
