Cómo y por qué deberías activar Hyper-V en Windows 11
Si eres de los que suelen usar máquinas virtuales, el hecho de conocer qué es y para qué lo puedes utilizar, te va a ser de gran utilidad.
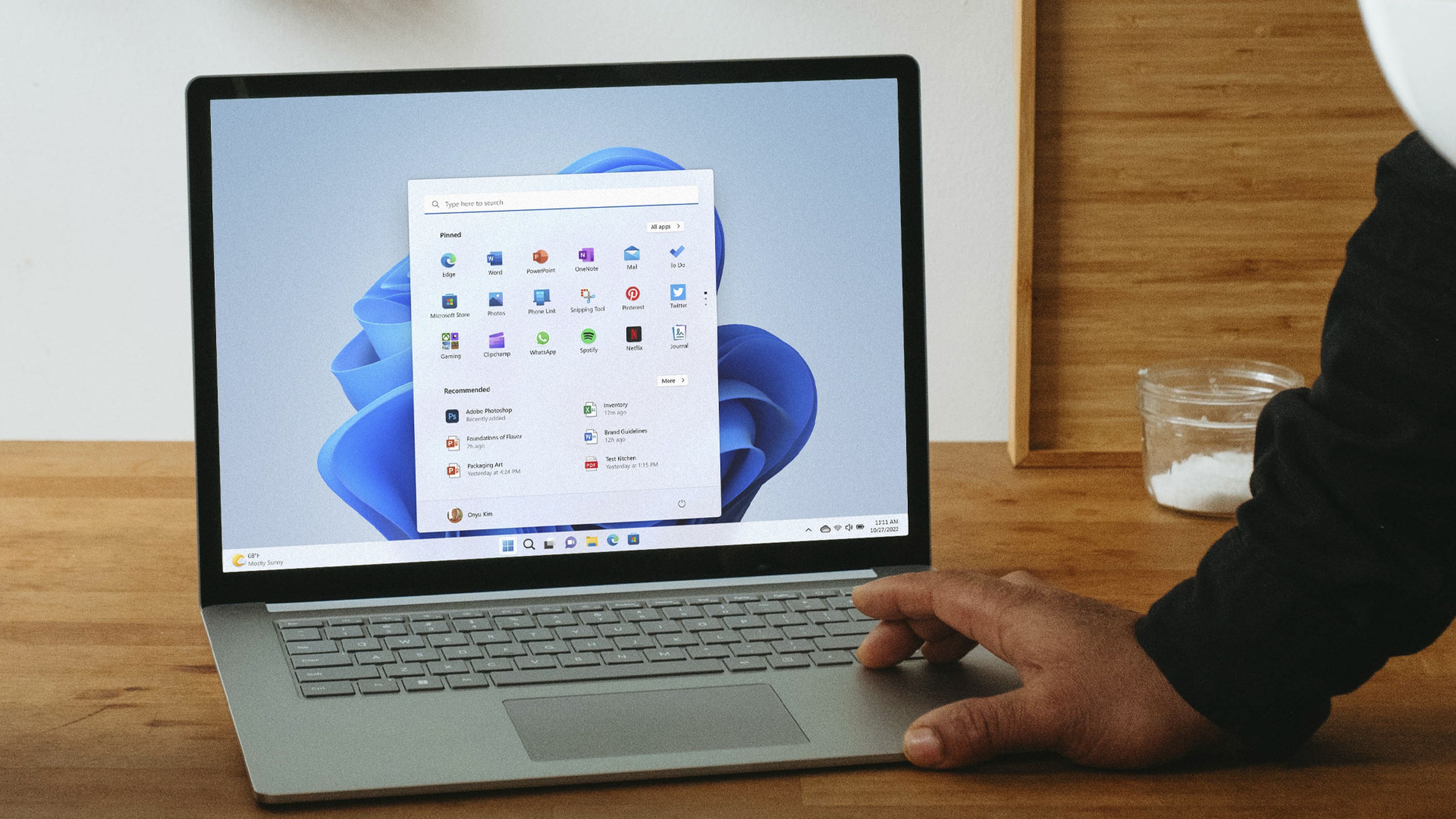
Para que lo entendamos, Hyper-V es la solución de virtualización interna de Microsoft para Windows 11. Gracias a esta herramienta vamos a poder crear máquinas virtuales y ejecutarlas en hardware virtual.
Se introdujo por primera vez en Windows Server 2008, siendo la versión definitiva de junio de ese mismo año.
Con el lanzamiento de Windows 8 llegó a todos los usuarios, repitiendo en versiones posteriores como Windows 8.1, Windows 10 o Windows 11.
Veamos cómo lo podemos aprovechar y cómo podemos habilitar Hyper-V, además de la manera de crear máquinas virtuales sin utilizar herramientas de terceros.
Qué es Hyper-V en Windows 11 y cómo se activa:
- ¿Cuáles son los requisitos para utilizar Hyper-V?
- ¿Cuándo deberíamos usar Hyper-V?
- Habilitar la virtualización de hardware en BIOS
- Hyper-V en Windows: panel de control
- Hyper-V en Windows: símbolo de sistema
- Hyper-V en Windows: Windows PowerShell
¿Cuáles son los requisitos para utilizar Hyper-V?
Lo primero que debemos saber es que Hyper-V está disponible como característica opcional en Windows 11 Pro, Enterprise y Education.
Si no sabes que versión de Windows tienes puedes cerciorarte yendo a Configuración > Sistema > Acerca de. Luego, consulte la sección de especificaciones de Windows para encontrar su edición de Windows.
Pero no solo debemos tener un Windows compatible, sino que también hemos de habilitar la virtualización de hardware en BIOS. Esta función normalmente viene deshabilitada, por lo que debemos ser nosotros los que la pongamos en marcha.
¿Cuándo deberíamos usar Hyper-V?
Existen algunos casos en los que podríamos usar Hyper-V y así no tener que depender de otra herramienta de terceros como pueden ser VirtualBox o VMware Workstation.
Estos podrían ser:
- Ejecutar y probar una versión anterior de Windows o un sistema operativo que no sea el que firma Microsoft,
- Probar el software en múltiples sistemas operativos utilizando muchas máquinas virtuales en un solo un sistema host.
Habilitar la virtualización de hardware en BIOS
Como ya te hemos contado antes, para que todo funcione a la perfección, lo que es la virtualización de hardware de la BIOS debe estar operativa y habilitada.
Para realizar esta tarea debes consultar el manual de usuario, ya que cada marca utiliza una manera diferente para habilitar esta función.
En un principio, si tienes un ordenador HP los pasos son los siguientes:
- Apagamos el ordenador.
- Ahora encendemos el sistema y comenzamos a presionar la tecla Esc para ver el menú de inicio.
- Es el momento de pulsar F10 para entrar en la Configuración de la BIOS.
- En la Utilidad de configuración de la BIOS, usamos la tecla de flecha y abrimos la pestaña Configuración.
- A continuación, vamos hacia abajo hasta la opción Tecnología de virtualización.
- Presionamos Enter y luego damos en Habilitar.
- Damos en la tecla F10 para guardar los cambios y salir.
- El ordenador se reiniciará y ya tendremos habilitada la herramienta de virtualización.
Hyper-V en Windows: panel de control
Ahora toca el turno a Windows 11 y a las maneras que tenemos de habilitar el Hyper-V.
La primera de ellas es sirviéndonos del Panel de Control de Windows de la siguiente manera:
- Presionamos Win + R para abrir el diálogo Ejecutar.
- Escribimos Panel de Control y abrimos la opción que salte.
- Ahora vamos a Programas > Programas y características.
- En el panel izquierdo, hacemos clic en Activar o desactivar las características de Windows.
- Ahora, en el cuadro de diálogo Características de Windows, seleccionamos Hyper-V.
- Debemos cerciorarnos de que al expandir esta opción salen Herramientas de administración de Hyper-V y Plataformas de Hyper-V como activas.
- Entonces pulsamos en Aceptar.
- Como son funciones opcionales, Windows comenzará a instalarlas y habilitarlas en el ordenador. Este proceso puede tardar algún tiempo en completarse.
- Cuando haya terminado pulsamos e Reiniciar ahora.
Hyper-V en Windows: símbolo de sistema
Otra manera de realizar esta misma acción es utilizar el Símbolo de sistema. Se utiliza DISM para conseguir que funcione Hyper-V en el ordenador.
Estos son los pasos para seguir:
- Escribimos cmd en la barra de tareas y cuando salga la opción pulsamos en Ejecutar como Administrador.
- Ahora que estamos dentro del Símbolo de sistema escribimos lo siguiente: DISM /Online /Enable-Feature /All /FeatureName:Microsoft-Hyper-V
- Una vez pulsemos Enter se comenzará a habilitar la función Hyper-V y veremos el progreso en la pantalla.
- Una vez que la operación se complete con éxito, deberá reiniciar su PC. Entonces, presione Y en su teclado para confirmar la acción.
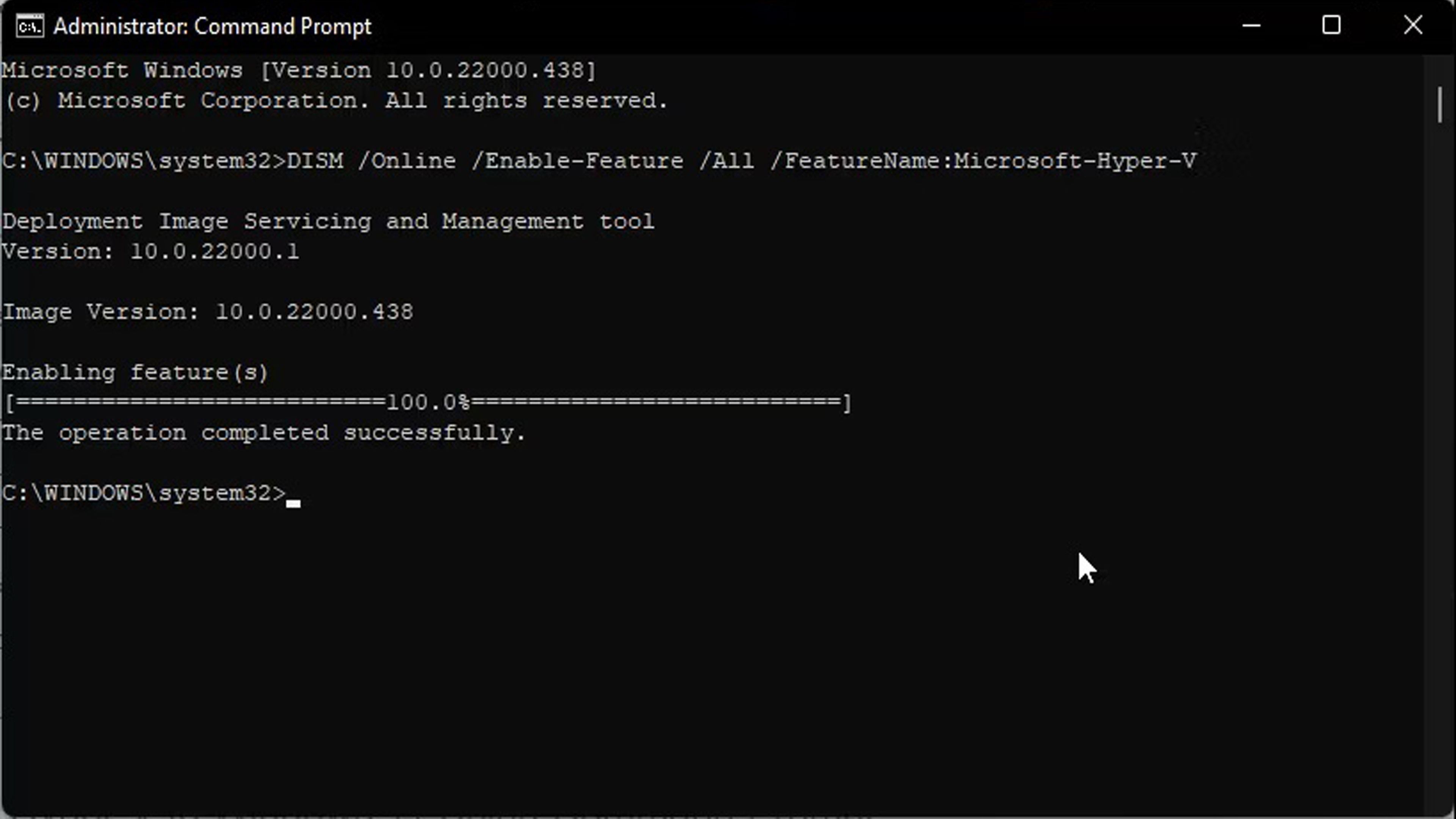
Hyper-V en Windows: Windows PowerShell
Si con el símbolo de sistema os pareció sencillo, con Windows PowerShell será igualmente fácil.
Los pasos son estos:
- En el cuadro de búsqueda de la barra de tareas escribimos PowerShell y damos a Ejecutar como administrador en cuanto salga.
- Ya en PowerShell, escribimos el siguiente comando y presionamos en Enter: Enable-WindowsOptionalFeature -Online -FeatureName Microsoft-Hyper-V-All
- PowerShell iniciará el proceso de habilitación de Hyper-V. Si tiene éxito, se nos pedirá que reiniciemos el ordenador el PC.
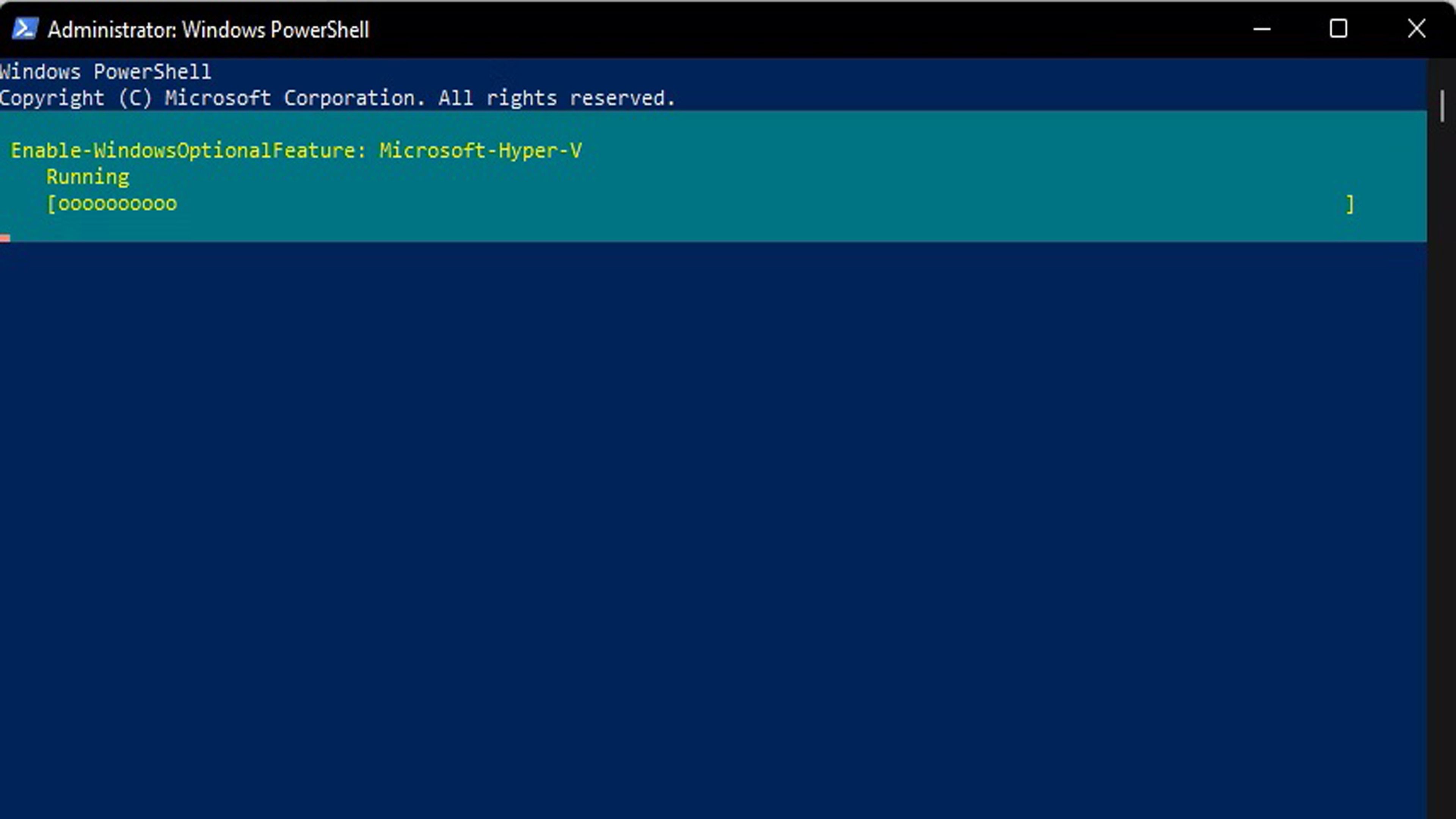
Estas son las maneras que tenemos de habilitar Hyper-V en el sistema operativo de Microsoft.
Cómo habéis visto es muy sencillo, seguro que mucho más de lo esperabas, tener Hyper-V totalmente operativo en Windows 11.
Conoce cómo trabajamos en ComputerHoy.
Etiquetas: Windows 11
