Cómo usar la Galería oculta en Windows 11
Windows 11 tiene un nuevo Explorar de archivos oculto, del cual forma parte la nueva galería de fotos XAML. Si sigues leyendo te lo contamos más a fondo.

Todo parece indicar que en una futura versión de Windows 11 veremos como habrá una función de galería que va a estar integrada en un Explorador de archivos que será nuevo.
Oculta en la última compilación de desarrollo de Windows 11 (compilación 25300), la nueva galería se ve con un formato mucho más atractivo que lo que tenemos ahora mismo, permitiendo examinar las fotos por fecha y buscarlas mediante un cuadro de búsqueda integrado.
Esta galería se dice que se basa en XAML (Lenguaje de marcado de aplicaciones extensible) si se habilita el Explorador de archivos que está basado en WASDK (Windows App SDK).
Ambas funciones están deshabilitadas de forma predeterminada en Windows 11 Build 25300, pero si modificamos ligeramente el registro y remodelamos las funciones ocultas opcionales podremos disfrutar de ellas.
Cómo habilitar la galería XAML
Si lo que queréis es probar la galería XAML de Windows 11 y el Explorador de archivos WASDK de los que te estamos hablando, debéis tener en cuenta que los pasos deben ser exactos a los que os mostramos a continuación.
También debemos dejar claro de que, al utilizar una compilación de desarrollo de Windows 11, esta podría ser inestable o incompatible con algún hardware del ordenador, además de que deberíamos ser miembros del programa Windows Insider para poder conseguirla.
Los pasos que debes realizar son los siguientes:
- Instalamos Windows Insider Build 25300. Lo podremos descargar en una ISO directamente desde Microsoft.
- Cambiamos e valor de registro de 0 a 1: HKLM \ SOFTWARE \Microsoft \Windows \CurrentVersion\ Shell\ Update\ Packages\ MicrosoftWindows.Client.40729001_cw5n1h2txyewy \Compatible
- Descargamos ViVeTool desde github (se abre en una pestaña nueva) y los descomprimíos en una carpeta que llamaremos C:\vivetool.
- Iniciamos el Símbolo de sistema. Para ello escribimos en el menú de búsqueda del menú de inicio Símbolo de sistema y, cuando salga, solo queda pulsar en Ejecutar como Administrador.
- Una vez dentro debemos navegar hasta la carpeta que anteriormente hemos creado escribiendo cd C:\vivetool
- Ahora ingresamos estos comandos y después pulsamos Enter,
ViveTool.exe /enable /id:40729001
ViveTool.exe /enable /id:40731912
ViveTool.exe /enable /id:41969252
ViveTool.exe /enable /id:42922424
ViveTool.exe /enable /id:41040327
ViveTool.exe /enable /id:42295138
ViveTool.exe /enable /id:42105254
- Cada uno de estos ID es una función o dependencia opcional que no está disponible desde el panel de control ni en ningún otro lugar. Lo que logramos con ViVetool es habilitar estas funciones por sus ID. Del mismo modo, puede deshabilitarlos sustituyendo /enable por /disable.
- Lo único que queda es reiniciar el ordenador.
- Después de eso, cuando iniciemos el Explorador de archivos, debería verse el icono de rebanada de pizza, lo que indica que está utilizando el Explorador de archivos WASDK. El ícono de la galería también debe estar en el panel izquierdo.
Características de las nuevas funciones
Cuando abramos el Explorador de archivos veremos cómo es igual al predeterminado con los mismos iconos, colores y diseño exactos.
La única manera de diferenciarlos es que hay un ícono de una rebanada de pizza en la barra de herramientas, que dice "Estás obteniendo una vista previa de la versión SDK de la aplicación de Windows del Explorador de archivos" cuando pasas el ratón sobre él.
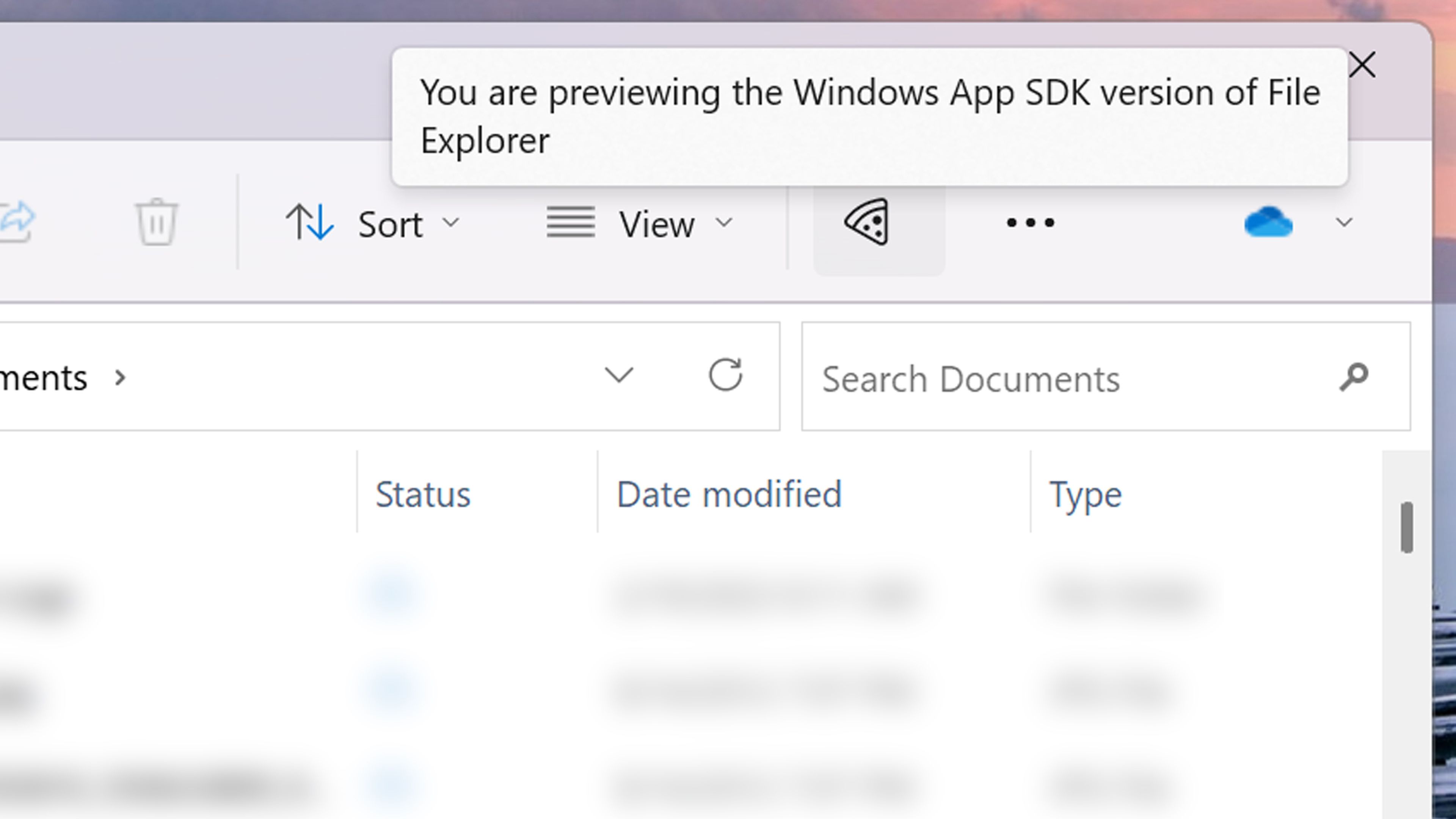
El ícono de la galería aparece debajo del ícono de Inicio en el panel izquierdo. Si lo pulsamos aparecen una serie de miniaturas de imágenes que pertenecen a la biblioteca de Imágenes, ordenadas por fecha de archivo.
Si nos desplazamos sobre el lado derecho de la ventana, aparecerá una lista por años, algo que también es interesante de cara a la organización. También hay un cuadro de búsqueda de galería en la esquina superior derecha de la ventana, lo que significa que podremos buscar por nombre.
Aunque está configurado (al menos en esta fase de pruebas) para que solo tome imágenes de la biblioteca de OneDrive, lo cierto es que se pueden agregar otras carpetas, haciendo clic en el botón Ubicaciones que aparece en la barra de herramientas cuando la galería está abierta.
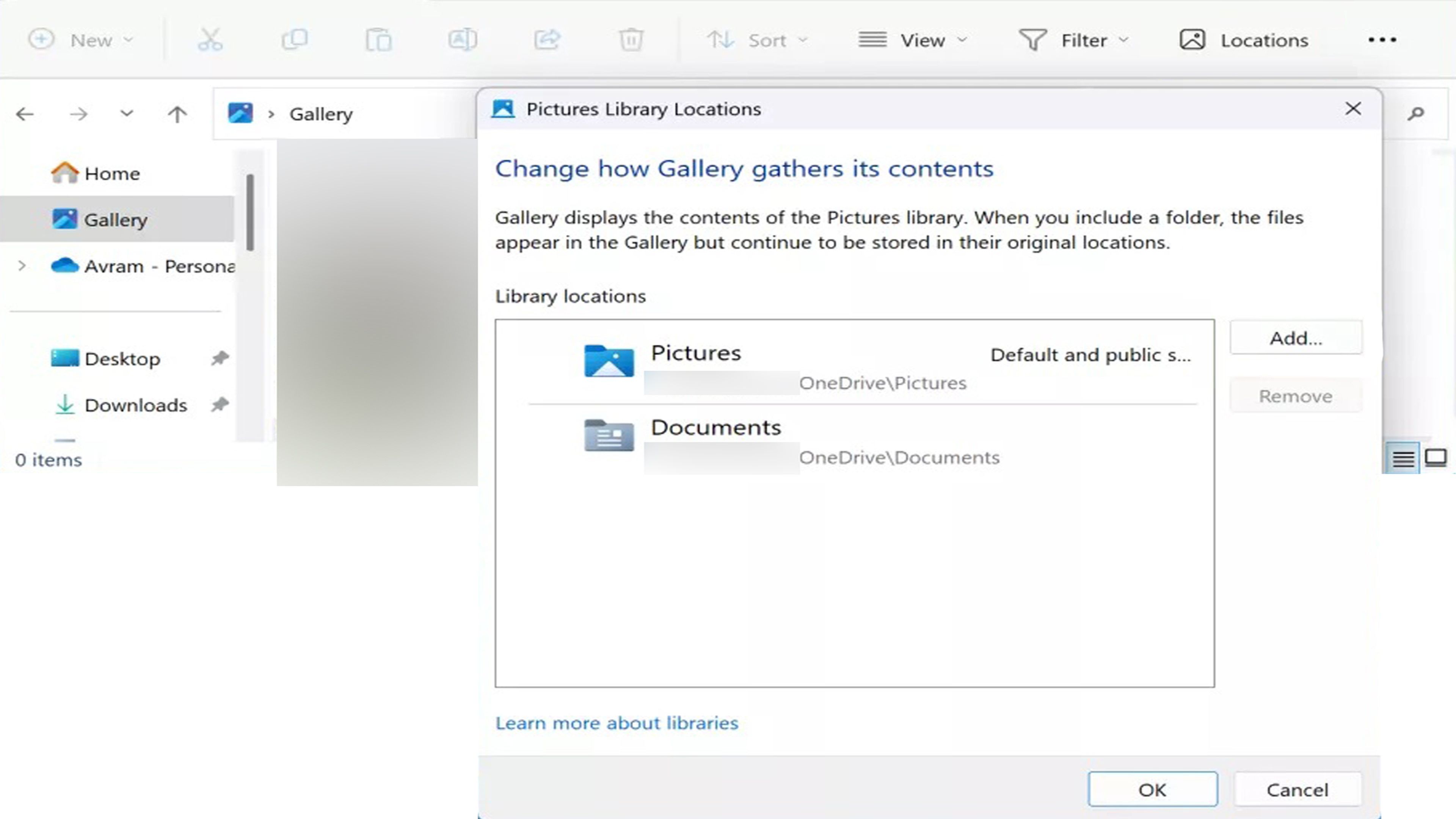
Después de eso debemos pulsar en Agregar, en el cuadro de diálogo siguiente, y se agregará la biblioteca Documentos a la galería.
La nueva galería, pese a que promete mucho, aun se nota que está en fase de pruebas y no se ve realmente como "terminada", teniendo mucho que mejorar y con muchas partes que pulir, pero sí que es cierto que apunta muy buenas maneras y que en un futuro podría ser una parte fundamental de una nueva versión de Windows 11.
Conoce cómo trabajamos en ComputerHoy.
Etiquetas: Windows 11
