Cómo hacer que la barra de tareas de Windows 11 se vuelva transparente
Puede ser que te hayas aburrido de como es la barra de tereas de Windows 11 y quieras cambiarla dándole un toque diferenciador y distinto al que tiene normalmente. Pues bien, sigue leyendo, porque te vamos a mostrar las maneras que tienes para volverla transparente.
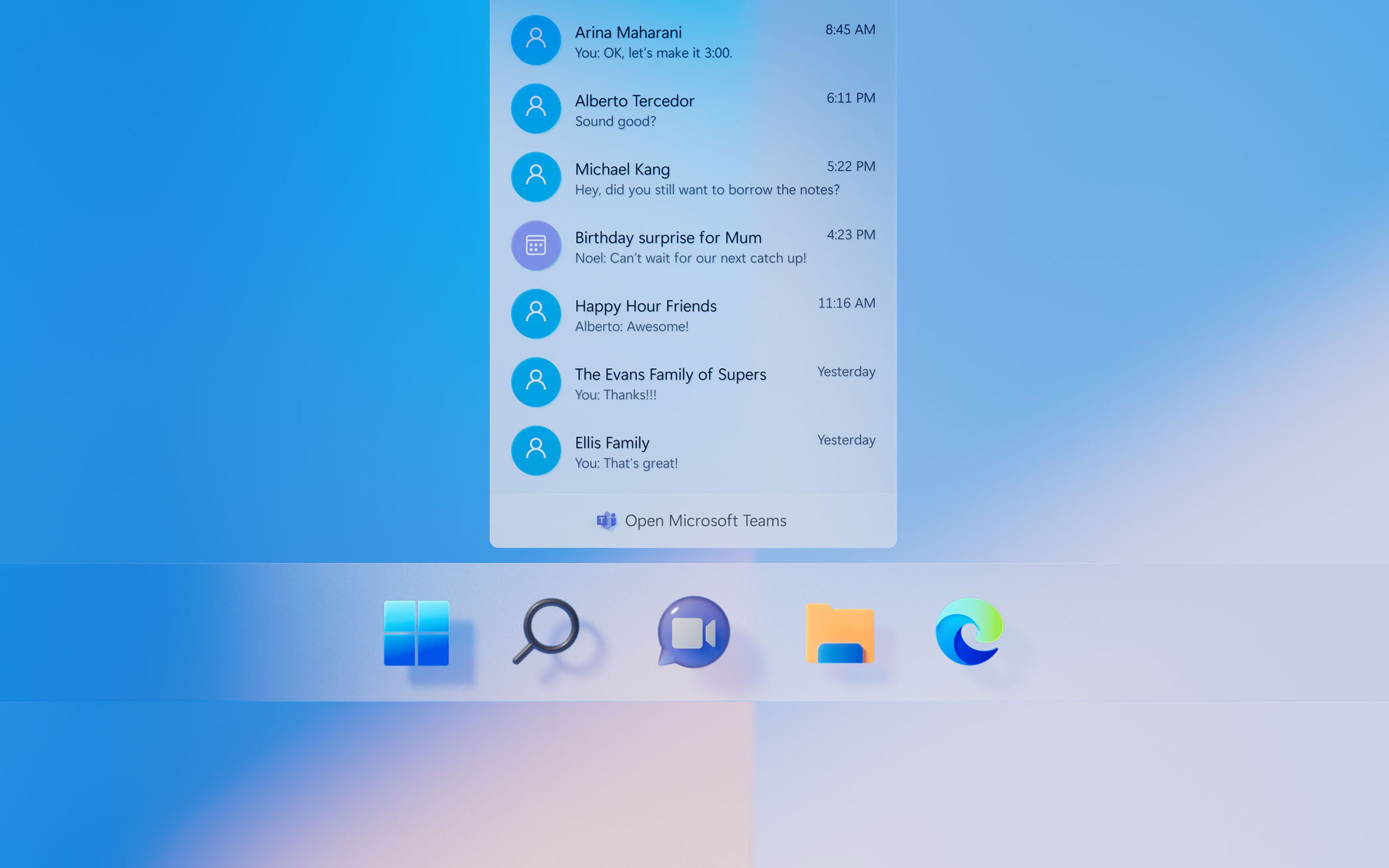
La barra de tareas ha sido la parte de Windows 11 que más ha cambiado en apariencia con una sencilla modificación como es la de pasar los iconos principales a la parte central de dicho panel. También hemos tenido cambios en el menú de búsqueda y en la incorporación de widgets.
Aun así, y después del paso del tiempo, quizá te gustaría alguna que otra modificación extra en esta parte de Windows 11. Vas a poder ponerla semi o totalmente transparente sirviéndote del propio sistema operativo o de aplicaciones de terceros. Veamos como lo puedes lograr, ya que existen varios métodos diferentes para hacerlo.
Cómo hacer transparente la barra de inicio de Windows 11:
- ¿Qué es la barra de tareas?
- Transparente gracias a la configuración
- Cambiar el registro del sistema
- Transparente gracias a apps de terceros
¿Qué es la barra de tareas?
La barra de tareas es un elemento del sistema operativo Windows ubicado en la parte inferior de la pantalla, el cual permite ubicar e iniciar programas a través del menú Inicio, del de búsqueda o directamente desde los accesos directos de cada aplicación.
En el lado derecho de la barra de tareas se encuentra el Área de notificaciones que te permite verificar la fecha y la hora, además de los elementos que se ejecutan en segundo plano y las notificaciones.
La barra de tareas se introdujo por primera vez con Microsoft Windows 95 y se encuentra en todas las versiones posteriores de Windows. Su diseño ha ido variando a lo largo de todas las generaciones, aunque siempre ubicada en la parte izquierda de la pantalla, hasta la llegada de Windows 11 que hizo que su colocación fuera en la parte central.

Transparente gracias a la configuración
Podemos utilizar los propios ajustes de Windows 11 para conseguir que la barra de tareas sea ligeramente diferente, aunque lo cierto es que en un porcentaje muy alto de veces estas opciones de transparencia viene activas, aunque podremos elegir.
Lo mejor de esta opción es que lo que vamos a hacer es servirnos del propio sistema operativo para conseguirlo, algo que siempre es una ventaja:
Debemos realizar lo siguiente:
- Lo primero es entrar en la Configuración pulsando las teclas Win + I.
- Ahora lo que debemos hacer es ir a Personalización en las opciones que tenemos en el lado izquierdo.
- El próximo paso es el de pulsar en el apartado de Colores.
- Entonces lo que hay que realizar es la activación de la opción de Efectos de transparencia.
- Con esta opción activa se consigue que la barra de tareas y las ventanas sean ligeramente más translúcidas, aunque, si que es cierto, que la inmensa mayoría de las veces ya viene activada y, por lo tanto, todo se quedará tal y como estaba, siendo un poco decepcionante.
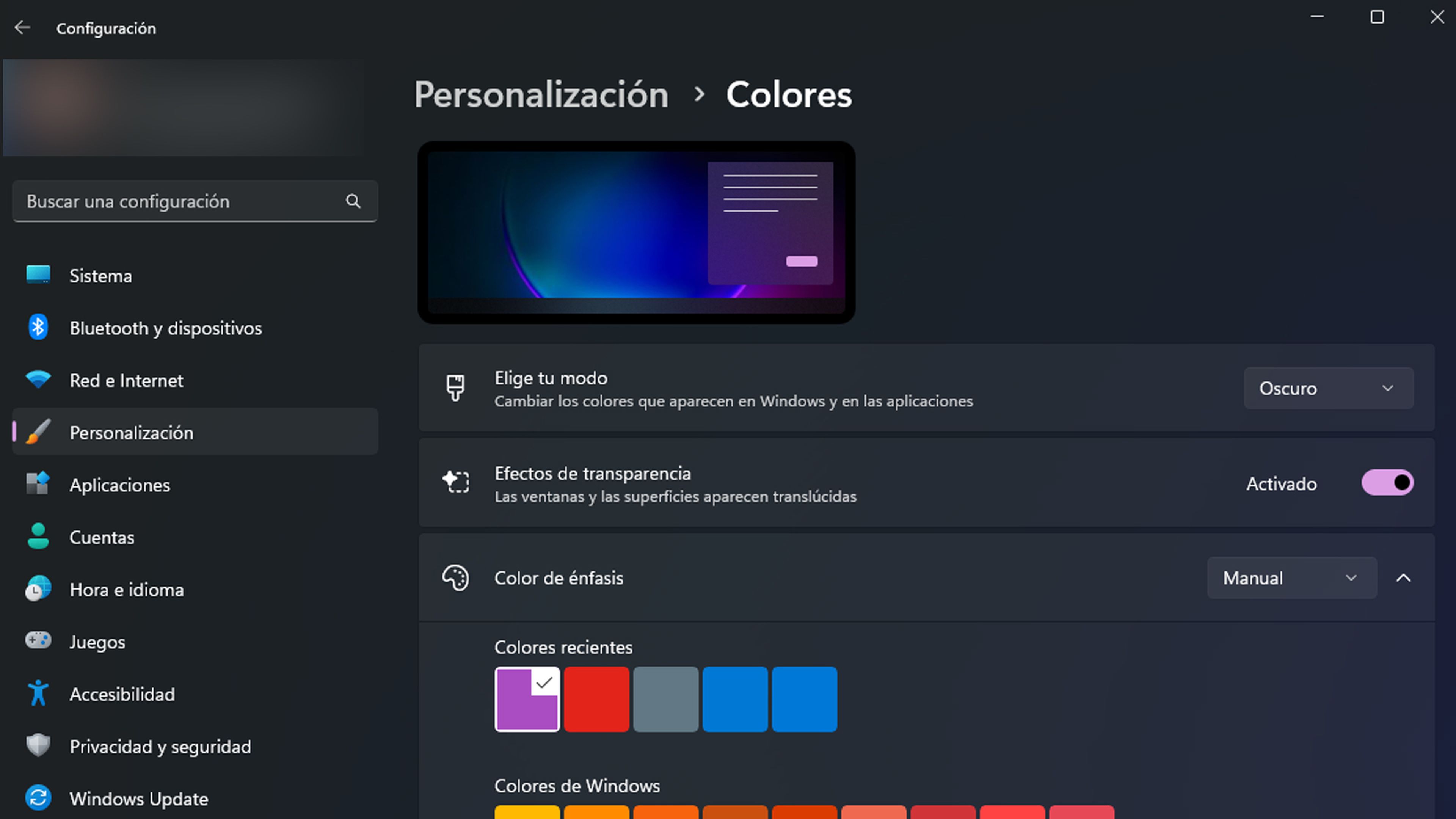
- Aun así, puedes entrar en la sección Accesibilidad del menú de la izquierda y después pulsar en Efectos visuales.
- Ahora tenemos una opción llamada Efectos de transparencia, la cual debemos activar (si no lo está ya) para tener un extra de transparencia.
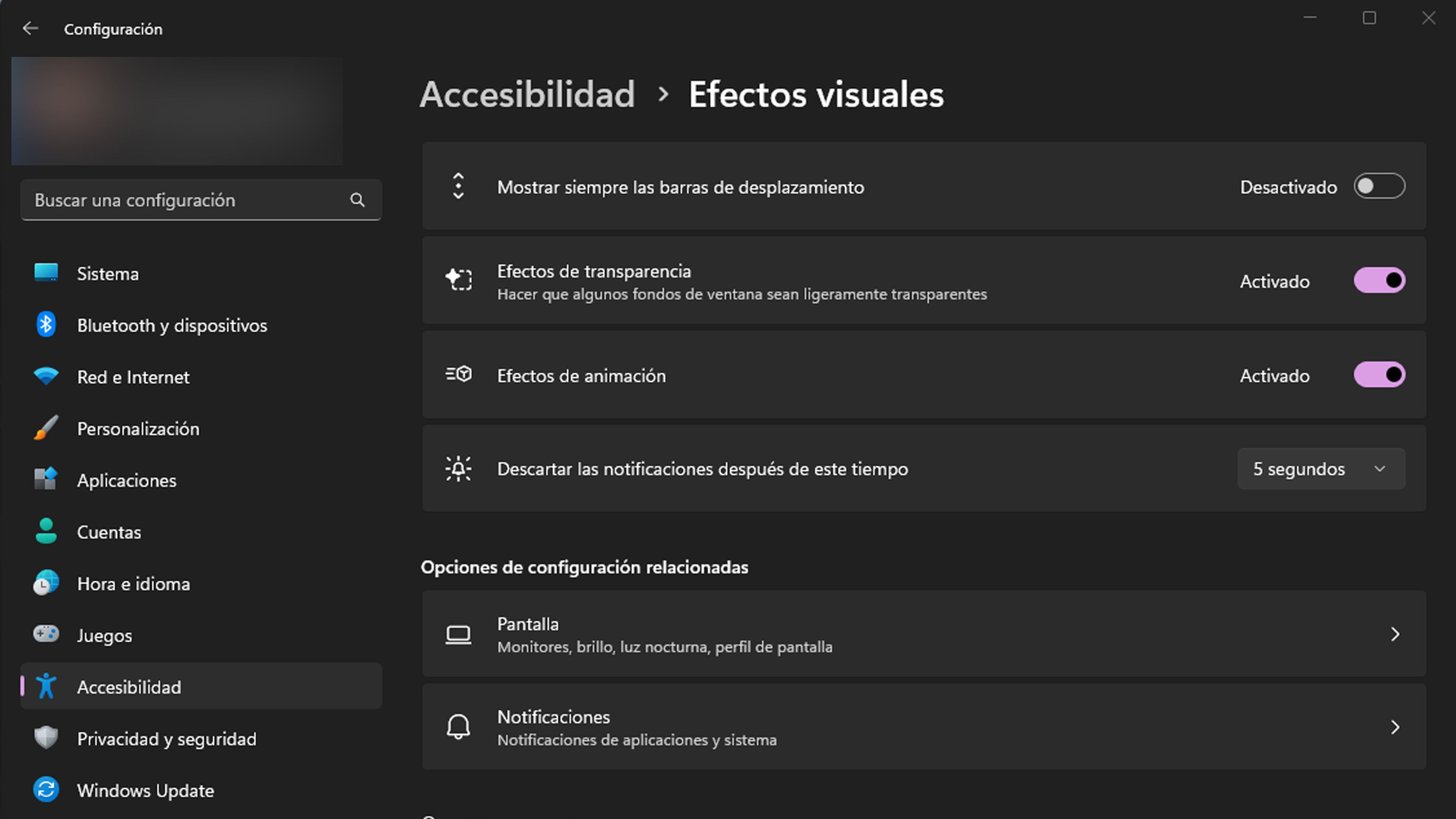
Cambiar el registro del sistema
Para conseguir más trasparencia en la barra de tareas vamos a tener que modificar el Registro de Windows, algo que muchos consideren “palabras mayores”.
Siempre que haya que modificar esta parte de Windows os aconsejamos que, si no estáis convencidos de que lo podéis cambiarlo con éxito, es decir, que no creéis que vuestros conocimientos sean los adecuados para lograrlo, lo mejor es no hacerlo y dejar todo exactamente como está.
Para todos aquellos que se vean en la tesitura de poder hacerlo, los pasos que deben seguir serán los siguientes:
- Abrimos el menú de inicio y escribimos Regedit.
- Después seleccionamos la opción para acceder al Editor del Registro.
- Es el momento de ir a HKEY_LOCAL_MACHINE\SOFTWARE\Microsoft\Windows\CurrentVersion\Explorer\Advanced
- Según estamos, vamos a la parte derecha, a una zona que esté en sin nada y pulsamos el botón derecho del ratón y creamos un nuevo valor DWORD (32-bit).
- Después de eso debemos cambiarlo de nombre y ponerle UseOLEDTaskbarTransparency
- Para ese cambio de nombre solo hay que pulsar encima con el botón derecho y damos en Modificar.
- Después cambiamos la Información del valor de 0 a 1.
- Pulsamos en Aceptar y así se guardarán los cambios que hemos realizado.
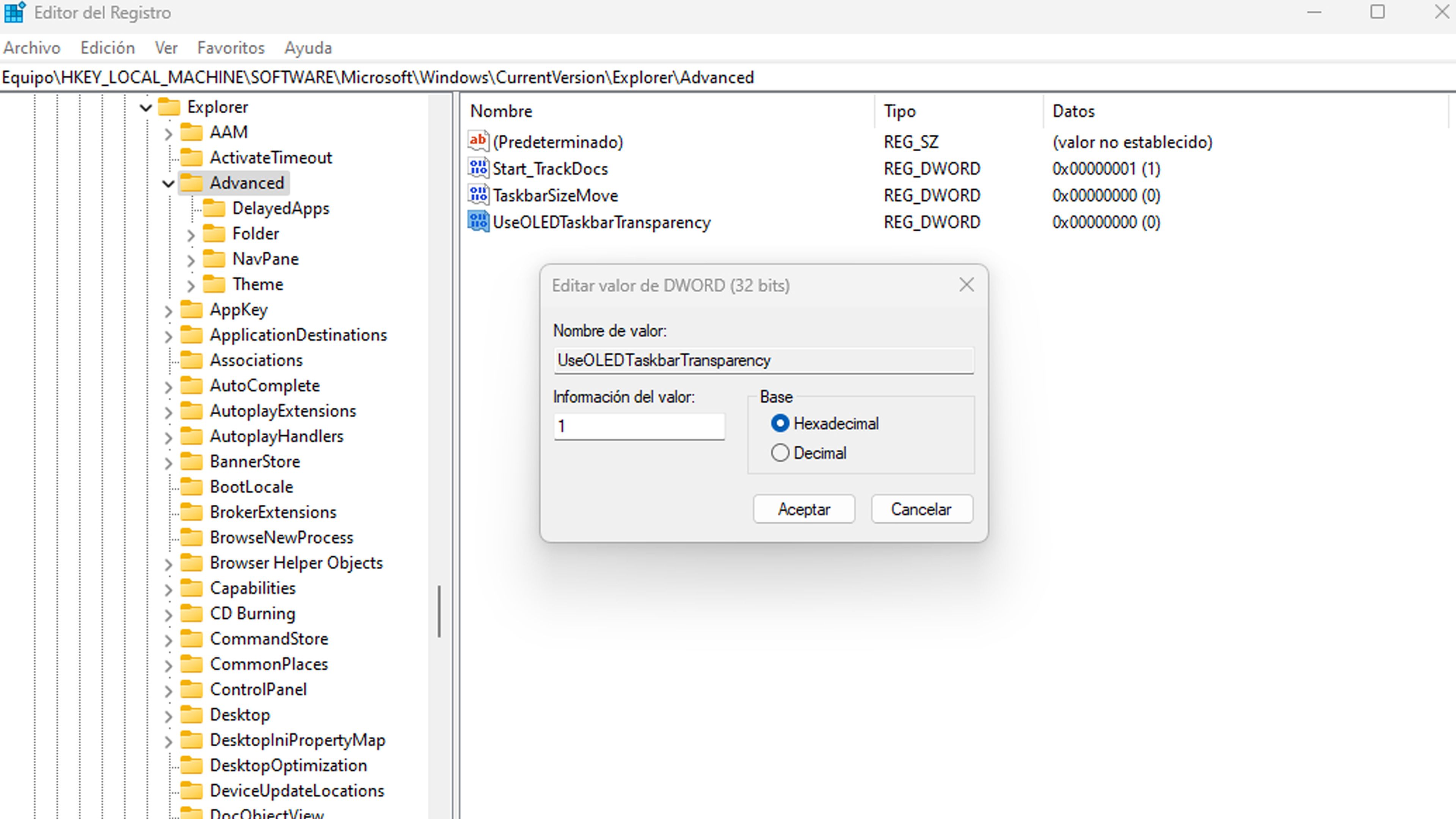
- Seguidamente, hay que ir hasta Computer\HKEY_LOCAL_MACHINE\SOFTWARE\Microsoft\Windows\Dwm
- Ahora debemos encontrar ForceEffectMode, pulsar el botón derecho encima, dar en Modificar y cambiar su valor de 0 a 1.
- Si no lo encontramos hay que generarlo como valor DWORD (32-bits).
- Después de ejecutar todo lo que te hemos contado, hay que reiniciar el ordenador, para que en el momento en el que se encienda ver como la barra de tareas es más transparente de lo que vemos normalmente.
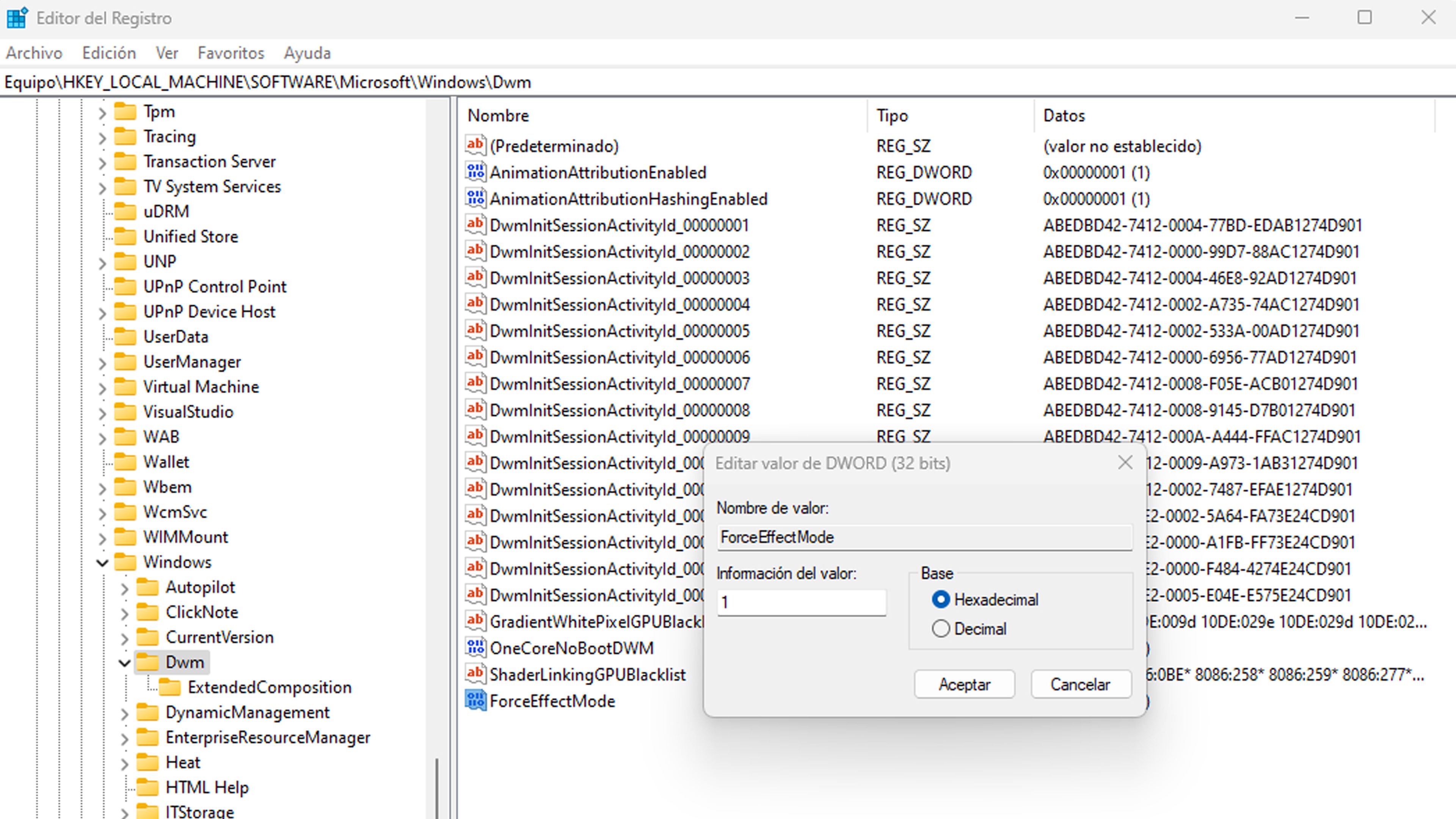
Transparente gracias a apps de terceros
Aunque las opciones anteriores las estamos haciendo en el propio sistema operativo, lo cierto es que la manera más sencilla y fácil de conseguir la trasparencia para la barra de tareas es utilizar aplicaciones de terceros, aunque con cuidado y sabiendo lo que instalas, ya que algunas puedes ser un tanto peligrosas.
Se ha demostrado que algunas de las apps que nos ayudaban a este tema de la transparencia, también eran empleadas para conseguir datos de aquello que hacíamos en el ordenador y, por lo tanto, eran beneficiosas para lo publicitario.
Teniendo en cuanta este hecho, lo mejor que podemos hacer es emplear algunas aplicaciones que se saben fehacientemente que no realizan estas prácticas, aunque lo mejor es estar alerta de los permisos que nos soliciten, porque si son extraños lo mejor es desechar dicha app.
Tenemos varias aplicaciones que os podemos aconsejar, puesto que son realmente interesantes para conseguir que la barra de tareas sea transparente:
- TranslucentTB: se puede descargar desde la Microsoft Store y podremos tener la barra de tareas totalmente transparente.
- TaskbarX: también está en la Microsoft Store y debe funcionar con Windows 11 10.0.22621.1265 de febrero de 2023 cómo máximo. Si tenemos una versión superior puede dar problemas.
- TaskbarTools: otra opción sumamente interesante para conseguir nuestro menester que viene en un archivo ZIP para descargar.
- Classic Shell: para instalarla no olvides seleccionar aquella que pone Spanish.
La barra de tareas es una parte sumamente importante en Windows 11, por lo que cuidarla y tenerla como más nos guste es primordial
Con todo lo que hemos contado vas a conseguir que la barra de tareas sea transparente en Windows 11 tal y como esperas.
Conoce cómo trabajamos en ComputerHoy.
Etiquetas: MicrosoftWindows 11
