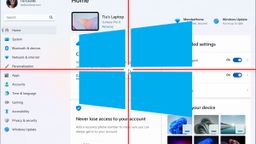CHKDSK, SFC y DISM: qué son y cómo activarlos para reparar Windows 11 sin reinstalar
- Windows 11 cuenta con tres herramientas que permiten solucionar la mayoría de los problemas sin reinstalar el sistema.
- No es necesario instalar programas adicionales, basta con ejecutar unos comandos en el símbolo del sistema.

Si tienes un ordenador con Windows 11, es habitual que con el paso del tiempo comience a presentar ciertos errores de rendimiento, pero sobre todo de estabilidad.
En este caso, si tu PC se reinicia periódicamente o va lento la mayoría de las veces, es probable que los archivos se hayan dañado y en este caso es necesario restaurarlos para solucionar el problema.
Por supuesto, para solventar este error comúnmente debes reinstalar el sistema, cosa que no se recomienda hacer, ya que puedes perder ciertos archivos personales importantes.
Existen programas que prometen reparar Windows 11 de archivos dañados o corruptos, pero al final son de pago. Afortunadamente, el sistema operativo de Microsoft cuenta con 3 herramientas útiles que restauran Windows parcialmente.
Son comandos de diagnósticos que vienen integrados en cualquier ordenador con este sistema, cuyo objetivo es solucionar este tipo de problemas. Se trata de CHKDSK, SFC y DISM.
CHKDSK
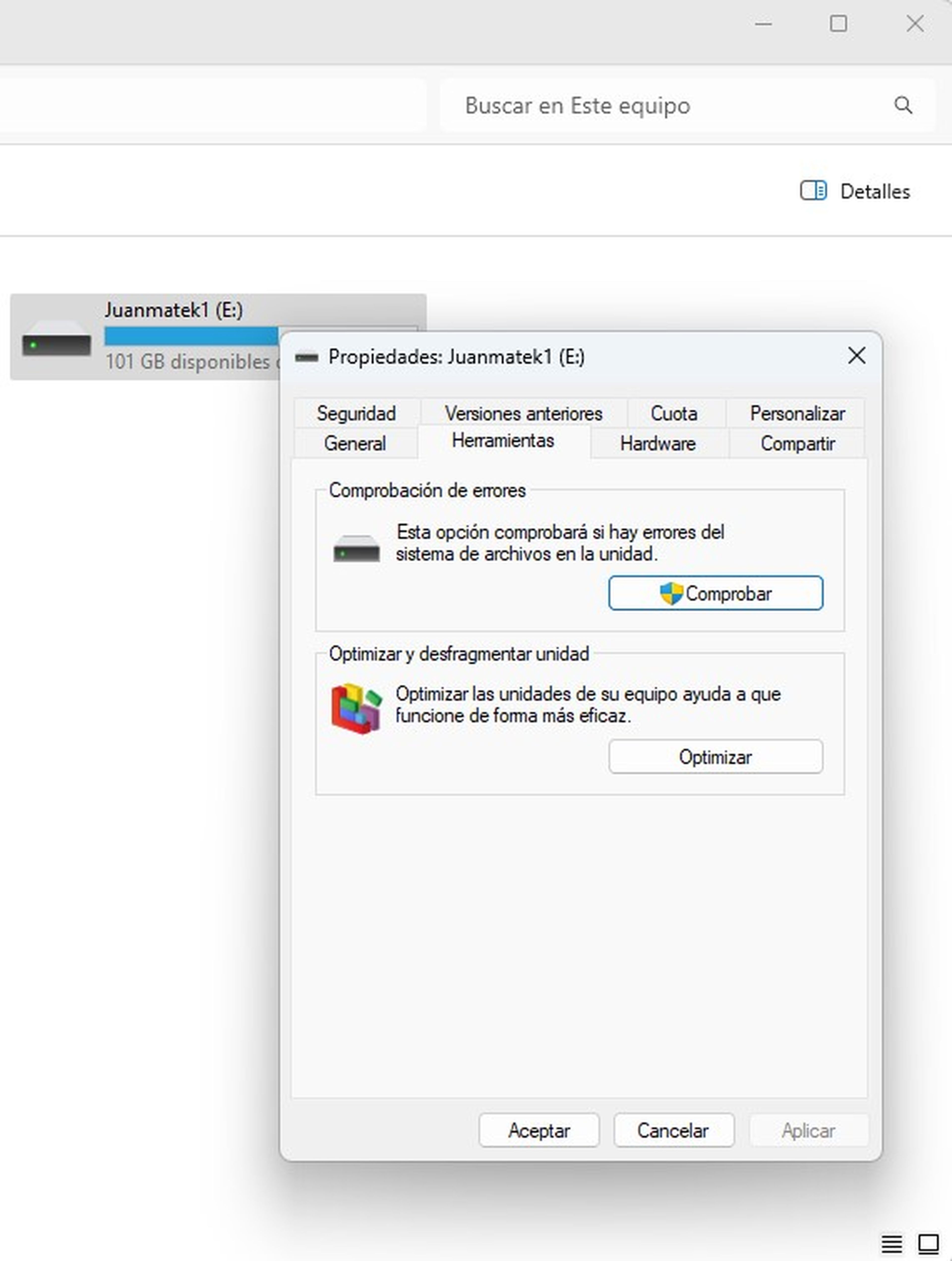
CHKDSK, abreviatura de Check Disk, es una herramienta de diagnóstico de Windows que escanea y repara errores en el disco duro y el sistema de archivos.
Cuando tu PC comienza a actuar de manera extraña, como colgarse al apagarse o volverse lentamente frustrante, este comando es la primera herramienta que debes probar.
Para activarlo, puedes hacerlo a través del Explorador de archivos o desde el símbolo del sistema. Es relativamente sencillo, solo basta con que sigas los dos pasos siguientes:
Desde el Explorador de archivos, solo debes hacer clic con el botón derecho en la unidad que deseas verificar, selecciona Propiedades, luego Herramientas y Comprobar.
No obstante, si prefieres hacerlo desde el símbolo del sistema, el proceso es igual de sencillo. En el menú Inicio escribe cmd, ábrelo como administrador y escribe chkdsk seguido de la letra de la unidad que deseas escanear y listo.
SFC
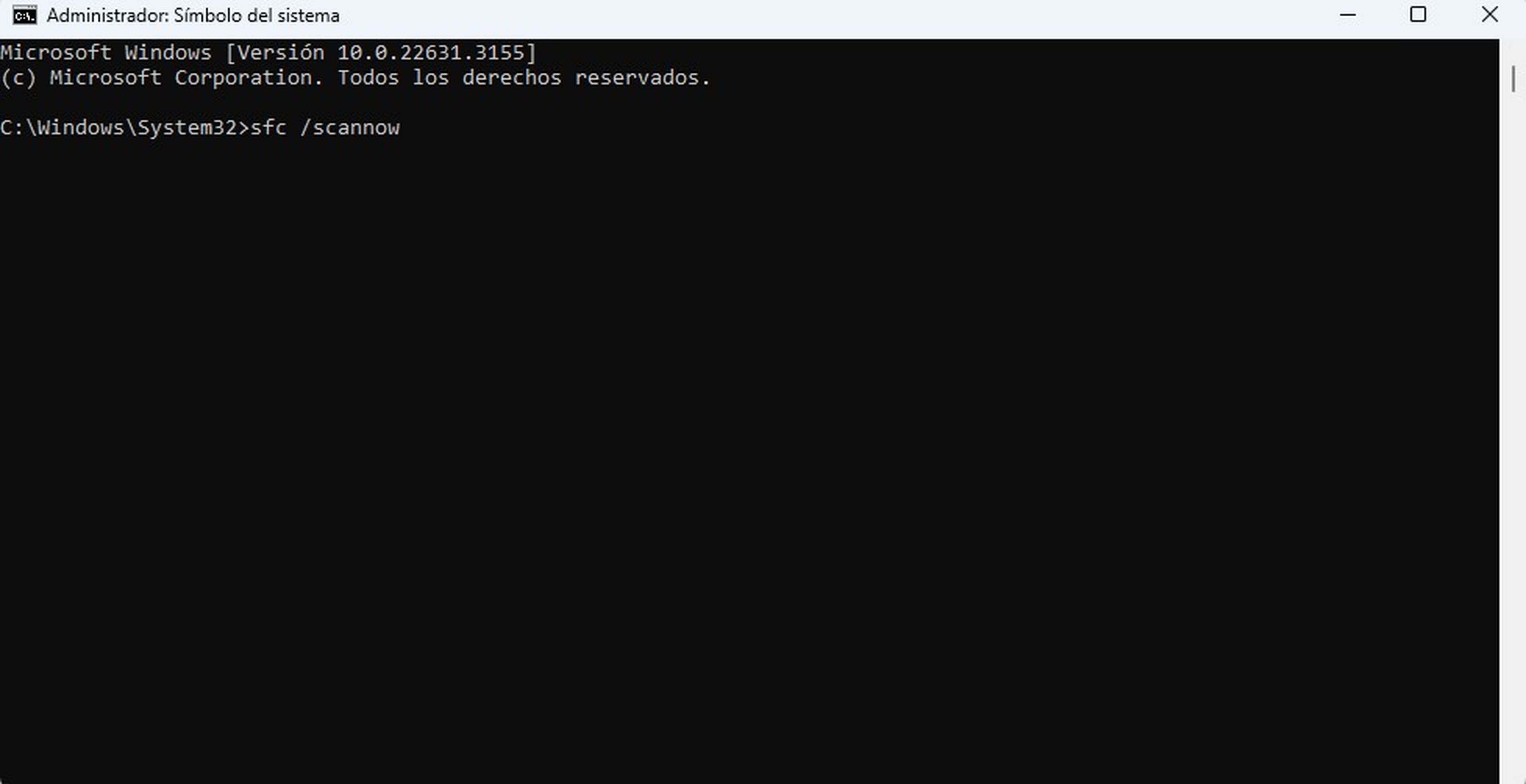
SFC, o Comprobador de archivos del sistema, es otra herramienta esencial para reparar Windows 11. A diferencia de CHKDSK, que se centra en el disco duro y el sistema de archivos, SFC escanea y repara archivos específicos del sistema Windows.
Es decir, si experimentas bloqueos, mensajes de error sobre archivos faltantes o problemas similares, es hora de ejecutar esta herramienta. Para ello, abre el símbolo del sistema como administrador y escribe sfc /scannow.
Esto iniciará un análisis completo de tu sistema y reparará cualquier archivo dañado o faltante automáticamente. Si prefieres solo verificar los archivos sin repararlos, puedes usar el comando sfc /verifyonly.
DISM
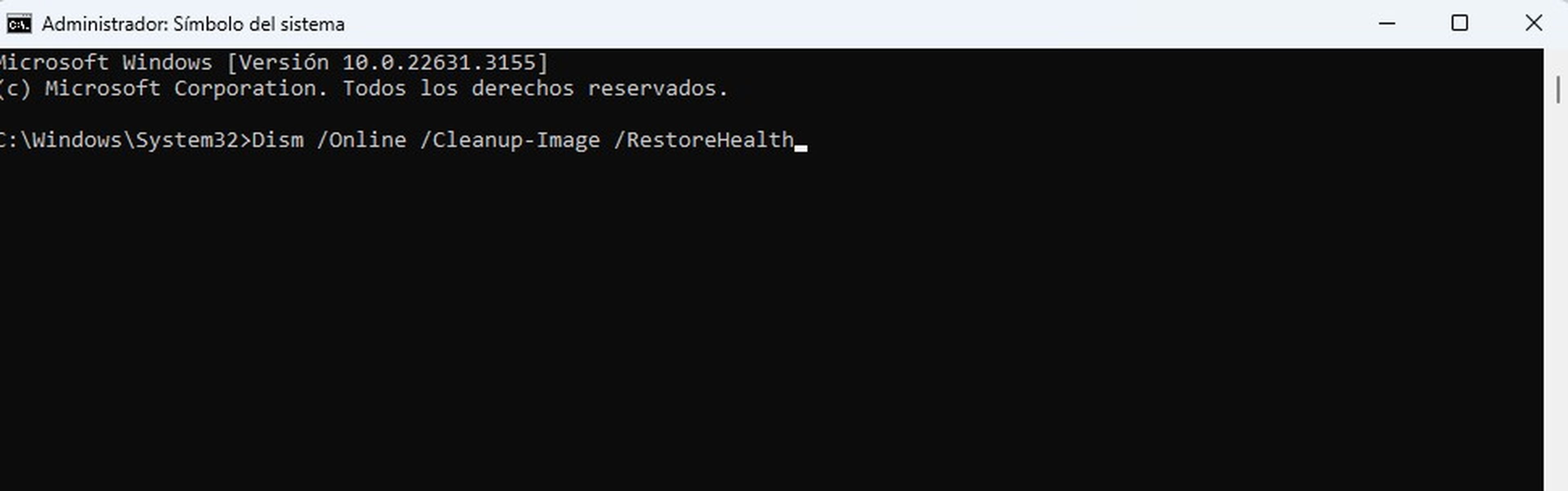
DISM, también conocido como Deployment Image Servicing and Management, es, sin duda, la herramienta más potente y completa de las tres.
Se utiliza para detectar y corregir archivos dañados en la imagen del sistema, lo que permite que SFC funcione correctamente. Además, puede ayudar con las actualizaciones de Windows 11, la integración de controladores y problemas de arranque.
Para activarlo, en el menú Inicio escribe cmd y abre el símbolo del sistema como administrador y escribe el siguiente comando: Dism /Online /Cleanup-Image /RestoreHealth.
Al hacerlo, la herramienta llevará a cabo un análisis avanzado de tu sistema y reparará automáticamente cualquier problema detectado en la imagen de Windows, todo en cuestión de minutos.
CHKDSK, SFC y DISM son herramientas poderosas que pueden ayudarte a diagnosticar y reparar problemas en tu PC con Windows 11 sin necesidad de reinstalar el sistema operativo.
Al comprender cómo funcionan y cómo activarlas correctamente, podrás mantener tu ordenador en óptimas condiciones sin problemas de rendimiento o estabilidad.
Conoce cómo trabajamos en ComputerHoy.
Etiquetas: Windows 11