Cómo capturar una pantalla como imagen en Word

Si estás creando un tutorial, un curso o cualquier otro documento que necesite capturas de imagen de lo que hay en una pantalla de ordenador, Word incluye herramientas para capturar pantallas.
Son muy útiles porque te permiten capturar fragmentos de pantalla que tu eliges, y los coloca directamente en el texto, sin necesidad de usar aplicaciones externas. Además es una operación sencilla.
En este tutorial de Word explicamos cómo capturar pantallas como imagen en Word.
Solo necesitas 100€ para conseguir un portátil con Windows 10
El objetivo de este tutorial es capturar un fragmento de pantalla de lo que tengamos en el escritorio: una aplicación, un juego, o el propio escritorio, para usarlo como imagen.
Un dato importante que hay que tener en cuenta es que Word captura lo que hay debajo del propio Word. Es decir, si tienes abiertas varias ventanas o aplicaciones, captura la que está por encima de las demás, en la pantalla. No puedes cambiar de ventana. Por tanto, antes de abrir Word asegúrate de que pones la ventana que quieres capturar en pantalla, y entonces abre Word.
Carga el documento en donde quieres insertar la captura, y coloca el cursor donde la vas a añadir. Pulsa en la pestaña Insertar y toca en la opción Captura. En el menú que aparece, elige Recorte de pantalla:
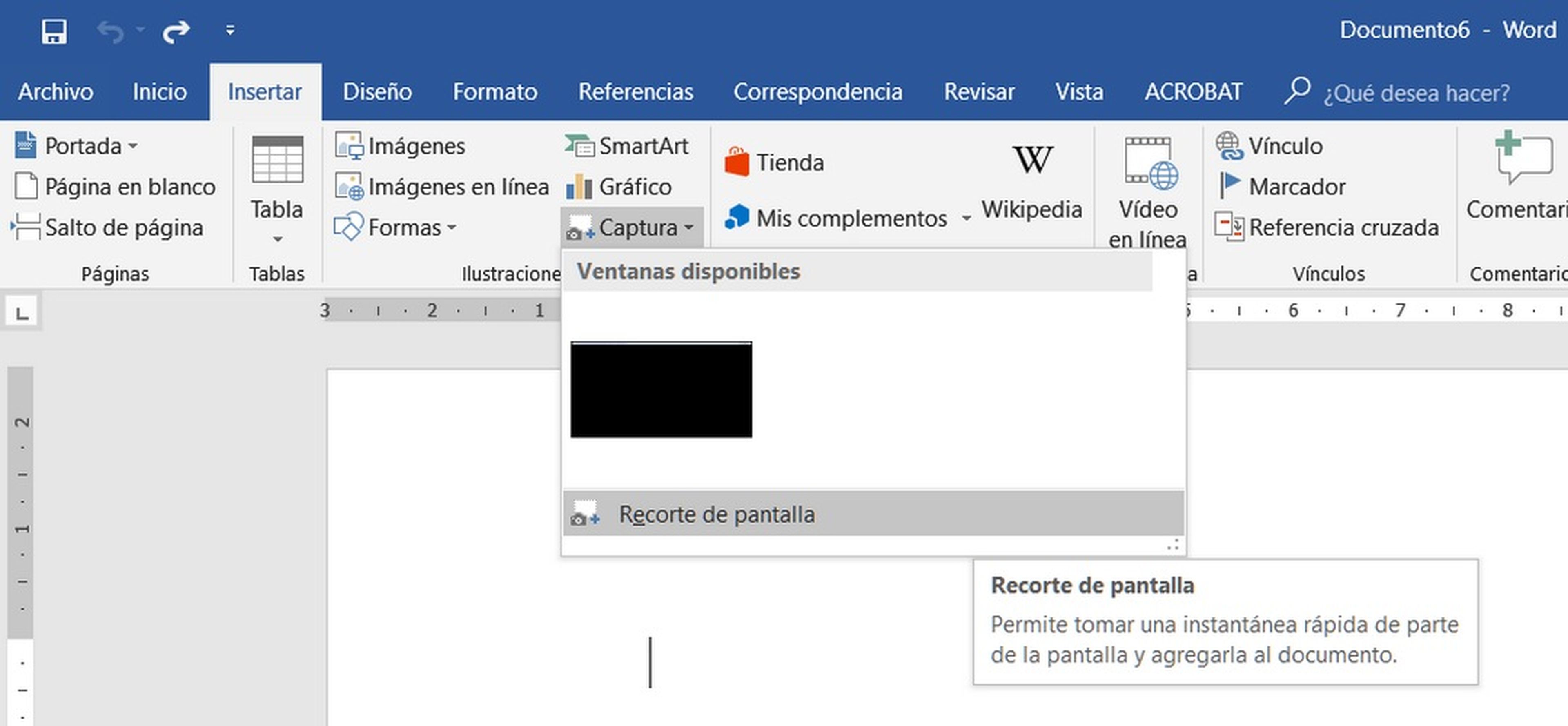
Al pulsar en la opción, Word se minimizará, y verás lo que había debajo: el escritorio, otra aplicación, etc. Pincha y arrastra con el ratón para crear un recuadro con el fragmento de pantalla que necesitas. Puedes seleccionar toda la pantalla si quieres. Cuando sueltes el ratón, la captura se mostrará en pantalla:
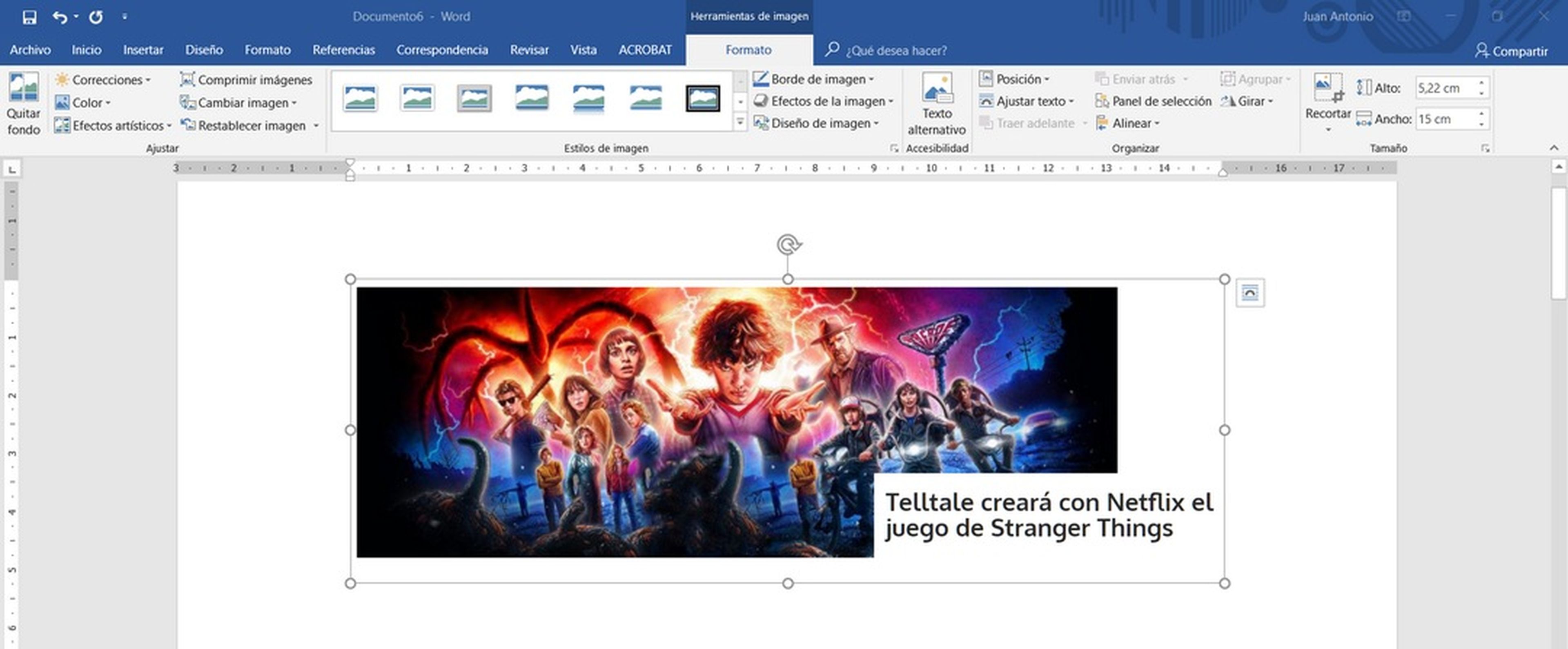
Hemos aprendido a capturar pantallas en Word.
Otros artículos interesantes:
Descubre más sobre Juan Antonio Pascual Estapé, autor/a de este artículo.
Conoce cómo trabajamos en Computerhoy.
