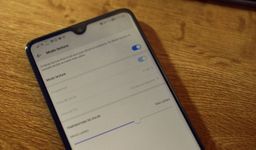Cómo configurar las opciones de pantalla de Windows para que sea menos agresivo para tus ojos

Pexels
Si en alguna ocasión se te presentado el hecho de ver mal la pantalla o has sufrido de demasiado cansancio ocular, lo mejor es que configures Windows para que no sea tan agresivo con tus ojos, con las opciones que te vamos a contar.
En aquellos momentos en los que delante del ordenador hemos comenzado a ver los menús con dificultad, las letras se hacen borrosas, los ojos nos comienzan a llorar continuamente o notamos como nuestra vista no acaba de estar como debería, puede ser un buen momento para regular la pantalla.
Tenemos varias opciones a nuestra disposición gracias a las cuales vamos a conseguir que la pantalla no nos provoque tanto malestar, es decir, minimizar todos los daños que podamos.
Podremos realizar más o menos las mismas funciones en Windows 10 y Windows 11, aunque sí que es cierto que los pasos y los controles difieren de uno a otro.
Windows 10
Veamos que opciones tenemos a nuestra disposición en la versión 10 del sistema operativo de Microsoft.
Aunque es el sistema anterior al actual, tiene un buen número de opciones interesantes que todos podremos utilizar para conseguir que nuestra vista esté más cuidada que hasta ahora.
Modo oscuro
Poner el Modo oscuro de Windows nos puede permitir que la pantalla sea más llevadera en lo que iluminación se refiere, puesto que, al no haber tanto blanco, es algo que ayuda a la concentración y a no forzar tanto la vista.
Para ponerlo solo debemos ir a la Configuración de Windows, después a Personalización, luego a Colores. Una vez ahí abrimos el cuadro desplegable y pulsamos el Oscuro. Si seleccionamos Personalizado, eso nos va a permitir elegir los elementos que queremos cambiar.
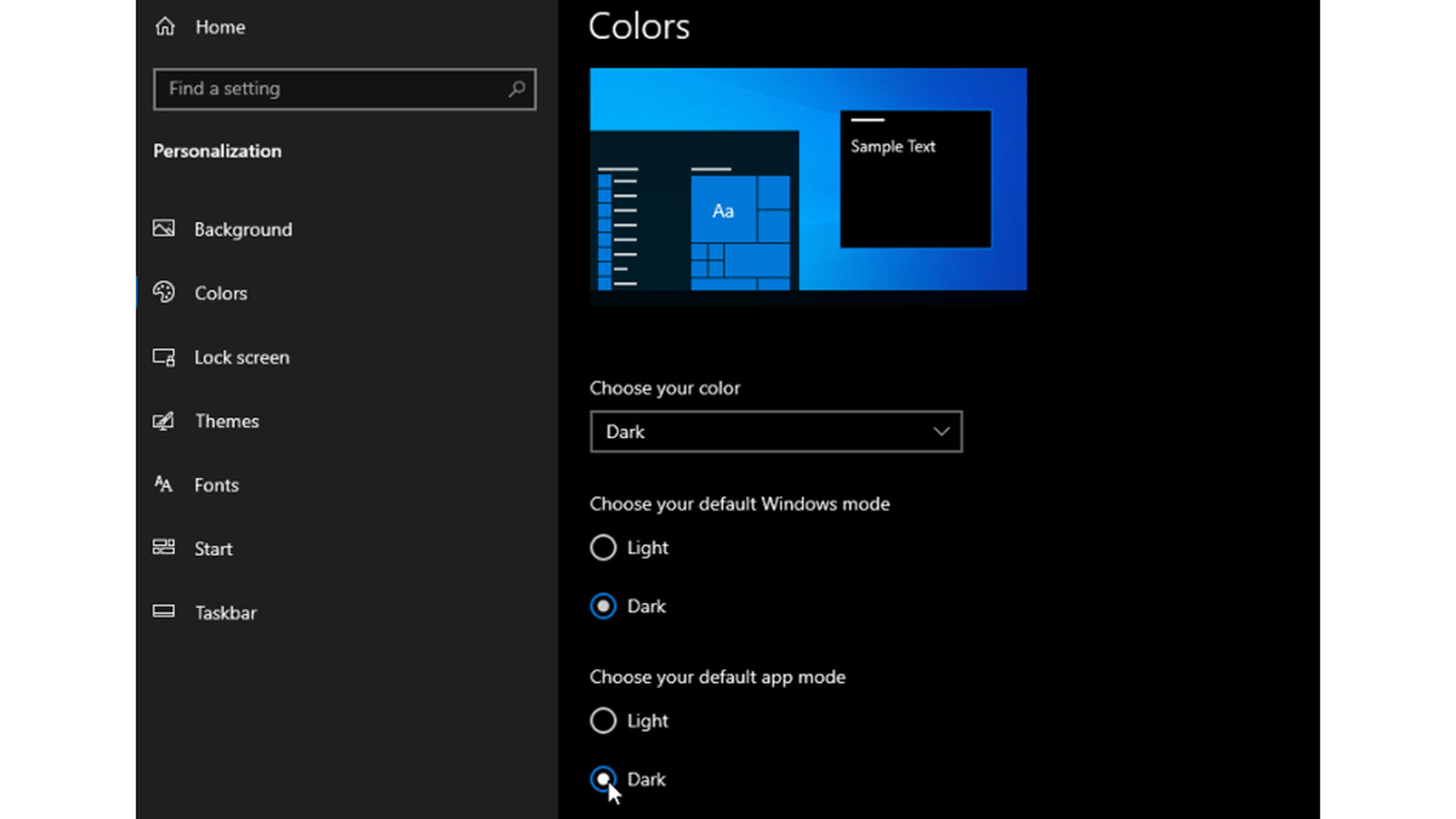
pcmag
Texto más grande
Otra forma muy buena de ver mejor la pantalla es hacer que todo el texto salga más grande y así nos cueste menos leer toda la información que aparece en la pantalla.
Solamente debemos de ir a Configuración > Accesibilidad > Pantalla. Veremos como en la sección Aumentar el tamaño del texto, podemos aumentar el tamaño del texto en ventanas, menús y otros lugares, haciendo que la barra se vaya deslizando hacia la derecha.
Hacer todo más grande
Podemos cambiar el tamaño de todo a la vez en la misma pantalla que el caso anterior, es decir, entrando en Configuración > Accesibilidad > Pantalla.
Si vamos bajando en esta ventana veremos una parte donde pone Hacer que todo sea más grande. Si abrimos el desplegable veremos varios porcentajes, por lo que hemos de elegir el que mejor nos convenga.
Tamaño de las aplicaciones
También podemos hacer que las aplicaciones se vean más grandes.
Justo debajo de la opción que hemos utilizado en el caso anterior, es decir, Hacer que todo sea más grande, tenemos un lugar que pone Cambiar el tamaño de las aplicaciones y el texto en otras pantallas.
De aquí iremos a la configuración de la pantalla, para desplazarnos hasta abajo a la sección Escala y diseño, donde podremos cambiar la resolución de la pantalla. Por lo general, cambiar este parámetro no suele ser muy eficaz, pero puedes probarlo por si a ti te sirve.
El puntero del ratón
Puede ayudarnos cambiar el puntero del ratón por otro que veamos mejor y se adapte a nuestra vista.
Vamos a Configuración > Accesibilidad > Cursor y puntero y elegimos las opciones que más no convengan. Podremos cambiar el tamaño y otros atributos del puntero del ratón como puede ser el color.
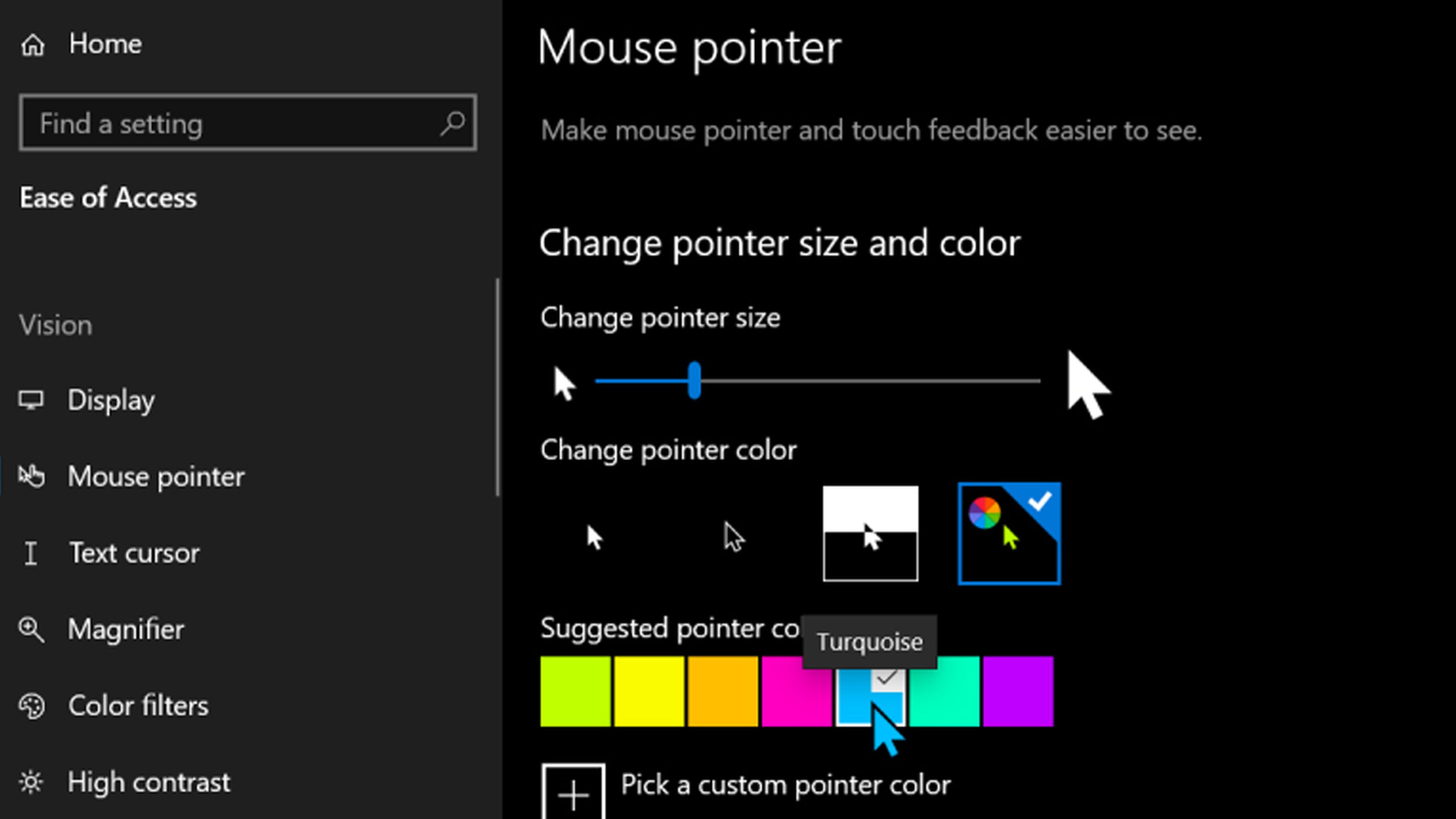
pcmag
Alto contraste
En la misma pestaña de Accesibilidad donde estamos, tenemos la configuración de Alto contraste.
Si aplicamos un filtro de alto contraste, la pantalla puede verse mejor para mucha gente.
Para ello debemos habilitar el botón de Activar contraste alto, con lo que conseguiremos que el panel se actualice a este nuevo tipo.
Si hacemos clic en el desplegable podremos probar distintos temas de color para encontrar uno que funcione para nosotros.
Windows 11
Vamos a ver los mismos modos y opciones que hemos experimentado en Windows 10, pero en esta ocasión en la nueva versión del sistema operativo.
Veremos que todo se puede hacer igualmente, aunque en algunas ocasiones se sitúe en otra parte de la configuración.
Modo oscuro
El modo oscuro también está presente en Windows 11 como no podía ser de otra manera.
En esta ocasión debemos ir a Configuración > Personalización > Colores. En el menú desplegable que hay solo debemos seleccionarlo para que así se cambien todos los elementos.
Texto más grande
Para modificar el tamaño del texto en Windows 11, vamos a tener que ir a Configuración > Accesibilidad > Tamaño del texto.
Después veremos como en la sección Aumentar el tamaño del texto, podremos ir aumentando el texto en ventanas, menús y otros lugares, hasta lograr el mejor para nosotros.
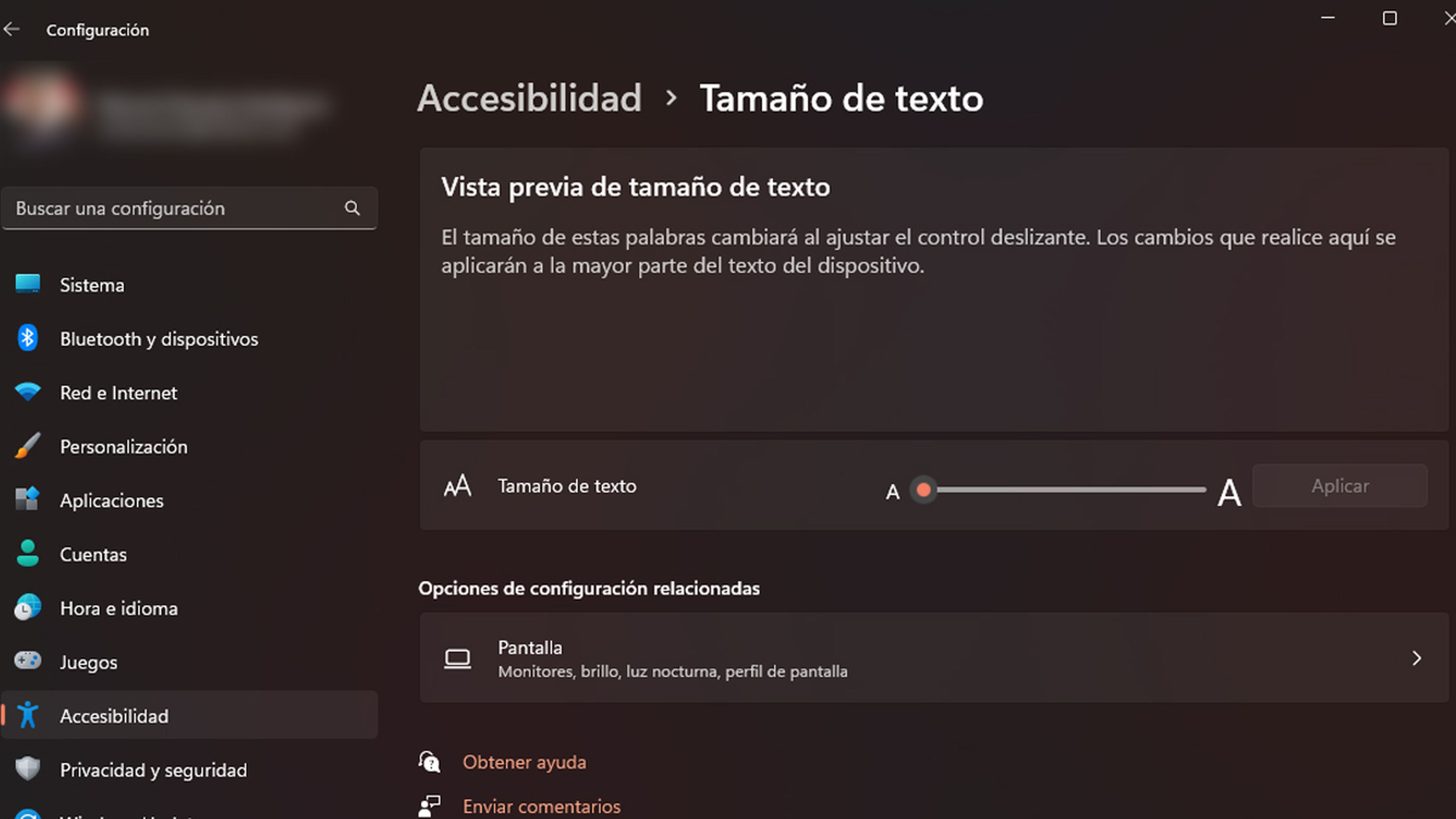
Hacer todo más grande
Para lograr que el texto sea más grande se debe realizar desde Configuración > Sistema > Pantalla.
Una vez ahí hacemos clic en el desplegable Escala y elegir un porcentaje más alto. Por ejemplo, podemos pasar del 100 % al 125 %. De todas formas, podrás seleccionar la que mejor te venga a ti y tus necesidades.
El puntero del ratón
En Windows 11 debemos ir otra vez a Accesibilidad y seleccionar la configuración para el puntero del ratón.
Después podremos elegir el estilo del puntero que más nos guste, de entre cuatro posibilidades, además de poder arrastrar el control deslizante para hacer que el puntero del ratón sea más grande y lo veamos mejor.
Alto contraste
Sin marchar de Accesibilidad, podremos también configurar el contraste de nuestra pantalla.
Seleccionamos la configuración de los Temas de contraste, para después hacer clic en el menú desplegable, seleccionar el que sea más adecuado a nosotros y seguidamente pulsar en Aplicar.
No hay otra manera para saber cuál es el mejor contraste para nosotros, que ir probando uno a uno hasta decidirnos.
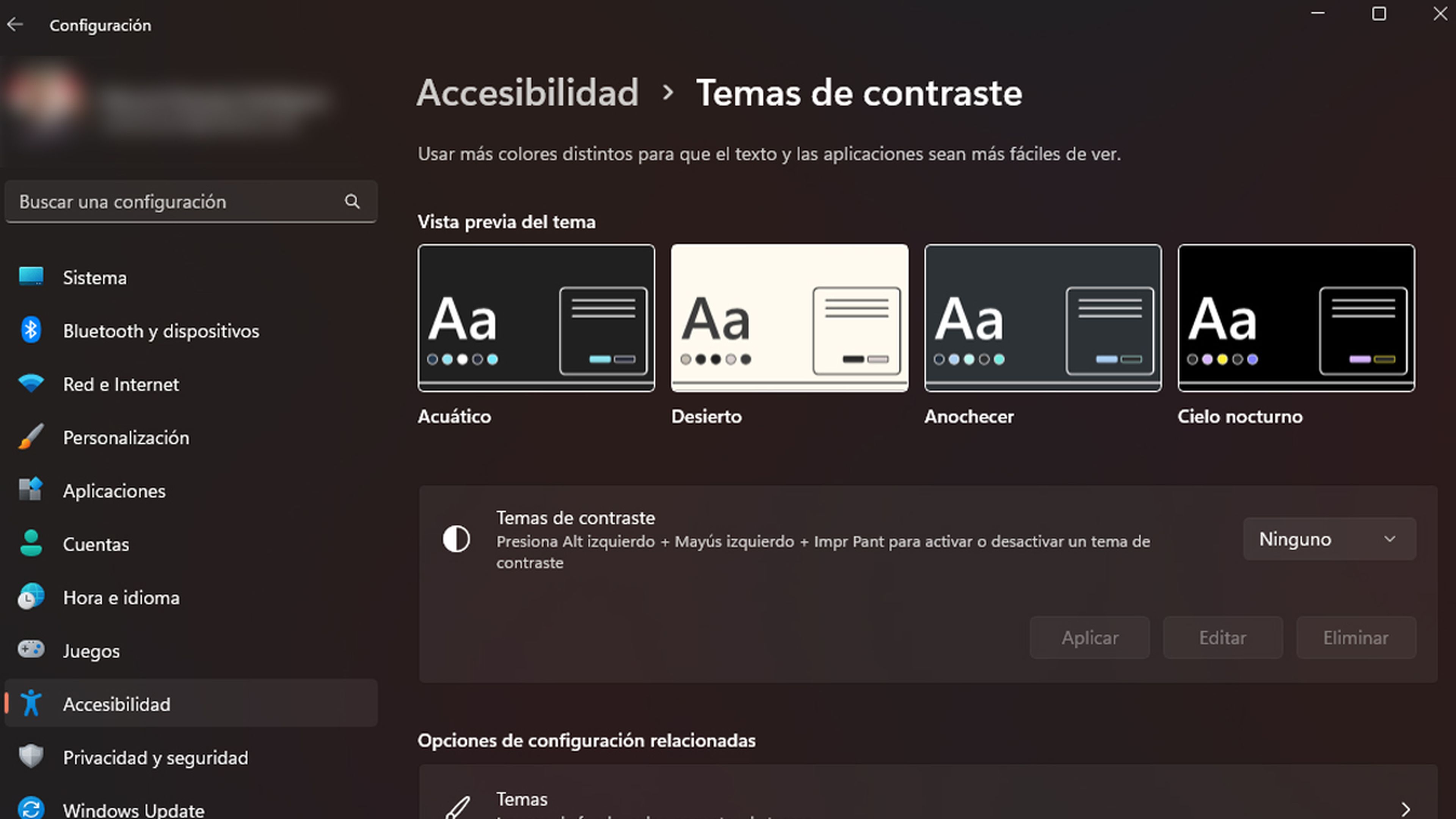
Con todo lo que te hemos contado vas a poder cuidar tu vista, ya que estas opciones ayudan a ver la pantalla mejor, tanto en Windows 10 como en Windows 11, indistintamente.
Si quieres contarnos que es lo que has variado tú, puedes hacerlo en nuestras redes, para que sepamos cuáles han sido los cambios que has realizado.
Otros artículos interesantes:
Descubre más sobre Manuel Naranjo, autor/a de este artículo.
Conoce cómo trabajamos en Computerhoy.