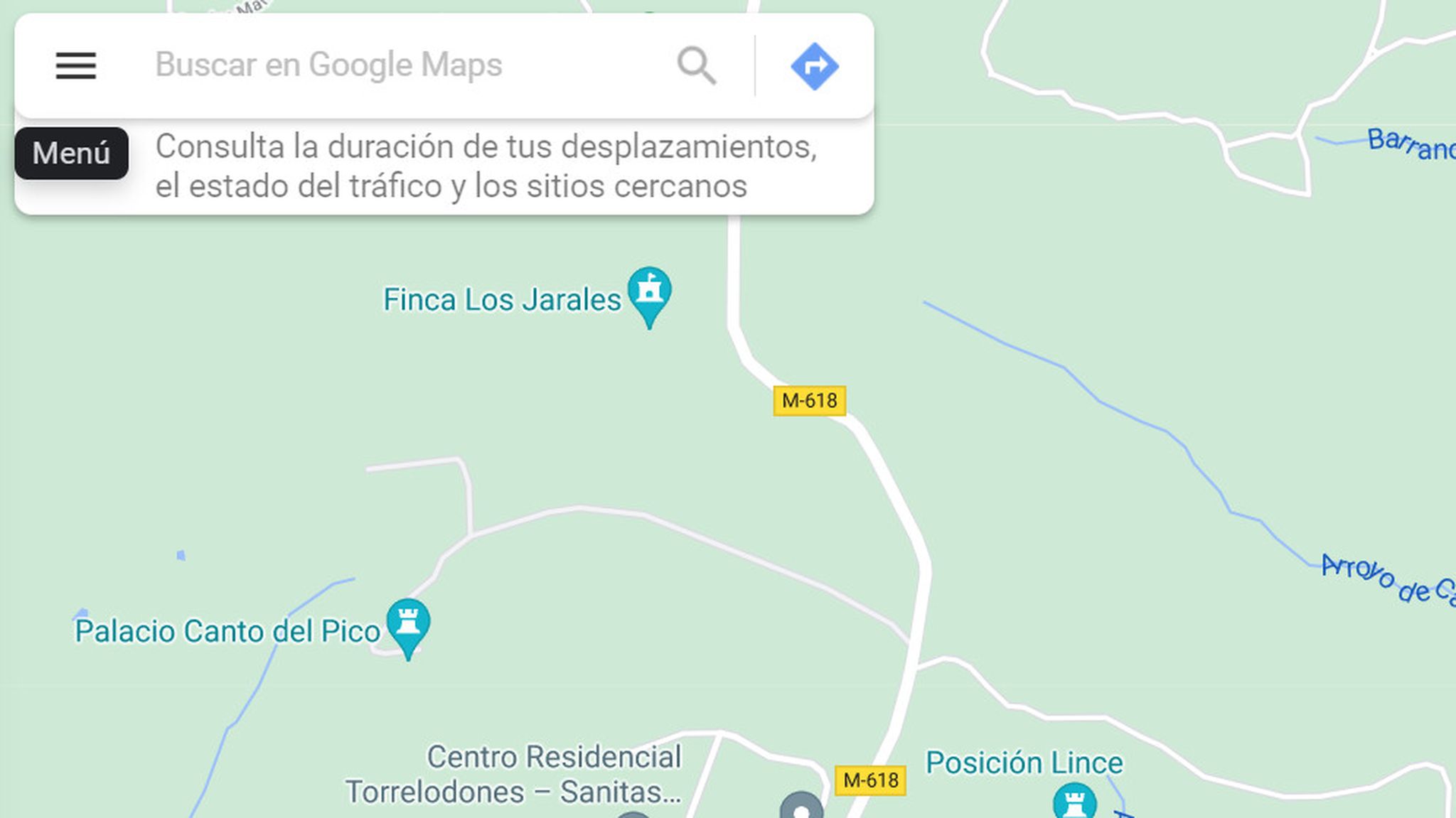Cómo descargar tus datos e historial de ubicación de Google Maps
Esta no es un función muy conocida, pero siempre puede venir bien saber que existe y cómo usarla. Con ella podemos descargar todos nuestros datos de Google Maps, por si queremos dejar de usar la aplicación o para guardar una ruta que hayamos realizado.

Google Maps es una aplicación muy completa que permite compartir nuestra ubicación con otras personas, llegar rápido a nuestro destino por un camino nuevo, apuntar lugares interesantes y rutas llamativas para cuando vamos de viaje a conocer otra ciudad. Todos estos datos se pueden descargar en nuestro ordenador o móvil.
Si has decidido cambiar de aplicación y llevarte contigo todos los datos que tiene Google de ti, o creas rutas y mapas de viajes con frecuencia y quieres guardarlos. Son muchos los motivos por los que los usuarios pueden necesitar descargar sus datos de Google Maps, pero la mayoría no sabe que esta opción existe.
Vamos a explicarte paso a paso cómo solicitar a Google Maps la descarga de algunos o todos los datos de uso que has generado. El proceso desde el ordenador es sencillo e idéntico que desde el móvil, así que sea cual sea tu opción vas a poder seguir este tutorial sin problema. Nosotros hemos tardado unos minutos en realizarlo, pero si tienes una cantidad de datos muy grande puede tardar varios días en llegar el archivo. Aquí tienes todas las fotos del tutorial para que las sigas como guía.
Para empezar, como ya te imaginas, debes abrir Google Maps, en el navegador o en la app del móvil. Busca en el menú lateral (el menú de la hamburguesa en la esquina superior). Busca la sección Tus datos de Google Maps y entra.
Aquí verás toda la información que Google tiene de ti, es bueno conocer esto para mayor seguridad. Baja hasta "Descargar tus datos de Maps" y entra. Selecciona todos aquellos datos que deseas descargar o exportar a otro servicio, desde el historial de ubicaciones hasta los lugares que has marcado.
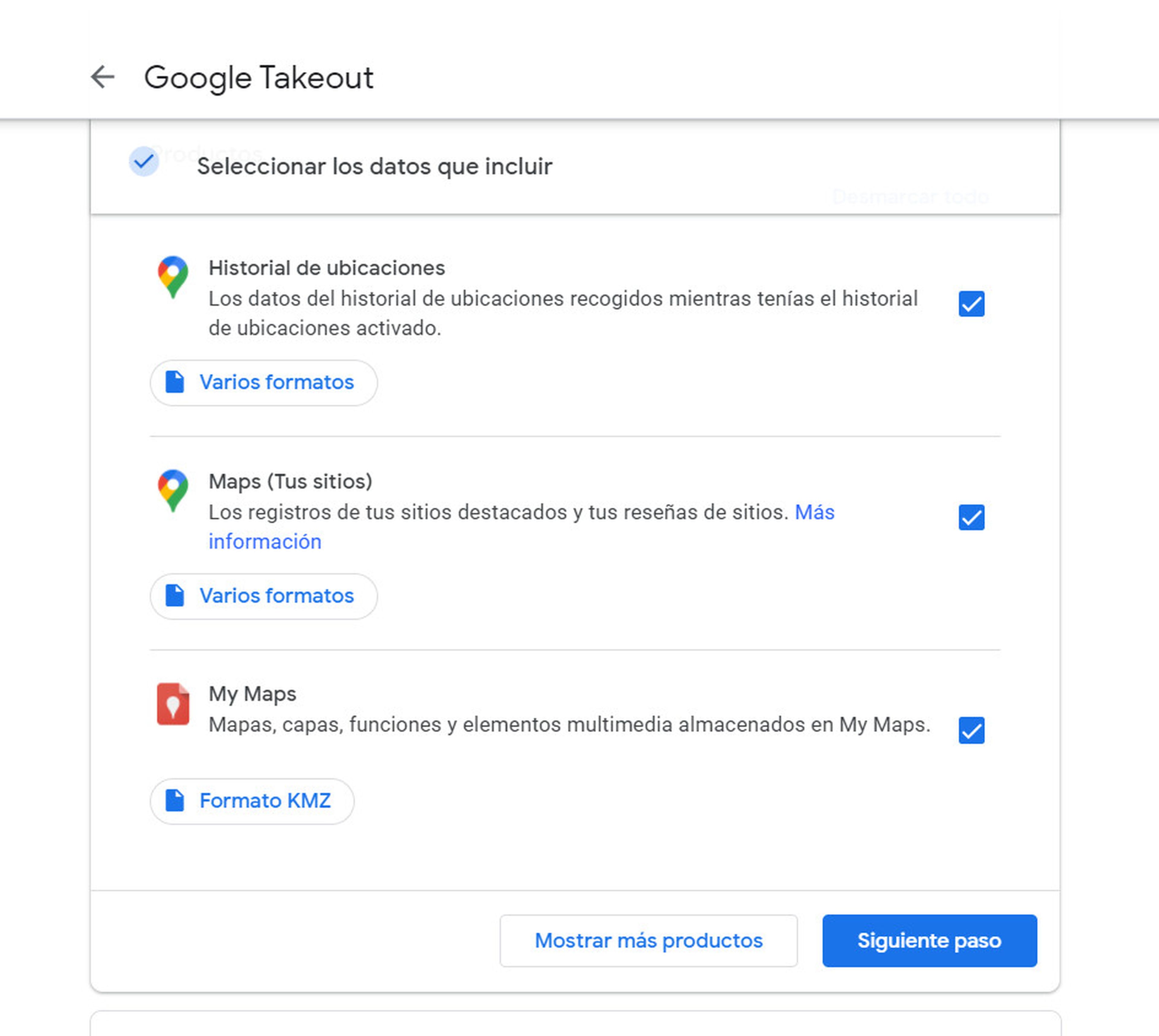
En aquellas secciones en las que veas "múltiples formatos" puedes pinchar y ver cuáles ofrecen, así eliges el que más te convenga. Pincha en "Siguiente paso" para elegir el servicio al que quieres que Google te mande los archivos y en qué formato, puede ser por correo electrónico, a Drive o Dropbox, por ejemplo. Nosotros hemos elegido correo electrónico y el formato de carpeta Zip de 2 GB, la opción más sencilla. Si el tamaño de tus datos es mayor que el elegido, se dividirán en varios archivos
También puedes indicar a Google que esta operación se realice de forma periódica, cada dos meses, por ejemplo. Cuando tengas todo listo, pincha en "Crear Exportación" y consulta tu correo. Como te indicará Google, las copias de tus datos se están creando y mientras recibirás un correo para confirmar que nadie está tratando de suplantar tu identidad y robar tus datos.
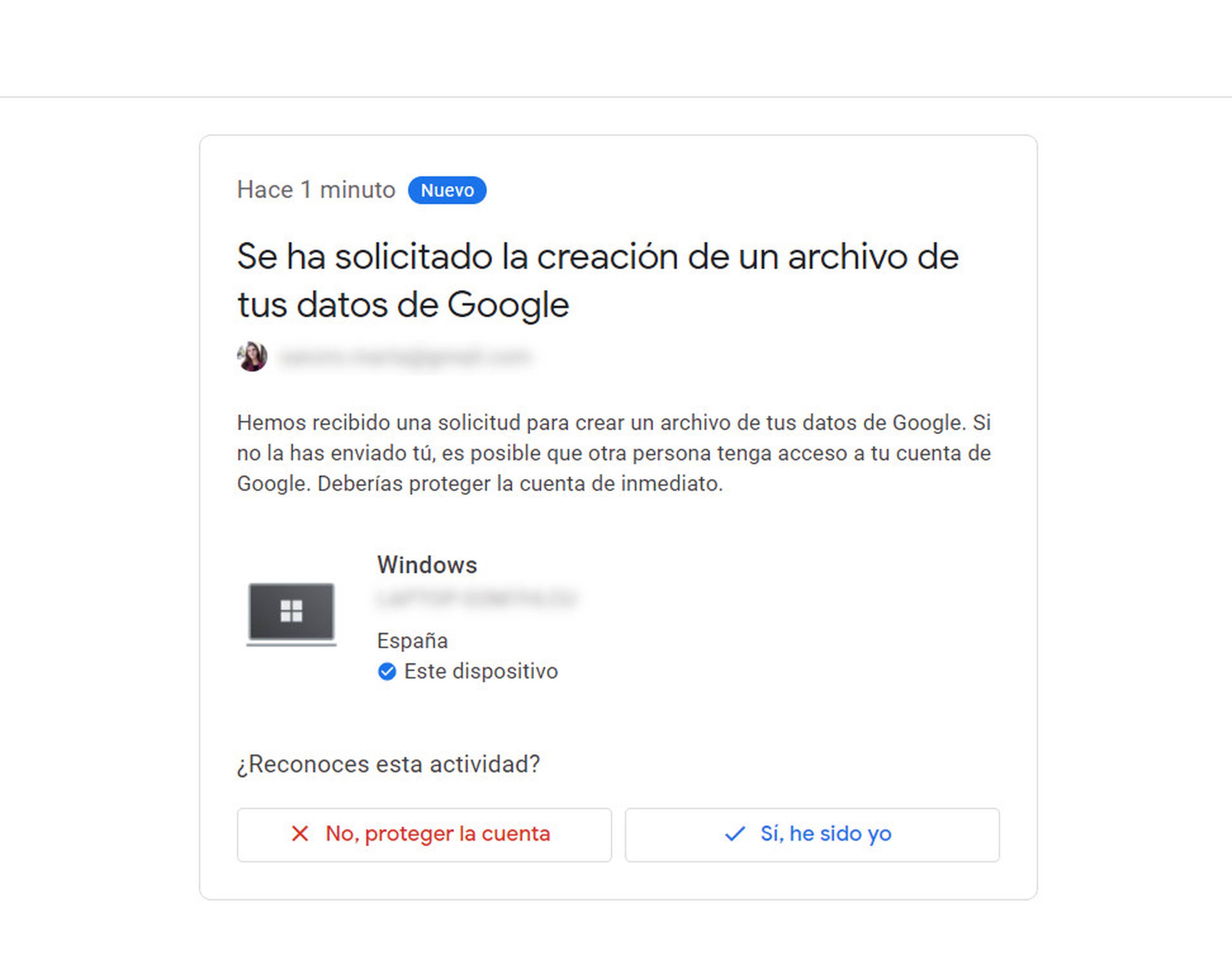
En el correo tendrás un enlace para confirmar la contraseña de tu cuenta de Google y demostrar que eres tú la persona que ha solicitado esos datos y no un desconocido. Una vez terminado este trámite, debería estar listo el archivo o archivos y puedes comprobarlo antes de descargarlo de forma definitiva en tu dispositivo.
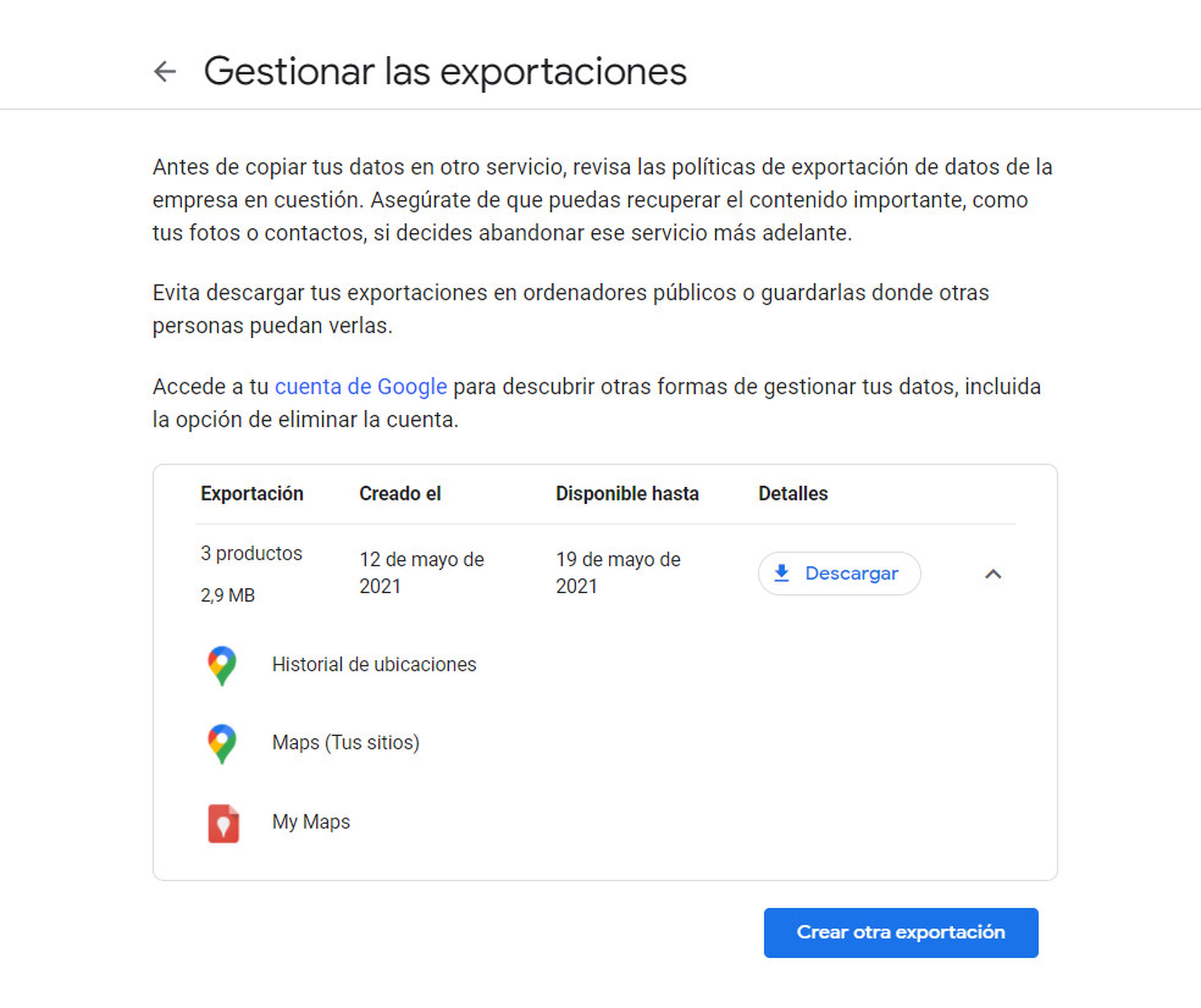
Si has elegido exportar estos datos a un servicio de almacenamiento en la nube como Dropbox, te pedirá tu cuenta de Dropbox para vincularla con Google y así transferir los archivos. Este es todo el proceso, sencillo y rápido, pero ten en cuenta que con él no se borran los datos de Google Maps, siguen ahí hasta que decidas borrarlos, pero ese es otro tutorial.
Conoce cómo trabajamos en ComputerHoy.