Cómo hacer que tu ordenador seleccione automáticamente la mejor red WiFi disponible
Cuando usamos el WiFi de casa y, por desgracia, es inestable, la mejor solución es ir a otra conexión que tengamos a mano para ver si se solucionan los problemas. Pues bien, Windows lo puede hacer de forma autónoma, te contamos como.

Pixabay
Tener una conexión a internet que no es estable es uno de los incordios más grandes que se pueden sufrir cuando se estamos frente a un ordenador, ya que, como todos sabemos, en la actualidad prácticamente todo depende de si estamos conectados o no.
Los factores para que la conexión se vuelva inestable pueden ser desde problemas del propio servidor, excesiva distancia del ordenador al router o distintos tipos de interferencias que se pueden ocasionar en nuestra casa, entre otras cuantas razones más.
Si tenemos varias posibilidades de conexión, bien sea en casa o en la oficina, siempre podremos ir variando de una a otra, hasta dar con aquella que se comporte de manera fiable.
El problema es que hacer esto de manera manual, nos puede llevar tiempo, además de ser algo pesado. Por eso hoy vamos a ver cómo configurar Windows para que se conecte automáticamente a la red que más potencia tenga de las disponibles.
Para lograrlo debemos configurar las propiedades de nuestra tarjeta de red local. De lo contrario, podemos utilizar una aplicación de terceros para administrar el WiFi y así establecer prioridades de red en Windows.
Configurar las propiedades del adaptador de red
Para poder lograr el objetivo que nos hemos marcado, que sea el propio Windows quien seleccione la red WiFi que mejor señal tenga, lo que vamos a hacer es usar lo que se llama la agresividad del roaming.
Este concepto se refiere a la velocidad a la que nuestro ordenador busca otro punto de acceso con una señal más fuerte. Podremos ajustar su valor para decirle al dispositivo cuanta agresividad debe tener para desechar, encontrar y conectarse a un nuevo punto de acceso con una intensidad de señal más fuerte que la que estaba utilizando anteriormente.
En el momento en el que se establezca un valor más alto, el ordenador intentará establecer una mejor conexión buscando nuevos puntos de acceso de manera continuada, lo que va a provocar que, si tienes un portátil, la batería va a durarte bastante menos.
Si, por el contrario, decidimos ponerle un valor bajo, provocaremos que se mantenga atado a un punto de acceso y no cambiará fácilmente, a no ser que prácticamente se quede sin conexión.
De manera predeterminada, la agresividad de roaming está establecida en el nivel Medio, algo que podemos cambiar para adaptarlo a nuestras necesidades, para que se conecte a otra red en el momento en que detecte que haya una mejor opción.
Para eso debemos seguir estos pasos:
- Presionamos la lupa que está junto al botón de Inicio y escribimos Panel de Control.
- Seleccionamos la primera opción que nos sale para entrar en esta parte de Windows.
- A continuación, hacemos clic en Red e Internet, para luego entrar en Centro de redes y recursos compartidos.
- En el panel izquierdo, pulsamos en Cambiar la configuración del adaptador.
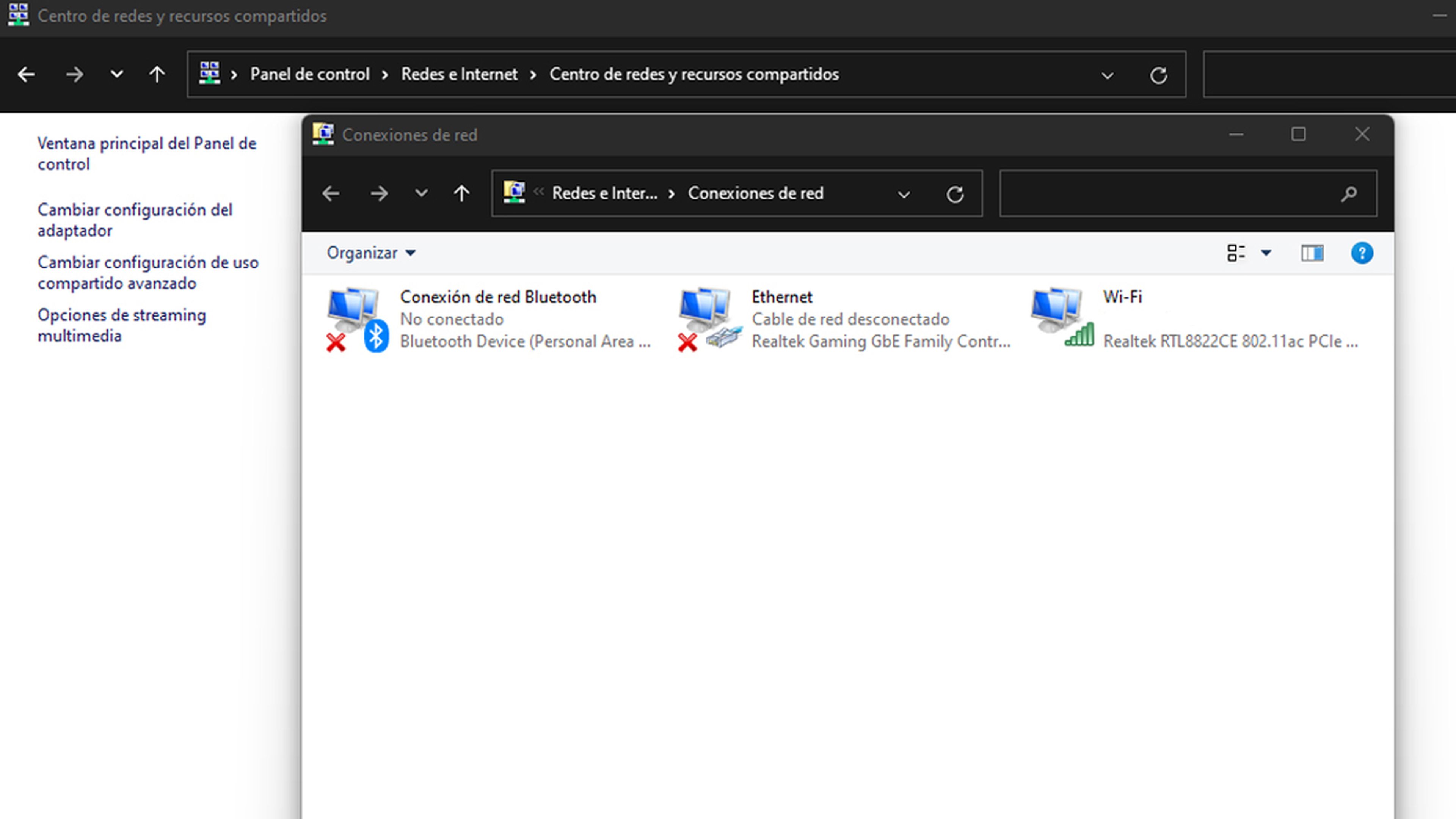
- Hacemos clic con el botón derecho del ratón en nuestro adaptador WiFi activo y seleccionamos Propiedades.
- En este instante debemos pulsar en Configurar.
- Ahora hay que pulsar en la pestaña Opciones avanzadas.
- En la sección Propiedad, buscamos y seleccionamos Roaming Aggressiveness.
- Veremos como en la parte derecha de la pantalla nos indica que la Agresividad de roaming se establece en Medio.
- Hacemos clic en el menú desplegable y seleccionamos 5. Medium-High, para seguidamente pulsar en Aceptar.
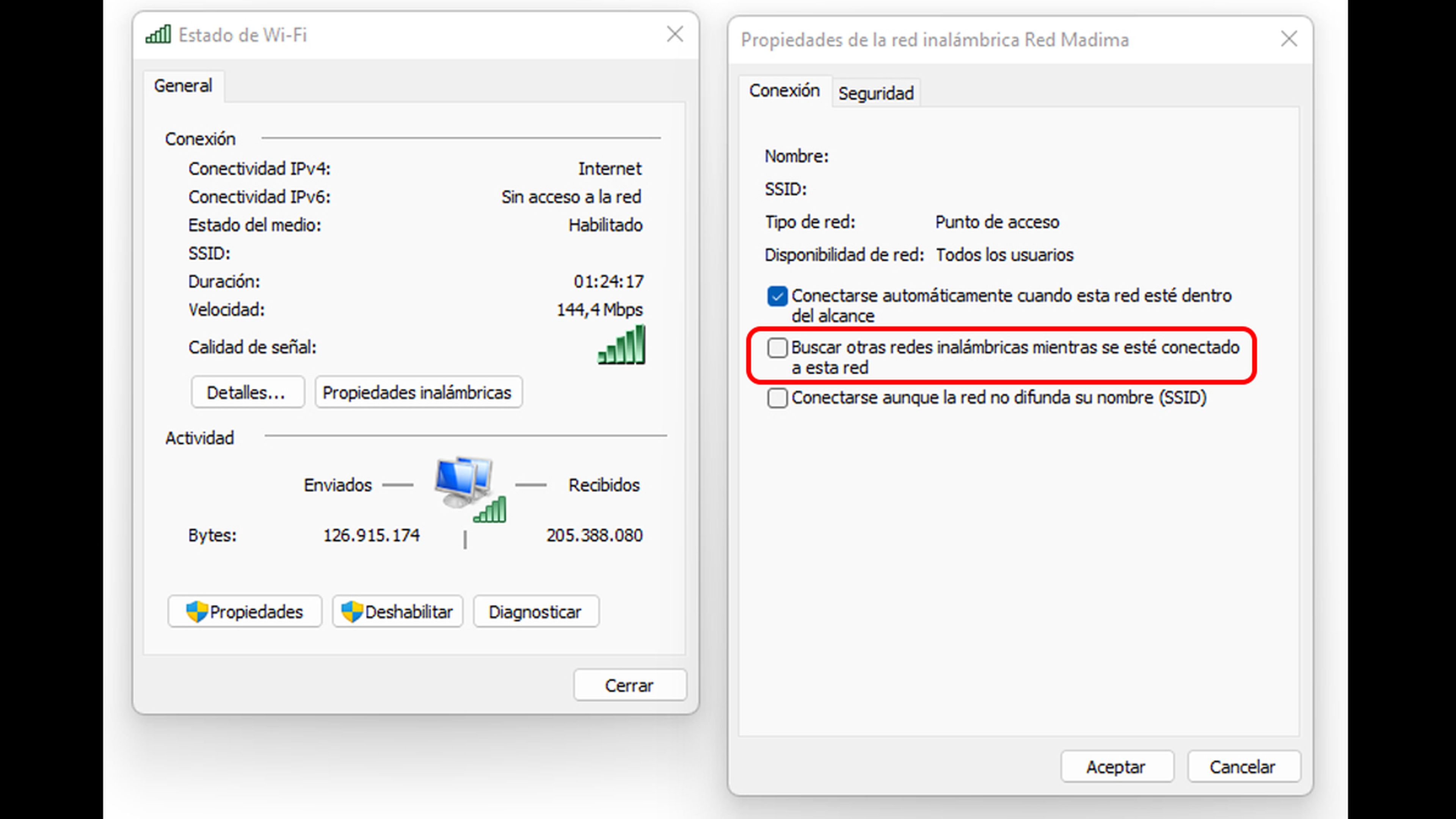
Ahora cerramos todas las ventanas abiertas y reiniciamos el ordenador.
Una vez se haya reiniciado será el momento de configurar el PC para buscar otras redes cuando aún esté conectado a la red actual. Así es como se hace:
- Presionamos las teclas Windows + R y se abrirá la ventana de Ejecutar.
- Escribimos ncpa.cpl y pulsamos en Aceptar para abrir el cuadro de diálogo Conexiones de red.
- Hacemos clic derecho en nuestro adaptador WiFi y seleccionamos Estado.
- A continuación, pulsamos en clic en Propiedades inalámbricas.
- En el cuadro de diálogo Conexiones, marcamos la opción Buscar otras redes inalámbricas mientras esté conectado a esta red.
- Para que los cambios tengan efecto solamente queda pulsar en Aceptar.
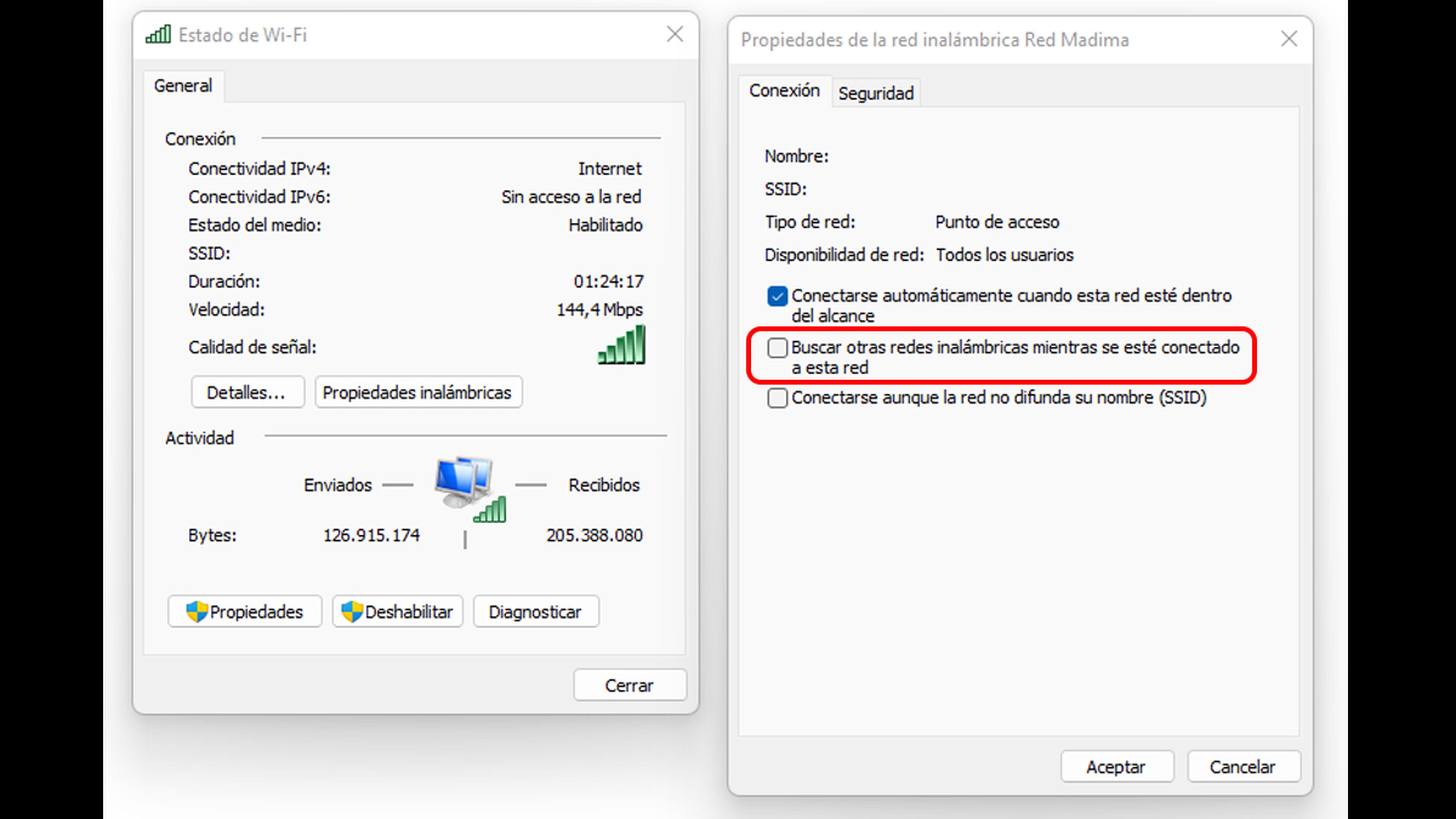
Con todo lo que acabamos de hacer, el ordenador saltará a otra red, siempre y cuando detecte que tiene más fuerza que la que estamos conectados.
Esto va a significar que a partir de ahora podremos notar cómo salta frecuentemente de una red a otra, sobre todo si llevamos un portátil y nos vamos moviendo.
Aunque nosotros tenemos marcado un nivel de agresividad de roaming, lo mejor será que experimentes tú mismo entre las diferentes opciones que permite configurar, para seleccionar aquella que sea la más adecuada a lo que estás buscando.
Cambiar de redes con Wifinian
Si la forma nativa de Windows no te acaba de convencer o te parece excesivamente complicada, siempre puedes utilizar una aplicación de terceros para conseguir que realice exactamente lo mismo que te venimos contando.
Esta utilidad puede ser Wifinian, puesto que te permite controlar activamente todas las conexiones WiFi que lleguen a tu ordenador, con una interfaz bastante sencilla de manejar.
Usando la aplicación, no solo podemos configurar la conexión y el cambio automáticos para las redes WiFi, sino que también nos permite actuar un escaneo, ejecutar una conexión automática según la intensidad de la señal y organizar un perfil inalámbrico basado en prioridades.
Para conseguir el fin que hoy nos ocupa, que no es otro que el de cambiar las redes WiFi automáticamente, debemos realizar los siguientes pasos:
- Vamos la tienda Microsoft Store para descargar e instalar Wifinian en nuestro ordenador con Windows.
- Una vez lo hayamos instalado, veremos como aparece en la barra de tareas.
- Hacemos clic en el icono de Wifinian para que de esta manera se inicie la aplicación.
- Automáticamente, escaneará y mostrará todos los perfiles WiFi disponibles.
- Únicamente debemos pulsar en el botón Conexión automática y luego hacer clic en Cambio automático, para permitir que la aplicación elija y se conecte automáticamente a la red WiFi más fuerte cuando esté disponible.
- Así de sencillo.
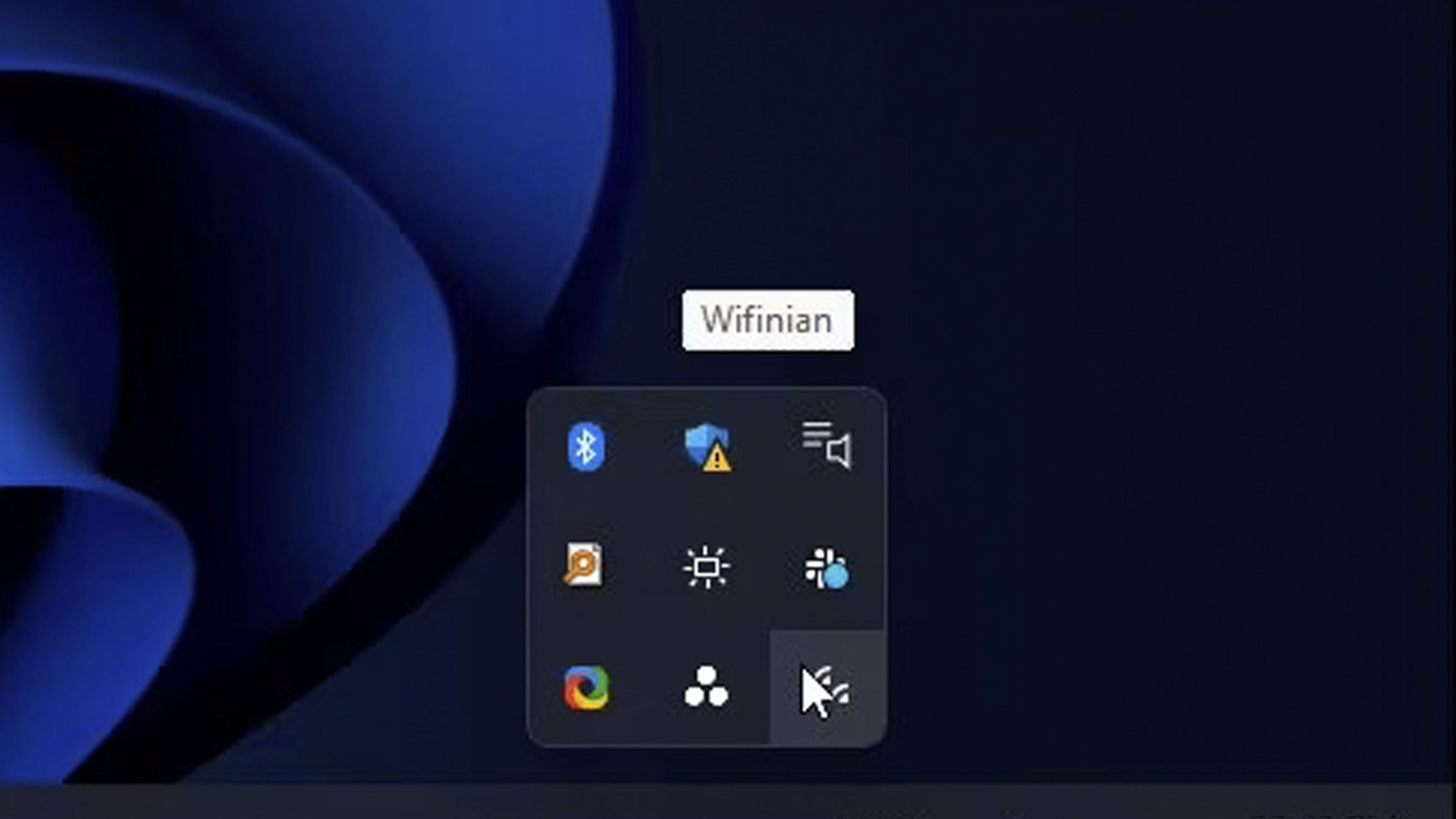
makeuseof
Ahora que ya sabes las dos mejores maneras para conseguir tener siempre la red WiFi con más potencia disponible en tu ordenador, deberías conseguir una mucho más estable experiencia de uso.
Puedes contarnos que te ha parecido en nuestras redes sociales y así nos cuentas que tal te funciona.
Conoce cómo trabajamos en ComputerHoy.
