Cómo numerar las páginas a partir de una página en Word

Extrañamente, Word no ofrece muchas facilidades a la hora de numerar páginas. No existe una forma sencilla de comenzar a numerar desde la página 3, por ejemplo.
¿Por qué no tenemos una función de Insertar número de página que se pueda usar en cualquier lugar del documento? Es una cuestión de estandarizar el formato, pero en la práctica supone un quebradero de cabeza para los usuarios.
En este tutorial de Word vamos a explicar cómo numerar las páginas a partir de una página en Word.
Descubre nuestra sección de tutoriales de Office, Adobe Acrobat y Gmail
Muchos documentos, es cierto, se numeran a partir de la página 1. Pero hay ocasiones en las que la numeración empieza a partir de la tercera o cuarta página. Por ejemplo si el documento tiene una portada y un índice, que no están numerados. Word no permite iniciar la numeración en la página 3 o 4, así que lo que vamos a hacer es dividir el documento en dos secciones, justo donde queremos que comience la numeración.
Pon en marcha Word y abre un documento con varias páginas de texto. Coloca el cursor al final de la página anterior a la que quieres numerar. Es decir, si vas a numerar a partir de la página 3, coloca el cursor al final de la página 2.
Entra en la pestaña Formato, pulsa en Saltos, y elige Página Siguiente:
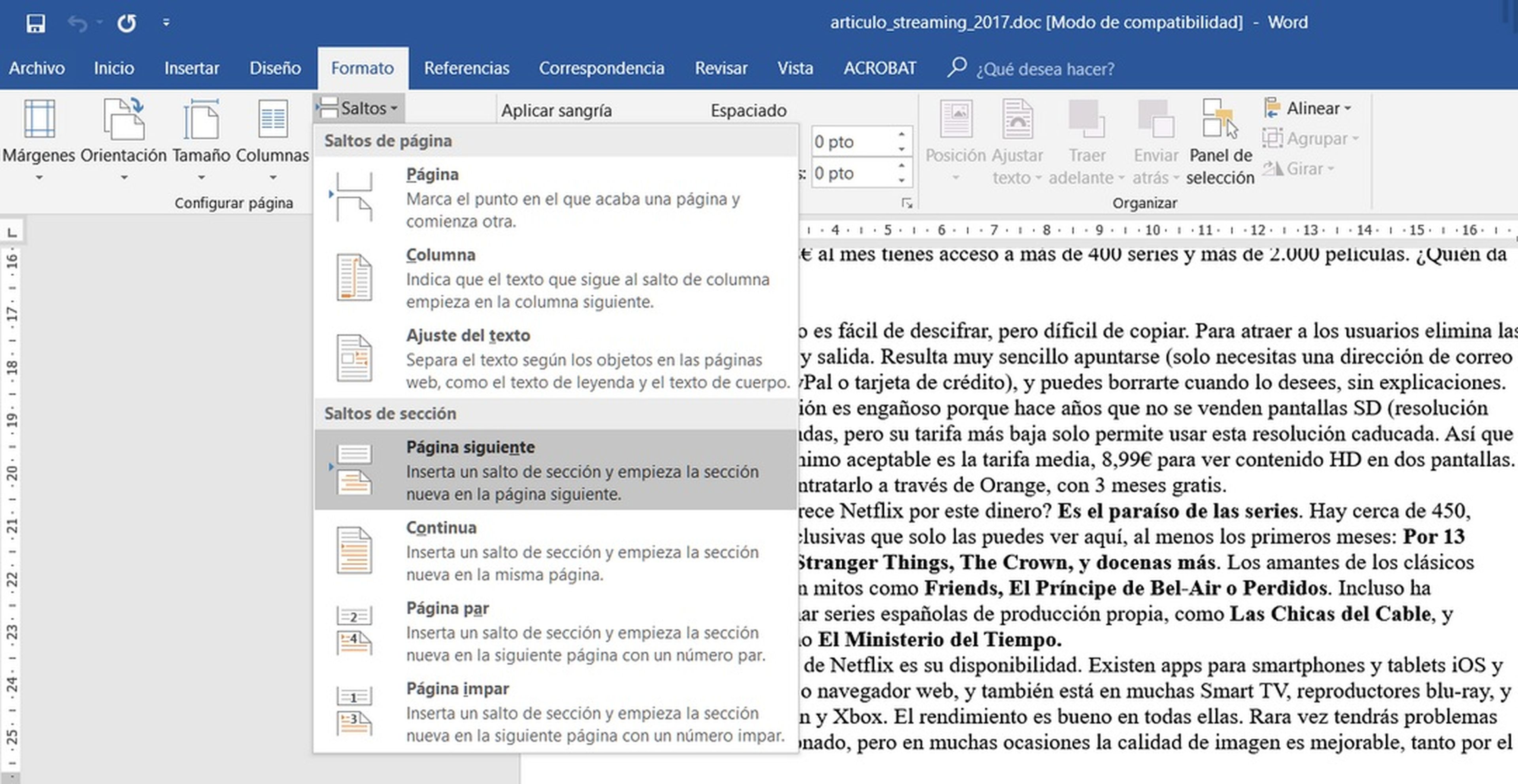
Se crearán dos secciones. La Sección 2 comienza en la página que quieres numerar. Si el salto crea una página en blanco, puedes borrarla sin problemas. Si haces un doble clic en el encabezado, verás las dos secciones:
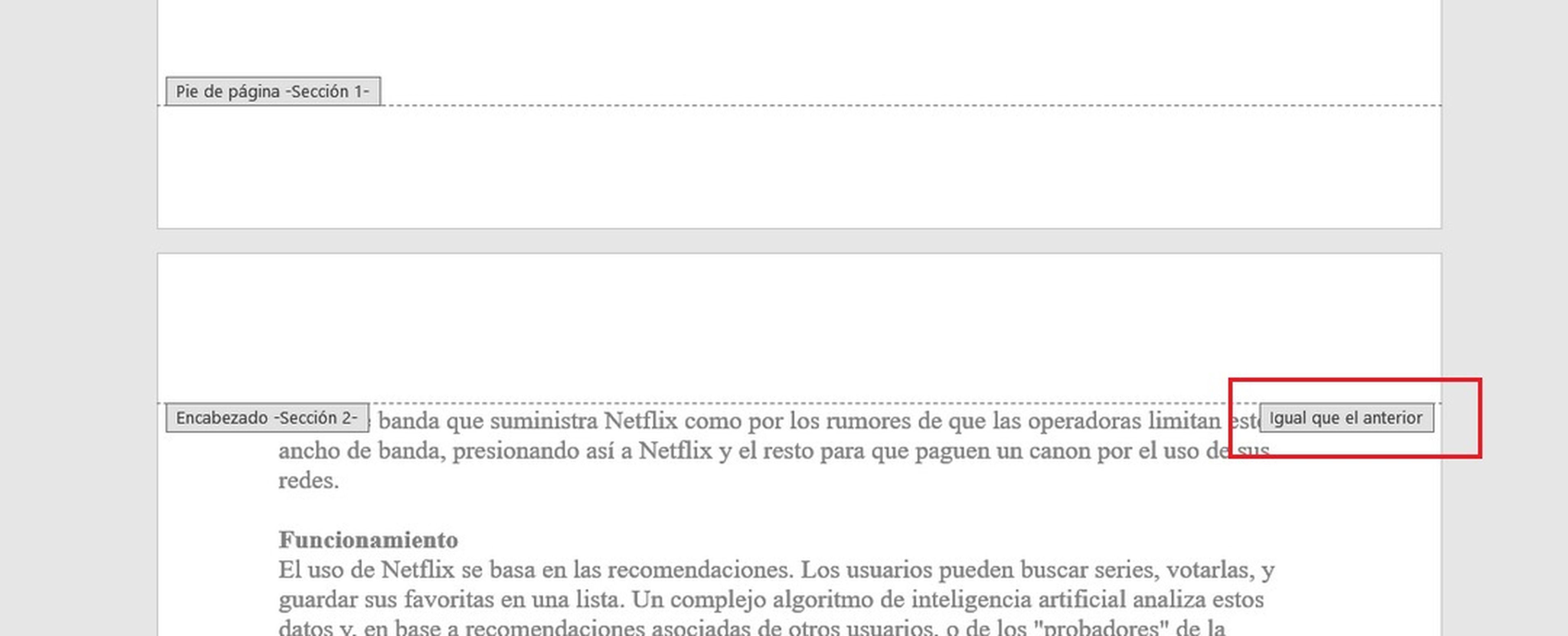
Fíjate que ambas secciones están vinculadas (el recuadro igual que el anterior). Hay que desvincularlas, así que toca en Igual que el anterior y en la pestaña Diseño, pulsa el icono Vincular al anterior, para desvincularlo:
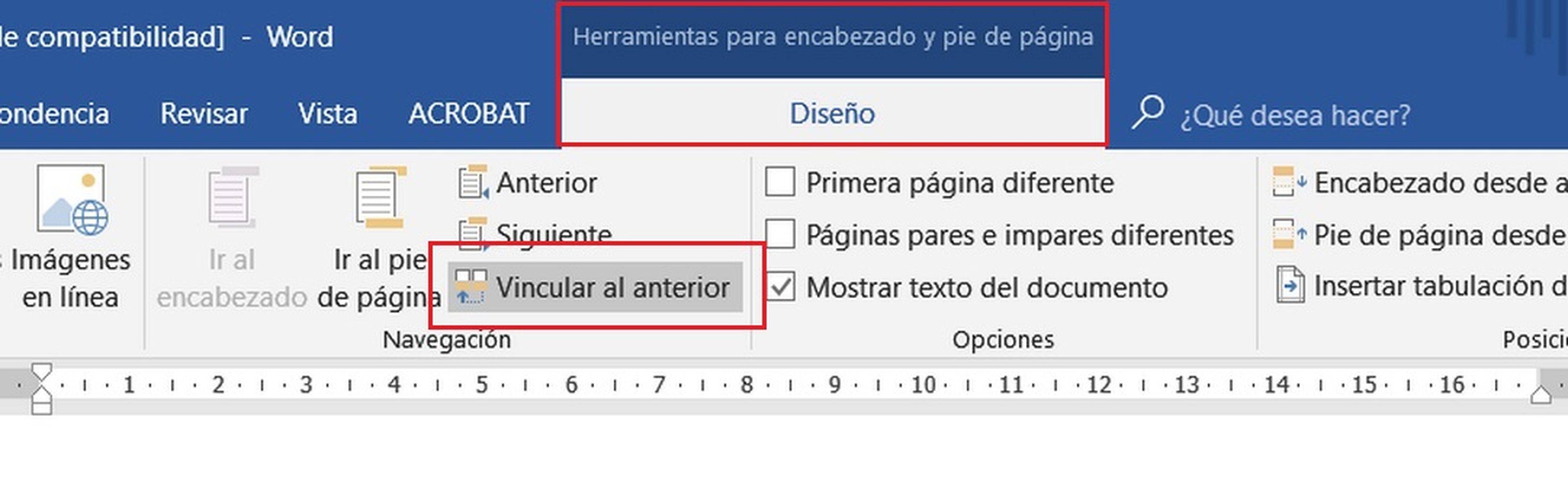
Ten en cuenta que si vas a poner la numeración de la página en el pie y no en el encabezado, tendrás que repetir este paso, pero en el pie de página. Es decir, los encabezados y los pies se desvinculan por separado.
Cierra el encabezado o pie de página con el icono que hay arriba a la derecha, o haz clic fuera de la página.
A continuación coloca el cursor en la página en donde quieres empezar la numeración. Entra en la solapa Insertar, pulsa en Número de página, y entra en Principio de Página o Final de Página, según donde quieras poner la paginación. Deberás elegir si lo quieres en el centro, o en un lateral:
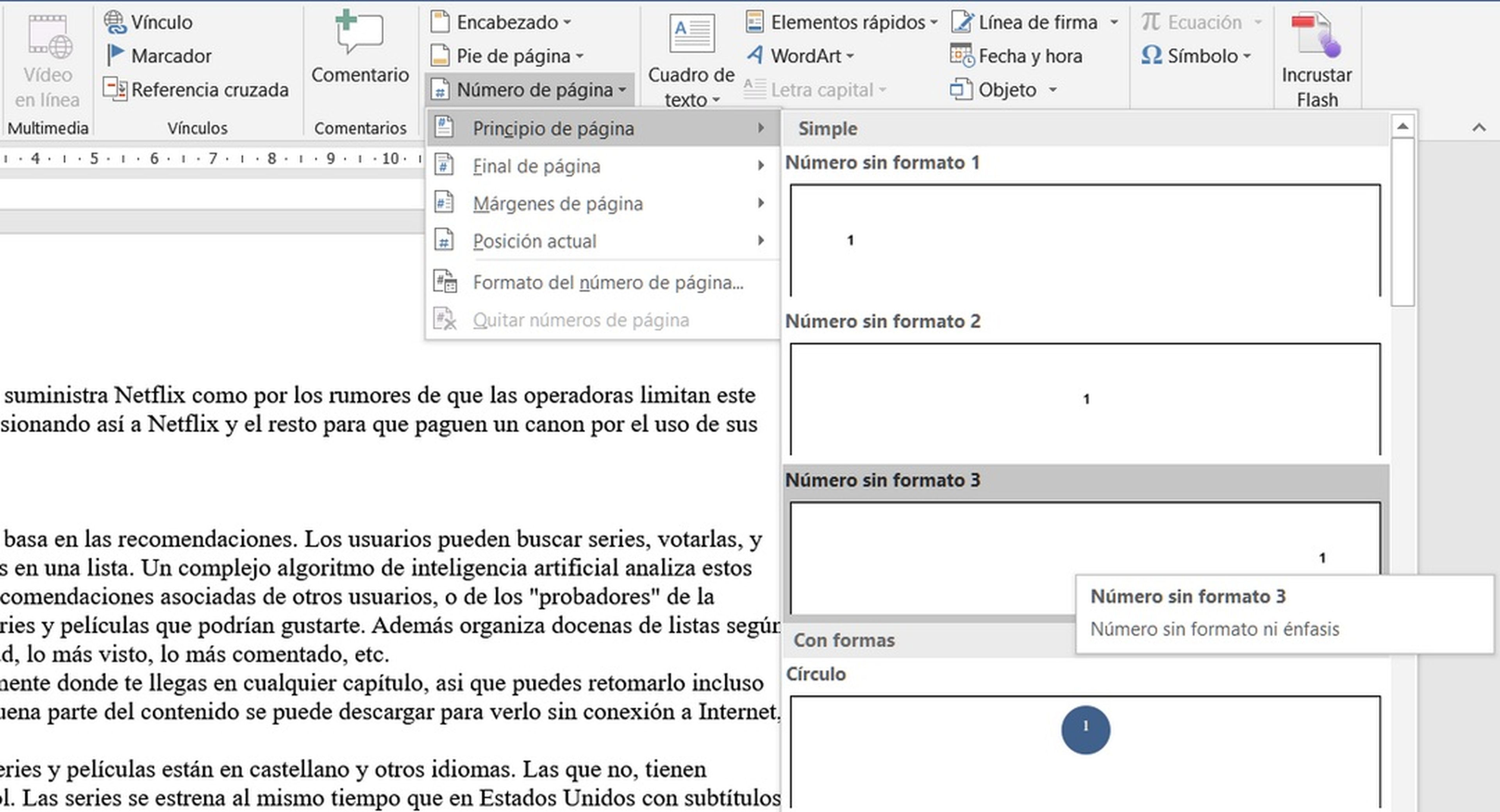
La numeráción comenzará al principio de la página actual, pero no empezará con un 1, sino con su número de página real dentro del documento. Por ejemplo, Página 3 o 4. Queremos empezar desde el 1, así que haz un doble clic en el número, y en la cinta de opciones, que se habrá abierto por la pestaña Diseño, toca en Número de página, y Formato del Número Página:
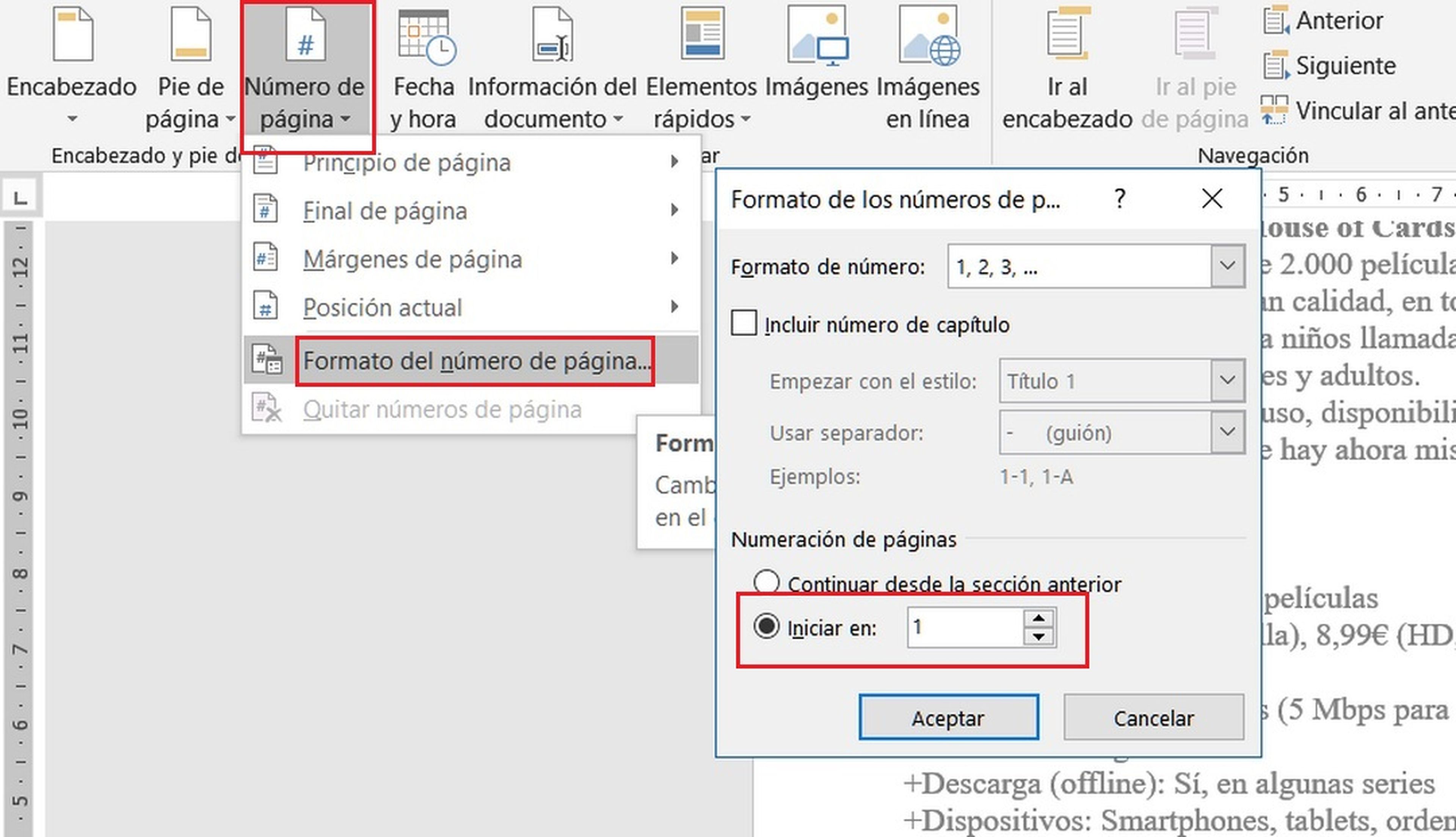
En la ventana que se abre, pulsa en el cuadro Iniciar en y escribe 1. La numeración comenzará por la página 1.
Hemos aprendido a numerar las páginas a partir de una página en Word.
Otros artículos interesantes:
Descubre más sobre Juan Antonio Pascual Estapé, autor/a de este artículo.
Conoce cómo trabajamos en Computerhoy.
