Cómo proteger un archivo o carpeta en Windows 10 para que nadie pueda borrarlo
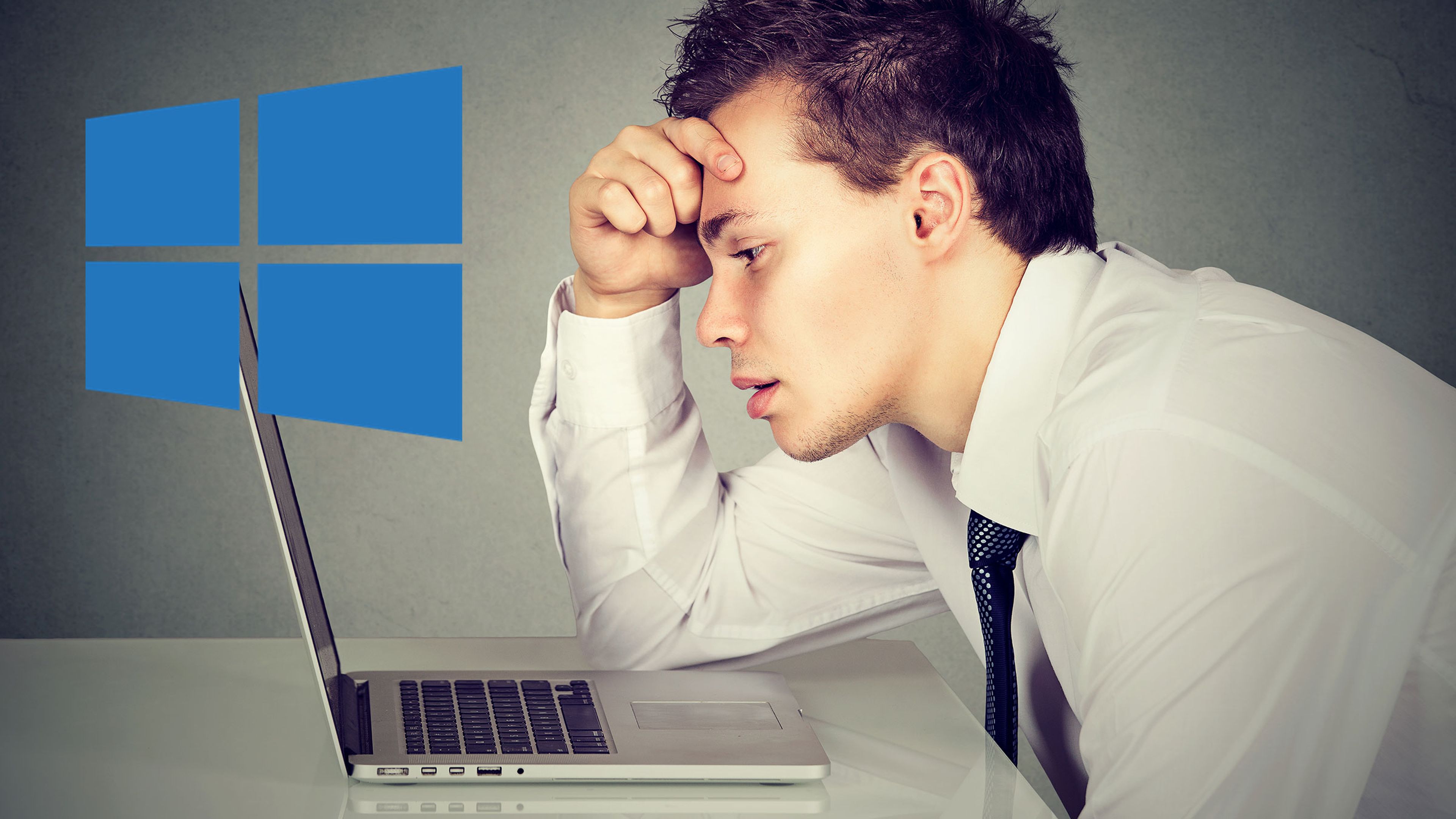
Estos son algunos de los procesos con lo que es posible proteger una carpeta o un archivo en Windows de cualquier mirada ajena.
Si se comparte ordenador en casa o en la oficina y se quiere proteger algún documento, es necesario tomar una serie de medidas de seguridad. Imagina que compartes ordenador con tu familia y escribes un diario personal en él o tienes información confidencial de la empresa en un ordenador que se puede quedar abierto cuando vas a la cafetería a coger un vaso de agua.
Sea cual sea el caso, lo primero que debemos hacer es bloquear nuestro usuarios con una contraseña y apagar el ordenador o cerrar el usuario cuando dejamos el dispositivo sin vigilancia. Después de estas medidas básicas existen otros trucos que nos pueden ayudar a restringir aún más el acceso a esa información privada.
Para empezar, existen programas de terceros que permite aplicar una contraseña a carpetas o archivos dentro de Windows 10. Es necesario descargar e instalar un programa en el ordenador y es importante tener cuidado de no descargar cualquiera, por muy barato que sea, pues puede ser una trampa y contener un malware.
Para evitar que cualquiera copie o borre esa información causando un grave problema, también podemos hacer uso de estos dos trucos que ofrece Windows 10 de forma nativa. Sin tener que instalar nada podemos restringir el acceso y ocultar la carpeta para que sea más difícil de localizar.
Restringe quien tiene acceso
- Haz clic con el botón derecho en el archivo o carpeta que deseas proteger y selecciona la opción Propiedades.
- Selecciona en la siguiente ventana la pestaña Seguridad y el botón Editar para cambiar los permisos.
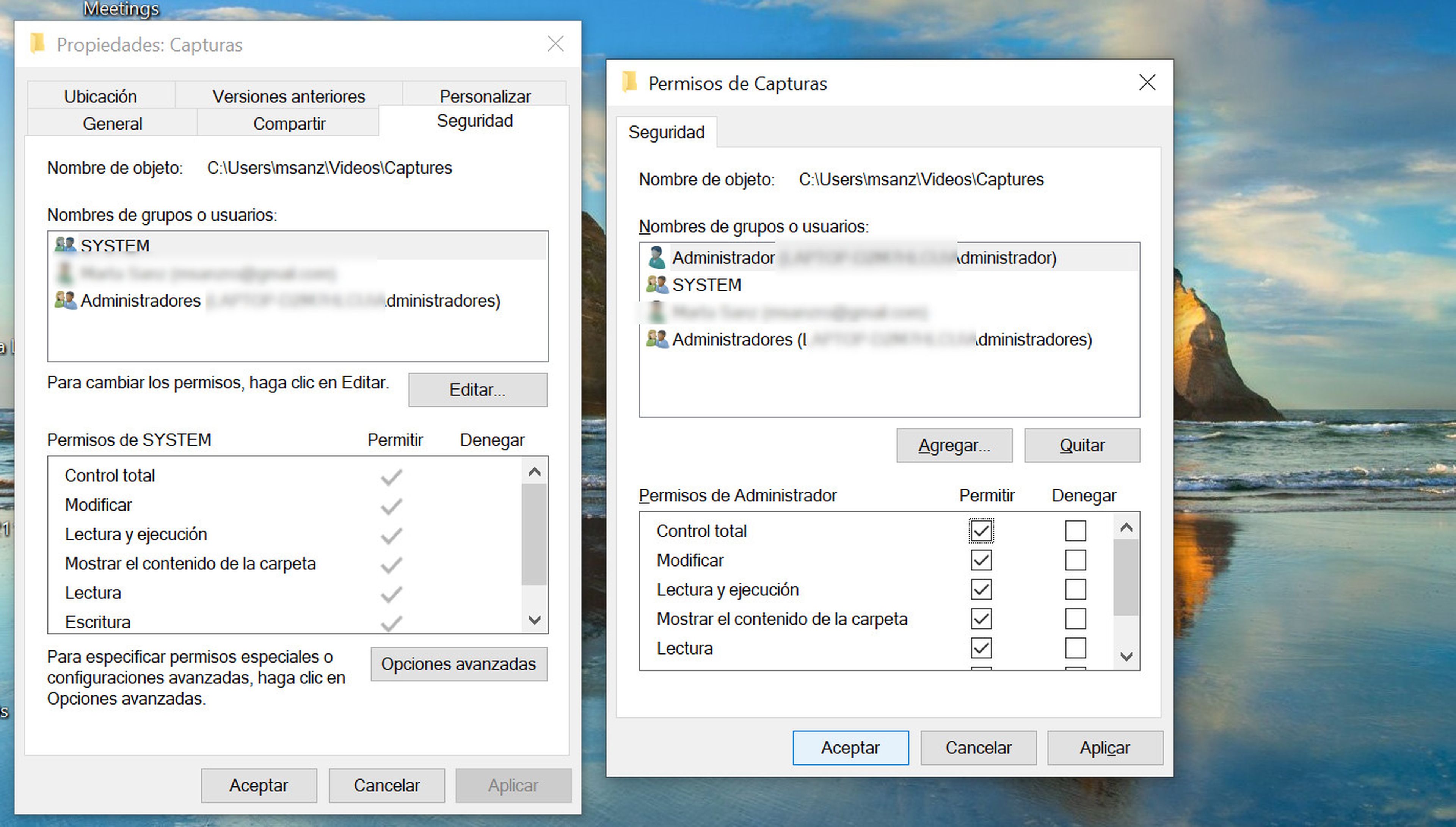
- En la siguiente ventana "Permisos de capturas" presiona el botón Agregar.
- Ahora toca escribir en "los nombres de objeto que desea seleccionar", los usuarios que quiere indicar: Administrador, todos, invitado, usuarios, por ejemplo.
- Una vez escritos, pincha en Aceptar, volverás a la ventana anterior.
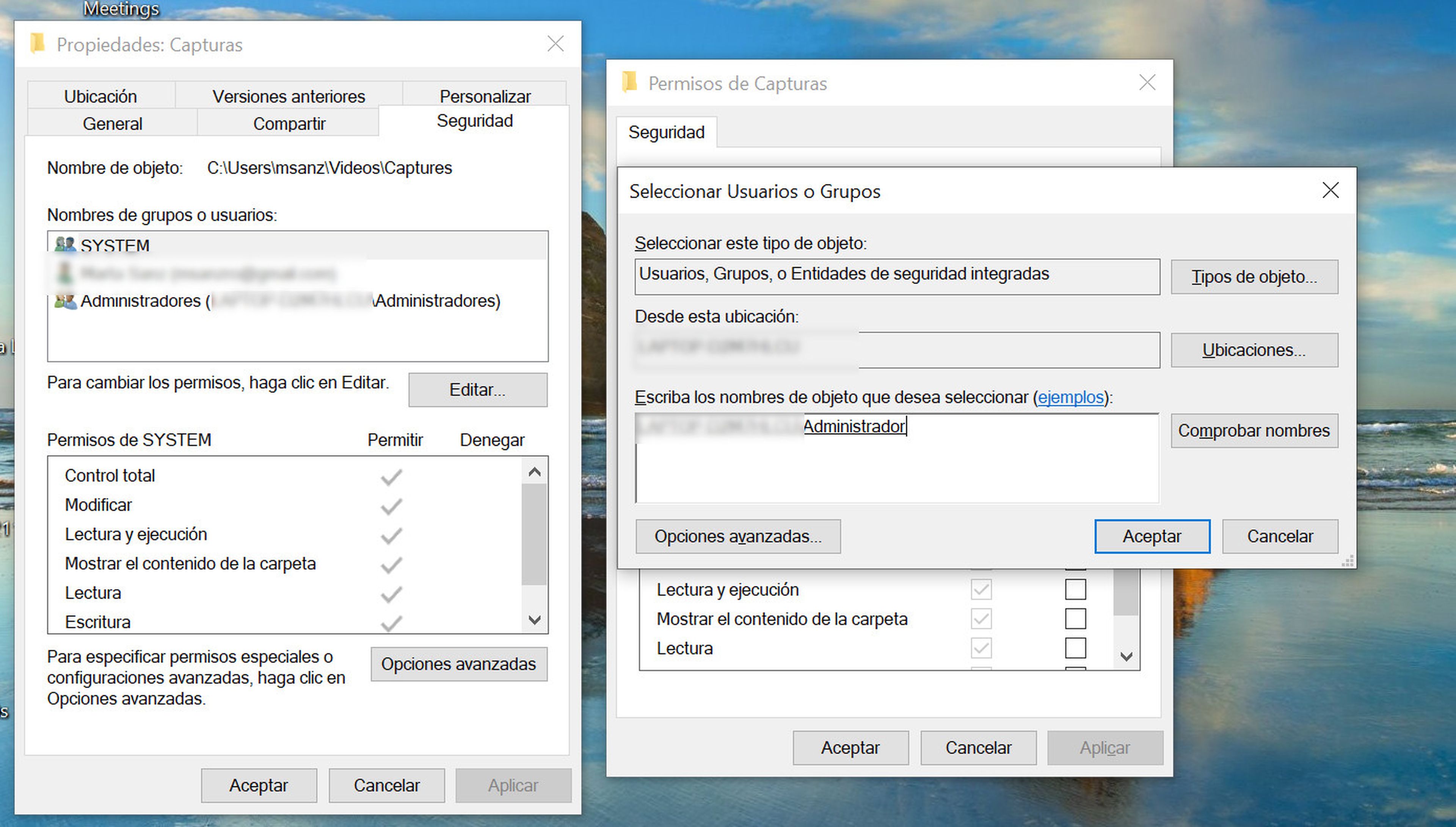
- Ahora indica los permisos que quieres que ese usuario tenga y cuáles no en la sección inferior con "Permitir y Denegar" y pincha en Aceptar. Indicando todos los usuarios y marcando todas las casillas de la sección de Denegar, bloqueas la carpeta.
Ocultar archivo
- Busca el archivo o carpeta que deseas ocultar y haz clic en él con el botón derecho para abrir la ventana de Propiedades.
- Esta vez selecciona la pestaña General.

- Ahora marca la casilla Oculto y, por último, presiona Aceptar en esta y la siguiente ventana de advertencia que aparecerá.
- Para comprobar que el proceso se ha completado con éxito, verás que la carpeta o archivo desaparece. Dirígete a la sección Vista en la parte superior del Explorador de Archivos, ahí tienes una opción de elementos ocultos con la que hacer emerger el documento escondido.
- Después vuelve a desmarcar Elementos ocultos o las carpetas quedarán a la vista para el resto.

Con estos dos trucos puedes proteger aún más la información de miradas extrañas, aunque como has podido ver es fácil anular estas medidas si se sabe cómo. Son una ayuda, pero no un método infalible, la seguridad de cualquier documentación aumenta cuantas más barreras apliquemos con contraseñas, antivirus y demás sistemas. No apuestes todas tus cartas a una sola.
Otros artículos interesantes:
- Las 5 mejores maneras de recuperar archivos borrados en Windows 10
- Windows 10 recibe una función de búsqueda en widgets flotantes gracias a Microsoft Edge
- Windows 10 te brindará más opciones de personalización con las siguientes novedades
- Todo lo que trae la Serie MSI: innovación y potencia para cualquier escenario
Descubre más sobre Marta Sanz Romero, autor/a de este artículo.
Conoce cómo trabajamos en Computerhoy.

