Cosas que debes hacer en Windows 11 después de instalar un disco SSD
Cuando instalas un disco SSD en Windows 11 esperas ganar no solo en almacenamiento sino también en velocidad de lectura y escritura, pero si no realizas cierto tipo de tareas, nada más tengas el nuevo componente en el ordenador, puede que no funcione de la manera más correcta posible. Vamos a explicarte qué es lo que puedes hacer para que funcione a pleno rendimiento.

Western Digital
Si tienes un ordenador con algunos años y todavía tienes todo el almacenamiento interno dependiente de un disco duro, en el momento que te pasas a un SSD, donde notarás una gran diferencia en todos los parámetros, tanto en lectura como en escritura y muy posiblemente hasta en capacidad.
No cabe duda de que cualquier ordenador gana muchos enteros instalándole una o varias unidades SSD, sobre todo en lo que a rapidez se refiere. Le viene bien al sistema operativo puesto que se cargará con mayor soltura, también a los propios programas instalados en Windows 11 e incluso se notará una mejora sustancial en lo que es el funcionamiento de cualquier juego.
En el momento que instalamos una SSD nueva en cualquier tipo de ordenador, tenemos que realizar una serie de tareas para conseguir que su funcionamiento sea el idóneo desde el primer momento.
Puede ocurrir que la unidad esté en el ordenador, pero no esté dando todo su potencial y la estemos desaprovechando. Por eso vamos a contarte aquellas cosas que deberías hacer cuando acabas de instalar una SSD en el ordenador y más cuando es la primera.
Desfragmentación activa
Cuando grabamos un archivo en una unidad de almacenamiento, este no se copia tal cual, de una sola pieza, sino que se divide en varias partes. Cada una de esas partes va rellenando espacios que haya libres repartidos por toda la superficie de la unidad.
Esto quiere decir que si un archivo es muy grande se va a dividir en un buen número de partes que se reparten por lo que es todo el disco.
Por eso es tan importante el proceso de desfragmentar, ya que lo que permite recoger todos aquellos fragmentos de un mismo archivo que estén divididos para colocarlos de la manera más consecutiva que se pueda.
De esta forma la lectura es mucho más sencilla y rápida para el sistema operativo o el software que vaya a utilizar dicho archivo.
Debido a esto es importante mantenerla en una SSD para que todo vaya más veloz. Este sistema debe permanecer encendido, ya que Windows 11 desfragmenta las unidades que tenga nuestro ordenador de manera automática, para así conseguir que todo funcione mucho más correctamente.
Restaurar sistema debe estar habilitado
Puede ser que cuando salieron las primeras unidades SSD, hubiera quién aconsejará desactivar la función restaurar sistema, puesto que así se mejoraba el rendimiento.
Pero esto hoy en día, no se debe cumplir y la restauración del sistema debe ser una característica que siempre esté activa, puesto que es extremadamente necesaria.
Para habilitar esta facultad debemos realizar los siguientes pasos:
- Pulsamos en la lupa que hay al lado del botón del menú de inicio de Windows 11.
- En el momento que salga el nuevo desplegable, pondremos Crear un punto de restauración. En el momento en el que salga tal opción solamente debemos pulsar sobre ella.
- Se abrirá la una ventana en la que debemos ir a la pestaña denominada Propiedades del sistema.
- Ahora es el momento en el que debemos pulsar en Configurar, botón que aparece en la parte a la derecha de dónde están las unidades de almacenamiento.
- En este instante aparecerá otra ventana en la que debemos hacer clic en Activar protección del sistema.
- Una vez hecho esto ya tendremos habilitada la protección del sistema sobre la unidad SSD que hayamos seleccionado.
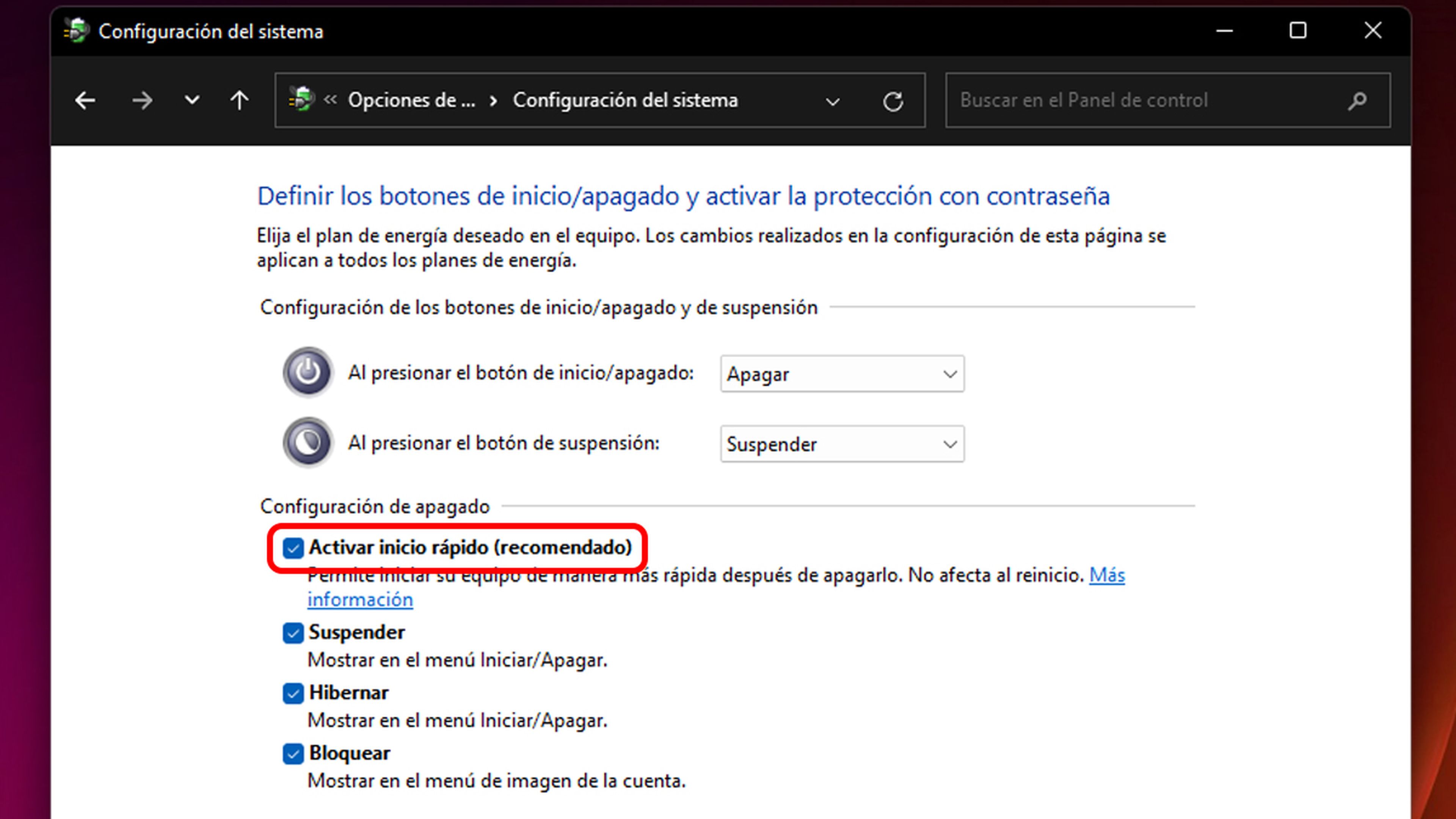
Deshabilitar inicio rápido
El inicio rápido se creó para que los ordenadores con Windows 11 arrancasen de manera más veloz, aunque también es la consecuencia de algunos errores que aparecen a veces en el propio sistema operativo.
Si deshabilitamos esta opción, el ordenador se apagará realmente cada vez que pulsemos sobre el botón que así lo designa, mientras esta facultad está activa el ordenador no se apaga realmente para facilitar que el arranque sea mucho más veloz.
Puede ser que alguna unidad SSD dónde tengamos el sistema operativo, tenga algún tipo de problema con esto del inicio rápido. Por eso, si hemos instalado recientemente un hardware de este tipo es conveniente desactivar la opción de la que estamos hablando, al menos durante una temporada.
Más adelante se puede habilitar y comprobar que todo vaya de la misma manera, es decir, igual de fluido que ha ido hasta ese momento.
Para deshabilitar el inicio rápido debemos seguir estos pasos:
- Volvemos otra vez a pinchar en la lupa que hay justo al lado del botón del menú de inicio y cuando salte la ventana escribir en el lugar adecuado Panel de Control.
- Pulsamos en la primera opción que nos salga.
- Después hacemos clic en Hardware y sonido. Si esta opción no te sale, debes pulsar en la parte de arriba a la derecha, justo donde pone Ver por: y seleccionar Categoría.
- Ahora que ya estamos dentro de Hardware y sonido, debemos hacer clic en Opciones de energía.
- Seguidamente, tenemos que pulsar en la opción que aparece en la parte izquierda de la pantalla donde pone Elegir el comportamiento de los botones de inicio/apagado.
- En este preciso momento debemos pulsar en Cambiar la configuración actualmente no disponible.
- Seguro que has visto, se han puesto como modificables todas las opciones de la configuración de apagado, por lo que es el momento de quitar el clic azul que tiene Activar inicio rápido (recomendado).
- Solamente queda que pulsemos en Guardar cambios para que la próxima vez que apaguemos el ordenador sea totalmente real, sin inicio rápido de por medio.
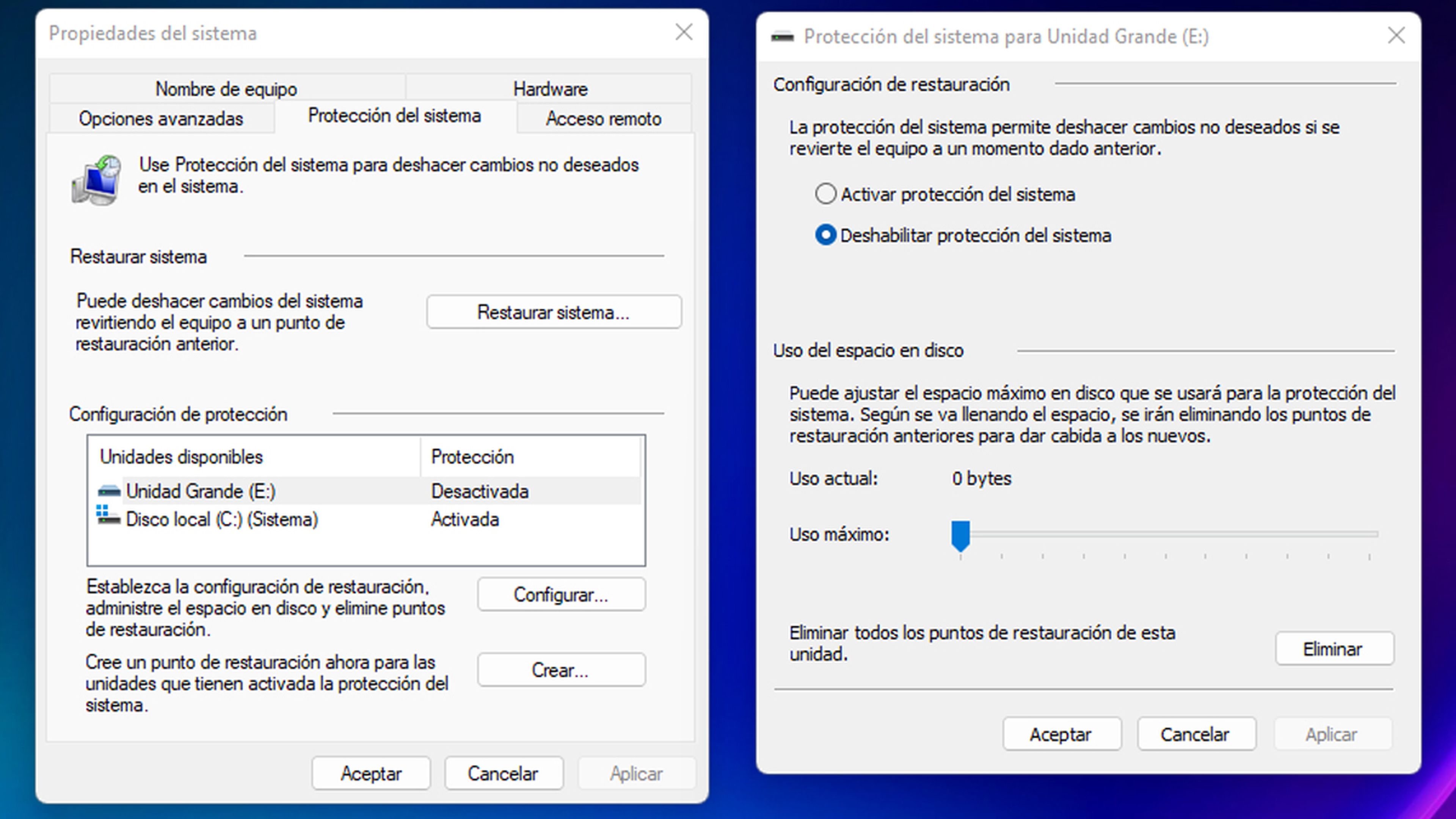
Uso del almacenamiento
En la inmensa mayoría de los ordenadores de hoy en día se plantea una configuración de una SSD y un disco duro dentro del ordenador.
Al ser esta la configuración más habitual dentro del montaje de ordenadores que se realiza hoy, lo que más nos conviene es utilizar tanto una unidad como la otra de maneras muy determinadas.
Sabemos perfectamente que la unidad SSD es mucho más veloz que la HDD, por lo que es sumamente aconsejable que en la que es más rápida almacenemos los archivos del sistema operativo y de otros similares que necesitemos ejecutar de manera veloz, como podría ser algún programa en el que necesitemos la máxima potencia.
Reservaremos el disco duro para archivos grandes como pueden ser películas, series o canciones, ya que estos no necesitan una rápida ejecución para funcionar de manera normal y fluida.
Con una distribución de este tipo ganaremos mucho en fluidez, además de que repartiremos el trabajo entre las dos unidades que tenemos, eso sí, haciendo que cada una se dedique a lo que mejor se le puede dar.
Con todo lo que acabas de leer, ya podrás instalar una unidad SSD sin el más mínimo problema y sabiendo que va a funcionar con total rendimiento desde el primer momento.
Como es evidente a partir de aquí y viendo cuál es el funcionamiento de tu nuevo hardware, ya podrás tomar decisiones diferentes y activar algunas de las funciones que te hemos aconsejado desactivar en un principio
Conoce cómo trabajamos en ComputerHoy.
Etiquetas: SSDWindows 11
