Mantén al día Windows 11 con Update Tracker
Como ya todos sabéis, Windows 11 ya ha llegado, al menos en el programa Insider Preview, lugar donde Microsoft ya ha lanzado varias actualizaciones para ir acercándose cada vez más a una versión definitiva y estable. Veamos cómo podemos mantener Windows 11 al día, tanto si seguimos en Insider como cuando esté la versión para todos los públicos.

Getty Images / Microsoft
El sistema de archivos que utiliza normalmente Microsoft para las actualizaciones de Windows es Microsoft Cabinet (CAB), un sistema con mucha integridad en lo que es el contenido gracias a la utilización de certificados digitales, pero particular para utilizarlo.
La empresa también incluye el formato MSU (Microsoft Update) cuando la actualización es publicada en Microsoft Update Catalog.
Este catálogo se basa principalmente en actualizaciones mensuales, es decir, de tipo acumulativo, por lo que al instalar la última ya tendremos cubiertas las anteriores. De todas formas, habrá veces en las que debamos instalar alguna actualización de pila (SSU) para que la acumulativa funcione correctamente.
Aunque también existen las Windows Feature Experience Pack y las Actualizaciones dinámicas, la base de estas son las que te hemos contado. Las tendremos a nuestra disposición menos a menudo y se suelen utilizar, dicho a grandes rasgos, para reparar algún problema en el entorno de recuperación de Windows.
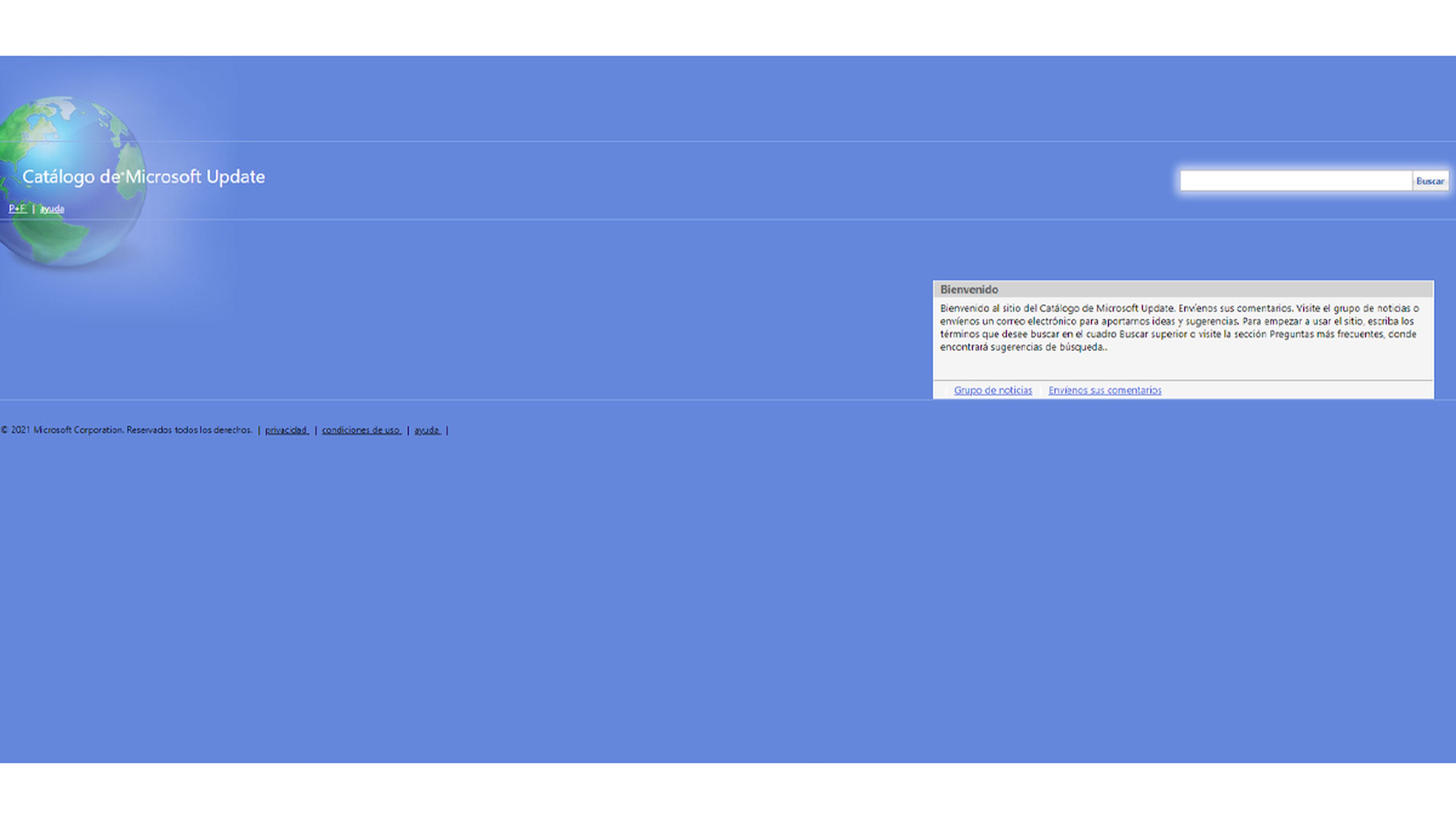
Microsoft Update Catalog
Compilaciones en Windows 11
En Windows 11 ahora mismo tenemos varias compilaciones, pero todas ellas son del programa Insider Preview, lo que da a entender que estamos cada vez más cerca de tener que esperar para ver versiones Beta o estables.
Actualmente estas son las compilaciones de Windows 11:
- 22000.168 (Insider Preview 8): KB5005191
- 22000.160 (Insider Preview 7): KB5005189
- 22000.132 (Insider Preview 6): KB5005190
- 22000.120 (Insider Preview 5): KB5005188
- 22000.100 (Insider Preview 4): KB5004300
- 22000.71 (Insider Preview 3): KB5004252
- 22000.65 (Insider Preview 2): KB5004745
- 22000.51 (Insider Preview 1): KB5004564
¿Cómo podemos instalar compilaciones de Windows 11?
Veamos cómo podemos instalar los distintos tipos de actualizaciones que se pueden dar a la hora de ejecutar un archivo con todas las posibilidades de actualización que tenemos.
Dependiendo del tipo de archivo, así podremos optar de una manera u otra.
Paquete CAB
Para instalar una actualización de tipo CAB, debemos servirnos de una utilidad que está integrada en Windows que se llama Administración de y mantenimiento de imágenes de implementación (DISM).
La podremos ejecutar con solo poner DISM en la barra de tareas y cuando nos salga el icono ejecutarlo como Administrador.
Lo que debemos poner en DISM es lo siguiente: dism /online /add-package /packagepath:<path_to_cabfile>
Evidentemente sustituyendo <path_to_cabfile> por el nombre del archvio CAB.
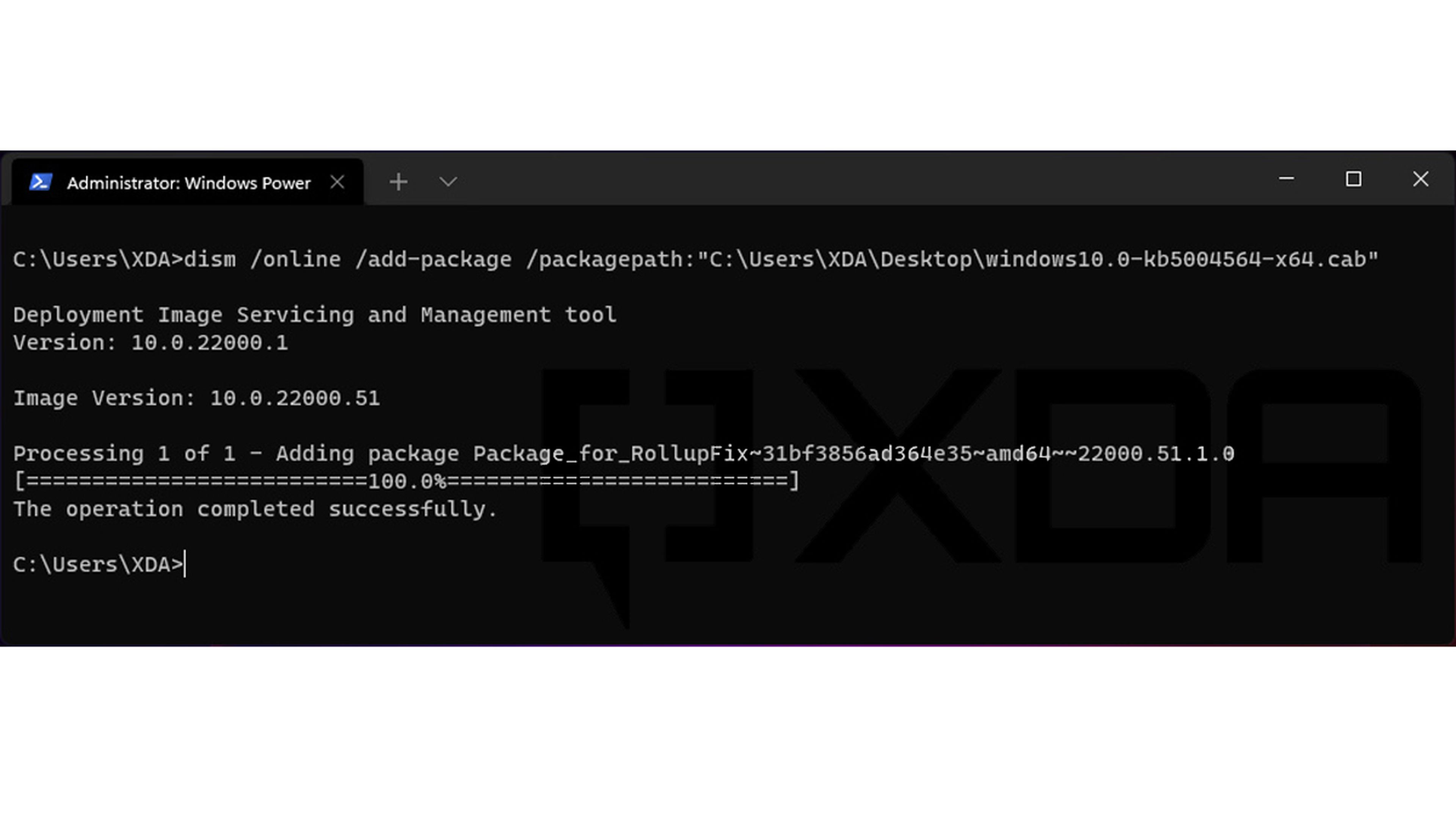
XDA-Developers
Paquetes CAB y PSF
Desde Windows 10 Insider Preview Build 21382, se produjo un cambio en lo que son las actualizaciones acumulativas. Esto significó que desde entonces no se puede utilizar un archivo CAB directamente para actualizar, sino que para realizar esta acción hay tener el paquete Patch Storage Files (PSF) correspondiente.
Si la instalación se realiza por Windows Update, el propio sistema descarga y genera las cargas PSF que faltan, para que el paquete CAB se instale y solo contenga datos.
Al hacerlo manualmente necesitamos combinar los archivos PSF y CAB antes de instalarlos. Para ello existe una herramienta de código abierto que debemos instalar para poder trabajar, llamada PSFX Repack.
- Debemos extraer la herramienta PSFX Repack en una carpeta con una ruta corta, es decir, no meterla dentro de ninguna otra carpeta.
- Descargamos los archivos CAB y PSF correspondientes y los llevamos a esa misma carpeta que hemos creado.
- Ahora ejecutamos repack_psfx.cmd para generar un archivo CAB que combine los dos ficheros que hemos puesto en la carpeta.
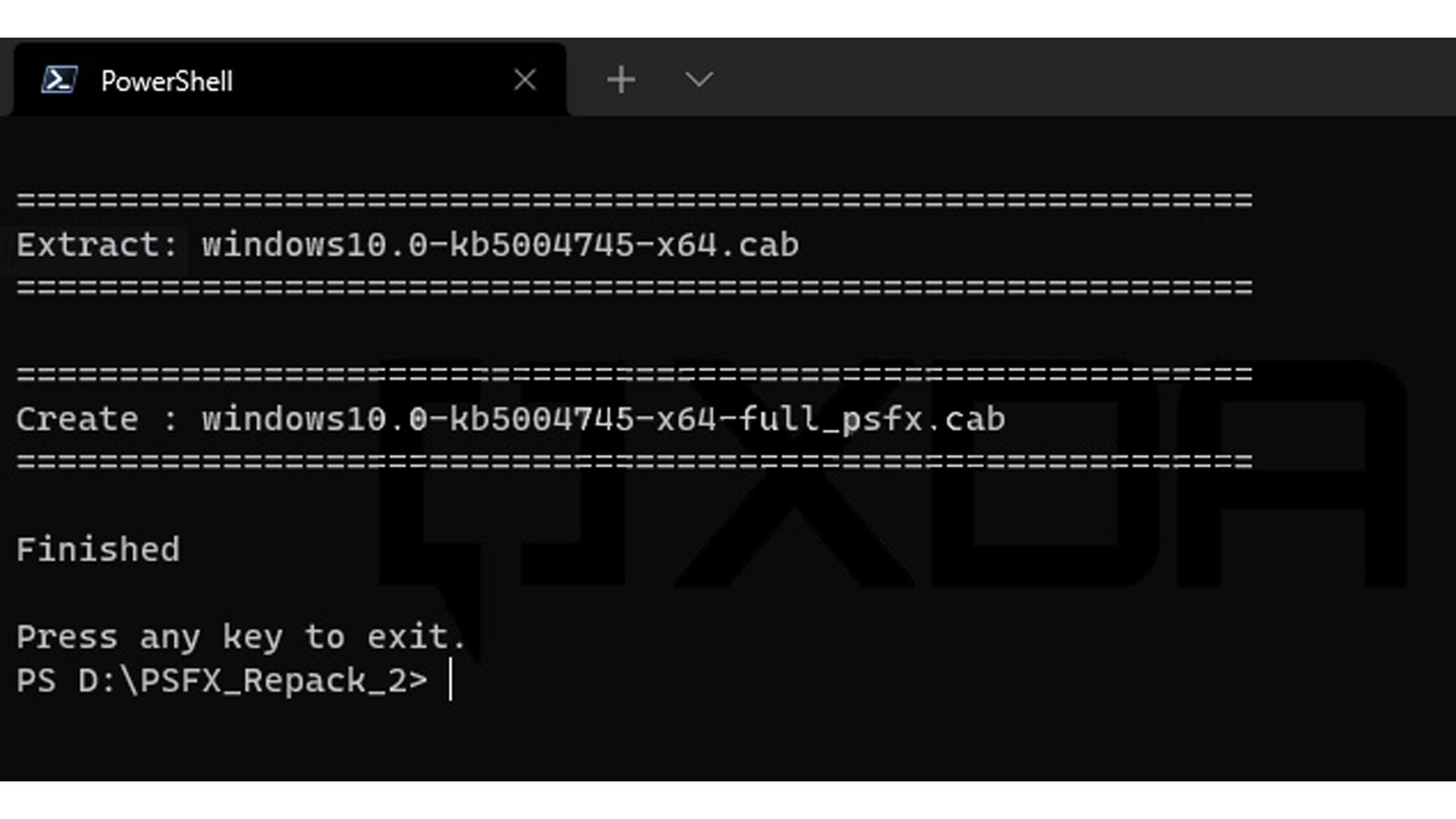
XDA-Developers
- Por último, debemos volver a DISM e instalamos el SSU CAB más reciente, para luego hacer lo propio con el LCU CAB resultante.
Paquetes MSU
Este tipo de paquetes son totalmente diferentes e independientes, ya que con solo hacer doble clic encima de ellos se instalan automáticamente.
De todas formas, desde DISM también podemos instalar paquetes de este tipo si quisiéramos, aunque es menos natural.
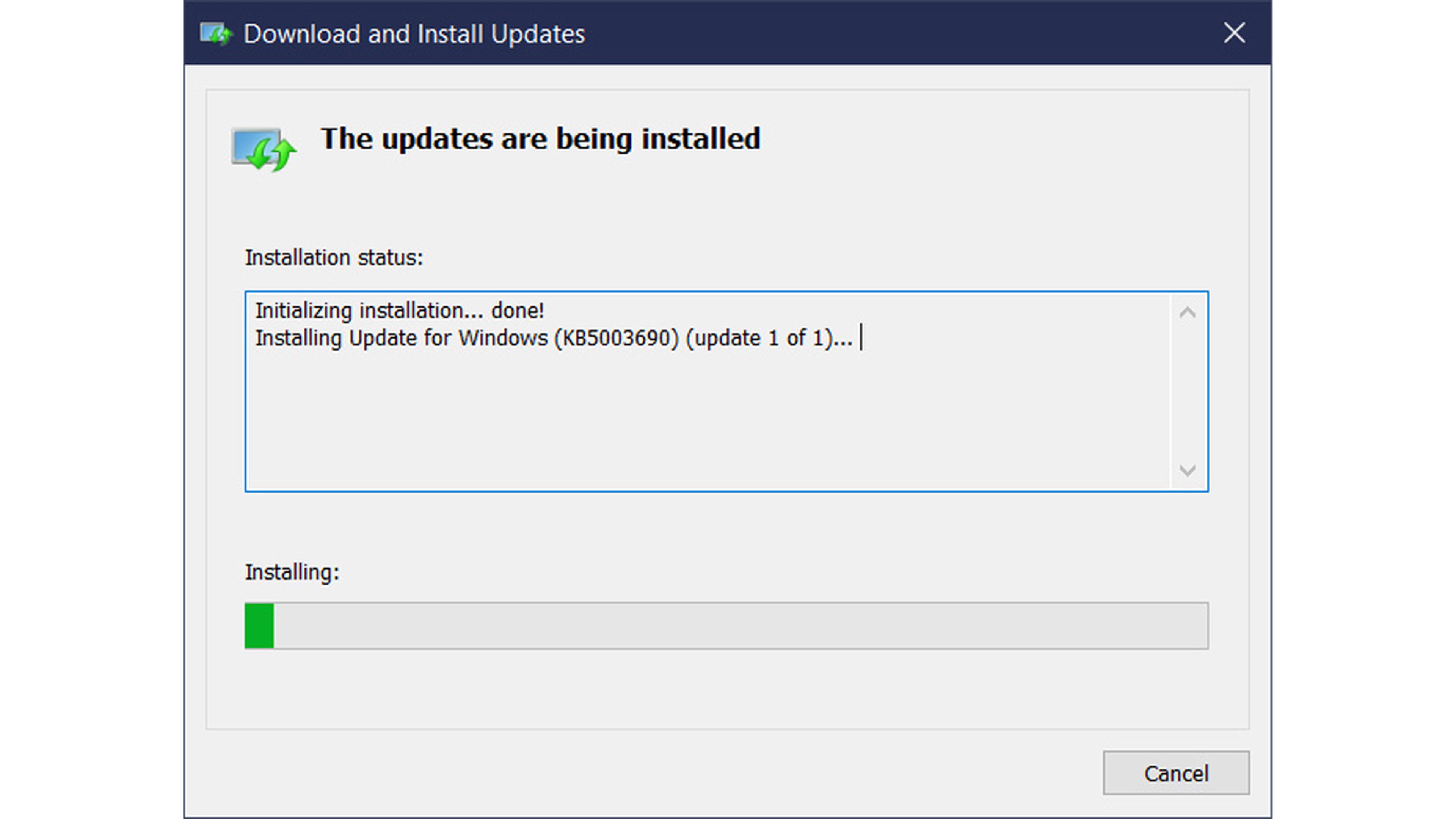
XDA-Developers
Verificar que está todo instalado en Windows 11
Para verificar que tenemos todo instalado vamos a servirnos de varias maneras de conseguirlo.
En Windows 11, dentro de Configuración, existe una opción donde podremos ver todas las actualizaciones instaladas en el ordenador. Debemos realizar lo siguiente:
- Abrimos la Configuración y luego vamos a actualizaciones de Windows.
- Después debemos pulsar en Historial de actualizaciones.
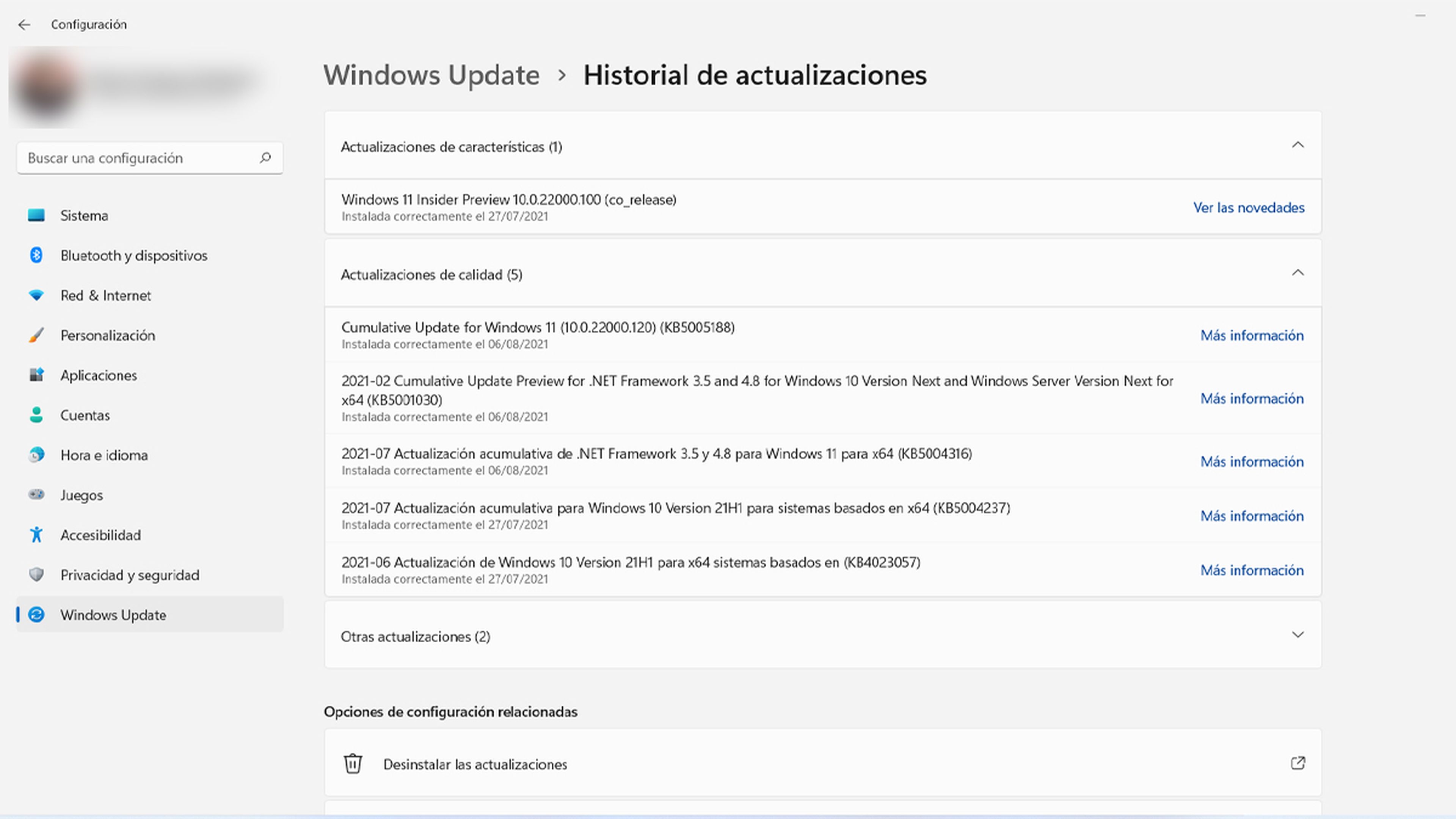
En el Panel de Control de Windows también podemos ver este historial de actualizaciones.
Solo debemos realizar lo siguiente:
- Pulsamos el icono con una lupa de la barra de tareas y después escribimos Panel de control.
- Seguidamente pulsamos cuando salga el dicho Panel de control en la pantalla y después nos dirigimos a Programas.
- Ahora veremos dentro de Programas y características como pone Ve actualizaciones instaladas, lugar donde debemos pulsar.
- Automáticamente veremos cómo nos salen todas las actualizaciones que hemos hecho.
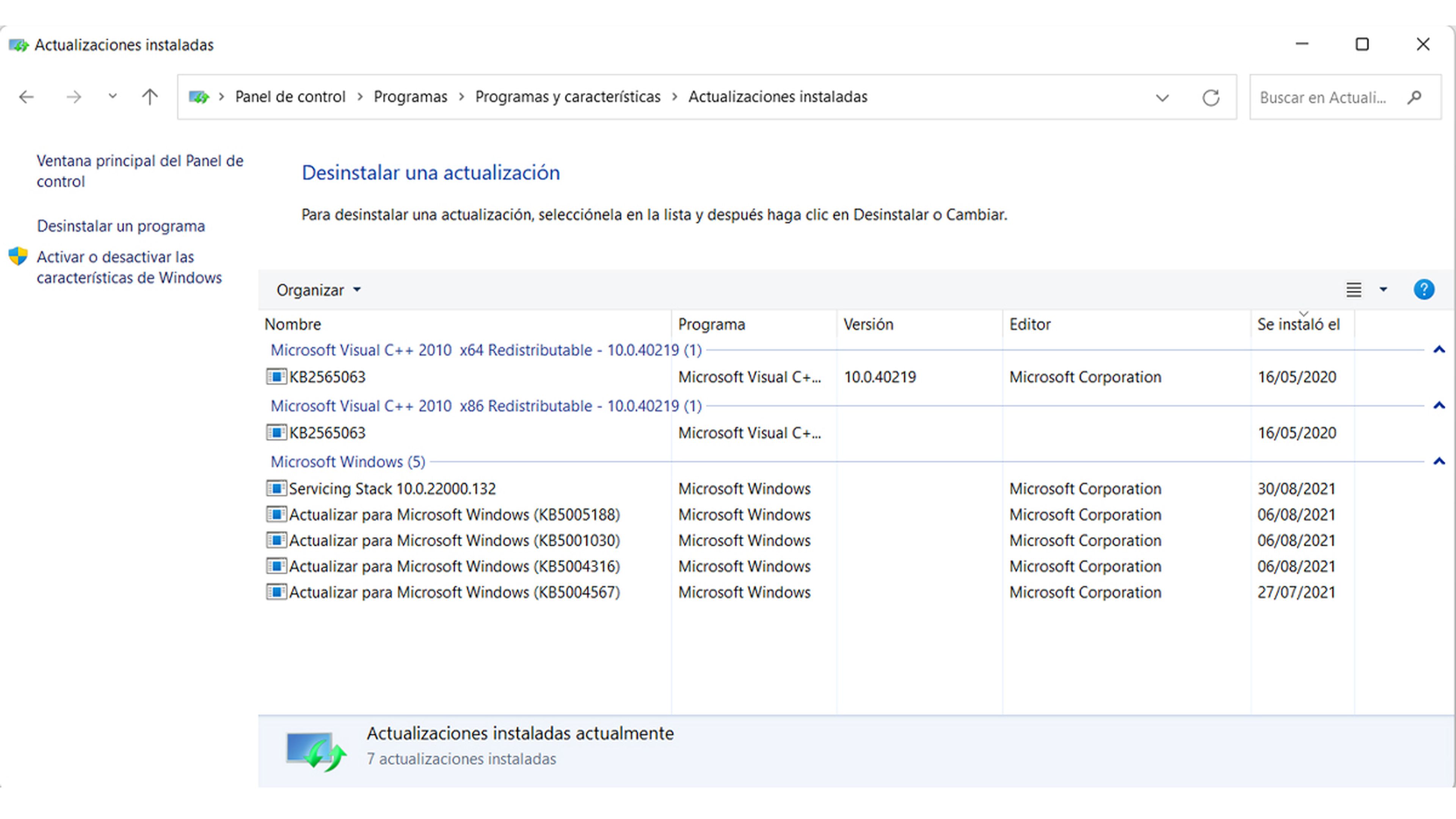
Con todo lo que acabáis de leer podremos instalar o al menos conocer cómo funcionan las instalaciones manuales de Windows 11 y la manera de verificar que todo está bien instalado.
Sabemos que no será normal instalar de esta manera, pero siempre está bien conocer como se hace, los conceptos y demás características, por si alguna vez debemos servirnos de todos estos conocimientos.
Conoce cómo trabajamos en ComputerHoy.
