Cómo añadir un archivo PDF a un documento de Google Docs sin perder el formato ni la calidad
- Si quieres insertar un archivo PDF en un documento de Google Docs, puedes usar diferentes opciones dependiendo de tus necesidades.
- Cada método tiene sus ventajas y desventajas que debes considerar antes de decidir cuál es el más adecuado para ti.
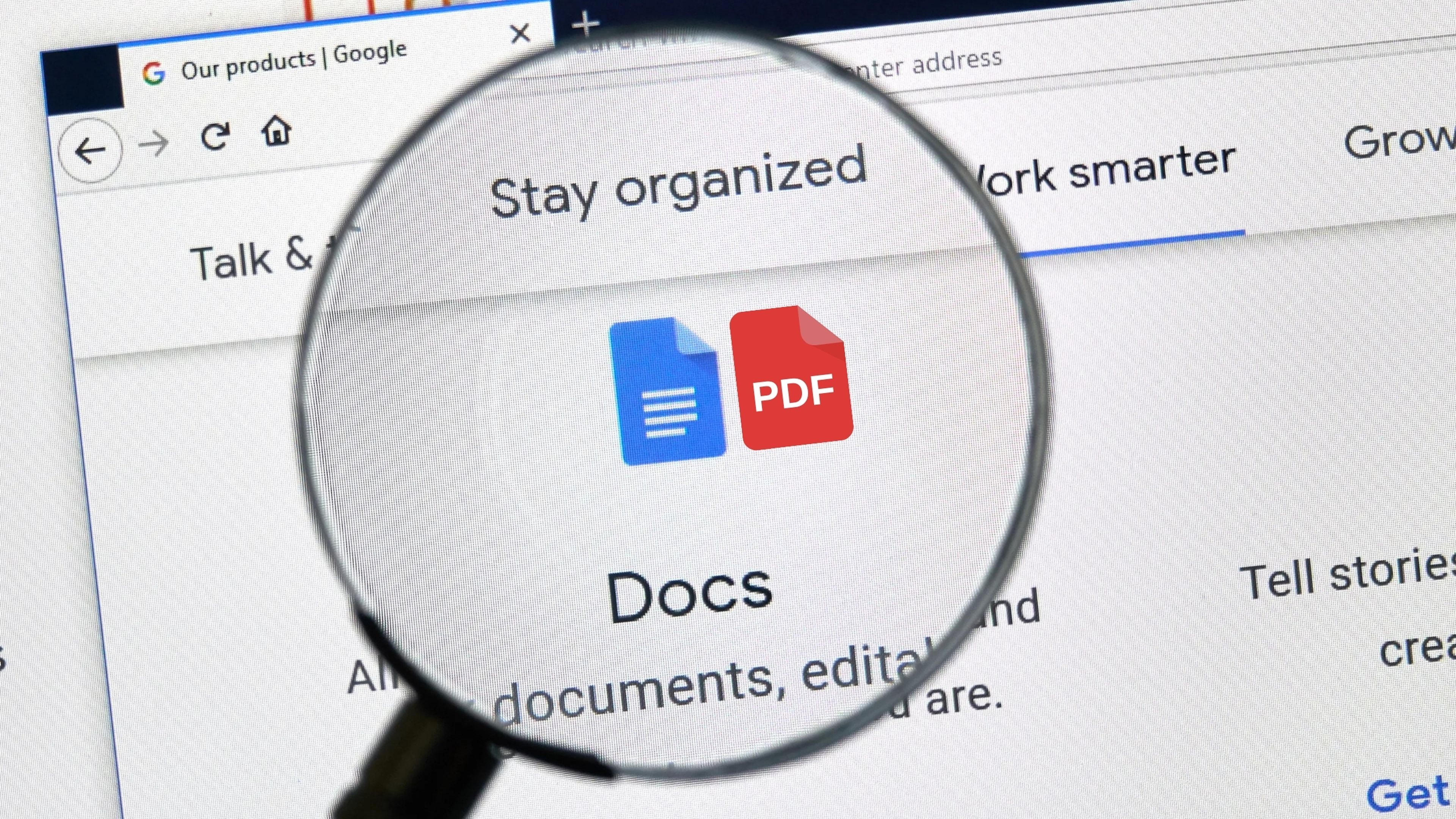
Una forma de optimizar tus documentos digitales es convertirlos a archivos PDF, ya que estos conservan el aspecto y la calidad del contenido original, sin importar el programa o dispositivo que uses para abrirlos.
Esto te permite compartir documentos con seguridad y confianza, tanto si se trata de trabajos académicos, profesionales o personales.
Pero ¿qué pasa si quieres editar o incorporar un archivo PDF a tu documento de Google Docs? No te preocupes, hay varias opciones para hacerlo sin perder el formato ni la calidad del PDF.
La aplicación ofimática de Google es una potente herramienta que te permite trabajar con diferentes tipos de archivos, incluyendo los PDF. Así podrás crear informes, presentaciones y otros documentos con un aspecto profesional.
Como chip inteligente
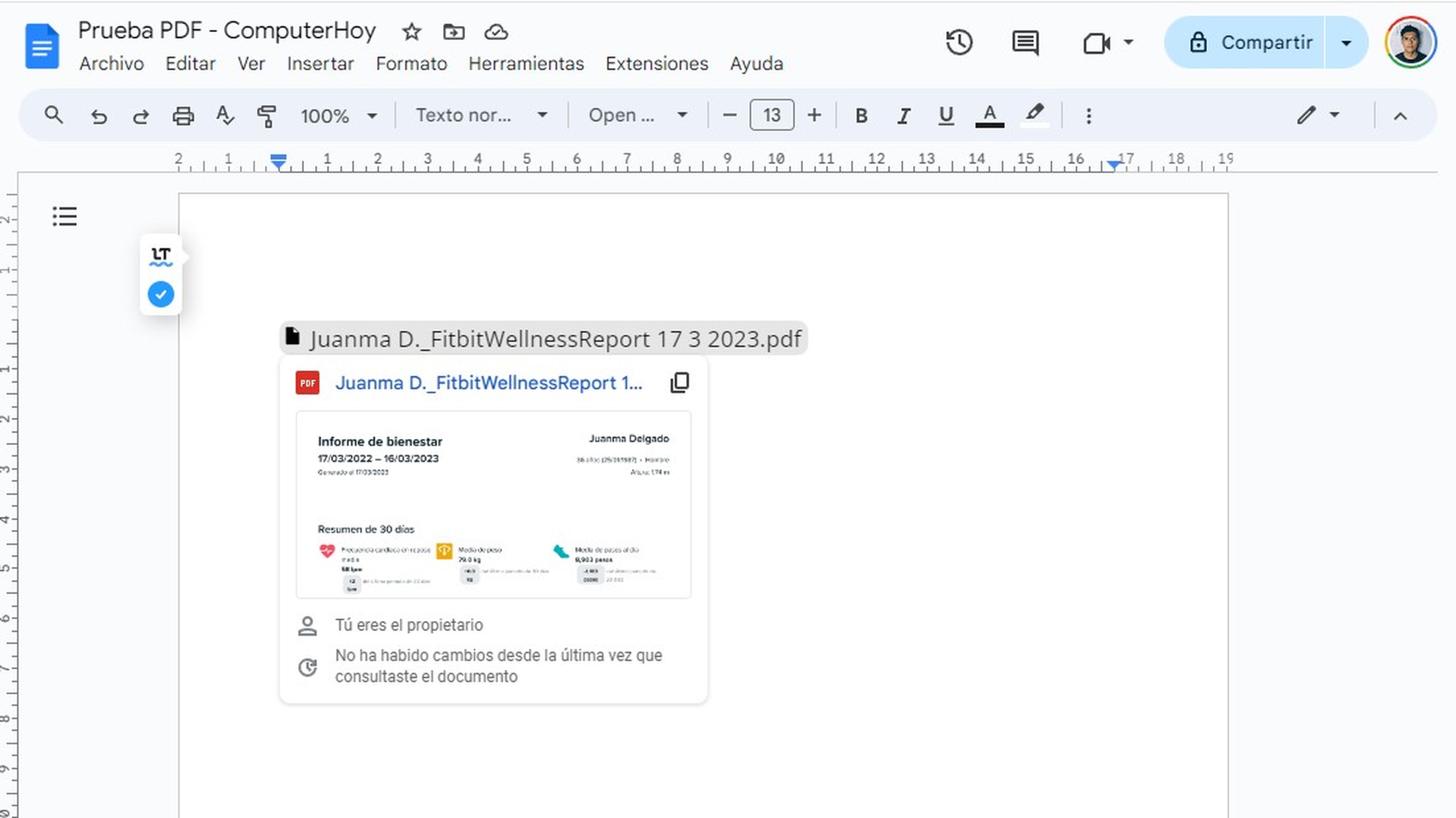
Una forma práctica de añadir un PDF a tu documento de Google Docs es usar los chips inteligentes. Estos chips son pequeños elementos que muestran el ícono y el nombre del archivo y que puedes colocar donde quieras en tu texto.
Lo mejor de todo es que al pasar el ratón por encima de ellos, puedes ver una vista previa del contenido del PDF sin tener que abrirlo. Para crear un chip inteligente de un PDF, solo tienes que seguir estos pasos:
- Sube tu PDF a Google Drive.
- Abre tu documento de Google Docs.
- Inserta el hipervínculo del PDF simplemente escribiendo el @ y el nombre del archivo.
- Selecciona el PDF deseado.
Como enlace en el documento
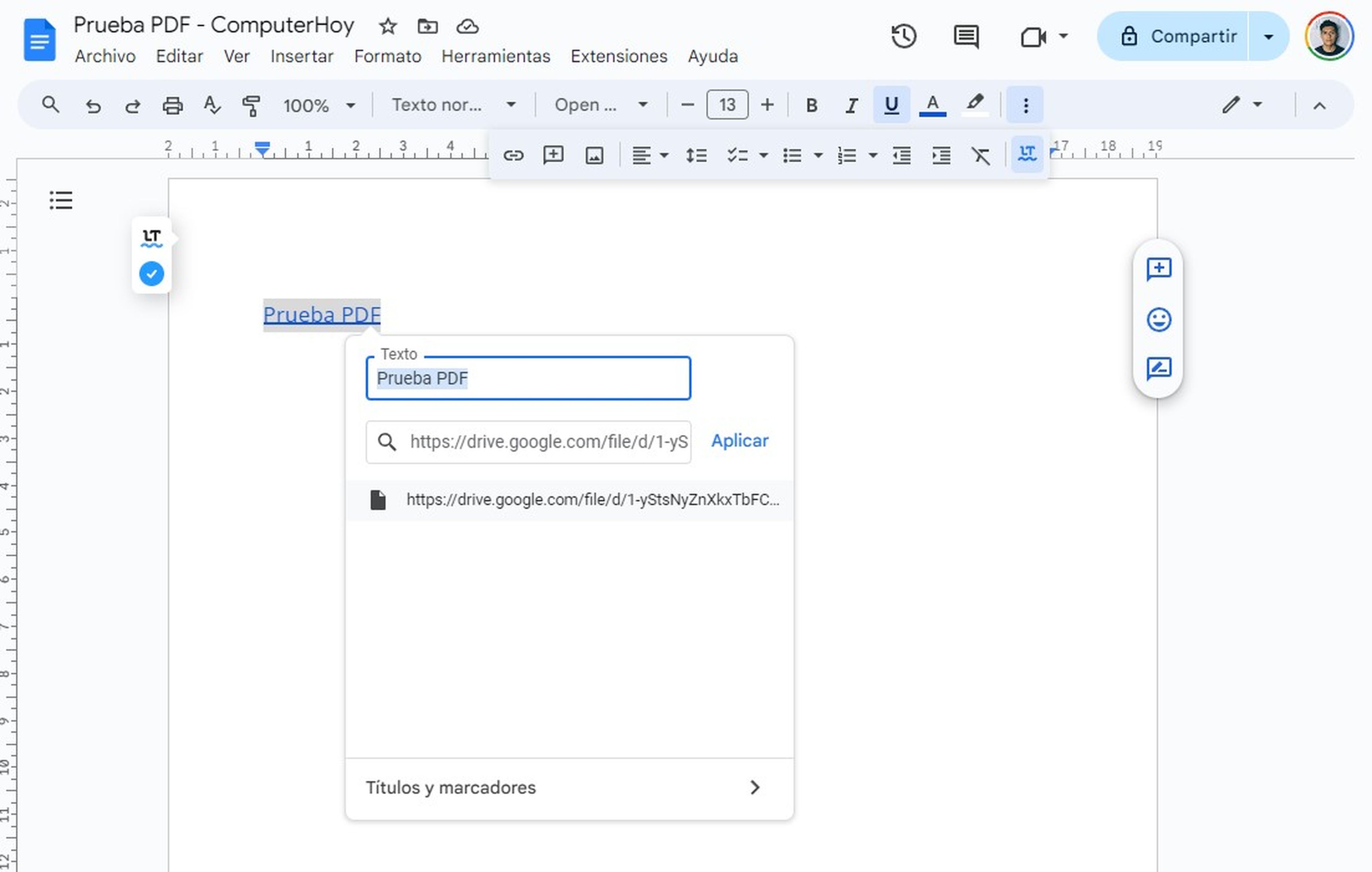
Otra forma de integrar un PDF en Google Docs es insertarlo como un enlace que se pueda abrir con un solo clic. De esta forma, facilitas el acceso al archivo con quien lo compartas, que podrá consultar el contenido sin salir de tu documento.
Para ello, debes hacer lo siguiente:
- Suponiendo que el archivo está almacenado en Google Drive, tienes que copiar el enlace haciendo clic en los tres puntos, después en Compartir y luego Copiar enlace.
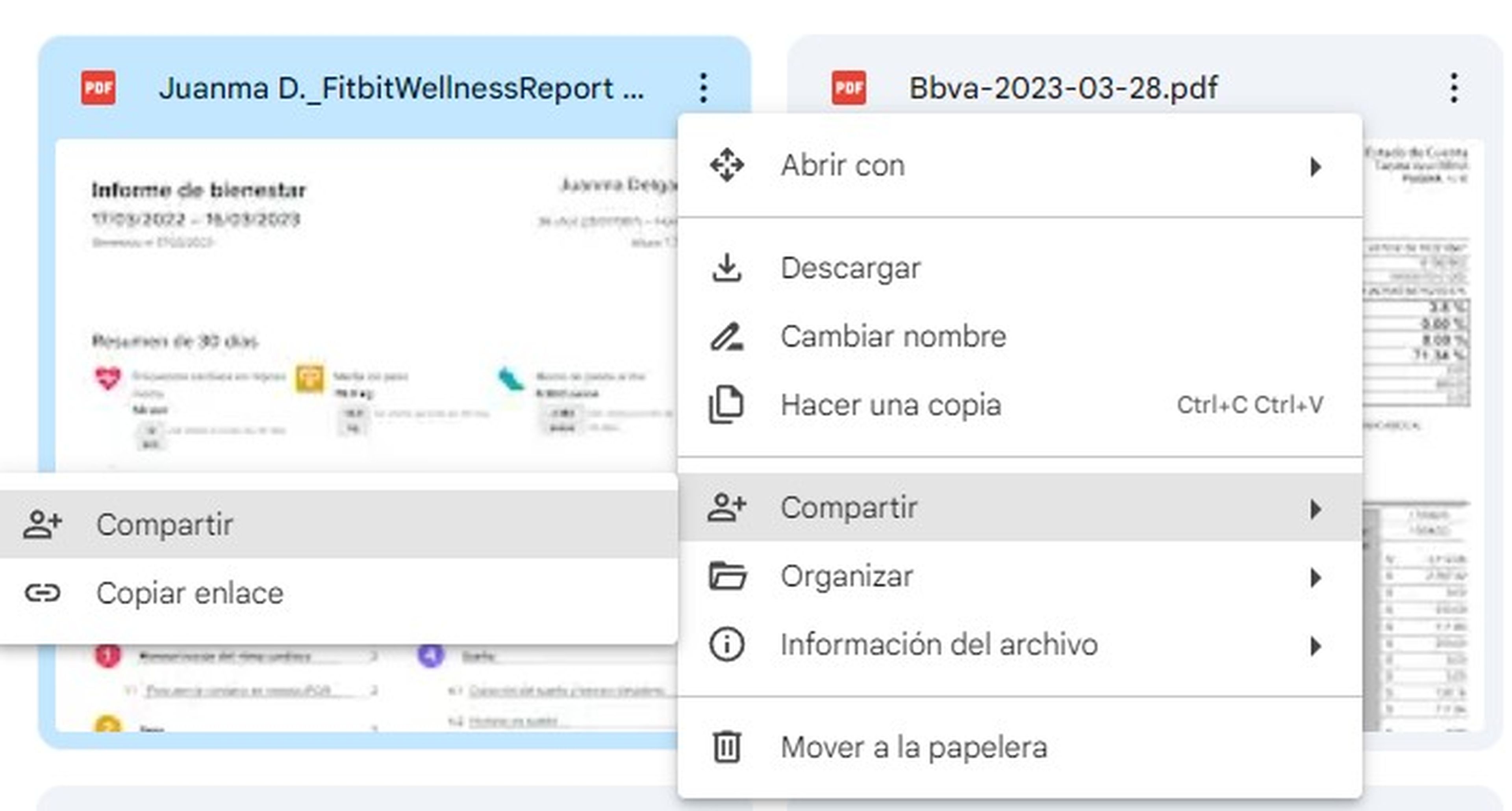
- Abre tu documento de Google Docs.
- Haz clic en el ícono de enlace en la barra de herramientas.
- Escribe el texto que deseas que actúe como enlace.
- Pega el enlace del PDF.
- Aplica los cambios.
Añade el archivo PDF como imagen

Si quieres que tu documento conserve el aspecto original del PDF, puedes insertarlo como una imagen. Este método te permite preservar el diseño y formato del archivo sin alteraciones.
Para hacerlo, es indispensable que primero conviertas el PDF en un archivo de imagen, y para ello, puedes utilizar la herramienta online PDF to PNG. El proceso es sumamente sencillo. Simplemente, haz clic en el botón Subir archivos, selecciona tu documento y, en cuestión de segundos, verás cómo tu PDF se convierte en una imagen lista para descargar.
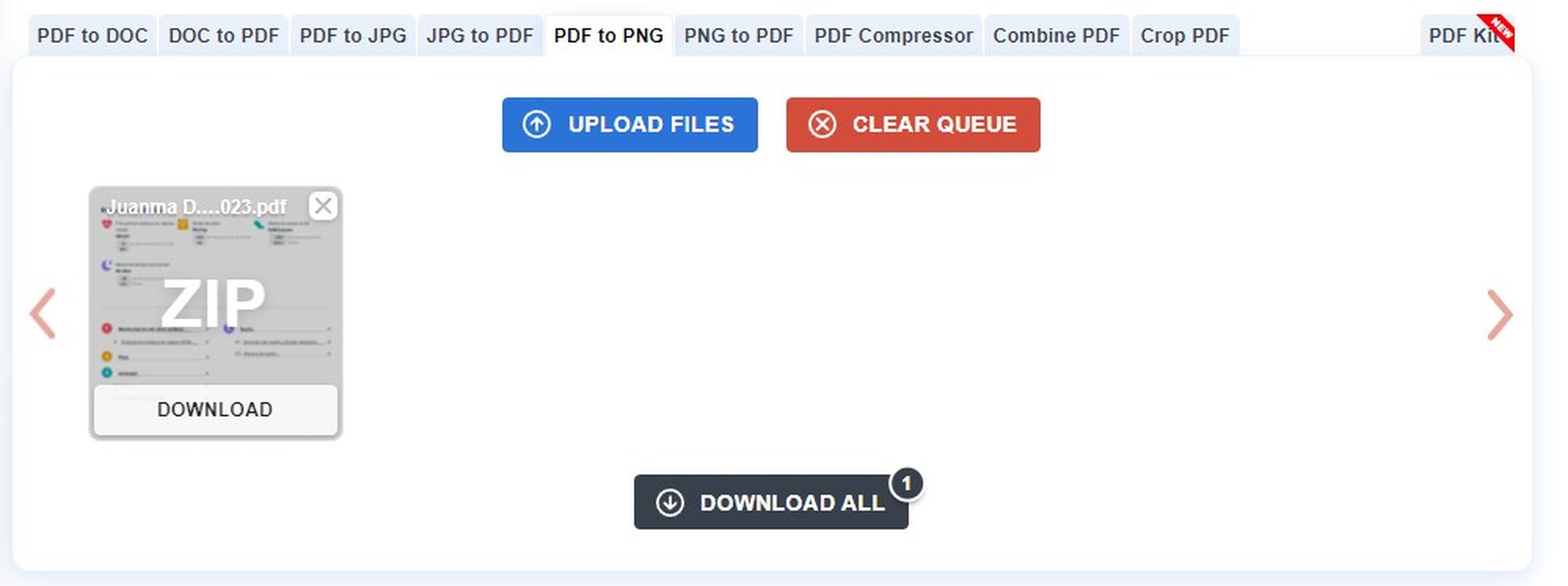
El siguiente paso es descomprimir la carpeta .ZIP y acceder a las imágenes del PDF. Luego, abre el documento de Google Docs, haz clic en Insertar > Imagen > Subir del ordenador.
Elige el archivo de imagen previamente descargado y modifica el tamaño, así como la posición según tus preferencias.
Como texto editable
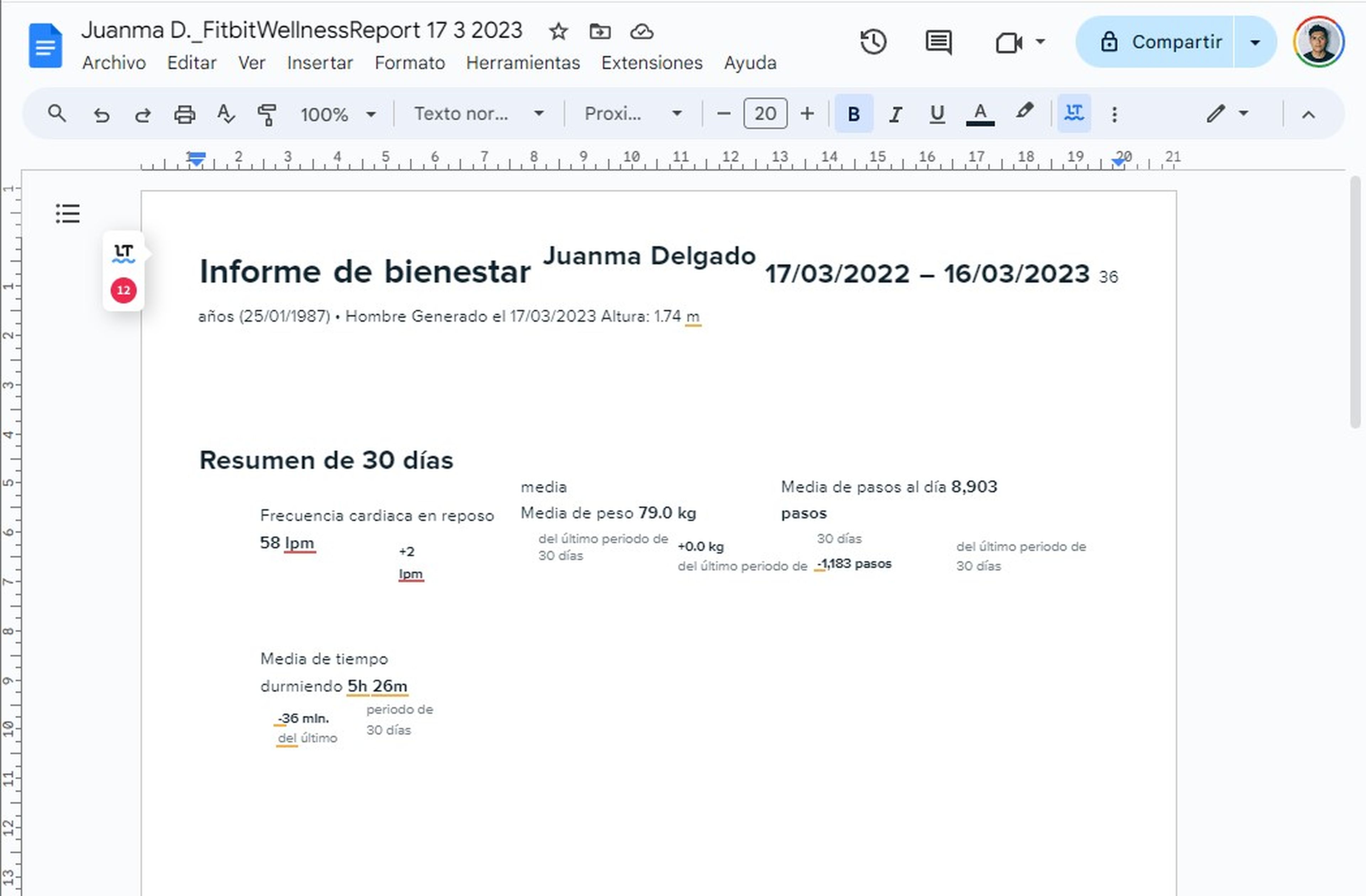
Por último, si necesitas editar el contenido del PDF en tu documento de Google Docs, puedes abrir el PDF directamente en la herramienta y copiar y pegar su contenido.
Aunque este método puede no conservar completamente el formato original del documento, te permite modificar su contenido según tus necesidades. El primer paso es subir el archivo a tu cuenta de Google Drive, después haz clic derecho sobre él, selecciona Abrir con y Documentos de Google.
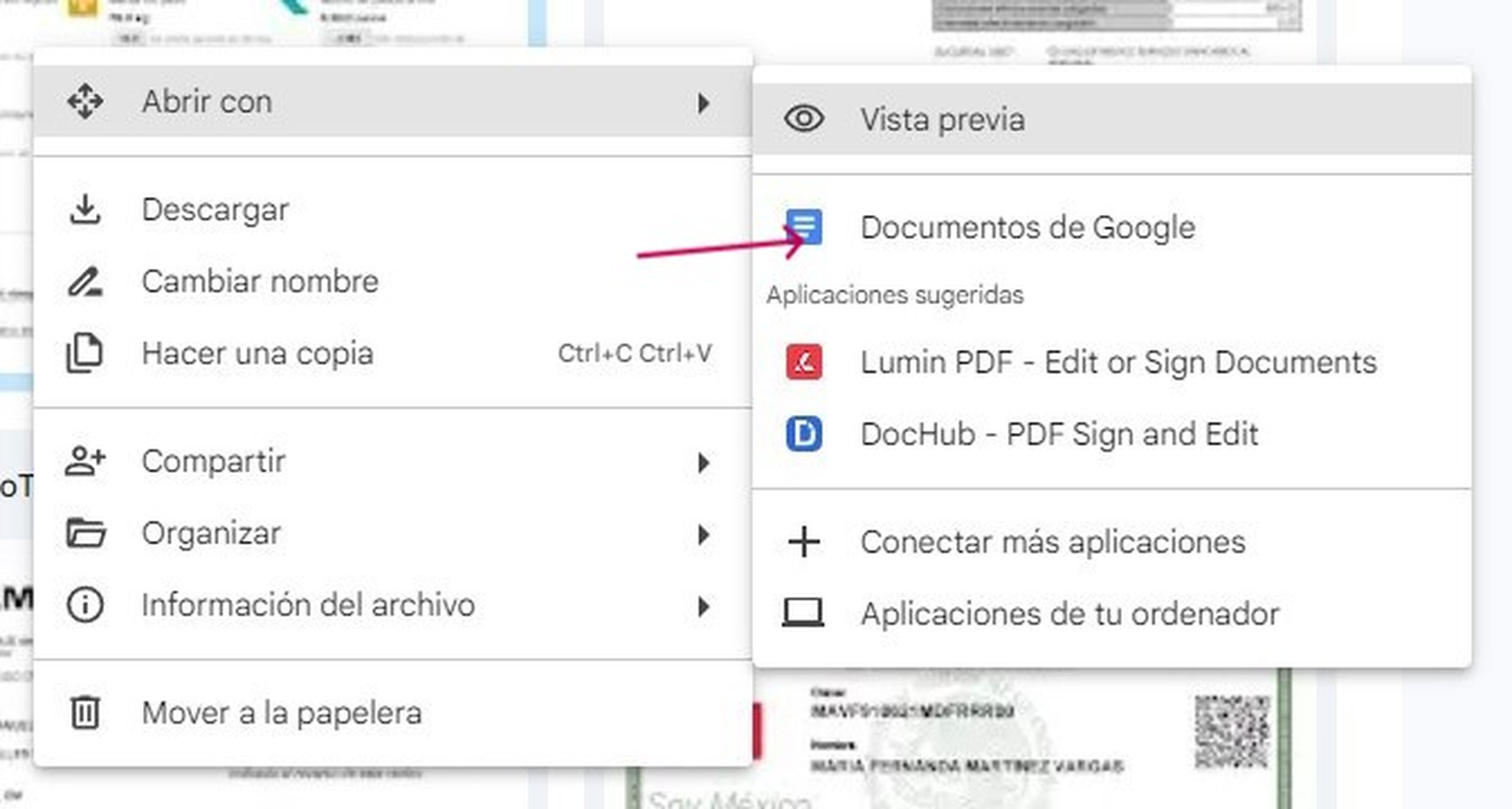
El PDF se abrirá automáticamente en la herramienta de Google, y a partir de ese momento podrás editar tu documento como texto editable.
Ya sea que prefieras insertarlo como un enlace en el que se puede hacer clic para un fácil acceso, como un chip inteligente para una presentación más elegante, como una imagen para conservar el formato original, o como texto editable para realizar modificaciones, Google Docs ofrece opciones versátiles para satisfacer tus necesidades.
Conoce cómo trabajamos en ComputerHoy.

