Los mejores atajos de teclados para Excel en Windows y Mac
- Los atajos de teclado en Excel te ayudarán a aumentar tu productividad.
- Te permiten agilizar tu flujo de trabajo en las hojas de cálculo en Windows y macOS.
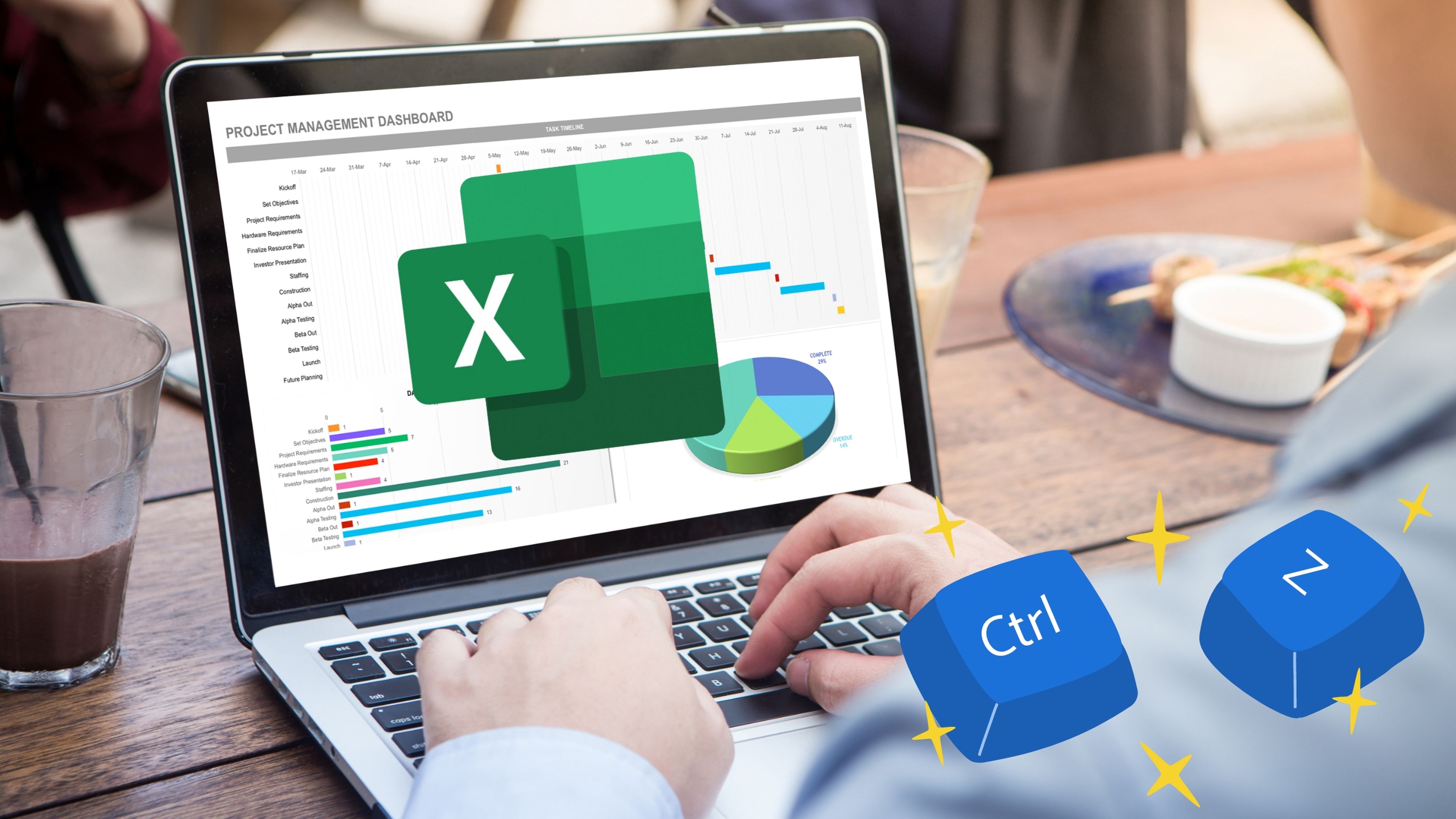
Computer Hoy
Excel ha sido durante mucho tiempo un programa indispensable en el ámbito laboral y académico. Su versatilidad y amplia gama de funciones lo convierten en una herramienta esencial para una variedad de tareas, desde contabilidad y finanzas hasta planificación de presupuestos.
Cuando trabajas con hojas de cálculo en Excel, cada segundo cuenta, y en este caso, los atajos de teclado te permiten llevar a cabo acciones de forma rápida y eficiente, sin tener que recurrir constantemente al ratón o a los menús.
Esto no solo aumenta tu productividad, sino que también te ayuda a concentrarte en lo que realmente importa. Antes de sumergirnos en los atajos, es importante comprender las principales funciones de uno de los mejores programas de Microsoft.
Excel se utiliza ampliamente en áreas como contabilidad, finanzas, gestión de tareas, horarios, presupuestos y más. Desde la creación de fórmulas complejas hasta la generación de gráficos dinámicos, ofrece una amplia variedad de herramientas para trabajar con datos de manera efectiva.
Ahora, hablemos de los atajos de teclado que te ayudarán a aprovechar al máximo esta app, ya sea que utilices Windows o macOS. Los atajos te permitirán realizar tareas comunes de manera rápida y eficiente, sin tener que desviar la atención de tu trabajo principal.
Principales acciones y atajos en Excel
| Acción | Windows | macOS |
|---|---|---|
| Crear un nuevo libro de trabajo | Ctrl-N | ⌘-N |
| Abrir un libro de trabajo | Ctrl-O | ⌘-O |
| Guardar un libro de trabajo | Ctrl-S | ⌘-S |
| Cerrar un libro | Ctrl-W | ⌘-W |
| Imprimir un libro de trabajo | Ctrl-P | ⌘-P |
| Mostrar el cuadro de diálogo Buscar | Ctrl-F | Control-F |
| Mostrar el cuadro de diálogo Ir a | F5 | F5 |
| Deshacer la última acción | Ctrl-Z | ⌘-Z o Control-Z |
| Rehacer la última acción | Ctrl-Y | ⌘-Y o Control-Y |
| Insertar o editar un comentario de celda | Mayús-F2 | ⌘-Mayús-F2 |
| Selecciona todas las celdas que contengan Comentarios | Ctrl-Mayús-O | |
| Revisa la ortografía de la activa hoja de cálculo o rango seleccionado | F7 | F7 |
Desplazarse por una hoja de cálculo
| Acción | Windows | macOS |
|---|---|---|
| Mover la hoja de cálculo hacia arriba / abajo | PgUp / PgDn | Re Pág / Av Pág o flecha Fn hacia abajo / Flecha hacia arriba |
| Mover la hoja de cálculo a la izquierda / derecha | Alt-PgUp / Alt-PgDn | Opción-Re Pág / Opción-Av Pág o Fn-Opción-flecha arriba / Fn-Opción-flecha hacia abajo |
| Mueva una pestaña de la hoja de cálculo a la izquierda / derecha | Ctrl-PgUp / Ctrl-PgDn | Control-Av Pág / Control-Re Pág u Opción-flecha derecha / Opción-Flecha izquierda |
| Mover una celda hacia arriba / hacia abajo | Flecha hacia arriba / Flecha hacia abajo | Flecha hacia arriba / Flecha hacia abajo |
| Pasar a la siguiente celda a la derecha | Hacer clic en la Pestaña | flecha derecha |
| Mover la celda de la izquierda | Mayús-Tab | flecha izquierda |
| Desplazarse al principio de una fila | Inicio | Inicio o Fn-flecha izquierda |
| Desplazarse al principio de un hoja de cálculo | Ctrl-Inicio | Control-Inicio o Control-Fn-Flecha izquierda |
| Moverse a la última celda que tiene contenido en él | Ctrl-Fin | Control-Fin o Control-Fn-flecha derecha |
| Moverse a la palabra en una celda | Ctrl-flecha izquierda | ⌘-flecha izquierda |
| Mostrar el cuadro de diálogo Ir a | Ctrl-G o F5 | Ctrl-G o F5 |
| Cambiar entre la hoja de trabajo, la cinta de opciones, el panel de tareas y Controles de zoom | F6 | F6 |
| Si hay más de una hoja de cálculo abierta, cambiar a la siguiente | Ctrl-F6 | ⌘-~ |
Atajos para introducir datos en Excel
| Acción | Windows | macOS |
|---|---|---|
| Seleccionar una fila | Mayús-Barra espaciadora | Mayús-Barra espaciadora |
| Seleccionar una columna | Ctrl-Barra espaciadora | Control-Barra espaciadora |
| Seleccionar una hoja de cálculo completa | Ctrl-A o Ctrl-Mayús-barra espaciadora | ⌘-A |
| Ampliar la selección en una sola celda | Tecla de flecha Mayús | Tecla de flecha Mayús |
| Extender la selección hacia abajo / hacia arriba Una pantalla | Mayús-PgDn / Mayús-PgUp | Mayús-PgDn / Flecha Mayús-PgArriba o Mayús-Fn-Flecha abajo / Mayús-Fn-flecha hacia arriba |
| Ampliar la selección al Comienzo de una fila | Ctrl-Inicio | Mayús-Inicio o Mayús-Fn-flecha izquierda |
| Ampliar la selección al Comienzo de la hoja de trabajo | Ctrl-Mayús-Inicio | Control-Mayús-Inicio o Control-Mayús-Fn-flecha izquierda |
| Ocultar filas seleccionadas | Ctrl-9 | ⌘-9 o Control-9 |
| Mostrar filas ocultas en Una selección | Ctrl-Mayús-( | ⌘-Mayús-( o Control-Mayús-( |
| Ocultar columnas seleccionadas | Ctrl-0 | ⌘-0 o Control-0 |
| Mostrar columnas ocultas en una selección | Ctrl-Mayús-) | ⌘-Mayús-) o Control-Mayús-) |
| Copiar el contenido de la celda al portapapeles | Ctrl-C | ⌘-C o Control-C |
| Copiar y eliminar el contenido de la celda | Ctrl-X | ⌘-X o Control-X |
| Pegar desde el portapapeles en una celda | Ctrl-V | ⌘-V o Control-V |
| Mostrar el especial de pegado en el cuadro de diálogo | Ctrl-Alt-V | ⌘-Opción-V o Control-Opción-V |
| Intro / Mayús-Intro | Intro / Mayús-Intro | Intro / Mayús-Intro |
| Cancelar la entrada en una celda | Esc | Esc |
| Insertar la fecha actual | Ctrl-; | Control-; |
| Insertar la hora actual | Ctrl-Mayús-; | ⌘-; |
| Mostrar la tabla Crear en el cuadro de diálogo | Ctrl-T o Ctrl-L | Control-T |
| Cuando estés en la barra de fórmulas, mueve el cursor hasta el final del texto | Ctrl-Fin | ⌘-Fin o ⌘-Fn-flecha derecha |
| Cuando estés en la barra de fórmulas, selecciona todo el Texto desde el cursor hasta el final | Ctrl-Mayús-Fin | ⌘-Mayús-Fin o ⌘-Mayús-Fn-flecha derecha |
| Mostrar opciones de análisis rápido para celdas seleccionadas que contienen datos | Ctrl-Q | |
| Crear, ejecutar, editar o eliminar una macro | Alt-F8 | Opción-F8 |
Dar formato a celdas y datos
| Acción | Windows | macOS |
|---|---|---|
| Mostrar el cuadro de diálogo Formato de celdas | Ctrl-1 | ⌘-1 o Control-1 |
| Mostrar el cuadro de diálogo Estilo (Windows) / Cuadro de diálogo Modificar estilo de celda (Mac) | Alt-' | Opción-' |
| Aplicar un borde a una celda o selección | Ctrl-Mayús-& | ⌘-Opción-0 |
| Eliminar un borde de una celda o selección | Ctrl-Mayús-_ (guión bajo) | ⌘-Opción– (guión) |
| Aplicar el formato Moneda con Dos decimales | Ctrl-Mayús-$ | Control-Mayús-$ |
| Aplicar el formato Número | Ctrl-Mayús-~ | Control-Mayús-~ |
| Aplicar el formato Porcentaje sin decimales | Ctrl-Mayús-% | Control-Mayús-% |
| Aplicar el formato de fecha usando día, mes y año | Ctrl-Mayús- # | Control-Shift- # |
| Aplicar el formato de hora con el comando Reloj de 12 horas | Ctrl-Mayús- @ | Control-Shift- @ |
| Insertar un hipervínculo | Ctrl-K | ⌘-K o Control-K |
Trabajar con fórmulas
| Acción | Windows | macOS |
|---|---|---|
| Comenzar una fórmula | = | = |
| Insertar una función de Autosuma | Alt-= | ⌘-Mayús-T |
| Insertar una función | Mayús-F3 | Mayús-F3 |
| Alternar entre la visualización de fórmulas y valores de celda | Ctrl-' | Control-' |
| Copiar y pegar la fórmula desde la celda de arriba hasta la actual | Ctrl-' | |
| Calcular todas las hojas de trabajo en todos Libros de trabajo que están abiertos | F9 | F9 |
| Calcular la hoja de cálculo actual | Mayús-F9 | Mayús-F9 |
| Expandir o contraer la barra de fórmulas | Ctrl-Mayús-U | Control-Mayús-U |
Navegar por la cinta de opciones
| Acción | Windows | macOS |
|---|---|---|
| Mostrar accesos directos en la cinta de opciones | Alt | |
| Ir a la pestaña Archivo | Alt-F | |
| Ir a la pestaña Inicio | Alt-H | |
| Ir a la pestaña Insertar | Alt-N | |
| Ir a la pestaña Diseño de página | Alt-P | |
| Ir a la pestaña Fórmulas | Alt-M | |
| Ir a la pestaña Datos | Alt-A | |
| Ir a la pestaña Revisar | Alt-R | |
| Ir a la pestaña Vista | Alt-W | |
| Colocar el cursor en el menú Cuadro de búsqueda | Alt-Q | |
| Ir a la pestaña Diseño de página cuando el cursor está en un gráfico | Alt-JC | |
| Ir a la pestaña Formato cuando el cursor está en un gráfico | Alt-JA | |
| Ir a la pestaña Diseño de tabla cuando el cursor está en una tabla | Alt-JT | |
| Ir a la pestaña Formato de imagen cuando el cursor está en una imagen | Alt-JP | |
| Ir a la pestaña Dibujo | Alt-JI | |
| Ir a la pestaña Power Pivot (si está disponible) | Alt-B |
Al conocer y dominar estos atajos, puedes llevar a cabo acciones de manera rápida y eficiente, lo que te permite concentrarte en el análisis de datos dentro de las hojas de cálculo.
Ya sea que utilices Excel en Windows o macOS, estos atajos te ayudarán a destacar en tu trabajo o en el colegio, permitiéndote aprovechar al máximo todas las funciones que este poderoso programa de Microsoft tiene para ofrecer.
Conoce cómo trabajamos en ComputerHoy.
Etiquetas: Microsoft ExcelWindows 11, Mac

