Qué son y cómo funcionan las desconocidas y útiles “Jump Lists” de Windows
El sistema operativo de Microsoft tiene todo tipo de funcionalidades repartidas por todo el OS para hacer la vida de los usuarios más cómoda y más sencilla. Solo hay que saber utilizar las herramientas que pone a nuestra disposición Bill Gates y su equipo.
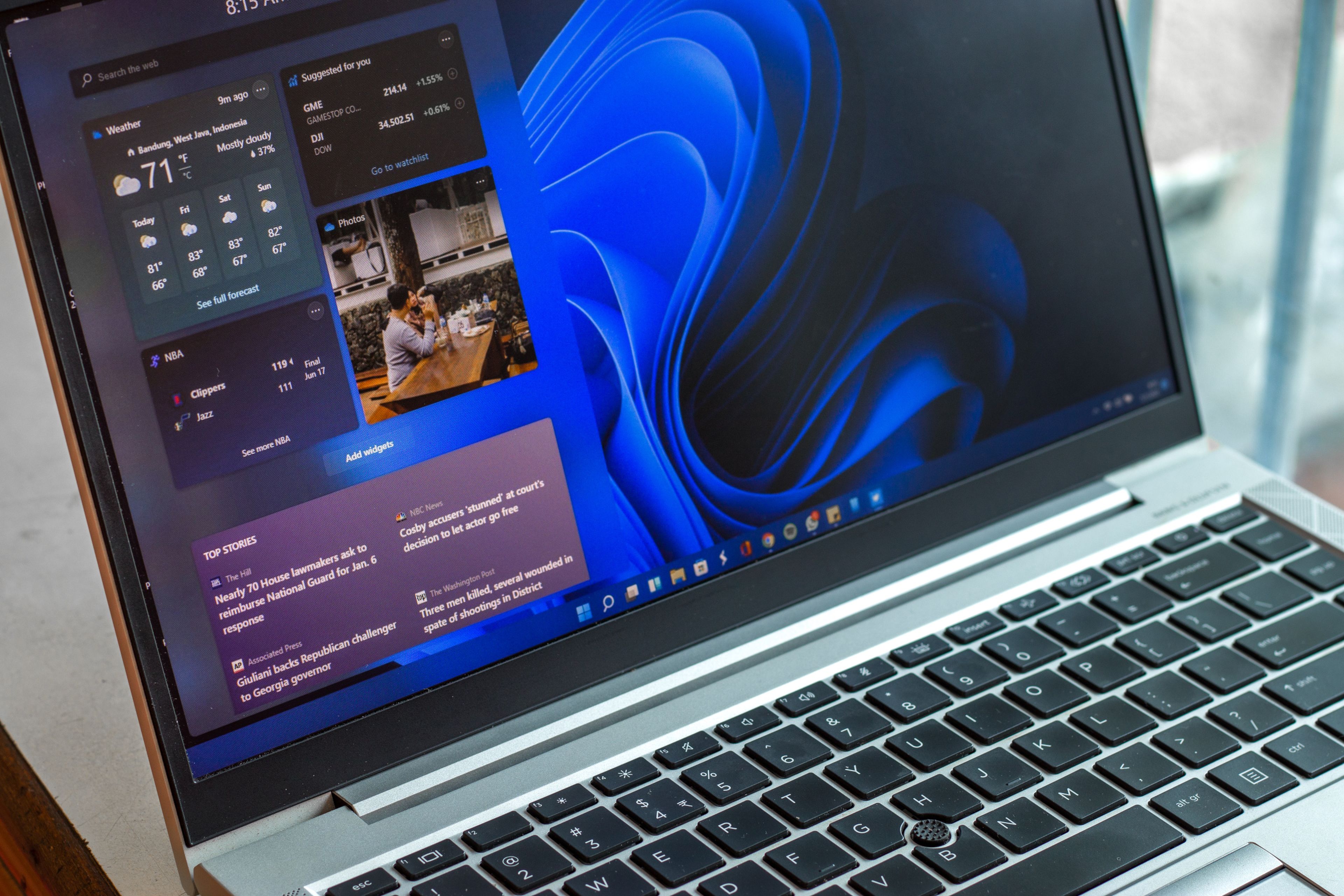
Depositphotos
Windows está repleto de funciones para acceder rápidamente a sus archivos. Para mejorar esto, Microsoft introdujo las Jump Lists con el lanzamiento de Windows 7, que se han mantenido hasta Windows 10 y Windows 11.
Pero ¿qué son las Jump Lists? Las Jump Lists son listas de archivos utilizados recientemente asociados a un programa que se ancla en la barra de tareas o en el menú Inicio. Estas listas sirven como puntos de acceso rápido a los programas anclados.
Para abrir una Jump List, haz clic con el botón derecho del ratón en cualquier programa anclado en la barra de tareas o en el Menú Inicio. La lista de archivos abiertos recientemente que aparece es una Jump List.
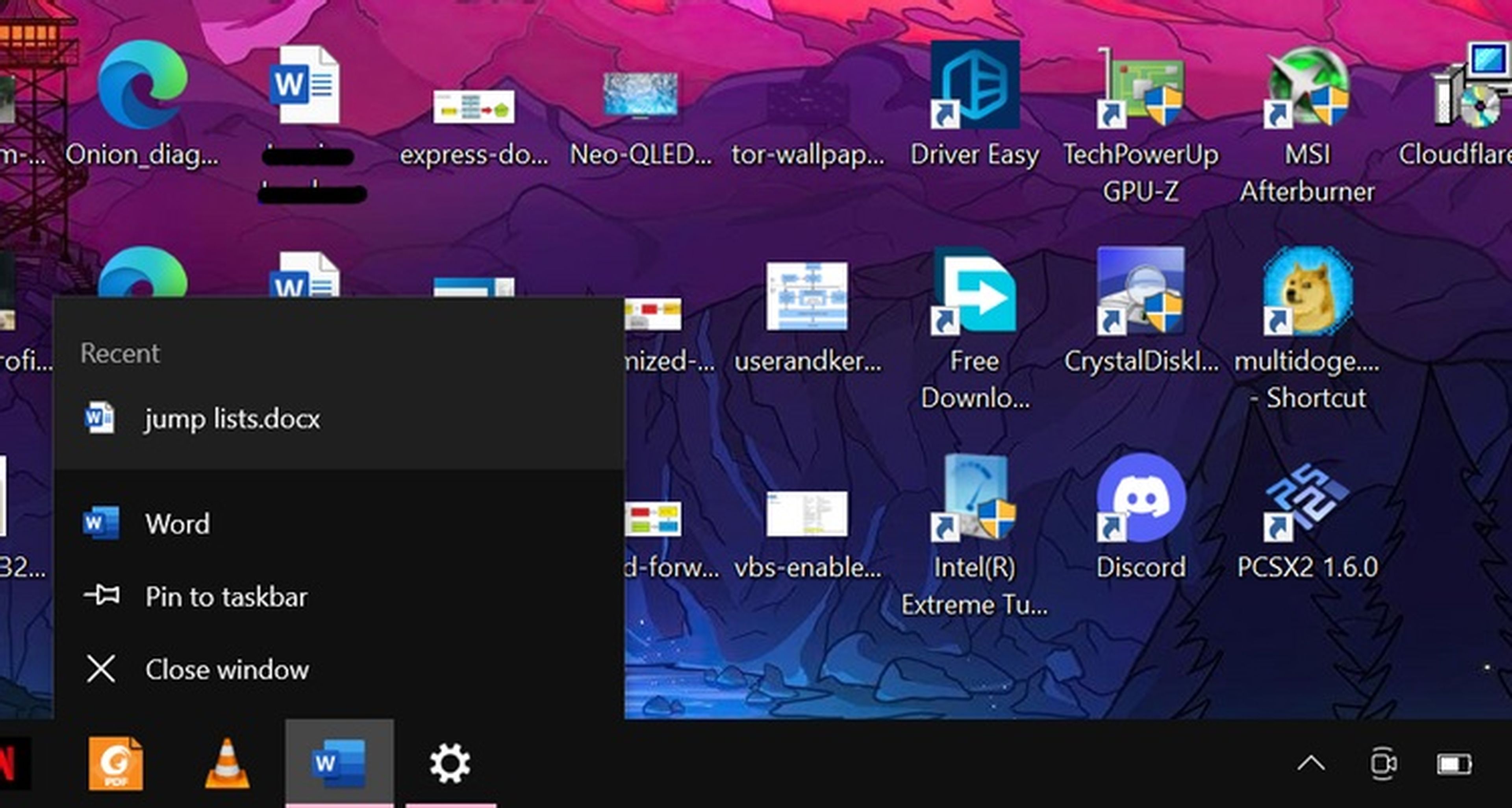
Además de los archivos, las Jump List también pueden mostrar tareas y funciones específicas del programa. Por ejemplo, al hacer clic con el botón derecho del ratón en la aplicación Alarmas y Reloj del Menú Inicio, se ve una Jump List en cascada que introduce nuevas opciones, como su configuración.
Cómo activar o desactivar las Jump Lists en Windows 10
Si no te gustan las Jump Lists por alguna razón, puedes desactivarlas a través de la aplicación Configuración. Pulsa la tecla Win, escribe Configuración y elige la opción correspondiente. Pulsa en Personalización y luego en Inicio situado en el panel de la izquierda.
En el panel de Inicio, desactiva las Jump Lists haciendo clic en la opción Mostrar los elementos abiertos recientemente en las Jump Lists en Inicio o en la barra de tareas. Las Jump Lists quedarán desactivadas. Del mismo modo, si desea habilitarlas, simplemente invierta el proceso.
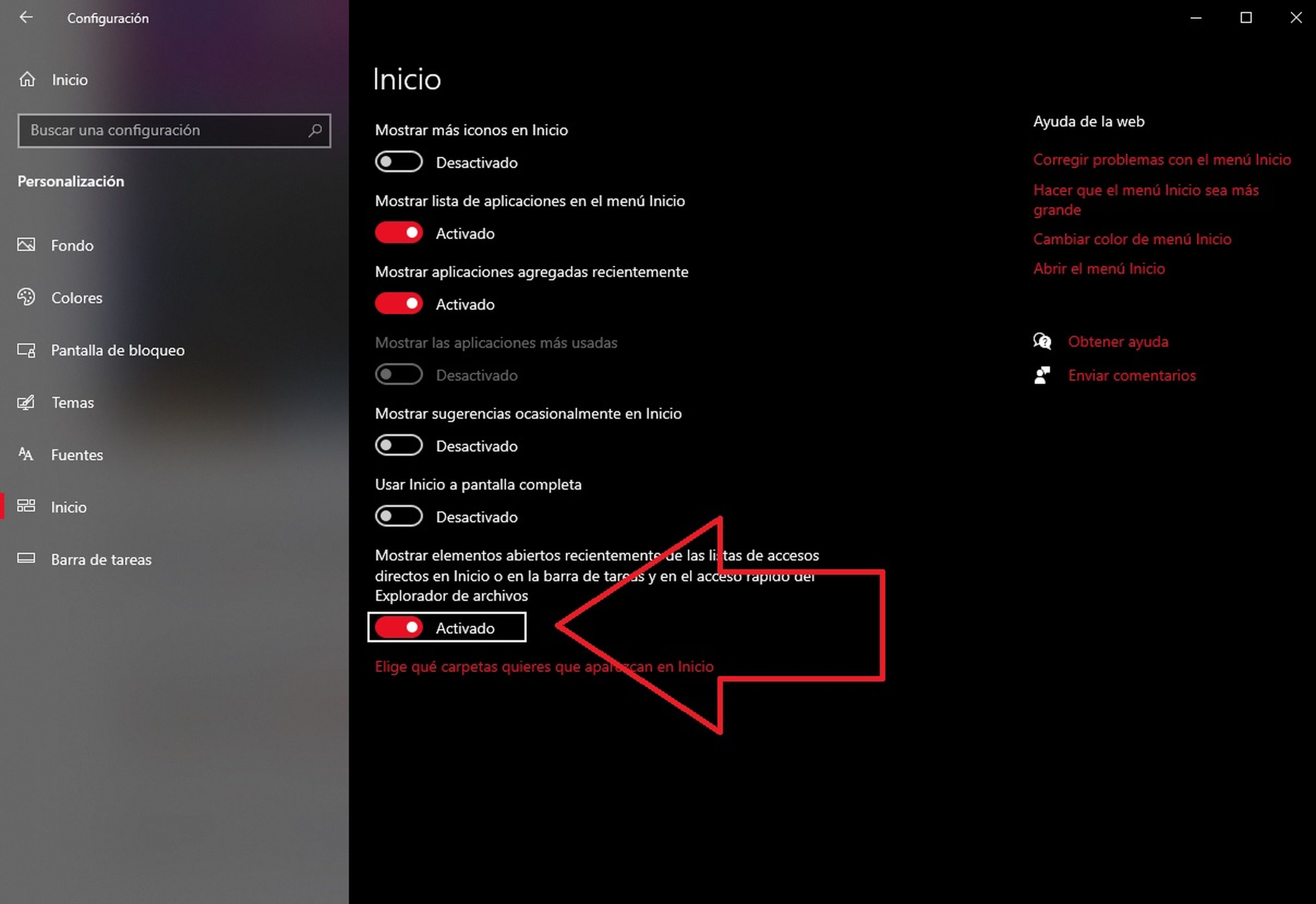
Cómo borrar la Jump List en Windows 10
Para borrar todas las Jump Lists de tu ordenador, desactiva las Jump Lists a través de la aplicación Configuración y vuelve a activarlas invirtiendo el proceso. Esto borrará todas las Jump Lists de Windows.
Sin embargo, volverán a poblarse una vez que empieces a usar los programas anclados. Si no quieres desactivar directamente todas las Jumps Lists de tu PC y solo quieres eliminar elementos individuales, hay una forma sencilla de conseguirlo.
Abre una Jump List, haz clic con el botón derecho del ratón en la entrada que quieras eliminar y haz clic en Eliminar de esta lista. El elemento será eliminado.
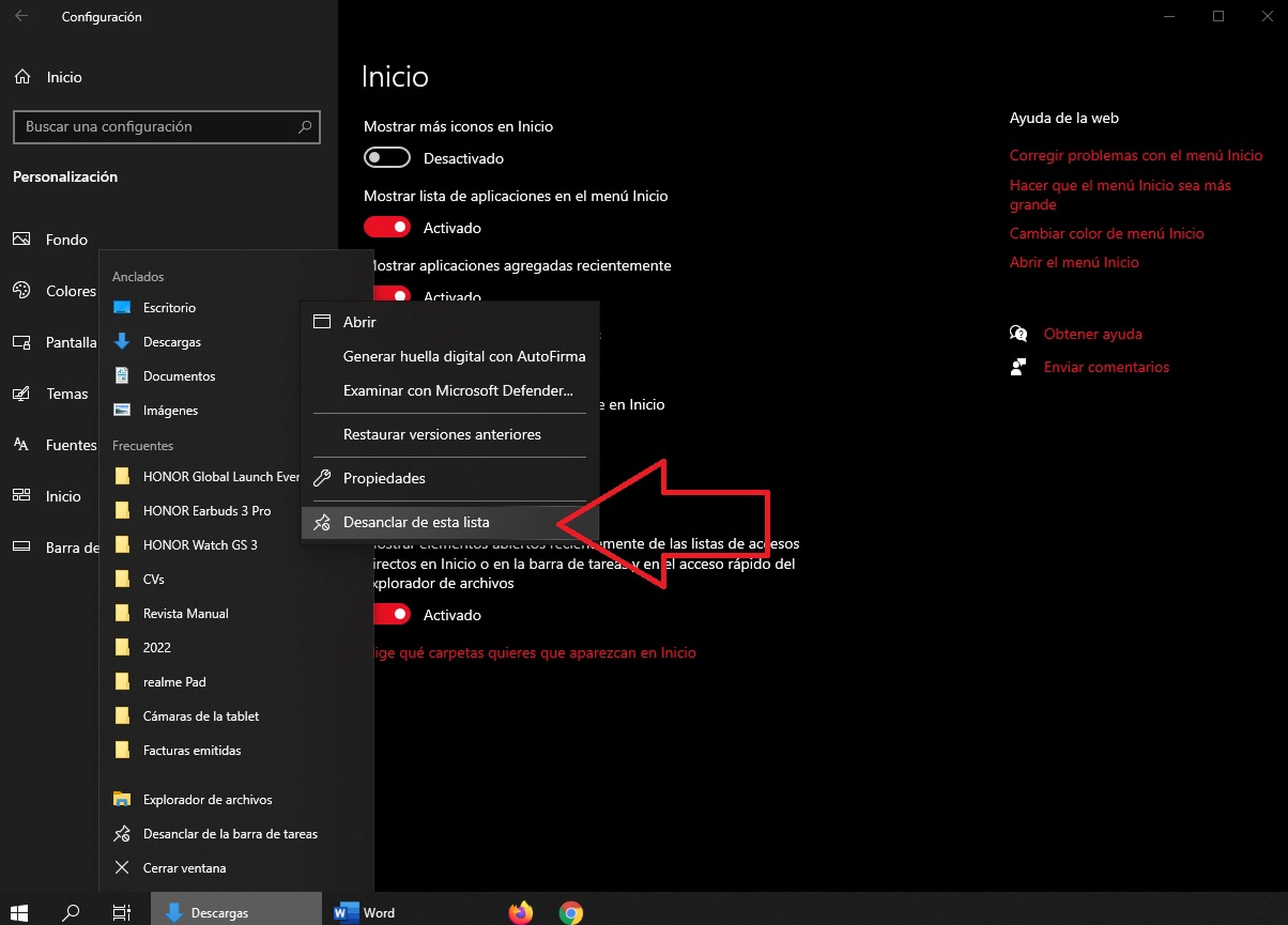
Cómo añadir elementos a las Jumps Lists de Windows 10
Los elementos de las Jump Lists aparecen al abrirlas. Pero hay un límite en el número de elementos que pueden aparecer en la Jump List de un programa. En Windows 10, el límite es de diez.
Por lo tanto, los archivos de las Jump Lists siempre cambian. Si deseas agregar un elemento a la Jump List de manera que permanezca allí tendrás que anclarlo. Para anclar un elemento, abre una Jump List, haz clic con el botón derecho en un elemento y selecciona el icono de anclaje situado a la derecha.
Las Jump Lists en Windows son una de esas herramientas que, una vez que empiezas, no puedes dejar de usar. Desde el acceso rápido a los archivos de uso frecuente hasta la asignación de elementos importantes a los programas en la barra de tareas, las Jump Lists facilitan el seguimiento de archivos.
Dicho esto, las Jump Lists son solo una de las muchas características que hacen de Windows 10 un sistema operativo tan versátil. Hay cientos de características de este tipo para usuarios avanzados presentes en todas partes.
Conoce cómo trabajamos en ComputerHoy.
Etiquetas: Tutorial
