Qué es la curva de ventilación de la GPU, para qué sirve y cómo configurarla correctamente

Canva
- Ajustar la curva de ventilación de la GPU es una forma sencilla de mejorar el rendimiento de tu PC.
- Permite acelerar el ventilador de tu ordenador cuando la temperatura alcance niveles críticos.
Si experimentas ralentizaciones en el rendimiento de tu PC, especialmente cuando estás jugando o al momento de trabajar con programas de edición de vídeo, es muy probable que el problema resida en el sobrecalentamiento de la GPU.
A menudo, te enfocas en la CPU o la memoria RAM como los principales culpables de este tipo de problemas, pero ¿sabías que la tarjeta gráfica también puede verse afectada por la temperatura excesiva? Es aquí donde entra en juego la curva de ventilación de la GPU.
¿Qué es exactamente la curva de ventilación de la GPU y por qué es tan importante?
En esencia, la curva de ventilación es una representación gráfica del comportamiento del ventilador de tu tarjeta gráfica. Traza la velocidad de este componente en función de la temperatura de la GPU.
Cuando la temperatura aumenta, el ventilador se acelera para disipar el calor, y cuando la temperatura disminuye, el ventilador se ralentiza para mantener un nivel adecuado de funcionamiento.
En resumen, garantiza que este componente mantenga un temple óptimo en todo momento, lo que contribuye a prevenir el sobrecalentamiento y las caídas de rendimiento. Es una herramienta vital para mantener tu GPU en condiciones óptimas de funcionamiento, especialmente durante cargas de trabajo intensivas.
Aunque muchos fabricantes establecen curvas de ventilación predeterminadas, estas pueden no ser las más eficientes. Por ello, configurar una curva personalizada te permite ajustar el comportamiento del ventilador de acuerdo a tus necesidades específicas.
Cómo configurar la curva de ventilación de tu GPU
Para configurar la curva de ventilación de tu GPU, puedes recurrir a herramientas como MSI Afterburner, que te ofrece control total sobre diversos aspectos de tu tarjeta gráfica, incluida la velocidad del ventilador.
Una vez que hayas descargado y configurado el software, podrás acceder a estos datos y ajustar según tus preferencias. Por ejemplo, puedes establecer que el ventilador funcione a una velocidad más alta cuando la temperatura de la GPU alcance cierto umbral, lo que ayudará durante las sesiones de trabajo intensivo.
Ejemplos de diferentes configuraciones de la curva de ventilación:
- Curva para un funcionamiento silencioso: La velocidad del ventilador se mantiene baja hasta que la temperatura alcanza un umbral determinado (por ejemplo, 70 °C). A partir de ese punto, la velocidad del ventilador aumenta gradualmente para mantener la temperatura bajo control.
- Curva para un rendimiento máximo: La velocidad del ventilador se establece en un valor alto desde el principio para garantizar que la GPU se mantenga lo más fría posible. Esto puede dar como resultado un mayor ruido del ventilador, pero maximiza el rendimiento.
- Curva equilibrada: Busca un equilibrio entre el ruido del ventilador y la temperatura. La velocidad del ventilador aumenta gradualmente a medida que la temperatura aumenta, pero no alcanza el máximo para evitar un ruido excesivo.
Abre MSI Afterburner desde el acceso directo en tu escritorio o buscándolo en el menú de inicio. Verás una interfaz con varias opciones y controles, pero debes buscar y hacer clic en el botón Ajustes, que es el icono del engranaje situado en la esquina inferior izquierda de la ventana principal del programa.
Ahora, selecciona la pestaña Ventilador, marca la casilla que dice Habilitar programa de usuario para el control automático del ventilador. Junto a la opción Curva de velocidad del ventilador predefinida, elige Personalizado en el menú desplegable donde verás una representación gráfica de la curva de ventilación en la ventana.
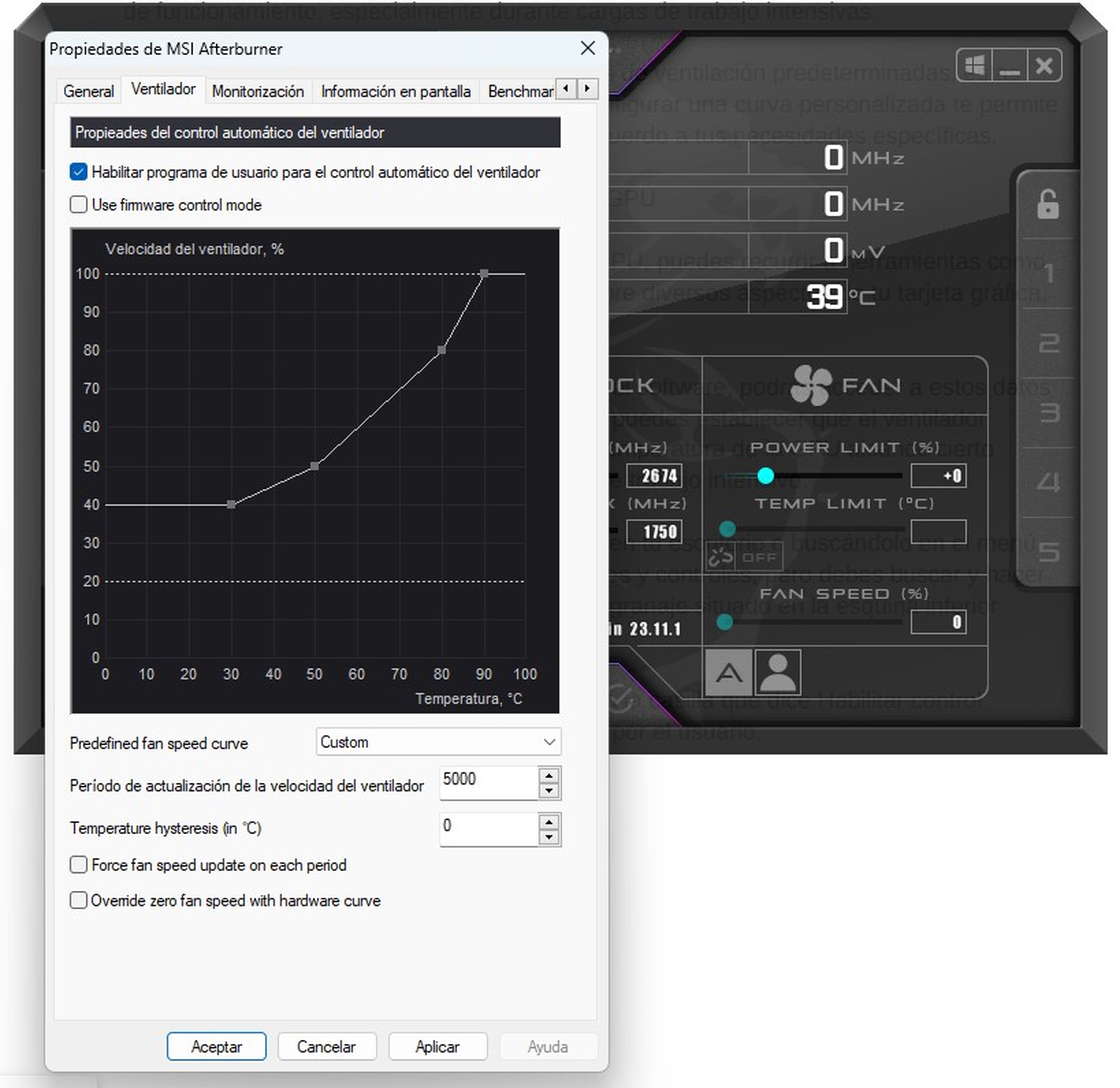
MSI Afterburner
Haz clic en cualquier punto de la curva para agregar un nodo y ajustar la velocidad del ventilador en función de la temperatura de la GPU. Arrastra los nodos a lo largo de la curva para ajustar la velocidad del ventilador a diferentes temperaturas.
Una vez configurado, haz clic en Aplicar y luego en Aceptar para guardar los cambios y cerrar la ventana de los ajustes. Con estos pasos, habrás configurado con éxito una curva de ventilación personalizada para tu GPU utilizando MSI Afterburner.
Otros artículos interesantes:
Descubre más sobre Juan Manuel Delgado, autor/a de este artículo.
Conoce cómo trabajamos en Computerhoy.


