Cómo hacer capturas de pantalla en JPG en lugar de PNG en dispositivos Mac y iPhone

En este tutorial os enseñamos cómo cambiar la extensión de nuestras capturas de PNG a JPG tanto en iPhone/iPad como en macOS.
Los móviles y portátiles forman parte de nuestro día a día y ya es una herramienta imprescindible para la gran mayoría de usuarios, aportando multitud de opciones que buscan facilitarnos la vida. La cantidad de tareas que los mismos pueden realizar es simplemente abrumadora.
Una de las acciones más realizadas por partes de muchos usuarios es tomar capturas de pantalla, ya sea por compartir una imágen con un amigo, o para inmortalizar una parte de una conversación o mostrar a alguien un contenido que creemos interesante.
Mientas que la mayoría de dispositivos Android realizan sus capturas en formato JPG, los sistemas operativos de Apple optan por capturas en PNG, lo cual para algunos puede ser un hándicap, debido a que estos suelen tener un tamaño de archivo mayor, pero a su vez también tienen sus ventajas.
Es por ello que os vamos a mostrar como podemos cambiar la extensión y formato del mismo, tanto en iPhone (también aplicable a iPad) como en los ordenadores Mac, sin necesidad de acudir a páginas o programas que realizan la conversión por nosotros.
Cómo cambiar las capturas PNG a JPG en iPhone
La forma más sencilla de obtener una captura en formato JPG en nuestro iPhone anteriormente era usando la herramienta de recortar, la cual se encuentra integrada dentro de la vista que obtenemos al hacer click en la captura que encontramos en la parte inferior izquierda.
Pero en las nuevas versiones estas capturas recortadas ya se guardan de forma automática en PNG, ya que Apple considera que este formato es el idóneo y su compresión ayuda a mantener el máximo detalle posible.
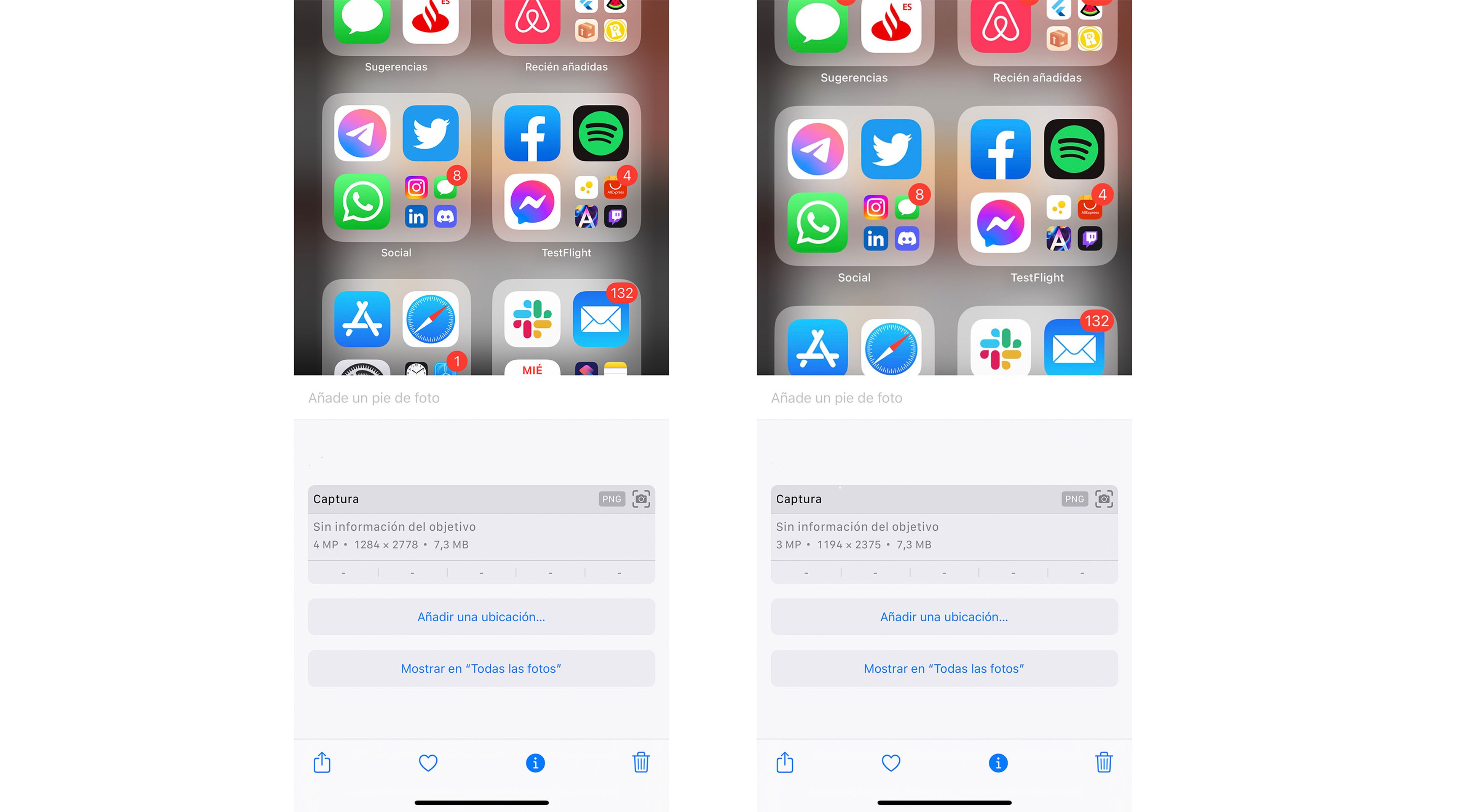
Por ello la solución más eficiente sin necesidad de programas es mandarnos la captura de pantalla mediante AirDrop, lo cual mandará la misma en formato JPEG en vez de PNG. Para poder realizar este método es evidente que necesitaríamos tener acceso a un Mac.
De esta forma si nuestro portátil u otro iPhone/iPad recibe esta captura la propia estará en el formato que deseamos sin necesidad de cambio alguno.
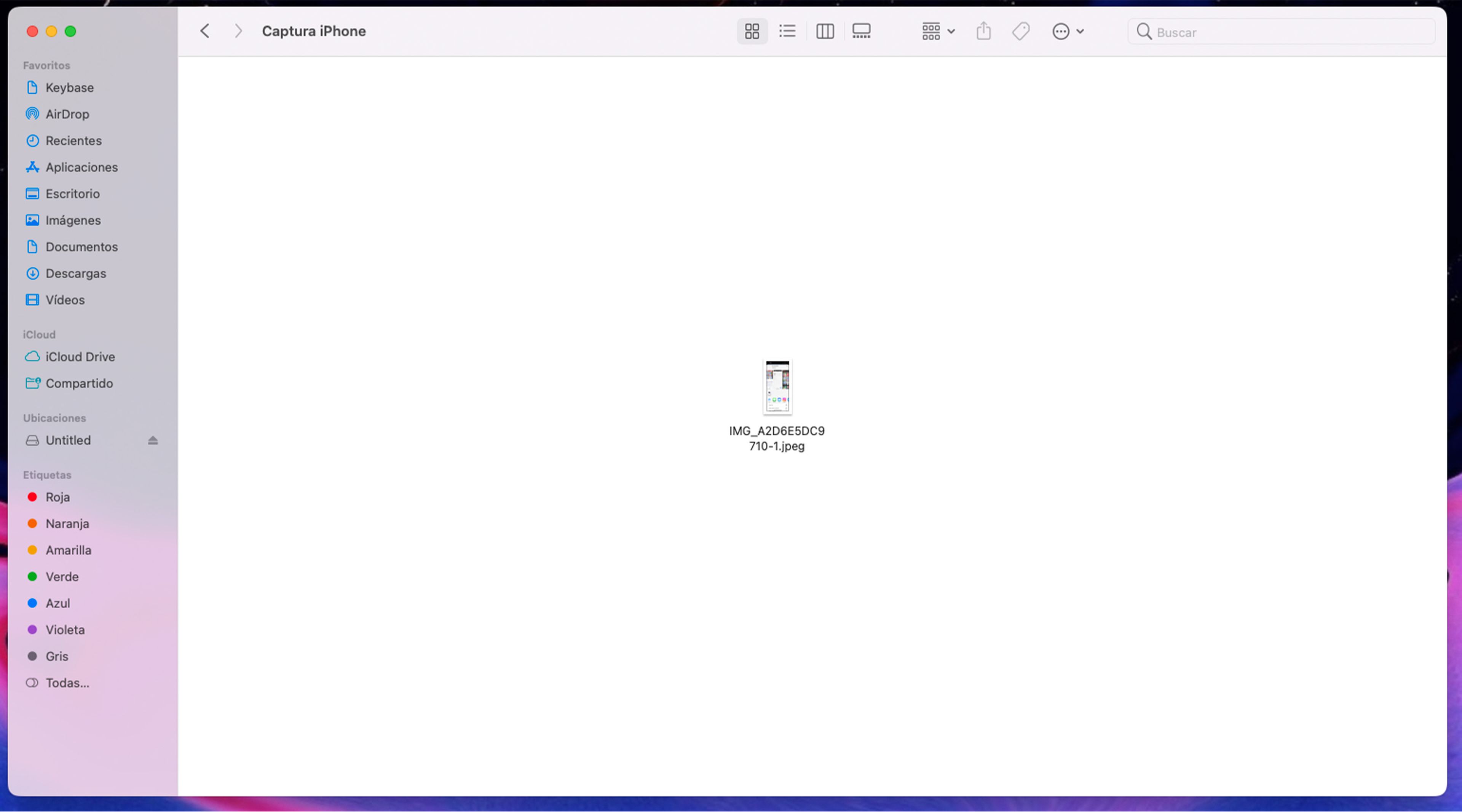
En caso de que no cuentes con otro dispositivo Apple, hay una solución bastante interesante y es usando los Atajos de Apple. Para ello debemos hacer click en este enlace. Este se nos instalará de forma automática en nuestro iPhone, iPad o incluso Mac si quisieramos.
Con este atajo podremos seleccionar una foto de nuestra galería y elegir en qué formato queremos convertirlo, para luego de nuevo elegir dónde queremos guardarlo. Como podemos observar también hay diferentes tipos de formatos a elegir, aunque el que queremos es JPEG.
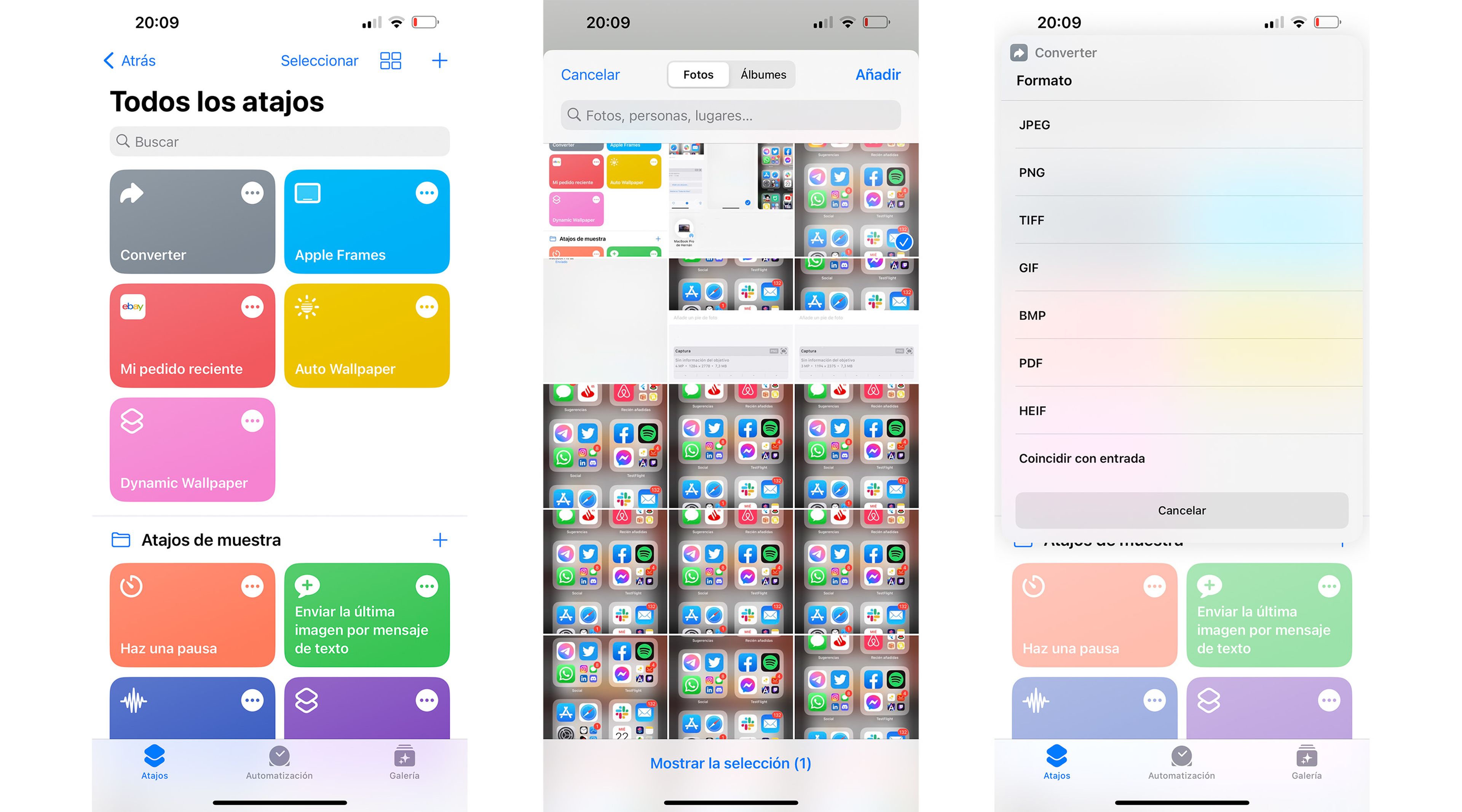
Cómo realizar capturas en JPG en macOS
Para los ordenadores Mac el proceso es bastante más sencillo, ya que el hecho de cambiar el formato de salida del mismo solo requiere de un pequeño comando en el terminal.
En este caso, si queremos que todas nuestras capturas se realicen en JPEG debemos de introducir el siguiente comando en la aplicación Terminal y pulsamos en el botón de intro, y automáticamente sin hacer nada nuestro sistema cambiará el formato.
defaults write com.apple.screencapture type jpg;killall SystemUIServer
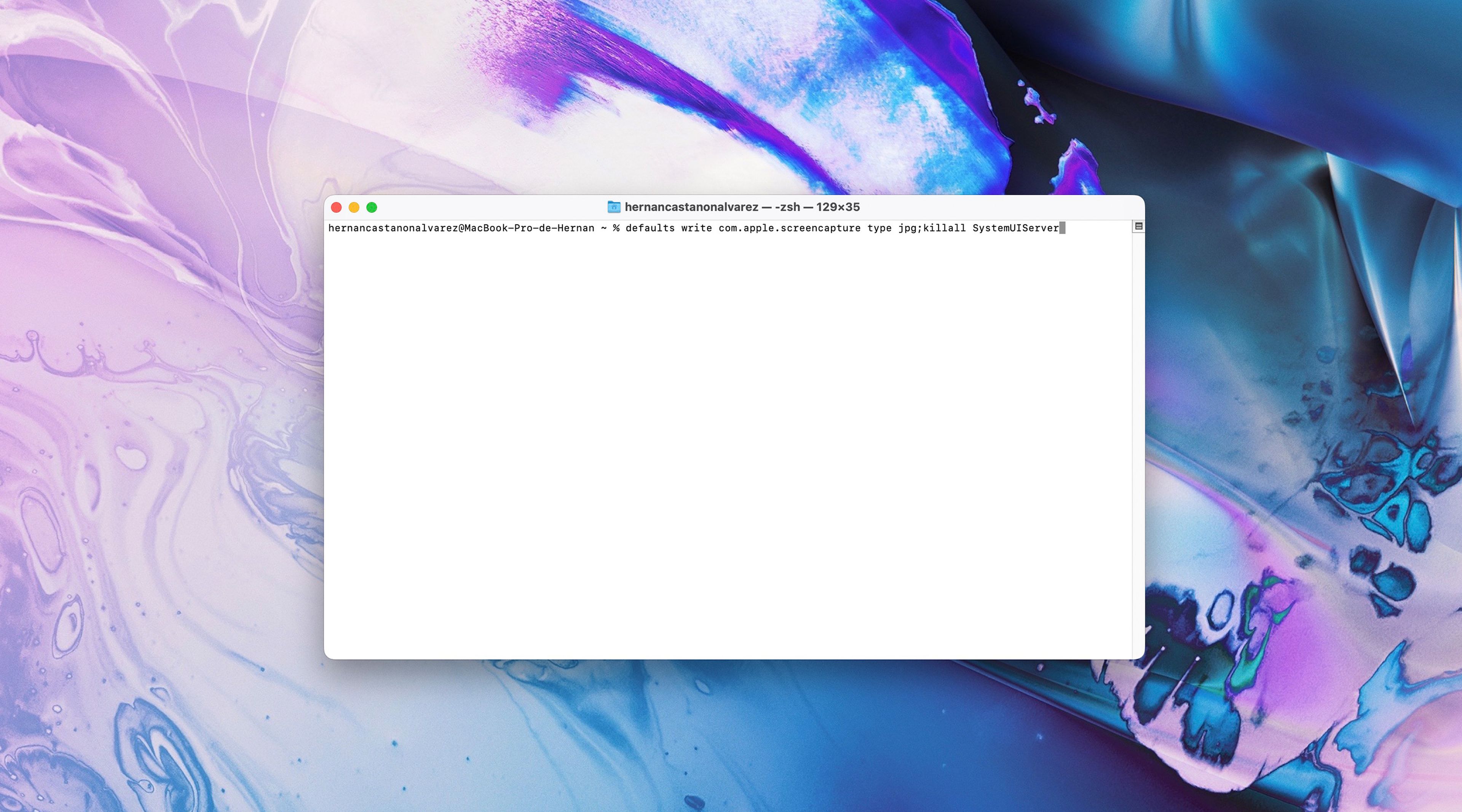
Es increíble la sencillez con la que podemos hacer un cambio tan simple en diferentes plataformas de Apple, donde sería interesante que en los Ajustes del iPhone te permitieran cambiar entre los diferentes formatos.
Como bien podemos observar en la imagen inferior, nuestras capturas ahora quedan guardadas en el formato indicado dentro del anterior comando, haciendo así que las imágenes ocupen menos dentro de nuestro sistema.
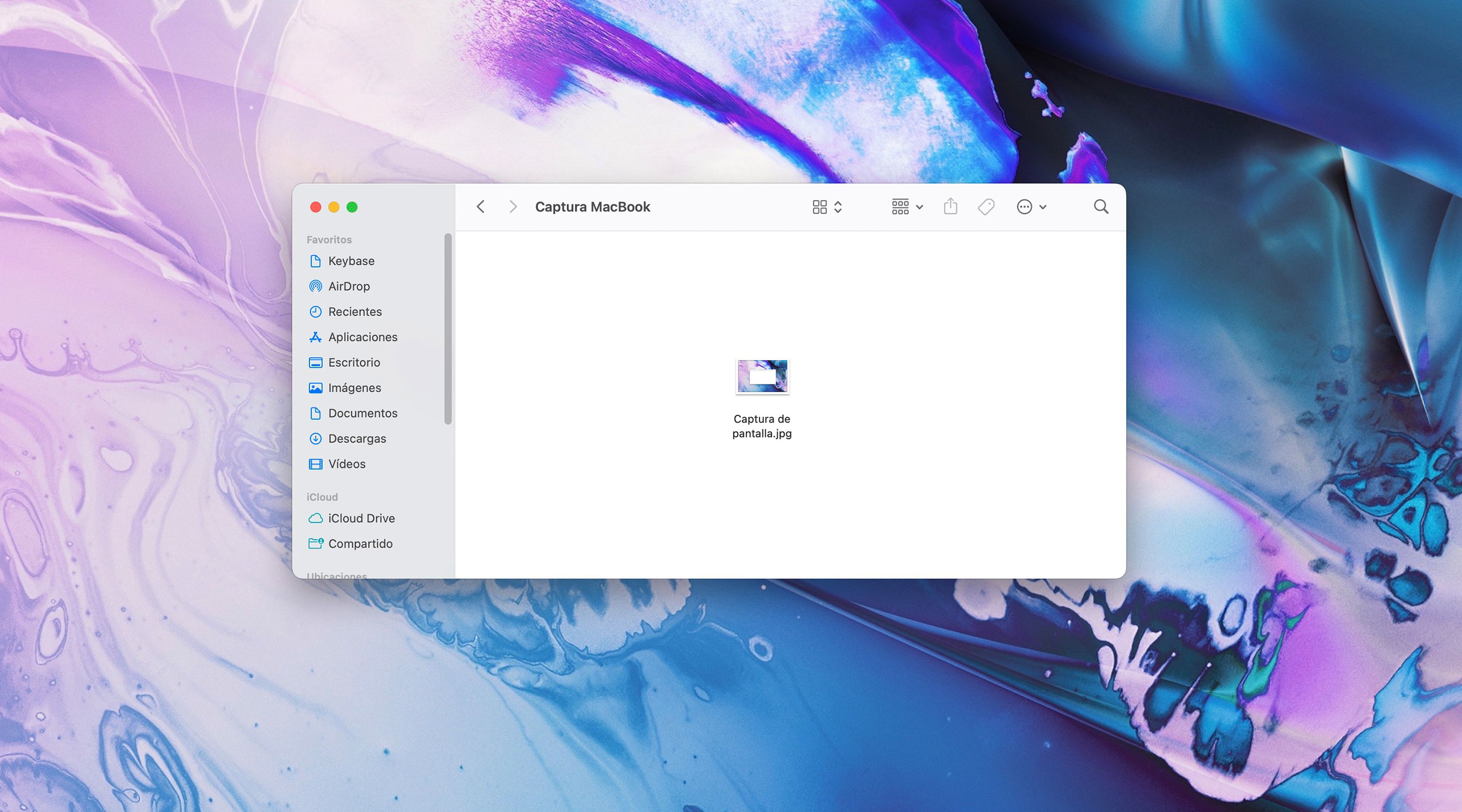
Si quisieramos volver a realizar de nuevo las capturas en formato PNG simplemente necesitaríamos de nuevo un comando, que sería el siguiente:
defaults write com.apple.screencapture type png;killall SystemUIServer
Comandos para realizar capturas en Mac
Muchos usuarios de la gama de ordenadores de Apple suelen usar aplicaciones a la hora de realizar capturas de pantalla en macOS, en ocasiones por total desconocimiento de los comandos que el propio sistema nos facilita.
Y es que existen dos formas de poder realizar capturas de pantalla en estos Mac, donde encontramos una opción para hacer una captura total de lo que podemos observar , o también una captura parcial de la misma.
En caso de querer una captura de pantalla total, debemos presionar al mismo tiempo los botones Command, Shift (flecha hacia arriba) y el número 3. De esta forma se nos guardará como imágen JPG en nuestro escritorio.
Si queremos una captura parcial, debemos seguir un comando bastante similar, donde también pulsamos al mismo tiempo los botones Command, Shift y en este ocasión el número 4. El puntero del ratón cambiará y eso nos indica que debemos de seleccionar qué area en concreto queremos que se capture.
¿Es mejor PNG que JPG?
Hay algunas diferencias significativas entre las imágenes JPEG y las imágenes PNG, pero es difícil decir si una es mejor que la otra.
Las imágenes JPEG suelen ser más pequeñas, lo que facilita su almacenamiento y uso compartido. También es fácil reducir aún más el tamaño de un JPEG.
Sin embargo, las imágenes PNG son de mayor calidad y pueden ser transparentes, aunque para el caso concreto de las capturas de pantalla no es algo importante.
Todo depende de si el usuario realiza muchas capturas de pantalla y a su vez de cuánto espacio disponible tenga en su Mac o iPhone donde la decisión de qué formato puede ser importante.
Esperamos que con estos pequeños trucos puedas fácilmente elegir entre los dos formatos más comunes que podemos encontrar a día de hoy, y que esperamos que sean de gran ayuda en un futuro.
Otros artículos interesantes:
Descubre más sobre Hernán Castañón, autor/a de este artículo.
Conoce cómo trabajamos en Computerhoy.

