3 formas de ejecutar cualquier programa como administrador en Windows 11
- Un programa que se ejecuta como administrador tiene acceso total a los recursos y funciones del ordenador.
- Esto puede ser útil para algunas tareas, pero también puede implicar riesgos de seguridad si el programa es malicioso o contiene errores.
- Hay varias formas de hacerlo, dependiendo de la situación y la frecuencia con la que necesites ejecutar la aplicación en Windows 11.

Para garantizar que ciertos programas funcionen correctamente en el ordenador, es necesario otorgarles permisos especiales que les permitan acceder a recursos específicos del sistema operativo.
Estos permisos representan un nivel de acceso especial que autoriza al programa llevar a cabo cambios o acciones que requieren privilegios más elevados que los de una cuenta de usuario estándar.
Abrir un programa como administrador en Windows 11 es un procedimiento simple. Basta con hacer clic derecho sobre el icono de la app y seleccionar la opción Ejecutar como administrador. Si estás utilizando una cuenta de administrador, el programa se iniciará directamente con los privilegios necesarios.
Es crucial destacar que otorgar a una aplicación este nivel de privilegio conlleva tanto ventajas como desventajas. Por un lado, permite modificar archivos en carpetas restringidas de Windows y una gestión más eficiente del hardware.
Sin embargo, por otro lado, implica riesgos en términos de seguridad, ya que el sistema utiliza estos permisos como una barrera contra programas maliciosos. Al ejecutar un programa como administrador, se abre la posibilidad de tomar control total sobre tu PC.
Por ende, se recomienda conceder este tipo de permisos únicamente a programas de confianza que realmente necesiten estos privilegios para funcionar adecuadamente.
Si bien hay situaciones en las que es necesario abrir una aplicación con permisos elevados, es fundamental hacerlo con precaución y solo cuando sea imprescindible. En Windows 11, existen tres formas distintas de llevar a cabo este proceso.
Desde la búsqueda de Windows o el menú Inicio

Si usas Windows 11 y quieres abrir una aplicación con permisos de administrador, puedes hacerlo fácilmente desde la Búsqueda de Windows. Solo tienes que buscar la aplicación, hacer clic derecho sobre ella y seleccionar Ejecutar como administrador. Así te aseguras de que la aplicación pueda funcionar correctamente y acceder a todas sus funciones.
Otra opción es fijar tus aplicaciones favoritas en el menú Inicio. De esta forma, puedes iniciarlas con derechos de administrador desde el mismo menú, sin tener que buscarlas en otros lugares. Solo tienes que hacer clic derecho sobre la aplicación fijada y repetir el proceso anterior. Este método te permite acceder rápidamente a las funciones avanzadas de tus programas.
Desde el escritorio
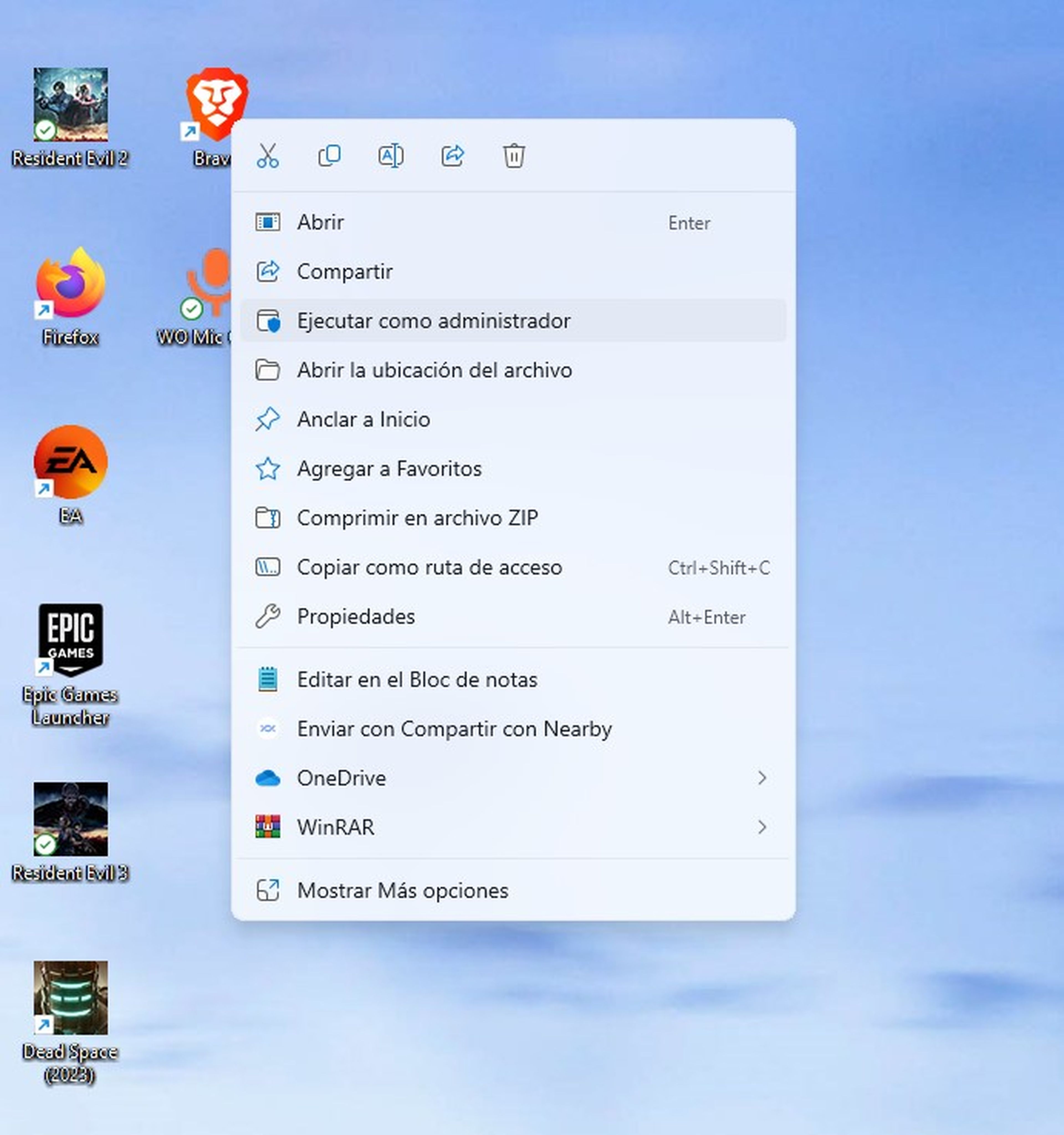
Una forma de ejecutar aplicaciones con privilegios de administrador es hacer clic derecho en el icono del escritorio y seleccionar Ejecutar como administrador. Esto es conveniente cuando la aplicación es una herramienta esencial que usas con frecuencia y la tienes en el escritorio como acceso directo.
Esto te ahorra tiempo y evita tener que buscar la aplicación en otros menús o carpetas del sistema operativo.
Abrir una app como administrador desde el cuadro de diálogo Ejecutar
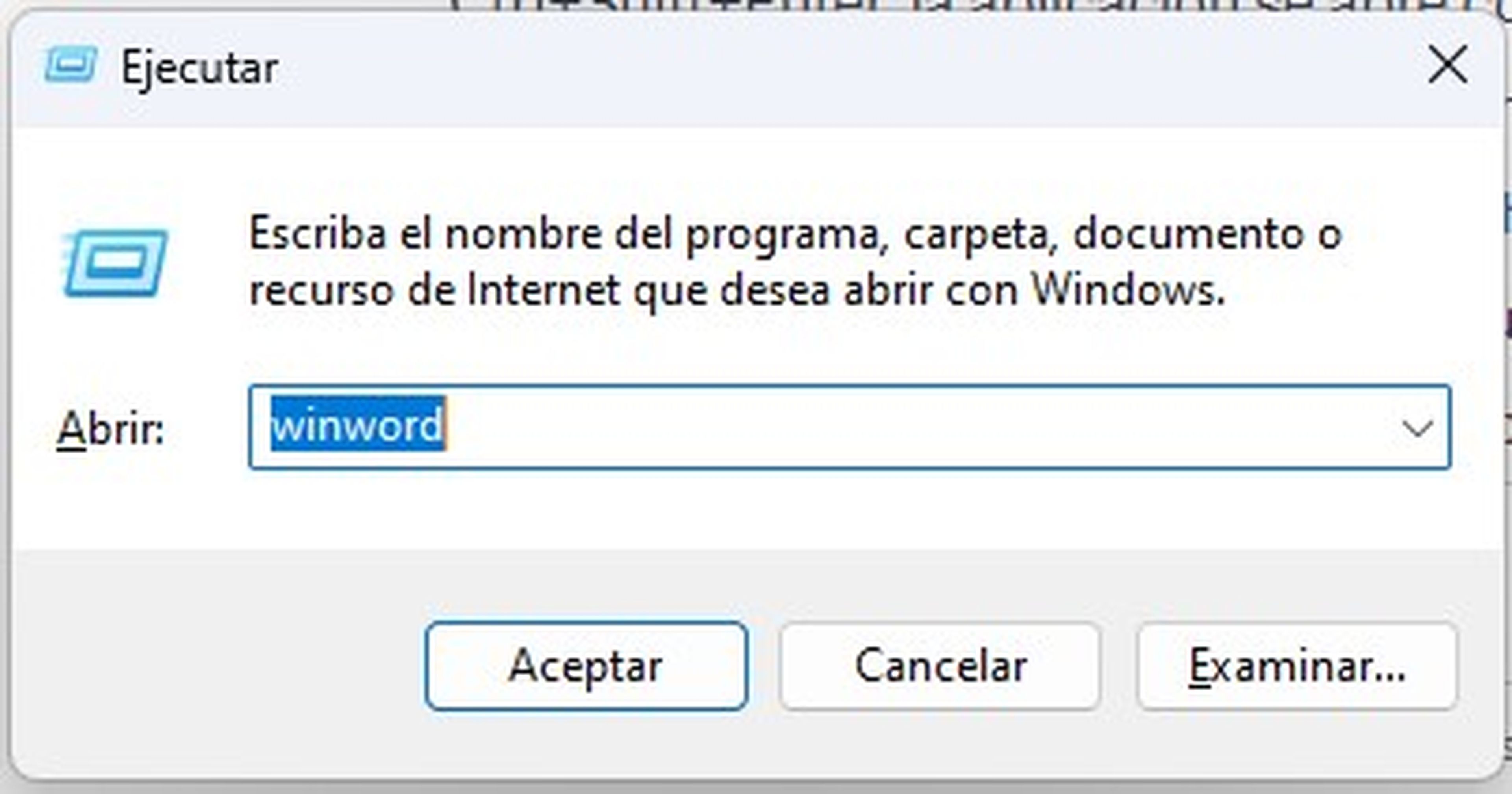
Cuando trabajas en un proyecto importante en tu PC con Windows, a veces necesitas abrir una aplicación como administrador. Para hacerlo de forma rápida y sencilla, puedes usar el cuadro de diálogo Ejecutar, que se activa con la combinación de teclas Windows+R.
Allí, solo tienes que escribir el nombre ejecutable de la aplicación que quieres abrir. Por ejemplo, para abrir el símbolo del sistema debes escribir cmd o winword para Microsoft Word. Luego, debes presionar las teclas Ctrl+Shift+Enter y la aplicación se iniciará con los privilegios necesarios.
Este método te ahorra tiempo y te permite acceder directamente a las herramientas esenciales para tu trabajo; sin embargo, podría ser un proceso un poco más complicado que los anteriores para algunas personas.
Conoce cómo trabajamos en ComputerHoy.
Etiquetas: Trucos WindowsWindows 11

