Cómo crear un acceso directo o icono de apagado en Windows 11
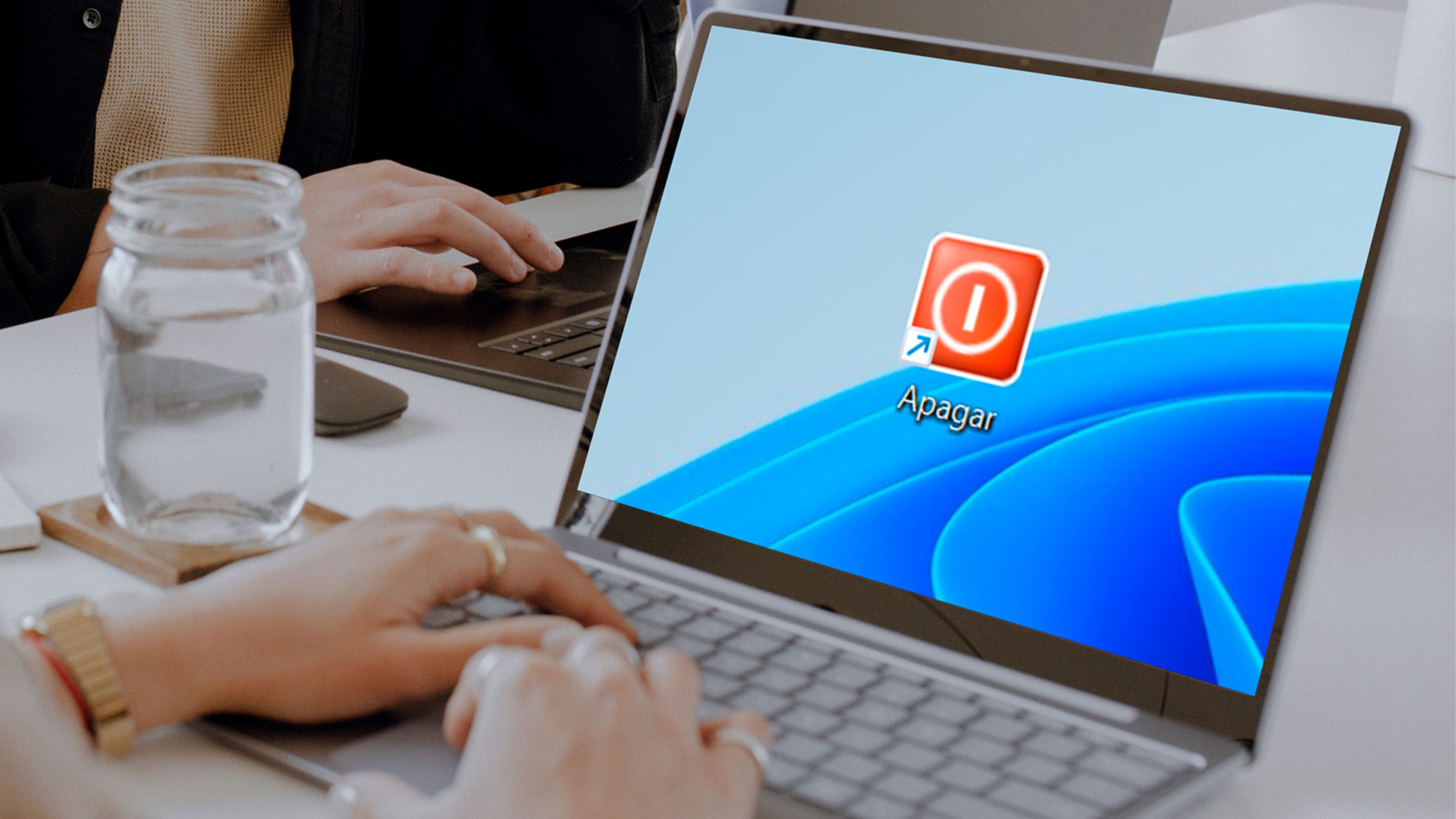
- Descubre cómo puedes crear un acceso directo o icono de apagado en tu sistema operativo.
- Simplifica tu experiencia informática con este sencillo truco que te permite apagar tu ordenador con un solo clic, para no perder el tiempo navegando por menús.
- Cómo crear una carpeta secreta e invisible en Windows.
La eficiencia es la clave para una experiencia digital fluida. En este contexto, la creación de un acceso directo o icono de apagado puede parecer no excesivamente importante, pero su impacto en la productividad diaria es considerable.
Este simple ajuste puede ahorrarte valiosos segundos y clics innecesarios, ofreciéndote un camino directo para apagar tu ordenador con una sola pulsación.
También vas a conocer las diferentes formas que existen para darle un toque personal a dicho icono o acceso directo.
Descubre cómo crear un acceso directo o icono de apagado, un pequeño ajuste que puede marcar una gran diferencia en tu productividad diaria en Windows 11.
Crear un acceso directo o icono para apagar Windows:
- Cómo crear un icono para apagar Windows 11
- Personalizar el icono para apagar Windows 11
- Otros atajos útiles en Windows 11
Cómo crear un icono para apagar Windows 11
Es cierto que apagar Windows 11 es una tarea sencilla que solo lleva tres clics. Pero si existe una manera más veloz y efectiva de hacerlo, ¿por qué no aprenderla y así poder utilizarla siempre que quieras?
Para conseguir apagar Windows 11 más velozmente, hay que crear un icono en el escritorio, el cual va a servir para que, en el momento en que lo pulses, haga que tu ordenador con el sistema operativo Windows 11 se apague de manera automática.
- Para crear un icono de apagado, haz clic derecho en tu escritorio, en una zona donde no haya nada.
- Del menú desplegable que sale pulsa en Nuevo y luego selecciona Acceso directo.
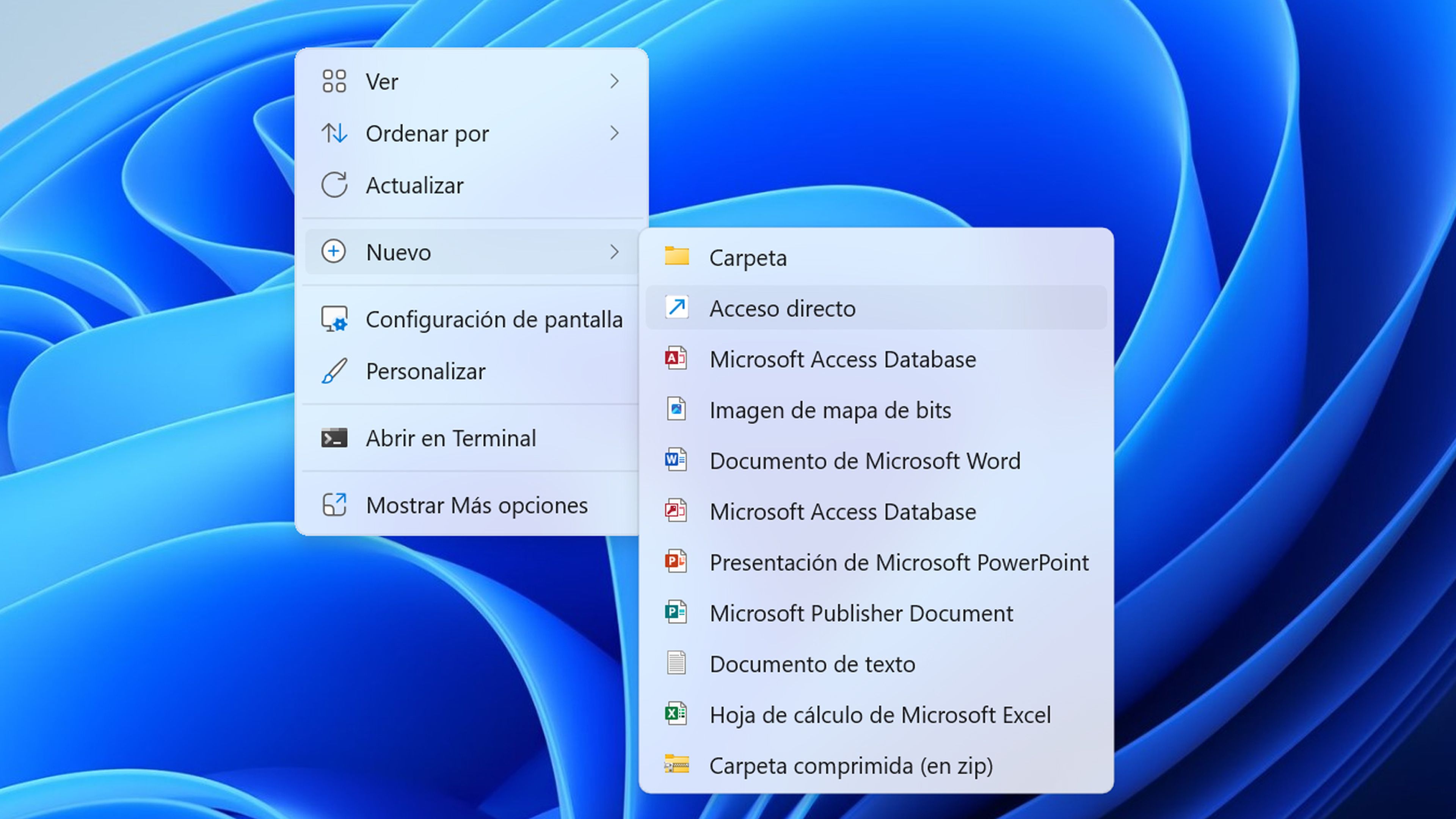
- Aparece el menú Crear acceso directo.
- En el cuadro ¿A qué elemento le desea crear un acceso directo?, es donde debes escribir un comando, concretamente donde en Escriba la ubicación del elemento: Shutdown.exe /s /t 00
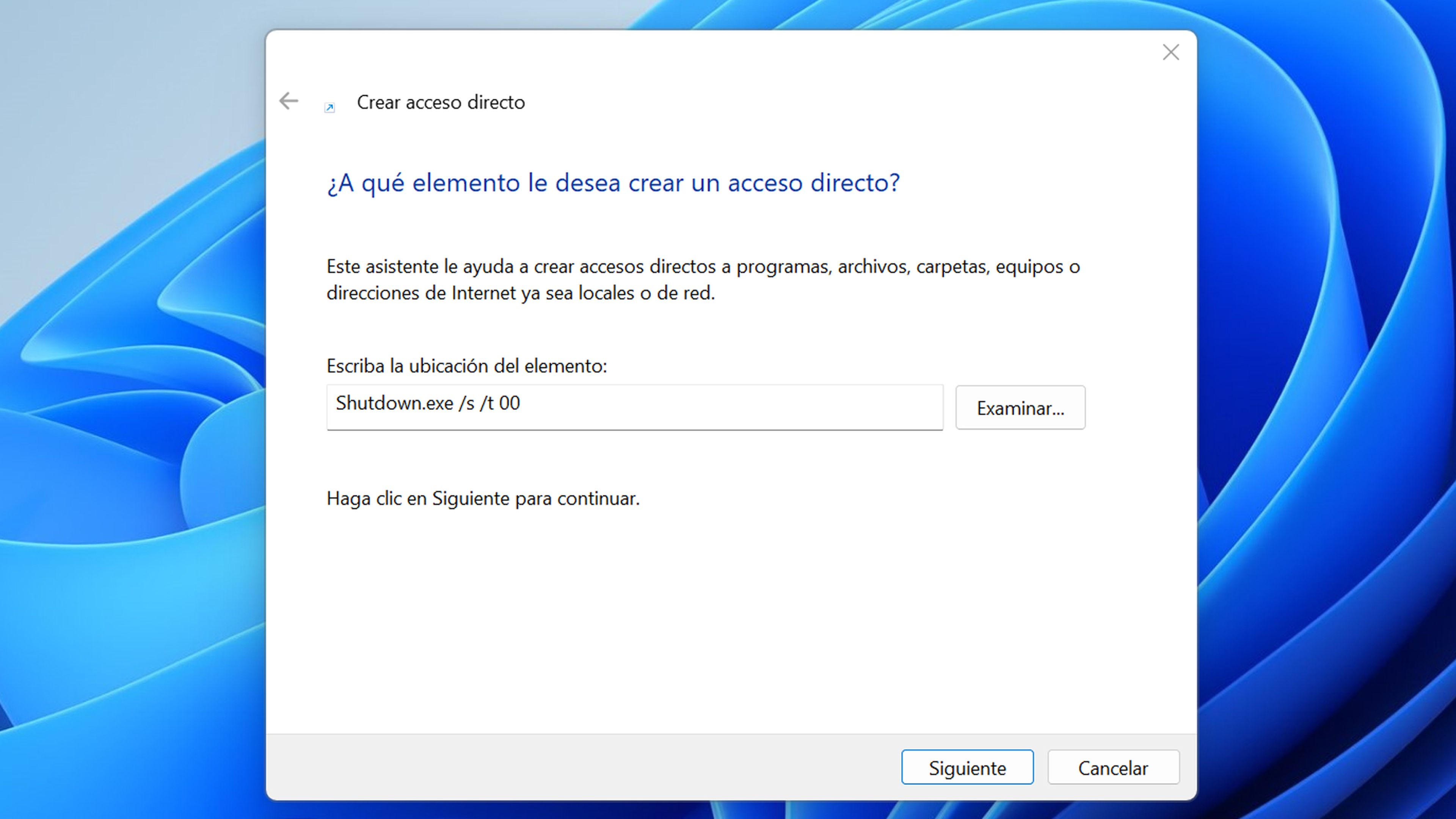
- Cuando hayas metido el comando, pulsa en Siguiente.
- Después de eso puedes escribir un nombre para tu nuevo acceso directo, por ejemplo, Apagar.
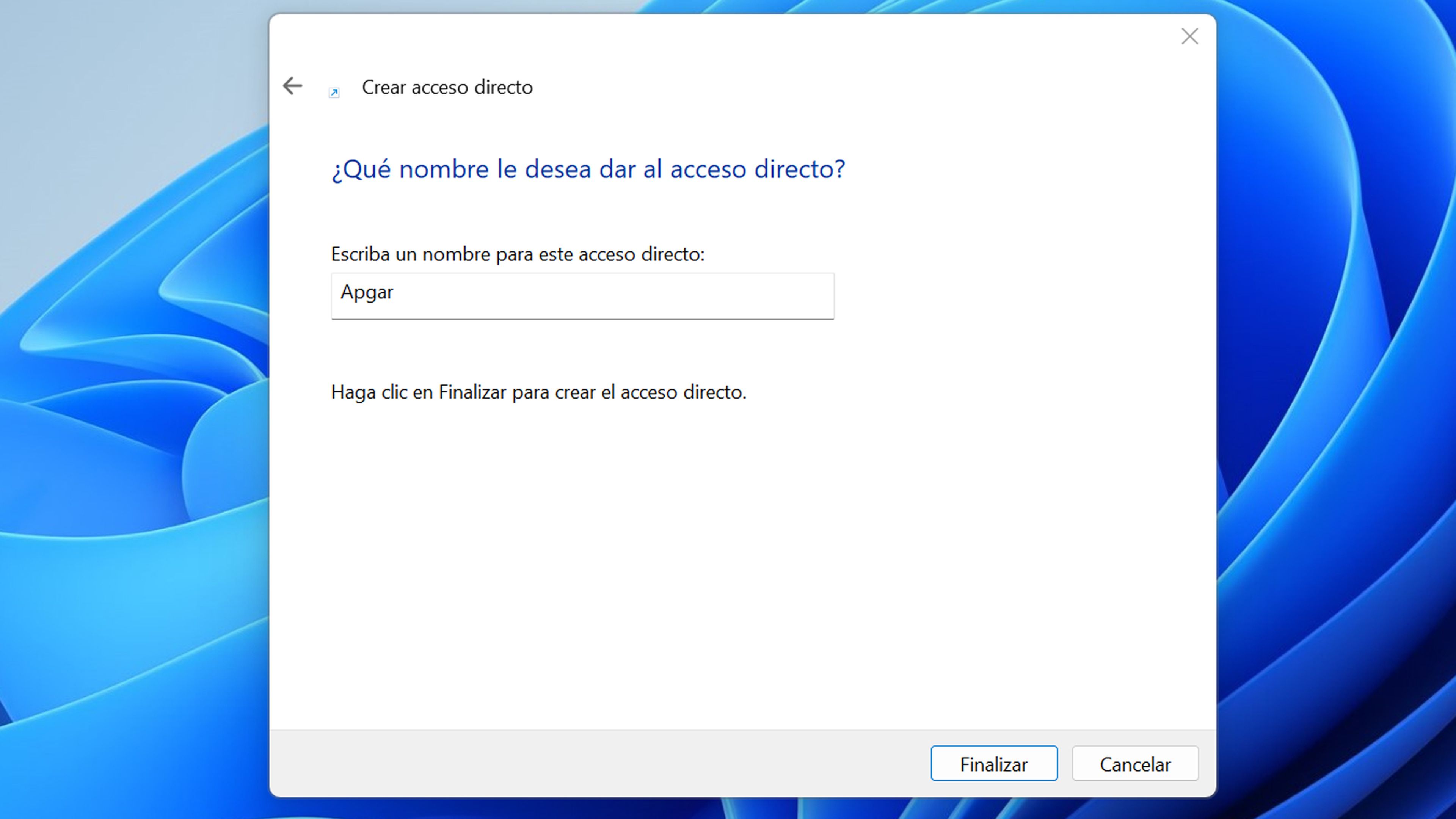
- Haz clic en Finalizar para terminar el proceso de configuración.
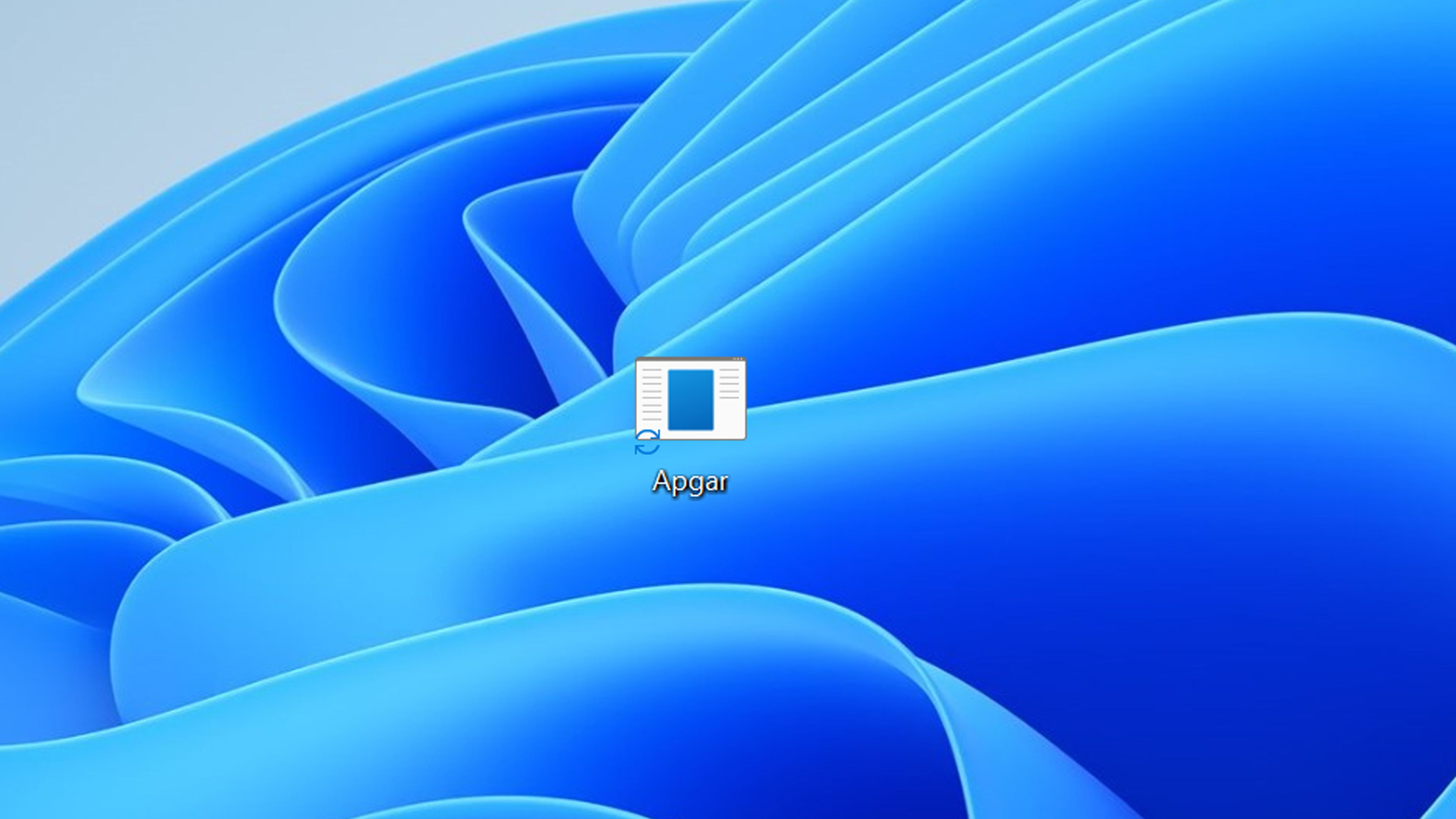
Personalizar el icono para apagar Windows 11
Si el icono que se ha creado no te parece que tenga la presencia que quieres, se puede personalizar para colocar uno que realmente te guste y exprese mejor lo que va a realizar, es decir, apagar Windows.
Para lograr modificar el icono para apagar Windows 11, únicamente debes realizar lo siguiente:
- Haz clic con el botón derecho de tu ratón encima del icono que acabas de crear y selecciona Propiedades.
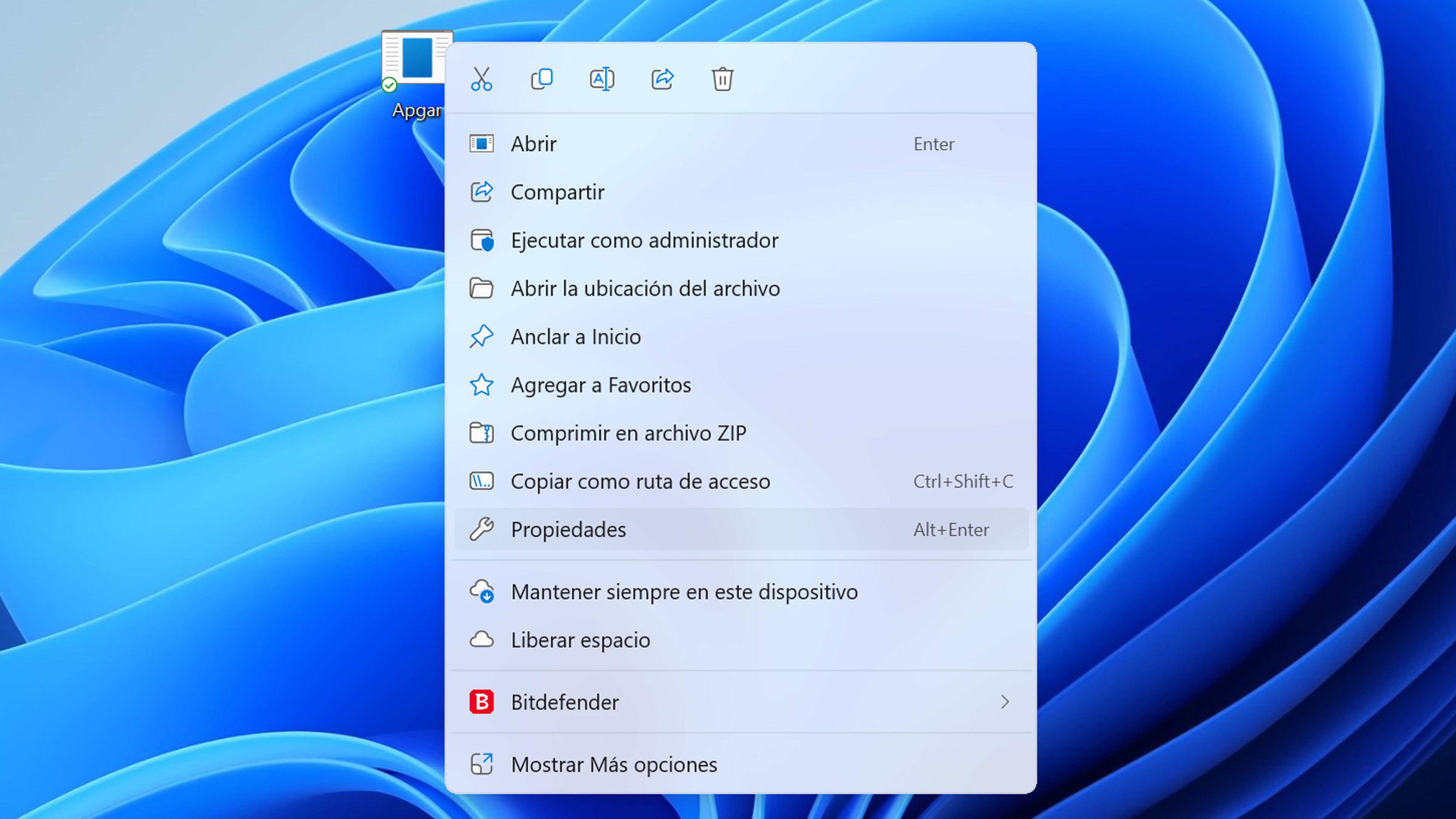
- Después de eso, pulsa donde pone Cambiar icono.
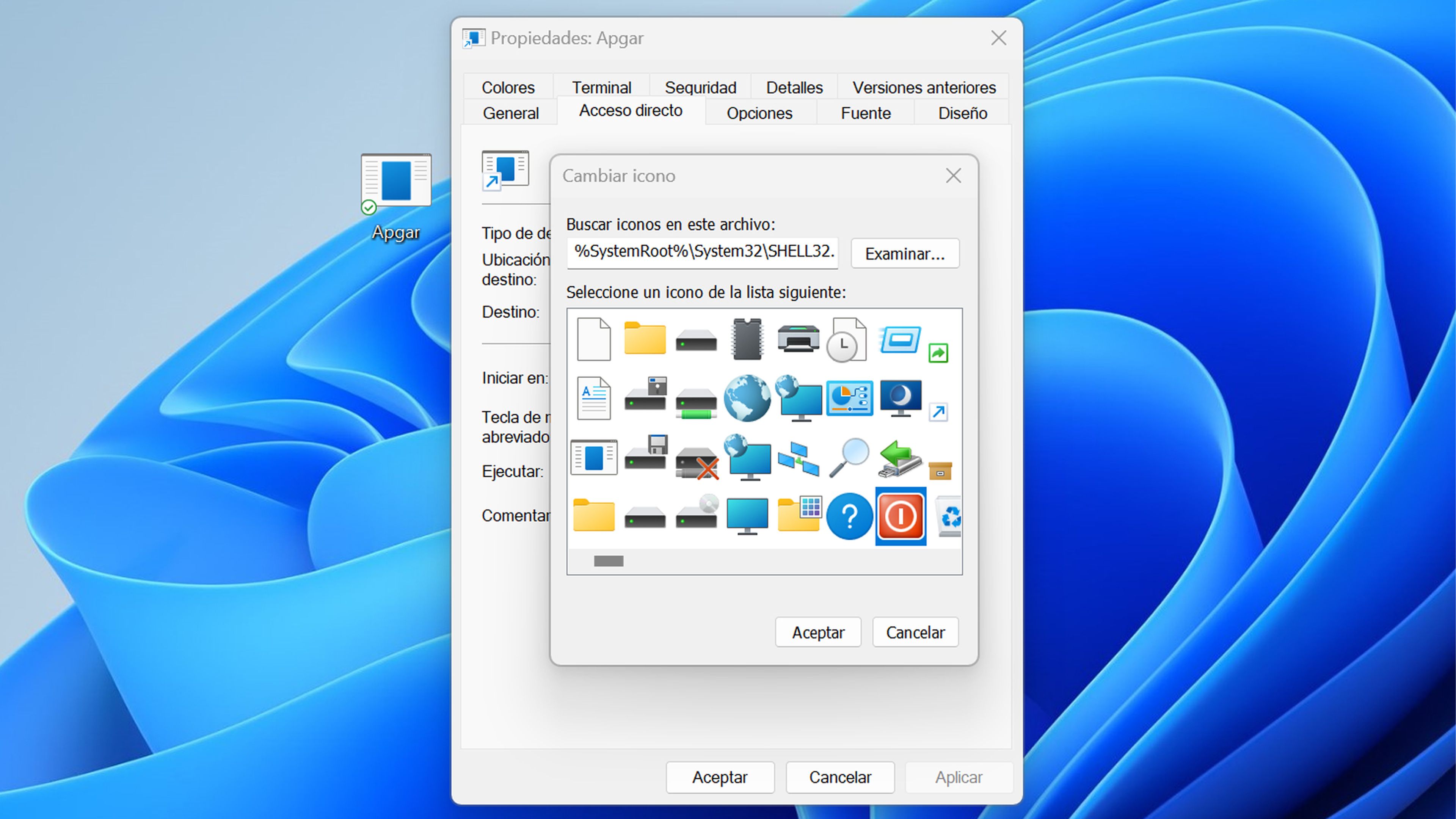
- Luego selecciona un icono de las opciones predeterminadas disponibles en Windows, para que de esta manera exprese mejor su acción.
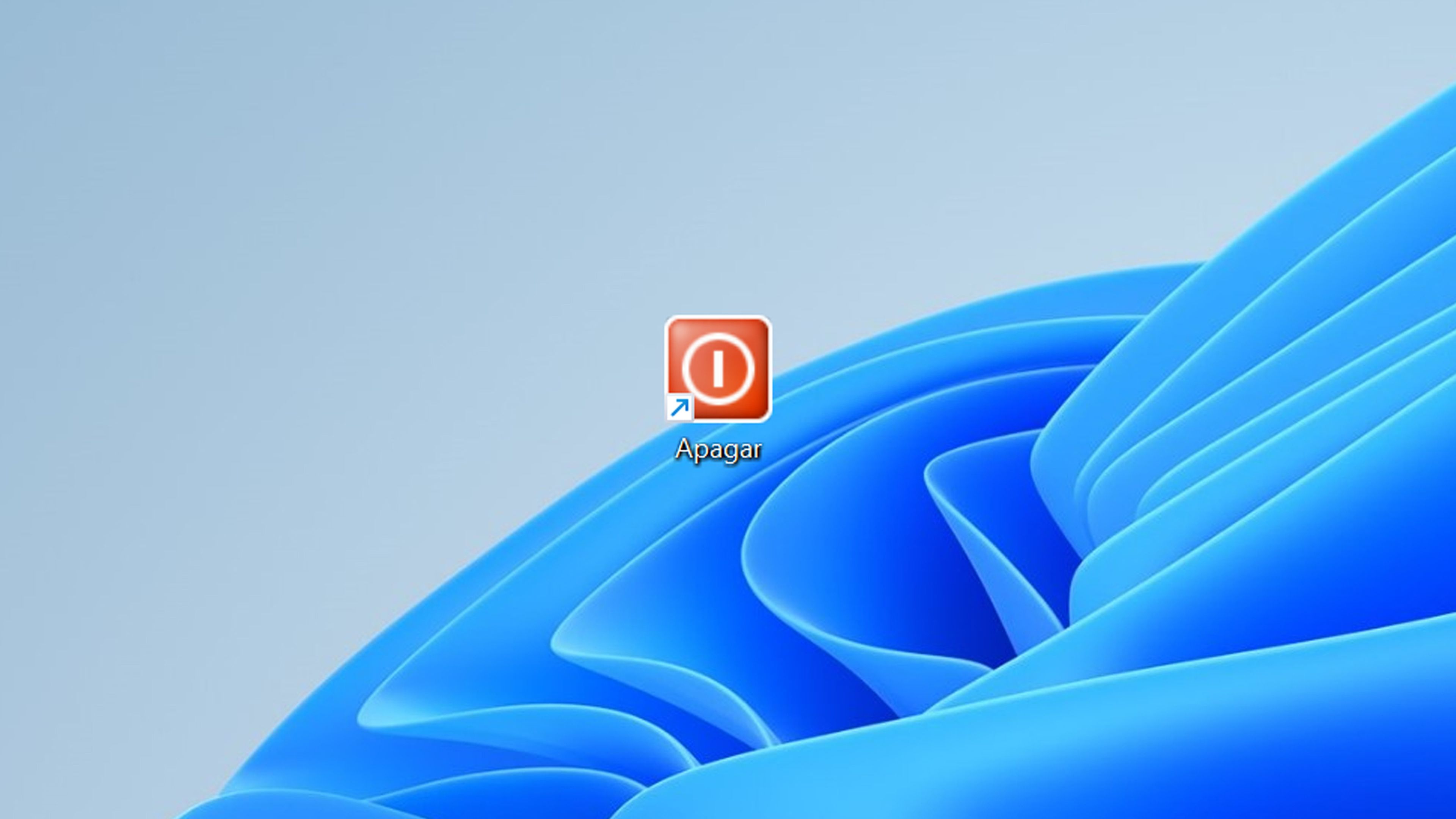
Otros atajos útiles en Windows 11
Además de apagar Windows, puedes crear otros iconos para realizar otro tipo de tareas, configurándolos con diferentes atajos.
Evidentemente, se generan de la misma manera que lo que has hecho con el icono de apagar Windows, es decir, botón derecho > Nuevo > Acceso directo > Introducir atajo > Darle nombre y Finalizar.
Puedes realizar estas otras acciones:
- Reanudar: Shutdown.exe /r /t 00
- Suspender: rundll32.exe powrprof.dll,SetSuspendState 0,1,0
- Hibernar: rundll32.exe PowrProf.dll,SetSuspendState
- Bloquear PC: Rundll32.exe User32.dll,LockWorkStation
Ahora que has dominado la creación de un acceso directo para apagar Windows 11, disfruta de la conveniencia de cerrar tu sistema operativo con más rapidez.
No más navegación por menús, con este simple icono, apagar Windows 11 está al alcance de tu mano más fácilmente.
Otros artículos interesantes:
Descubre más sobre Manuel Naranjo, autor/a de este artículo.
Conoce cómo trabajamos en Computerhoy.
