3 formas de resetear la contraseña de Administrador en Windows 11 si no la recuerdas
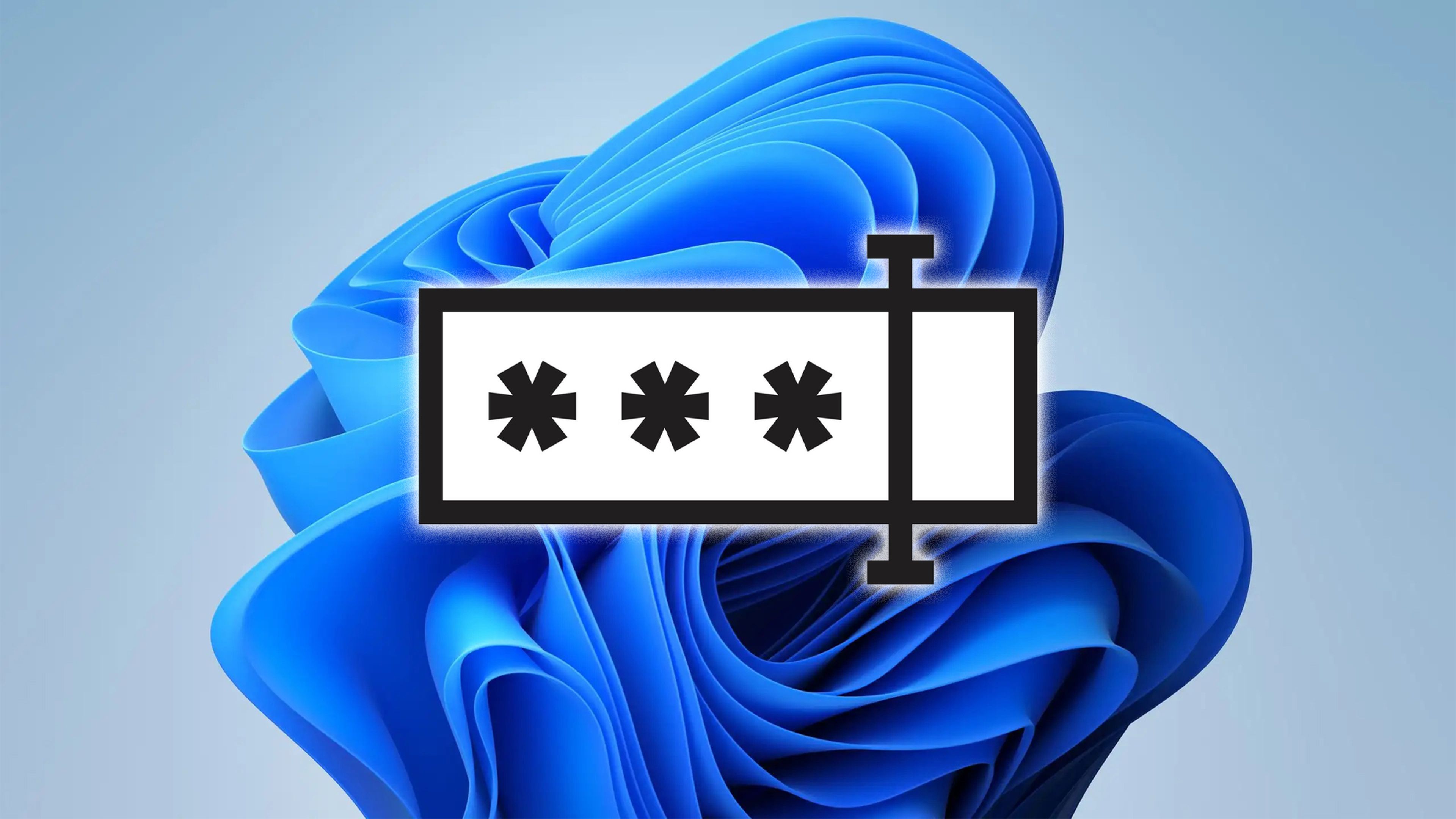
Puede ser que te hayas olvidado de la contraseña de Administrador de tu ordenador con Windows y ahora mismo estés bastante desesperado. Mantengamos la calma, puesto que hay tres maneras por las que las vas a poder restablecer, así que sigue con nosotros porque te las vamos a mostrar.
Todos hemos olvidado alguna una contraseña que necesitábamos en ese preciso momento en el que nos era totalmente necesaria para el buen funcionamiento de nuestro Windows 11.
El problema es en qué tipo de contraseña es la que se nos ha olvidado, puesto que no es lo mismo que sea la de una web o un foro, las cuales normalmente son muy sencillas de recuperar, que sea una realmente importante.
Si has olvidado la contraseña de una cuenta de administrador de Windows, entendemos tus nervios, pero no debes preocuparte, ya que hay varios métodos que puedes utilizar para recuperarla.
Te vamos a mostrar cómo restablecer las contraseñas de administrador en Windows, incluso si no tiene derechos de administrador.
Restablecer con una cuenta de Microsoft
Está claro que uno de los beneficios de tener una cuenta de Microsoft con Windows es el hecho de poder restablecer la contraseña utilizando las herramientas que ponen a nuestra disposición.
Los pasos que debemos realizar son los siguientes:
- Vamos a login.live.com e intentamos iniciar sesión con la cuenta de Microsoft que usamos en el ordenador.
- Una vez hayamos introducido la dirección de correo electrónico de nuestra cuenta, cómo no sabemos más, debemos pulsar en Olvidé mi contraseña.
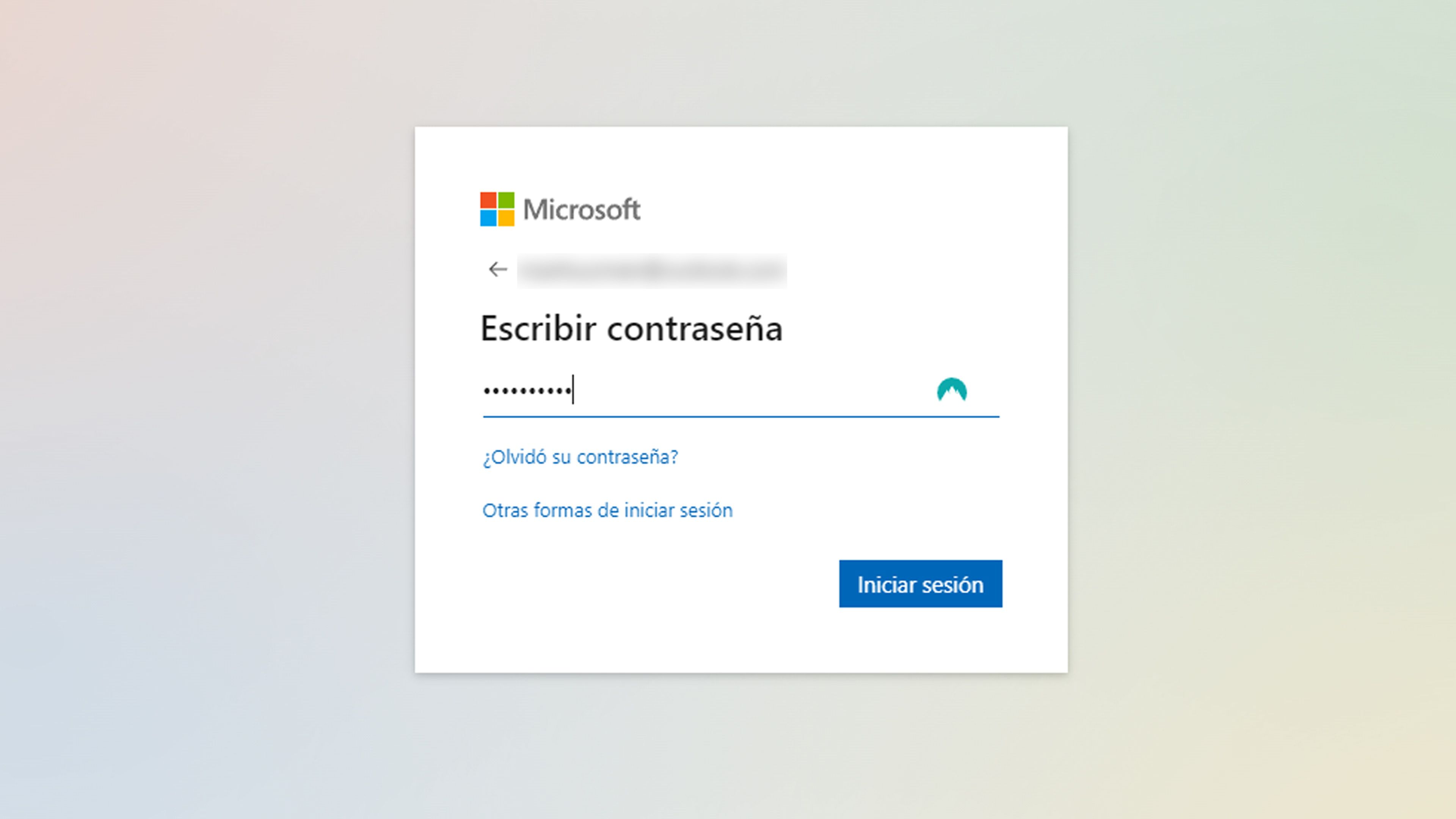
- Ahora se nos guiará para que podamos volver a poner una correcta, bien sea mandando un enlace a nuestra cuenta de correo o, pulsando en Otras formas de iniciar sesión, tener la opción de que manden un SMS al teléfono que teníamos registrado en nuestra cuenta.
Una vez que hayamos finalizado y ya tengamos la contraseña nueva, dentro de la cuenta de Microsoft, debemos tomarnos unos minutos para actualizar nuestra información de seguridad.
Agregar un número de teléfono y una dirección de correo electrónico secundaria, si no lo teníamos, siempre es muy conveniente. Así será mucho más fácil restablecer la contraseña de administrador en el futuro.
Restablecer la contraseña de Windows gracias a la pantalla de bloqueo
Si no usamos una cuenta de Microsoft para iniciar sesión en Windows, entonces es que tenemos una de tipo local y que la contraseña que no conocemos es esa, es decir, no podremos cambiarla utilizando el método anterior.
Si la cuenta de la que no sabemos su contraseña es la única de administrador en el PC, debemos utilizar una solución alternativa para iniciar un Símbolo del sistema.
- En la pantalla de inicio de Windows hacemos clic en el menú de encendido en la esquina inferior derecha.
- Seguidamente mantenemos presionada la tecla Mayús y hacemos clic en Reiniciar. Si vemos una advertencia de que reiniciar puede hacer que las personas pierdan los trabajos realizados, pulsamos en Reiniciar de todos modos.
- Después de eso veremos el menú de Configuración avanzada.
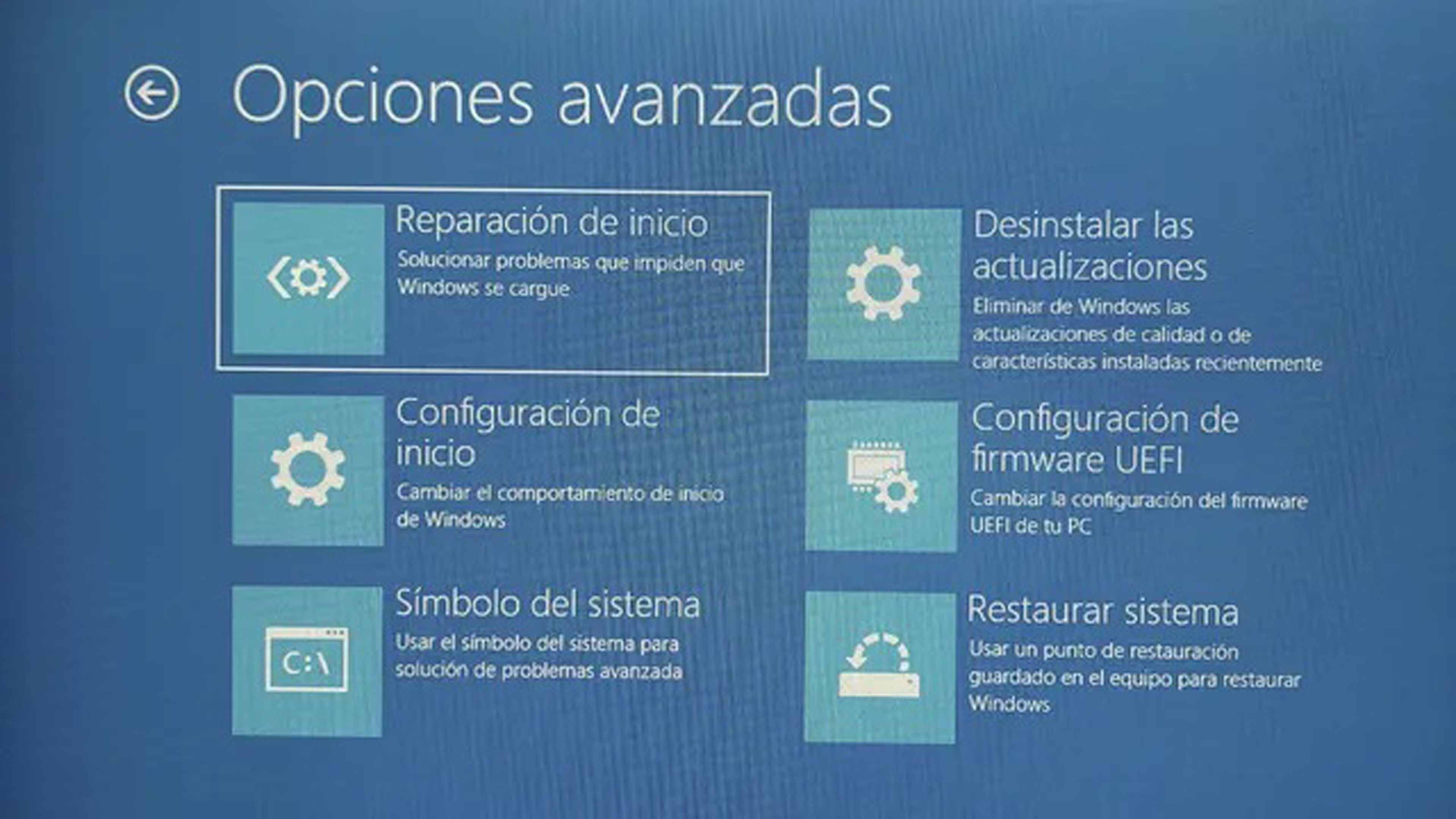
- Hacemos clic en Solución de problemas > Opciones avanzadas > Configuración de inicio y luego en Reiniciar.
- En ese momento el ordenador se reiniciará y luego nos preguntará qué opción de inicio deseamos. Debemos pulsar en la tecla 4 para Habilitar modo seguro.
- Esto hace que se cargue Windows solo con los controladores y servicios esenciales.
- En el omento en el que ya estemos en Windows presionamos la tecla Shift cinco veces rápidamente. Esto debería mostrar el Símbolo del sistema con acceso de administrador.
- Ahora, para restablecer la contraseña de la cuenta, escribimos net user para ver todas las cuentas en la máquina.
- Seguidamente podemos reemplazar el nombre de usuario y la contraseña con el nombre de usuario real de nuestra cuenta y la nueva contraseña que deseamos configurar: Mirad este ejemplo para comprenderlo:
net user username password
net user Manuel newpass123
- Si queremos crear un nuevo usuario, debemos, nuevamente, cambiar el nombre de usuario y la contraseña por el nuevo nombre de usuario y la nueva contraseña. Por ejemplo:
net user username password /add
net user Miguel pass123 /add
- Ahora ponemos el siguiente comando para hacer que eses nuevo usuario sea administrador:
net localgroup Administrators username /add
net localgroup Administrators Miguel /add
- Solo nos queda salir del modo seguro, reiniciar el ordenador de manera normal e iniciar sesión como de costumbre con el usuario que de siempre o con el nuevo que acabamos de crear.
Restablecer contraseña iniciando Linux desde un USB
Existe otra forma de restablecer la contraseña de administrador local de Windows es usando una unidad USB de arranque de Linux.
Los pasos que debemos realizar son los siguientes:
- Primero, debemos crear una unidad USB de arranque de Linux en otro ordenador. Ubuntu y Mint son dos opciones muy interesantes.
- Una vez que hayamos creado la unidad USB, iniciamos el ordenador y en el momento de arrancar presionamos la tecla F10, F12 o ESC (incluso puede ser otra, depende de ordenador) para poder entrar en la BIOS del sistema.
- En ella cambiamos el orden de arranque de las unidades, para que lo primero que lea el ordenador sea el USB donde tenemos la unidad de arranque de Linux.
- Ahora cuando el ordenador arranque leerá la unidad USB con Linux. Lo normal es que inicie el entorno Linux directamente, aunque hay veces que no es así y hay que completar algunas tareas de configuración Si pide que instalemos Linux, no debemos hacerlo.
- Abrimos la aplicación de exploración de archivos del sistema operativo. En Ubuntu, este es el ícono de la carpeta en la barra lateral izquierda. Si usamos Mint, hay un ícono de carpeta en la esquina inferior izquierda.
- Con el explorador abierto presionamos Ctrl + L para editar la ruta de ubicación y escribimos esto: computer:///
- Buscamos la unidad en la que tenemos instalado Windows.
- Hacemos clic derecho en su unidad de Windows y elegimos Montar para que Linux pueda acceder a ella.
- Ahora vamos a entrar en el Terminal de Linux, para eso pulsamos Ctrl + Alt + T si tenemos Mint o Ubuntu.
- Seguidamente escribimos el siguiente comando para instalar una utilidad de restablecimiento de contraseña: sudo apt-get install chntpw
- A continuación, cambiamos el directorio de trabajo (el comando cd significa cambiar directorio) a su carpeta de Windows.
- Para obtener la ubicación correcta, volvemos al explorador de archivos y abrimos la unidad de Windows, llegando a la carpeta Windows > System32,
- Ahora, hacemos clic dentro de la barra de direcciones en la parte superior de la ventana del explorador de archivos y damos en Ctrl + C para copiar la dirección.
- Volvemos a Terminal, hacemos clic derecho y peguamos la dirección que hemos copiado después del comando cd. Debemos agregar /config al final de la dirección. Podría quedar más menos así: cd /media/mint/DA6C861A6C85F215/Windows/System32/config
- A continuación, escribimos sudo chntpw -l SAM (con esto vamos a obtener una lista de usuarios de Windows)
- Deberíamos ver el usuario cuya contraseña queremos restablecer en esta lista.
- Entonces debemos poner el comando que os dejamos a continuación sustituyendo User Name por el nombre que hemos visto antes. Si tiene más de una palabra las comillas no hacen falta: sudo chntpw -u "USER NAME" SAM
- En el siguiente mensaje, ponemos 1 y presionamos Enter. Esto borrará la contraseña del usuario, permitiéndonos iniciar sesión sin una.
- Damos en el 2 para desbloquear la cuenta del usuario, pero esto solo es aplicable si la cuenta está deshabilitada. Si es necesario, podemos usar el 3 para convertir al usuario en administrador.
- Ponemos q para salir y guardar los cambios.
- Si estamos en Mint, hacemos clic en el botón Menú en la parte inferior derecha para encontrar las opciones de energía y apagar. En Ubuntu, el ícono de encendido está en la parte superior derecha.
- Solo queda reiniciar Windows y a podremos iniciar sesión con la contraseña en blanco.
- Después vamos a Configuración > Cuentas > Opciones de inicio de sesión y elegimos Contraseña para establecer una nueva.
Estas son todas las maneras que tenemos para conseguir volver a entrar en Windows si hemos olvidado la contraseña.
Si esto nos ha ocurrido, como habéis podido leer, tendremos que realizar bastantes pasos, pero si lo hacemos bien, podremos volver a configurar nuestro Windows 11 con la contraseña y así conseguir volver a entrar.
Otros artículos interesantes:
Descubre más sobre Manuel Naranjo, autor/a de este artículo.
Conoce cómo trabajamos en Computerhoy.
