3 formas de resetear la configuración de Windows 11
Si tienes cualquier problema con la configuración de Windows 11 y no te permite realizar tareas, lo mejor es restaurarla. Te mostramos 3 formas para hacerlo.

Puede ser que necesitemos resolver un problema que se ha dado en configuración de Windows 11, pero no conseguimos saber cuál es, solo conocemos que el comportamiento no es el que debería tener.
Siempre que ocurren problemas de este tipo, lo primero que todos hacemos es reiniciar el ordenador con la esperanza de que el problema haya sido puntual y únicamente se haya producido en ese momento. porque alguna parte se haya cargado mal o porque ha habido un fallo solamente achacable a un instante determinado.
Lo malo es que, si volvemos a arrancar el ordenador y nos encontramos con el mismo problema, entonces es cuando nos comenzamos a preocupar, puesto que la incidencia ha pasado a ser permanente, algo que asusta más.
Menos mal que tenemos varios métodos para restablecer la configuración de Windows 11 y así conseguir acabar con este fallo que tantos "dolores de cabeza" no está dando.
Usando el menú de búsqueda
La forma más rápida para restablecer la aplicación de configuración de Windows es a través del menú de búsqueda. Entonces, comencemos con eso.
Para restablecer la aplicación de configuración de Windows 11 con el menú de búsqueda:
- Hacemos clic en el ícono de lupa en la barra de tareas o usamos las teclas Win + X
- Escribimos Configuración en el cuadro de búsqueda.
- Seleccione la opción Apps y luego Configuración de la aplicación en el panel derecho.
- Nos desplazamos hacia abajo hasta la sección Restablecer y hacemos clic en el botón Restablecer.
- Seleccione Restablecer de nuevo para confirmar.
Esta es una opción que no sale en todos los sistemas operativos Windows 11, algo que parece que tiene que ver con las zonas donde cada equipo está.
Según parece no es una facultad que esté implementada en la propia configuración en todas las regiones. Aun así, no te debes preocupar, puesto que aun te quedan dos formas de poder realizar esta tarea.
Utilizando Poweshell
También vamos a poder utilizar PowerShell para restablecer la aplicación de configuración de Windows.
Para ello solamente hay que seguir los siguientes pasos:
- Hacemos clic en el icono de búsqueda en la barra de tareas para abrir el menú de búsqueda.
- Escribimos Windows PowerShell en el cuadro de búsqueda.
- Seleccionamos Ejecutar como administrador en el lado derecho.
- Cuando aparezca el mensaje Control de cuentas de usuario (UAC), debemos darle a Sí para continuar.
- Ahora que ya estamos en PoweShell es el momento de escribir el siguiente comando y presionar Entrar para restablecer la aplicación Configuración: Get-AppxPackage *Windows.ImmersiveControlPanel* | Reset-AppxPackage
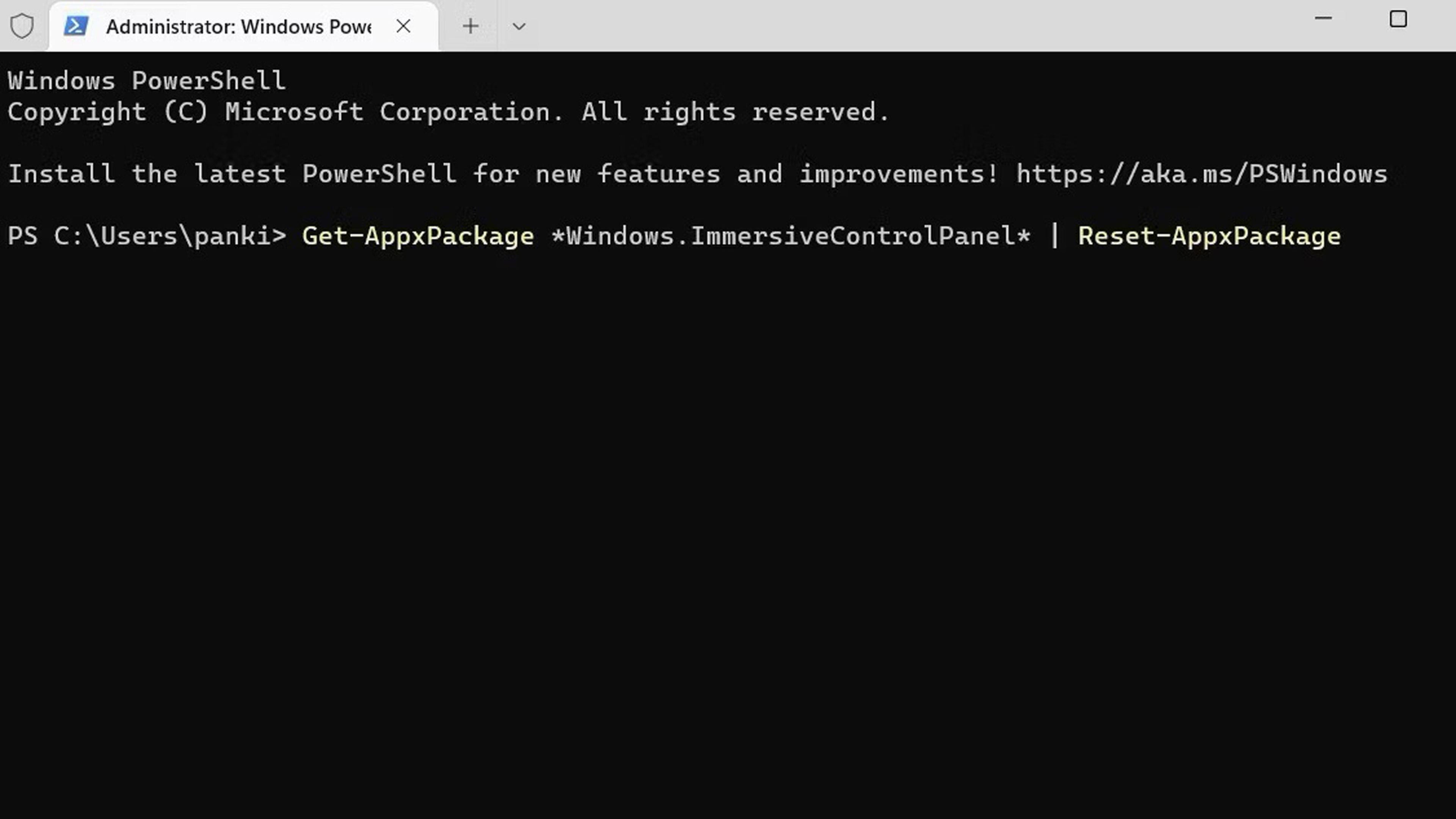
Mediante Símbolo de sistema
La tercera opción que os presentamos es la de restablecer la configuración de Windows a través del Símbolo de sistema.
La forma de realizarlo es muy similar al método anterior, ya que restablecer la aplicación configuración mediante el Símbolo del sistema solo va a requerir ejecutar un comando.
Esto es lo que debemos hacer:
- Escribimos en la barra de tareas Símbolo de sistema.
- Después, en el momento en el que lo identifique, hay que pulsar donde pone Ejecutar como administrador.
- En el Control de cuentas de usuario (UAC), debemos darle a Sí para continuar.
- Es el momento de escribir el siguiente comando y cuando terminemos pulsar Enter para que surta efecto: PowerShell -ExecutionPolicy Unrestricted -Command "& {$manifest = (Get-AppxPackage *immersivecontrolpanel*).InstallLocation + '\AppxManifest.xml' ; Add-AppxPackage -DisableDevelopmentMode -Register $manifest}"
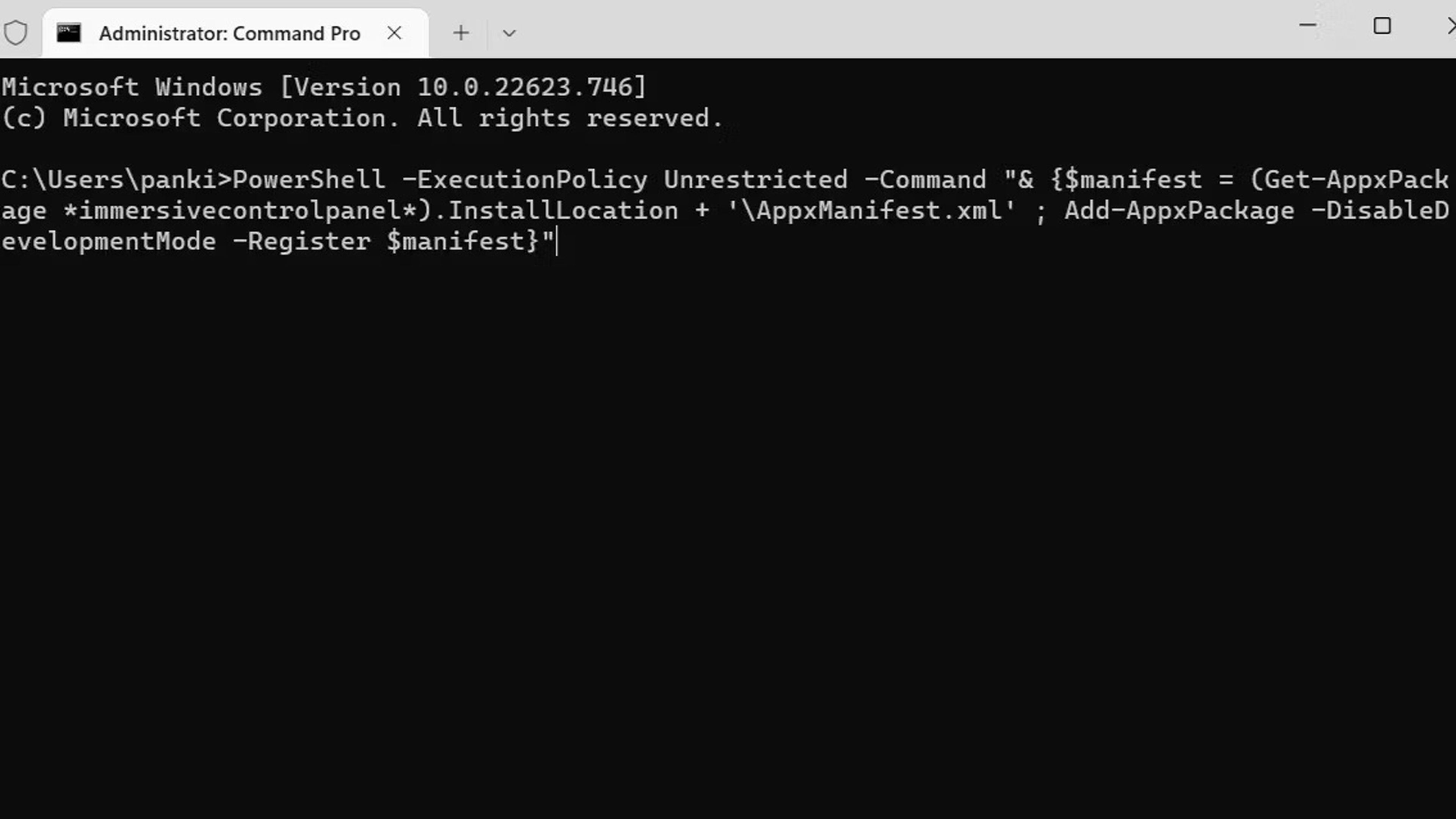
Una vez que ejecutado, Windows restablecerá la aplicación configuración en nuestro ordenador.
Da igual cual el método que utilicemos, puesto que no nos va a llevar nada de tiempo lograrlo, haciendo que la configuración de nuestro sistema operativo esté restablecida y así podamos estar resolviendo un problema que pudiéramos tener con esta parte de Windows 11.
Conoce cómo trabajamos en ComputerHoy.
Etiquetas: Windows 11
